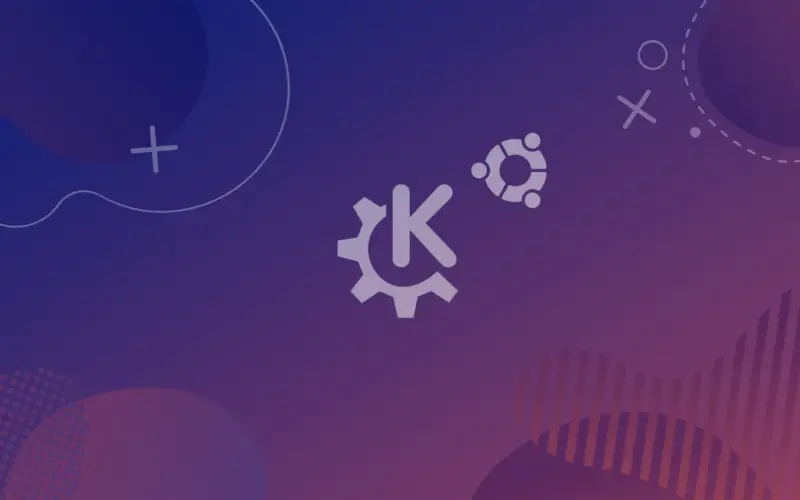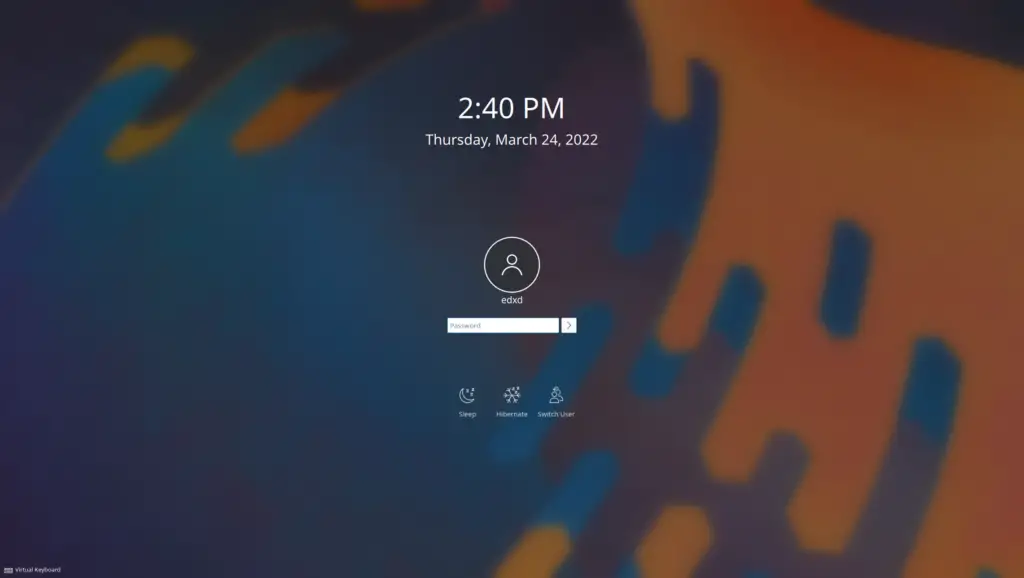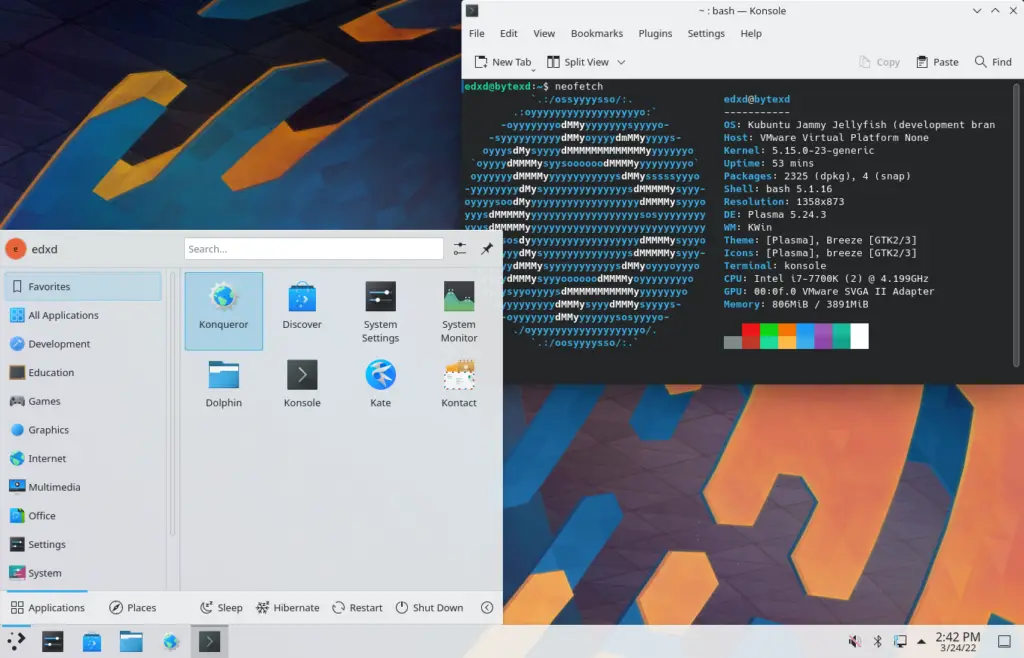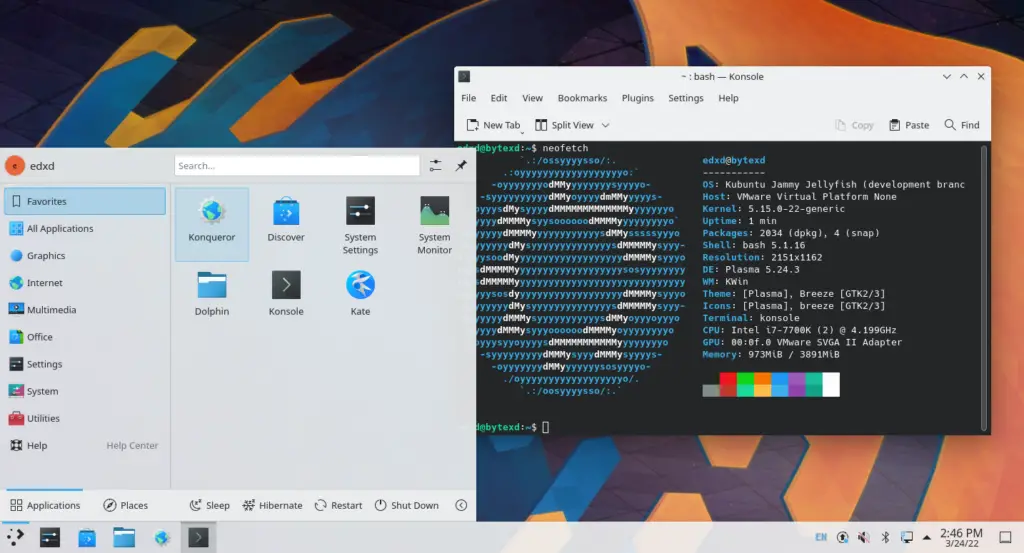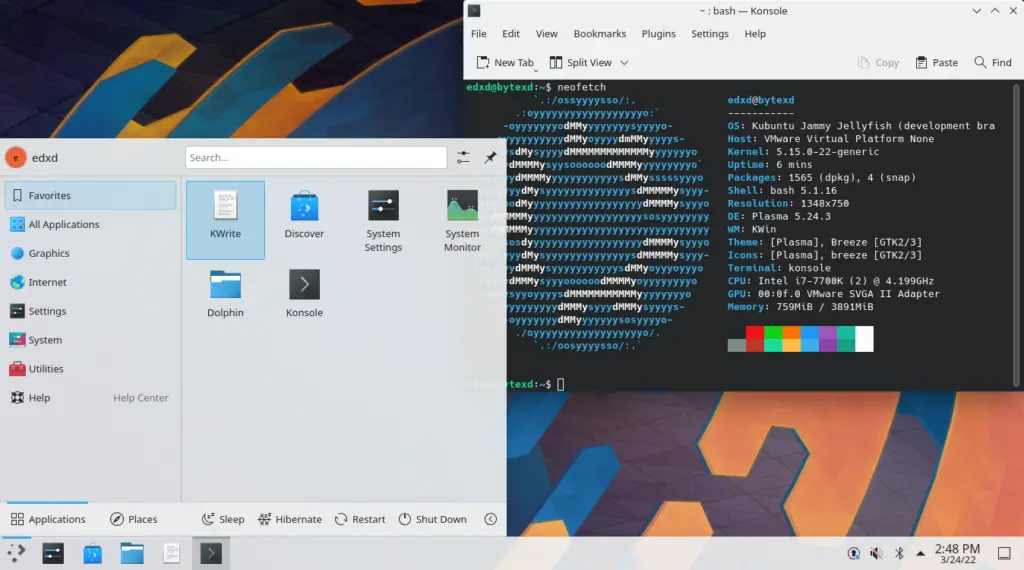- Walkthrough
- Help
- Установка KDE в Kali Linux
- Устанавливаем KDE в Kali Linux
- Шаг 1: Загрузка компонентов
- Шаг 2: Настройка менеджера дисплеев
- Шаг 3: Вход и настройка
- Шаг 4: Удаление старой оболочки
- Решение неполадок с установкой KDE в Kali Linux
- How to Install KDE Plasma or Kubuntu in Ubuntu 22.04 or 20.04
- Install KDE Plasma & Full Set of Applications (kde-full package)
- Install KDE Plasma & Standard Applications (kde-standard package)
- Install KDE Plasma & Minimal Applications (kde-plasma-desktop package)
- Install Kubuntu (kubuntu-desktop package)
- Conclusion
Walkthrough
We’ll be using aptitude, because its ability of suggesting multiple solutions to package conflicts can make newbies less likely to break their systems.
(1) Make sure your packages are up to date:
# apt update && apt full-upgrade
2. Select and install KDE packages
- kde-plasma-desktop — Bare-minimum installation. Including basic utilities like a file manager, browser, and terminal emulator.
- kde-standard — Everything in kde-plasma-desktop with a standard suit of system utilities (for example, calculator, email, media player, and advanced text editor)
- kde-full — Everything in kde-standard with extra system utilities, games, and educational applications.
kde-standard is recommended. You can install packages from kde-full afterwards if you want those extra features.
# aptitude install kde-standard
You’ll be asked to choose between gdm3 and sddm. Select sddm. gdm3 is for GNOME and sddm is for KDE.
3. Purge GNOME
Users can switch between «Plasma» (for KDE) and «Ubuntu» (for GNOME) from the login screen. However, errors will begin to pop-up when switching to GNOME this way, probably because configuration files are altered for KDE.
So, whether you’re going to stick to KDE, or you’re gonna switch back to GNOME with no errors popping-up, you’ll want to completely remove GNOME and its configuration files first.
(1) Purge gnome-shell and autoremove associated packages:
# aptitude purge gnome-shell
During the process, aptitude will detect some unmet dependencies caused by this removal, and will propose a few solutions. The first solution is good enough, just type Y for yes.
(2) Purge previously only removed packages:
4. Other packages
Some packages, like Firefox, will also get purged in the process above ’cause they depend on GNOME dependencies. But worry not. Reinstalling them won’t require you to install an entire GNOME Desktop Environment.
Let’s say that you’ve installed kde-standard, and you want all those fancy productivity features from packages of kde-full. Just check out their related packages:
# aptitude install kdeadmin kdegraphics kdemultimedia kdenetwork kdepim kdeutils kdeaccessibility kdesdk kdewebdev
Help
IRC: #kubuntu on freenode
InstallingKDE (последним исправлял пользователь hokma 2021-12-16 14:05:33)
The material on this wiki is available under a free license, see Copyright / License for details
You can contribute to this wiki, see Wiki Guide for details
Установка KDE в Kali Linux
Активные пользователи дистрибутивов операционной системы Linux иногда ставят перед собой задачу смены среды рабочего стола по разным причинам. Обладатели Kali Linux не стали исключением, ведь функциональность этой сборки позволяет поставить практически любое из доступных окружений. В рамках сегодняшней статьи мы бы хотели продемонстрировать процедуру смены графической оболочки на известную KDE.
Устанавливаем KDE в Kali Linux
KDE — одна из самых популярных графических оболочек, которая является стандартной во многих дистрибутивах. На официальном сайте Kali присутствует возможность загрузить сборку с этой средой, поэтому если вы еще не установили ОС и желаете иметь KDE, настоятельно рекомендуем сразу скачивать подходящую версию. Детальные инструкции по инсталляции платформы вы найдете в другом нашем материале по следующей ссылке, а мы же переходим непосредственно к установке оболочки.
Шаг 1: Загрузка компонентов
Вместе с изменениями внешнего вида рабочего стола пользователи получают ряд дополнительных функций — стандартные программы, расширенные настройки интерфейса и многое другое. Все это тоже нужно скачать и установить. Благо вся процедура производится через стандартную консоль с помощью одной команды.
- Откройте меню, перейдите в раздел «Usual applications», выберите раздел «System» или «Системные» и отыщите там приложение «Терминал».
- Напишите команду apt-get install kali-defaults kali-root-login desktop-base kde-plasma-desktop , если хотите установить KDE Plasma, затем нажмите на клавишу Enter.
Юзерам, которые желают установить только набор стандартных компонентов, версию для нетбуков или полный пакет KDE, советуем обратить на три отдельные команды, представленные далее. apt-get install kali-defaults kali-root-login desktop-base kde-plasma-netbook apt-get install kali-defaults kali-root-login desktop-base kde-standard apt-get install kali-defaults kali-root-login desktop-base kde-full


Шаг 2: Настройка менеджера дисплеев
За работоспособность графической оболочки отвечает Менеджер дисплеев. Для Линукс их было разработано несколько, чтобы обеспечить корректное функционирование самых разных сред рабочего стола. Во время установки KDE также будет добавлен новый Менеджер, его потребуется настроить:
- После определенного момента во время загрузки пакетов в консоли всплывет отдельное окно с уведомлением о настройке Менеджера дисплеев. Подтвердите переход к конфигурации, выбрав «ОК».
- С помощью стрелочек на клавиатуре переключите стандартный Менеджер на lightdm, затем щелкните на «ОК».
- В «Терминале» подтвердите внесение изменений в системные файлы вариантом Y.
- По завершении инсталляции перезагрузите операционную систему через sudo reboot .
Шаг 3: Вход и настройка
Если до этого у вас не стояло никаких сред рабочего стола, после перезагрузки можно сразу приступить к настройке. В противном случае придется в стартовом окне производить выбор оболочки, что осуществляется так:
- В правом верхнем углу выберите значок настроек.
- Откроется всплывающее меню, где следует отметить маркером пункт «Plasma».
- После входа через меню перейдите в «Параметры» > «Параметры системы KDE».
- Настройте компоненты KDE на свое усмотрение. Пунктов здесь достаточно много, что позволит создать гибкую конфигурацию.
Отдельно бы хотелось отметить и консольную команду update-alternatives —config x-session-manager . Она позволяет изменить текущую оболочку через консоль.
Шаг 4: Удаление старой оболочки
Некоторым пользователям не хочется иметь на компьютере две оболочки. В таком случае старую можно удалить всего за пару минут, оставив только KDE. Давайте рассмотрим удаление на примере известной LXDE:
- Откройте консоль и пропишите команду apt-get remove lxde-core lxde .
- Подтвердите выполняемое действие.
- Ожидайте окончания процедуры.
- После деинсталляции перезагрузите ПК через команду reboot .
- После на экране появится значок KDE и начнется загрузка.
- Теперь можно переходить к работе с новой оболочкой.
Обладателям других окружений придется вводить команды немного иного содержания:
| Графическая оболочка | Команда для удаления |
|---|---|
| Cinnamon | apt-get remove cinnamon |
| Xfce | apt-get remove xfce4 xfce4-places-plugin xfce4-goodies |
| Gnome | apt-get remove gnome-core |
| MATE | apt-get remove mate-core |
Если в этом списке вы не нашли своего окружения, обратитесь к официальной документации, чтобы отыскать там необходимую информацию.
Решение неполадок с установкой KDE в Kali Linux
В некоторых случаях юзеры сталкиваются с различного рода проблемами при попытке загрузки KDE. В большинстве ситуаций после запуска команды появляется уведомление «Unable to locate package kde-plasma-desktop», что свидетельствует о невозможности нахождения пакета. Если вы столкнулись с такой проблемой, советуем выполнить следующую инструкцию.
- Для начала установите текстовый редактор gedit, чтобы упростить дальнейшую работу с конфигурационным файлом. Для этого введите команду apt-get install gedit .
- Подтвердите добавление новых файлов в систему.
- По окончании инсталляции запустите конфигурационный файл, введя gedit /etc/apt/sources.list .
- Вставьте в конец файла следующее содержимое: # deb cdrom:[Debian GNU/Linux 7.0 _Kali_ — Official Snapshot amd64 LIVE/INSTALL Binary 20130315-11:02]/ kali contrib main non-free
# deb cdrom:[Debian GNU/Linux 7.0 _Kali_ — Official Snapshot amd64 LIVE/INSTALL Binary 20130315-11:02]/ kali contrib main non-free deb http://http.kali.org/kali kali main non-free contrib
deb-src http://http.kali.org/kali kali main non-free contrib ## Security updates
deb http://security.kali.org/kali-security kali/updates main contrib non-free
deb-src http://security.kali.org/kali-security kali/updates main contrib non-free - Сохраните изменения, нажав на соответствующую кнопку.
- Введите sudo apt-get update , активируйте ее, а после появления новой строки ввода повторите попытку инсталляции.
Другие проблемы возникают достаточно редко, а связаны они в основном с невнимательностью самих пользователей. Например, где-то была пропущена буква или после слова нет пробела. При появлении уведомлений всегда сначала читайте их, возможно, они решаются просто. В других ситуациях рекомендуем обращаться к официальной документации дистрибутива и окружения рабочего стола.
Теперь вы знакомы с процедурой инсталляции KDE в Kali Linux. Примерно по такому же принципу устанавливаются и другие среды. Узнать информацию о самых популярных из них мы предлагаем в другом нашем руководстве по ссылке ниже.
How to Install KDE Plasma or Kubuntu in Ubuntu 22.04 or 20.04
The KDE desktop environment is called KDE Plasma, and also referred to as Plasma Desktop.
It’s one of the most popular desktop environments, is very intuitive and easy to use, is available in many languages, and provides a consistent user experience across a wide range of devices.
The KDE Plasma is also one of the most feature rich and customizable desktop environments, and it has a very modern look and feel.
KDE used to be the name of the desktop environment when it was created. KDE grew and other applications started being developed under it, resulting in it not being just a desktop environment anymore. Nowadays, KDE represents the project and community that keep developing the desktop environment known as KDE Plasma, as well as other applications under the KDE project.
Often KDE may be used to refer just to the desktop environment, which may cause confusion to someone who is missing this context. Ideally, you’d refer to KDE as the project/community and KDE Plasma as the desktop environment.
Many cross-platform applications are developed by the KDE community, some of the most notable being Krita and Kdenlive.
In this tutorial we cover how to install KDE Plasma Desktop (in a few variants) or Kubuntu, on Ubuntu 22.04 or 20.04.
Table of Contents
Install KDE Plasma & Full Set of Applications (kde-full package)
kde-full is a complete KDE pack. It’s a metapackage includes the core KDE applications that make up the KDE Plasma desktop environment, as well the complete set of desktop tools which includes a comprehensive office suite, a web browser, multimedia applications, a number of productivity tools, and much more.
To install KDE full run the following command:
KDE full takes about 5GB storage space on my fresh Ubuntu server install.
Install KDE Plasma & Standard Applications (kde-standard package)
kde-standard is a metapackage containing a set of tools and applications that are available in the default installation of the KDE desktop environment.
It includes the most commonly used applications for a desktop environment, such as a file manager, a text editor, a web browser, a media player, and more.
The difference between KDE Full and KDE Standard is that KDE Full includes all of the KDE applications, while KDE Standard only includes a subset of them.
To install KDE standard run the following command:
sudo apt install kde-standard
KDE Desktop takes about 2.6GB storage space on a fresh server install.
Install KDE Plasma & Minimal Applications (kde-plasma-desktop package)
KDE Plasma Desktop is the minimal package of KDE desktop. It contains the core applications that make up the desktop environment. Plasma Desktop includes only the most commonly used applications, while KDE Full includes a wider range of applications.
To install KDE Plasma Desktop run the following command:
sudo apt install kde-plasma-desktop
KDE Plasma Desktop takes about 2GB storage space on a fresh server install.
Install Kubuntu (kubuntu-desktop package)
Kubuntu is a Linux distribution based on Ubuntu, also called a flavor of Ubuntu.
The difference between Kubuntu and KDE Full is that Kubuntu is a complete KDE desktop, while KDE Full is a set of applications that can be used with any desktop environment.
To install Kubuntu run the following command:
sudo apt install kubuntu-desktop
KDE Full takes about 3.2GB storage space on a fresh server install.
Conclusion
In this tutorial we covered how to install the KDE Plasma desktop environment with the full, standard and minimal set of applications, as well as Kubuntu desktop, on an Ubuntu machine.
If you have any questions or feedback, please feel free to leave a comment and we’ll get back to you as soon as we can.