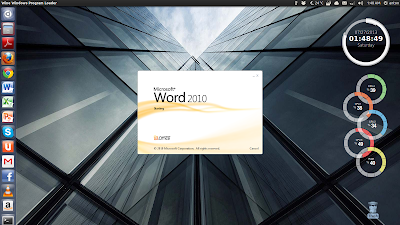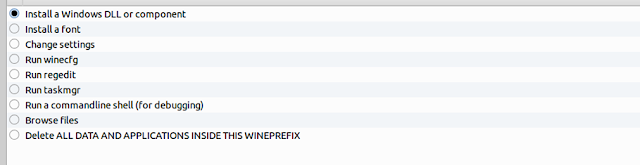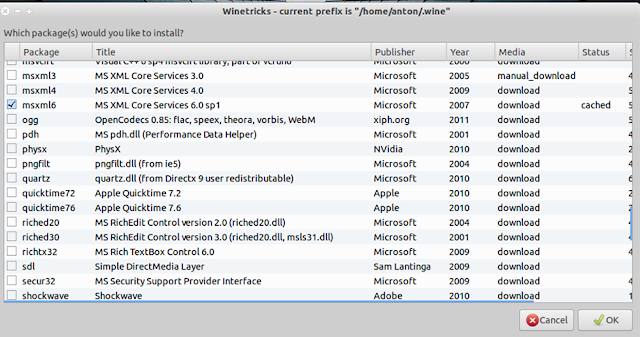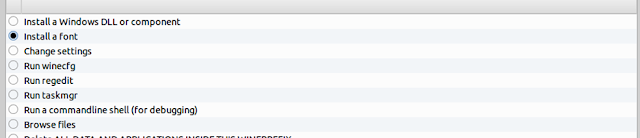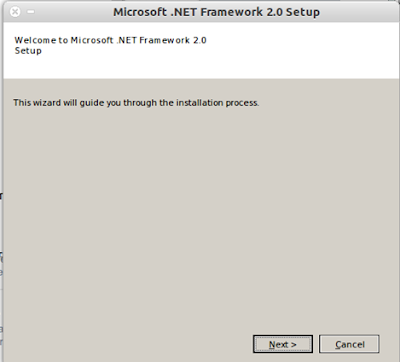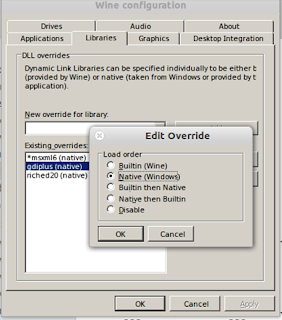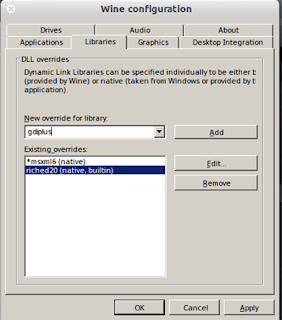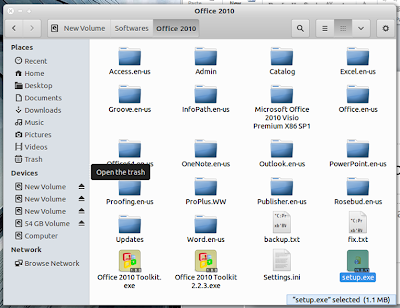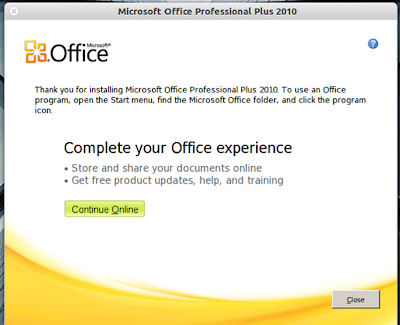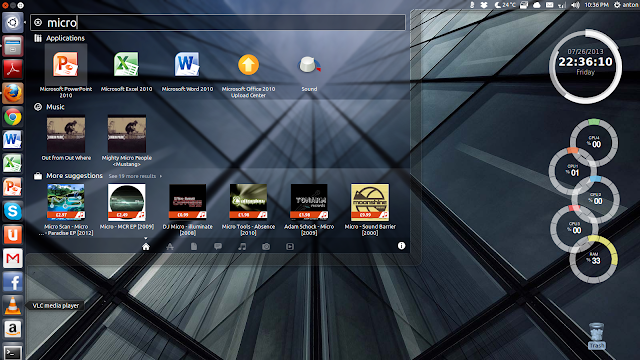- Установка Microsoft office Linux
- Установка Microsoft Office 2010 в Ubutnu
- Установка Microsoft Office Linux с помощью PlayOnLinux
- Настройка Microsoft Office 2010 Linux после установки
- Выводы
- Установка Microsoft Office 2010 на Linux
- 1. Установка Wine, PlayOnLinux и других необходимых компонентов
- 2. Конфигурация Wine
- 3. Запуск PlayOnLinux и установка Office
- 4. Конфигурация Office
- 5. Запуск и возможные проблемы
- Блог X-PRESS
- Комментариев нет:
- Общее·количество·просмотров·страницы
- Поиск по этому блогу
- Популярные сообщения
Установка Microsoft office Linux
Офисная программа — один из главных инструментов в работе сотрудников компаний и студентов. Довольно часто приходится писать различные работы, делать презентации и так далее. Сейчас стандартом офисного программного обеспечения есть офисный пакет от Microsoft, который, к сожалению, не имеет версии для операционной системы Linux. Конечно, есть такие альтернативные решения, как LibreOffice и WPS Office. Они довольно функциональны и имеют много возможностей, но все же не везде могут заменить оригинал.
Один из ярчайших примеров — это та ситуация, когда нужно сделать работу, а потом отнести ее на компьютер с Microsoft Office. Даже между версиями Microsoft Office могут быть различия и несовместимости, но между LibreOffice и Microsoft Office эти отличия очень заметны. Сбиваются стили, разметка, форматирование текста и в результате мы получаем совсем неправильный документ.
Поэтому иногда нужно иметь под рукой оригинальный пакет Microsoft Office в Linux. В этой инструкции будет рассмотрена установка Microsoft office linux с помощью wine.
На данный момент самая новая версия офисного пакета от Microsoft — 2019. Но установить Microsoft Office 2019 в linux невозможно, пока что wine не поддерживает всех необходимых технологий. Многие уже пытались устанавливать версию 2016, ребята из CodeWears постарались и заставили это дело работать в Wine, но работает оно крайне нестабильно и с множеством недостатков. Поэтому самой стабильной на данный момент версий MS Office Linux считается — 2010, её установку мы и будем рассматривать.
Установка Microsoft Office 2010 в Ubutnu
В этой статье будет рассмотрена установка Microsoft Office под linux двумя способами — под чистый wine и с помощью утилиты PlayOnLinux.
Начнем с обычного способа с помощью Wine. На самом деле, нам понадобится не так уж много компонентов для нормальной работы программы. Разработчики wine достаточно постарались, чтобы все более менее приемлемо работало.
Уже по традиции создадим новый префикс для установки, чтобы ничего не мешало нашей программе:
mkdir ~/.msoffice
export WINEPREFIX=~/msoffice
Лучше всего устанавливать программу архитектурой 32 бит, поскольку в 64 битной версии может быть больше багов и недоработок, поэтому установим архитектуру и установим префикс:
export WINEARCH=win32
winecfg
Дальше нам понадобится скрипт winetricks, причем смотрите, чтобы скрипт был самой новой версии, тот что у вас в системе мог уже устареть. Для установки с официального сайта выполните:
wget https://raw.githubusercontent.com/Winetricks/winetricks/master/src/winetricks
chmod +x winetricks
Теперь устанавливаем необходимые компоненты:
./winetricks corefonts allfonts
Это были шрифты, msxml нужен для открытия xml документов, таких как xls и ppt:
./winetricks msxml3 msxml4 msxml6
Осталось еще несколько библиотек:
./winetricks vcrun2005 gdiplus riched30
Вот и все, теперь можно запускать установщик программы. Только заметьте, что лучше всего брать оригинальный установщик, потому что как поведет себя пересозданный установщик не известно.
После завершения установки вы можете запускать программу командой:
wine ~/.msoffice/dosdevices/c:/Program Files/Microsoft Office/Office14/winword.exe
wine ~/.msoffice/dosdevices/c:/Program Files/Microsoft Office/Office14/exel.exe
Скриншоты установщика и настройку после установки смотрите ниже, во втором способе.
Установка Microsoft Office Linux с помощью PlayOnLinux
Если установить MS Office на Linux с помощью wine для вас слишком сложно, вы можете использовать утилиту для автоматической установки приложений windows в Linux — PlayOnLinux. Установить её можно из официальных репозиториев:
sudo apt install playonlinux
Более подробно как пользоваться PlayOnLinux описано в отдельной статье. После установки запустите программу и кликните по кнопке Установить программу:
Затем выберите раздел Офис и пункт Microsoft Office 2010:
После этого программа покажет несколько предупреждений, их надо пропустить, затем надо выбрать установщик. Вам нужен 32 битный установщик программы. Эта версия будет работать лучше. Сначала выберите Использовать установщик с моего компьютера:
Затем откройте сам файл установщика:
После этого запустится установщик, и вам надо будет выполнить все шаги, чтобы завершить установку программы. Сначала выберите продукт:
Затем примите условия лицензионного соглашения:
Потом нажмите большую кнопку Установить и дождитесь завершения установки:
После завершения установки закройте установщик программы, но не трогайте окно PlayOnLinux. Утилита предложит вам установить шрифты, если они ещё не установлены. Соглашайтесь:
Нажмите Далее, примите лицензию, затем дождитесь завершения установки.
Затем программа сообщит, что установка Microsoft Office завершена успешно:
И программа появится в меню PlayOnLinux и вы сможете её оттуда запустить.
Запустите нужную программу кликнув по ней в этом окне. При первом запуске надо будет выбрать как настроить офис, выберите Использовать рекомендованные параметры. Затем можно работать:
Настройка Microsoft Office 2010 Linux после установки
При первом запуске программа ms office ubuntu откроется на весь экран. Сверните ее в обычное окно, если вы увидите, что не можете двигать окно по экрану, то закройте программу, нам придется поправить несколько параметров в winecfg.
Запустить winecfg вы можете из просто выполнив команду:
Но если вы устанавливали ms office linux с помощью PlayOnLinux, то для запуска этой утилиты нужно использовать саму программу. Выберите программу в списке, кликните по ней правой кнопкой и выберите Настроить Wine. Здесь на вкладке Графика уберите галочку Разрешить менеджеру окон декорировать окна:
Нажмите Ok, и затем запускайте ms office ubuntu, вот, теперь все работает и декоратор окон больше не будет мешать вам двигать окно программы.
Выводы
Как видите, установка MS Office в Linux не так сложна, и программа достаточно хорошо работает даже учитывая, что версия Windows. Вы можете установить программу двумя способами и можете выбрать для себя наиболее подходящий. Также можно установить ms offcie на Linux с помощью такой известной утилиты, как CrossOver, в ней работает офис 2013 и 2016, но она платная.
Обнаружили ошибку в тексте? Сообщите мне об этом. Выделите текст с ошибкой и нажмите Ctrl+Enter.
Установка Microsoft Office 2010 на Linux
Поставляемые офисные пакеты по умолчанию во многих дистрибутивах (например, LibreOffice) часто имеют не самую лучшую совместимость с документами MS Office. Это особенно бывает заметно в программах создания презентаций и таблиц. Поэтому, используя Linux, всегда лучше держать под рукой Office от Microsoft. В этой статье мы установим Microsoft Office 2010.
1. Установка Wine, PlayOnLinux и других необходимых компонентов
В дистрибутивах Debian, Ubuntu, Linux Mint и пр.:
sudo dpkg --add-architecture i386 sudo apt update sudo apt install wine winetricks winbind playonlinux
В дистрибутивах Arch, Manjaro:
sudo pacman -S wine winetricks samba playonlinux
2. Конфигурация Wine
Запустите окно настроек Wine:
Перейдите во вкладку Desktop Integration. Нам нужно настроить внешний вид приложений Wine. Для этого скачайте этот архив (в нем лежит тема и скрипт для применения сглаживания шрифтов). В окне Wine нажмите на Install theme и выберите файл Novus.msstyles из архива. Примените настройки и закройте окно. Теперь программы, запущенные в wine, имеют более привлекательный вид.
Но если вам больше нравится стандартная или другая темы, можете использовать их. Другие темы можно найти в интернете по запросу “Скачать темы Windows XP”. Когда вы скачаете архив, нужно будет извлечь файл *.msstyles и использовать его.
Далее нам нужно запустить скрипт winefontssmoothing_en.sh. Но прежде нужно сделать его исполняемым:
chmod +x winefontssmoothing_en.sh
Также это можно сделать в “свойствах” файла:
Запустить скрипт можно, открыв его местоположение в терминале и введя:


3. Запуск PlayOnLinux и установка Office
В меню программ PlayOnLinux найдите Microsoft Office 2010. Запустите установку.

На следующем этапе вас попросят выбрать установочные файлы. Вы можете найти их в интернете (но учтите, что нужна 32-битная версия) или скачать здесь. Распакуйте архив, в окне установки выберите файл setup.exe.

Нажмите на кнопку “Далее”. Вы увидите окно конфигурации Wine, затем откроется всем привычное окно установки Office.
Может возникнуть вот такая ошибка. Нажимайте “Установить”.
Можно выбрать компоненты, которые хотите установить, а затем продолжить. Какое-то время будет происходить установка, а после вы увидите сообщение о ее успешном завершении.
После основной установки Office PlayOnLinux еще некоторое время будет загружать другие необходимые компоненты, такие как шрифты и .NET. В итоге в главном окне PlayOnLinux и на рабочем столе вы увидите ярлыки программ офисного пакета.
4. Конфигурация Office
На самом деле, программы, установленные в PlayOnLinux несколько изолированы от основного Wine, поэтому ради сглаживания шрифтов, нам нужно зайти в PlayOnLinux » Configure » Выбрать виртуальный диск “Office2010” » Wine » Configure Wine.
В открывшихся настройках Wine нужно проделать действия из шага 2 и еще раз запустить скрипт.
5. Запуск и возможные проблемы
Запустить свежеустановленный офис не составляет никакого труда: найдите ярлык и щелкните по нему 2 раза.

Но дальше могут возникнуть проблемы.
- При первом запуске Office обычно выводит окно с предложением выбрать режим установки обновлений. В нашем же случае этот процесс часто сопровождается зависанием. Можно подождать, но возможно будет необходимо “убить” процесс Wine и Office, например, через htop в терминале или другой диспетчер процессов. Затем снова запустить. Если повезет – даже заработает. Ошибка будет происходить, пока не появится это окно:

Спасибо, что дочитали. Если понравилось и было полезно – поделитесь с друзьями!
Блог X-PRESS
2. Если вы используете 64-битную версию Linux необходимо настроить Wine для работы с 32-битной среде, потому что Office 2010 работает только с 32-битной установки.
Так что сначала нужно удалить папку по умолчанию Wine с этой командой. Возможно необходимо будет ввести sudo передэтой командой
3. Запускаем Winetricks. Если возникают проблемы с запуском, запустите Winetricks из терминала. Руководство по созданию ярлыка запуска смотрите на askubuntu .
10. Запускаем “winecfg” и выбираем “Libraries” выделяем «*msxml6 (native, built-in)» в Existing_overrides и изменяем выбираем “Native Windows”.
11. Теперь добавляем «riched20» и «gdiplus» в выбранном «New override for libraries» и устанавливаем их их по-умолчанию.
12. Правой кнопкой мышки кликаем на Office 2010 Setup.exe и открываем в «Wine Windows Program Loader» . Устанавливаем ручками как обычно в среде Windows.
$ wine «C:/Program Files/Microsoft Office/Office14/excel.exe»
$ wine «C:/Program Files/Microsoft Office/Office14/winword.exe»
$ wine «C:/Program Files/Microsoft Office/Office14/powerpnt.exe»
Комментариев нет:
Общее·количество·просмотров·страницы
Поиск по этому блогу
Популярные сообщения
Эта инструкция поможет Вам установить Office 2010 в Вашу систему Linux. Для этого необходимо сделать с.
Программа для удобного просмотра IPTV / IP-телевидения. Tano — мощное Qt приложение, клиент/проигрыватель IP-телевидения (IPTV). Tano .
QT5-FSARCHIVER Есть различные утилиты (как графические, так и консольные) для создания резервных копий. Мы остановимся и подробно расс.
гитара Всем привет! Сегодня решил попробовать мой компьютер в качестве гитарного процессора, и написать небольшое HOWTO как это реали.
Сегодня, как и было запланировано, вышел дистрибутив Ubuntu 14.04 Trusty Tahr LTS , а также его производные: Ubuntu GNOME 14.04 Trusty; X.
После установки дистрибутива Elementary OS 0.4 на жёсткий диск компьютера и первого входа в систему, ваша система полностью готова к .
При установленном Thunderbird после установки Google-chrome из писем не открываются интернетовские ссылки. Чтобы это поправить делаем сле.
Шаг 1 Добавить ссылку на соответствующий репозиторий в файл /etc/apt/sources.list. Репозиторий следует выбирать в зависимости от операцио.
Недавно приобрел в домашнее пользование Samsung Smart TV 5-ой серии. Так как смартфон был прикручен моментально через AllShare самсу.
В этой статье я хочу рассказать о записи видео с экрана в Ubuntu с помощью программы Simple Screen Recorder. Есть довольно огромный зоопа.