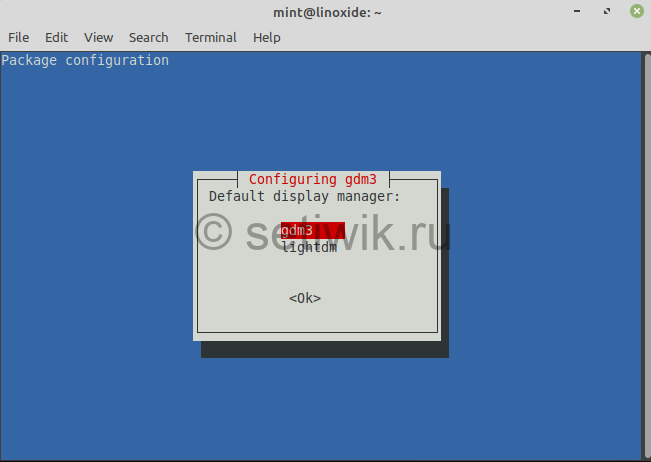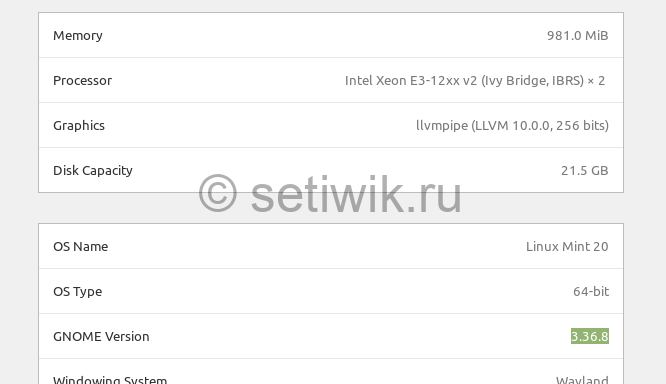- Linux Mint – Установка рабочего окружения KDE
- Устанавливаем KDE в Linux Mint
- How to Install GNOME Desktop Environment in Linux Mint
- Things to know before installing GNOME on Linux Mint
- Install GNOME Desktop Environment in Linux Mint
- Switching to GNOME
- Bonus Tip: How to Apply Themes with consistency
- Wrapping Up
- Как установить рабочий стол KDE Plasma на Linux Mint 20
- Установка рабочего стола KDE Plasma на Linux Mint 20
- Как установить GNOME на Linux Mint 20
- Что мы имеем:
- 1) Установите GNOME на Linux MINT с помощью команды apt
- 2. Установите Gnome Desktop с помощью tasksel
- Удалить среду GNOME с Linux Mint
- Заключение
Linux Mint – Установка рабочего окружения KDE
Linux Mint один из самых популярных дистрибутивов Linux, весьма прост в использовании, поставляется с рабочими окружениями Cinnamon – флагманское окружение, разрабатывается создателями самого дистрибутива. XFCE, обладает весьма скромными системными требованиями и не плохими возможностями по кастомизации и, Mate, которое развивается с оглядкой на GNOME 2. Ранее была редакция с рабочим окружением KDE, но, по какой-то причине разработка Linux Mint с KDE была прекращена.
В данной статье мы установим рабочее окружение KDE в Linux Mint, используя Backports PPA репозиторий от Kubuntu.
Установку KDE в Linux Mint вы осуществляете на свой страх и риск, так как не известно как поведет данное рабочее окружение в Linux Mint. Возможны некоторые глюки и не стабильная работы. Все таки не зря разработчики отказались от KDE, видимо, на это были какие-то основания. Хотя, сама KDE за последнее время стала более стабильная чем была раньше.
В общем, прежде чем устанавливать KDE в Linux Mint, подумайте, а лучше проведите несколько тестов, как вариант на виртуальной машине созданной с помощью VirtualBox или KVM .
Устанавливаем KDE в Linux Mint
Что бы установить KDE в Linux Mint, необходимо добавить PPA репозиторий, можно конечно установить и из репозиториев самого Linux Mint, но в репозитории Backports будут более свежие пакеты. В общем, тут на усмотрение пользователя, если хотите, можете устанавливать KDE из родных репозиториев, а можете подключить Backports. Для подключения репозиторий выполняем команду:
sudo add-apt-repository ppa:kubuntu-ppa/backports
How to Install GNOME Desktop Environment in Linux Mint
Linux Mint is an excellent Linux distribution, especially for beginners.
I like that it stays on the familiar Ubuntu/Debian front and yet it does several things better than Ubuntu. One of them is that it doesn’t push Snaps down my throat.
However, I am not a fan of the Cinnamon desktop as I never really liked the Windows XP or 7’s default setup either.
As I was looking for the stability that Linux Mint offered with the ability to use GNOME and here’s what I got in the end:
Nothing too fancy but this is my Linux Mint 21 running GNOME 42.5.
And if you want to install GNOME on Linux Mint, this guide is for you.
Things to know before installing GNOME on Linux Mint
You really should have good enough reasons to install GNOME on Mint. If you are just feeling experimental, try it in a virtual machine. I performed this tutorial with Linux Mint installed in VirtualBox.
The thing about installing a desktop environment other than the one provided by the distribution is that the removal part complicates the matter.
Cinnamon uses some GNOME elements. If you decide to remove GNOME later, it may impact some parts of Cinnamon.
This could be a cause of panic for inexperienced users. Of course, reinstalling the Cinnamon desktop from the TTY screen could be a possible solution here.
The gist of all this is that if you easily get spooked and don’t like troubleshooting, you should not do these ‘experiments’ on your main computer.
With that aside, let’s see the simple procedure of getting GNOME on Linux Mint.
Install GNOME Desktop Environment in Linux Mint
Here you have two options. Either you can go with a complete GNOME desktop which includes all the GNOME utilities, or you can go with the stripped-down version having the least amount of GNOME packages.
And I will be covering both.
To install GNOME with the least amount of GNOME utilities, you’d have to install a package named vanilla-GNOME using the given command:
sudo apt install vanilla-gnome-desktopAnd if you want to have a complete GNOME experience, you can simply install the gnome package:
Once you execute any of the two shown commands, you will be asked to choose the preferred display manager in the next step.
gdm3 is a display manager for the GNOME desktop while Linux Mint uses lightdm by default and both should work just fine, but I will suggest you go with gdm3 to have the complete GNOME experience.
Switching to GNOME
Once done, log out and hit enter once, and there you’d see a small gear icon. From here, choose GNOME:
And now, you have GNOME with Linux Mint as a base!
Bonus Tip: How to Apply Themes with consistency
You can use that Cinnamon themes, but most of them don’t work as expected, so I will recommend using GNOME themes such as Adwaita to have consistency around the desktop.
For me, the default fonts do not work at all, and I prefer something close to what Fedora offers. So open GNOME tweaks from the system menu and make changes as shown:
- Cantarell Regular (11) for both interface and document text.
- Noto Sans Mono Regular (13) for monospace text.
- Cantarell Bold (11) for window titles.
And it turned out to be far better than the default Ubuntu font scheme.
Since you have GNOME, you can use our detailed guide on installing and changing GNOME themes on Linux to make it as your heart desires.
Wrapping Up
As you can see, installing GNOME on Linux Mint is quite simple. And as I mentioned earlier, the removal part could complicate things as it has the possibility of removing some GNOME packages required by Cinnamon.
What is powering your main machine right now? I’m on Pop!_OS.
Как установить рабочий стол KDE Plasma на Linux Mint 20
KDE — это очень популярная среда рабочего стола, разработанная открытым сообществом, мощная, простая и настраиваемая в соответствии с требованиями пользователей без ущерба для свободы и конфиденциальности.
Plasma поставляется с большим количеством бесплатных приложений, которые позволяют вам выполнять повседневные задачи без смены компьютера — от веб-серфинга, обмена сообщениями, воспроизведения музыки и видео, управления файлами до творческой и продуктивной работы.
В этой статье мы рассмотрим, как вы, как конечный пользователь, можете установить KDE Plasma Desktop на Linux Mint 20.
Установка рабочего стола KDE Plasma на Linux Mint 20
Поскольку Linux Mint 20 основан на Ubuntu 20.04, мы можем использовать репозиторий для Kubuntu 20.04 для установки Plasma Desktop на Linux Mint 20.
Шаг 1: Добавьте репозиторий Kubuntu Backports
Репозиторий backports, который мы добавим, содержит новые версии KDE Platform, Plasma и Applications, а также основные приложения KDE для Kubuntu. Он также должен работать и для Linux Mint 20.
Выполните команду ниже, чтобы добавить репозиторий в вашу систему Linux Mint 20.
sudo add-apt-repository ppa:kubuntu-ppa/backportsШаг 2: Установка рабочего стола KDE Plasma на Linux Mint 20
После добавления репозитория установите KDE Plasma Desktop на Linux Mint 20
sudo apt update
sudo apt install kde-plasma-desktop
Примите установку и имейте в виду, что это может занять некоторое время, особенно если у вас слабое подключение к Интернету.
Вам будет предложено выбрать менеджер дисплеев по умолчанию для управления данным X-сервером
Пожалуйста, выберите, какой менеджер дисплеев должен запускаться по умолчанию.
Подтвердите, что установка завершена без ошибок.
После установки перезагрузите компьютер.
На экране входа в систему выберите Plasma.
Наслаждайтесь использованием Plasma в Linux Mint 20. Мы постараемся добавить статью о настройке рабочего стола KDE Plasma.
А вам нравится рабочее окружение Plasma? Поделитесь своими мыслями в комментариях ниже.
Как установить GNOME на Linux Mint 20
Установка дополнительной среды рабочего стола позволяет получить больше пользовательского опыта без установки другого дистрибутива Linux.
Gnome — это среда рабочего стола по умолчанию для многих дистрибутивов Linux. Gnome основан на GTK+ и обновляется каждые 6 месяцев.
Linux Mint по умолчанию имеет среду рабочего стола Cinnamon, MATE или Xfce. Cinnamon и Mate — это тоже что и GNOME с кодовой базой GNOME 3 и GNOME 2 соответственно.
В этой статье я расскажу, как установить рабочий стол GNOME 3 (gnome-shell) в вашем Linux Mint 20.
Что мы имеем:
1) Установите GNOME на Linux MINT с помощью команды apt
Во-первых, вам нужно обновить все пакеты в системе Linux Mint. Для этого откройте терминал и выполните следующую команду:
Теперь установите все пакеты, которые имеют новые версии:
Для установки среды Gnome необходимо установить gnome-session и gdm3. Используйте команду apt для их установки.
$ sudo apt install gnome-session gdm3-y
Когда появится окно информации просто примите его. Нажмите кнопку ОК.
Далее появится новая подсказка. Выберите либо gdm3, либо lightdm.
Gdm3 — это GNOME display manager, который обеспечивает графический вход в систему и обрабатывает аутентификацию пользователя. Он использует минимальную версию gnome-shell, благодаря которой вы установите сеанс GNOME3.
lightdm — это кросс-настольный дисплейный менеджер, который очень легкий. А так же поддерживает различные технологии отображения.
Установка всех зависимостей и пакетов может занять некоторое время. Когда все закончится, перезагрузите систему.
Когда появится экран входа в систему, выберите Gnome и введите свой пароль.
Ваш рабочий стол должен быть изменен, как показано на рисунке ниже.
Чтобы проверить версию Gnome требуется:
Из репозитория была установлена версия Gnome 3.36.8.
Чтобы проверить версию с терминала, введите:
2. Установите Gnome Desktop с помощью tasksel
Альтернативный способ установки Gnome — это использование tasksel. Если tasksel не установлен в вашей системе, сначала установите его с помощью:
Теперь, чтобы установить Ubuntu desktop (gnome 3), введите команду:
$ sudo tasksel install ubuntu-desktop
Удалить среду GNOME с Linux Mint
Если вы хотите удалить GNOME из Mint 20, тогда сделайте следующее.
- Войдите в другую среду рабочего стола. Если не изменить среду рабочего стола, то удалить GNOME не получится.
- Для удаления GNOME выполните следующую команду.
$ sudo apt purge gnome-сессия gdm3-y
$ sudo apt autoremove-y
Заключение
Многие дистрибутивы Linux, такие как Ubuntu, Fedora, Debian, POP OS, по умолчанию используют GNOME. Вы можете легко установить Gnome, если он не поставляется вместе с дистрибутивом.
В этой статье вы узнали, как установить Gnome на Mint Linux 20.
Пожалуйста, если вы найдете ошибки или неточности в тексте, сообщите пожалуйста мне. Используя форму комментария ниже.