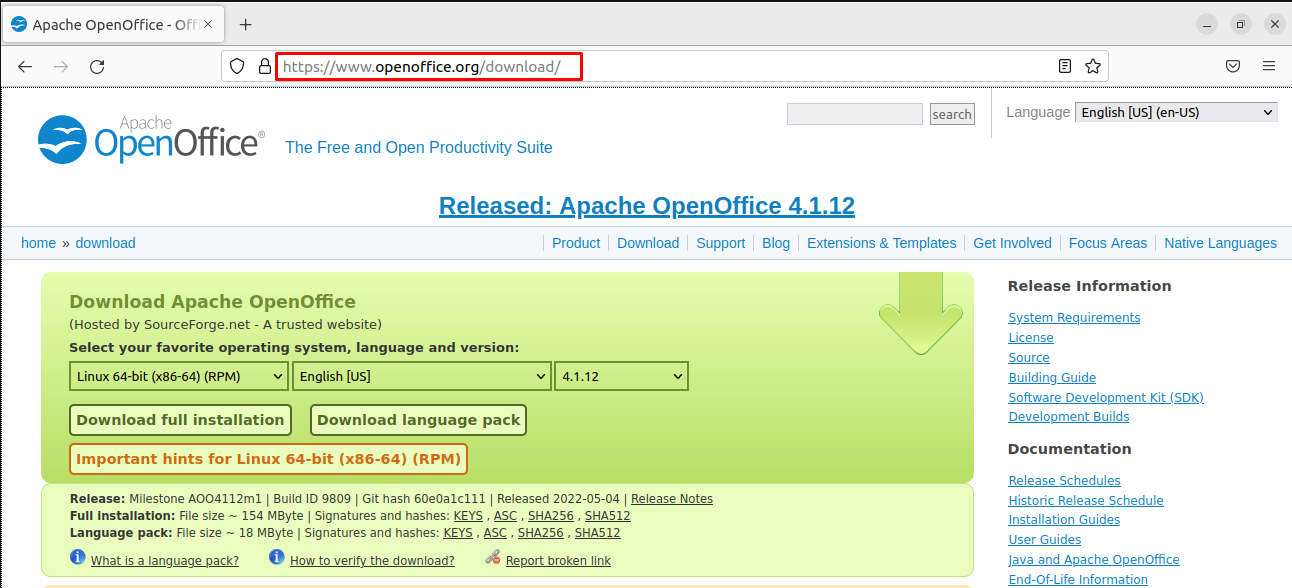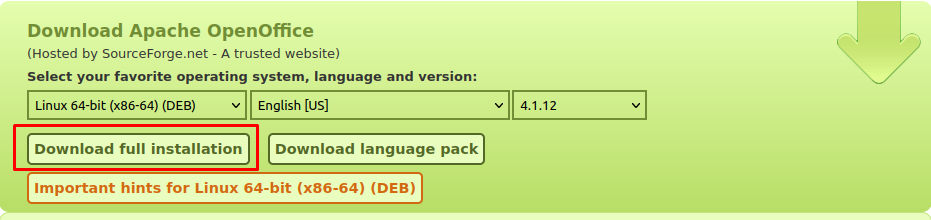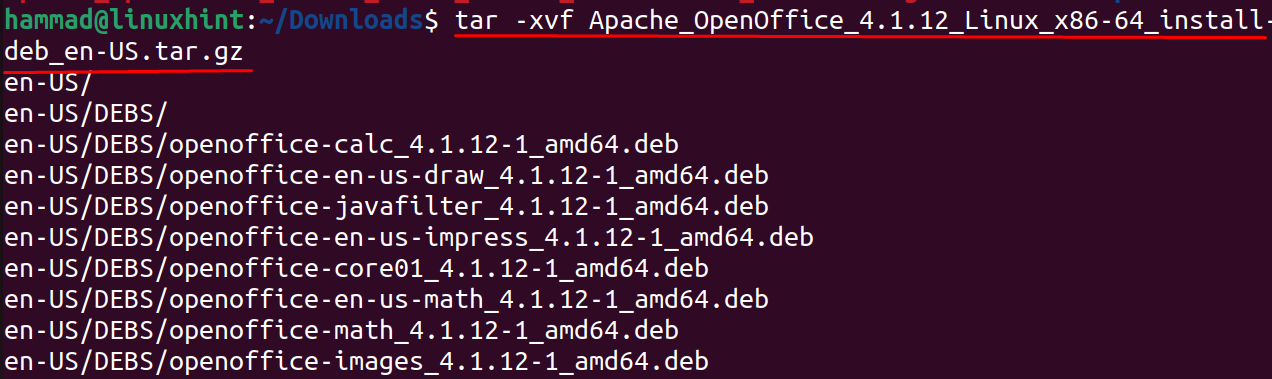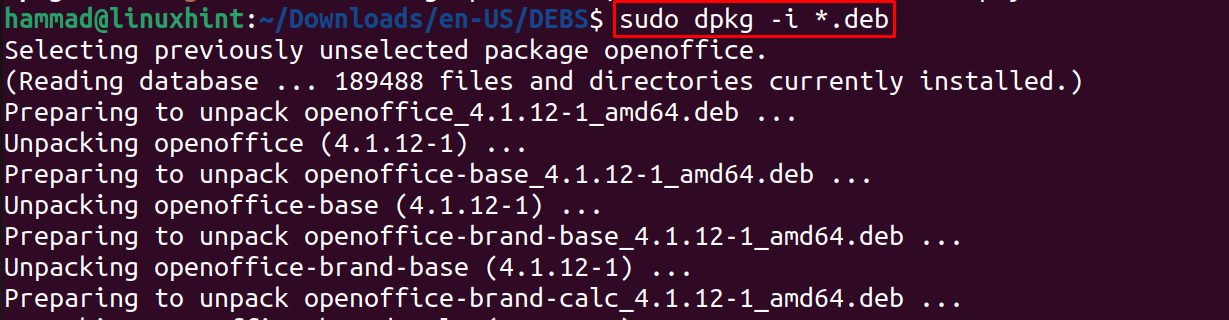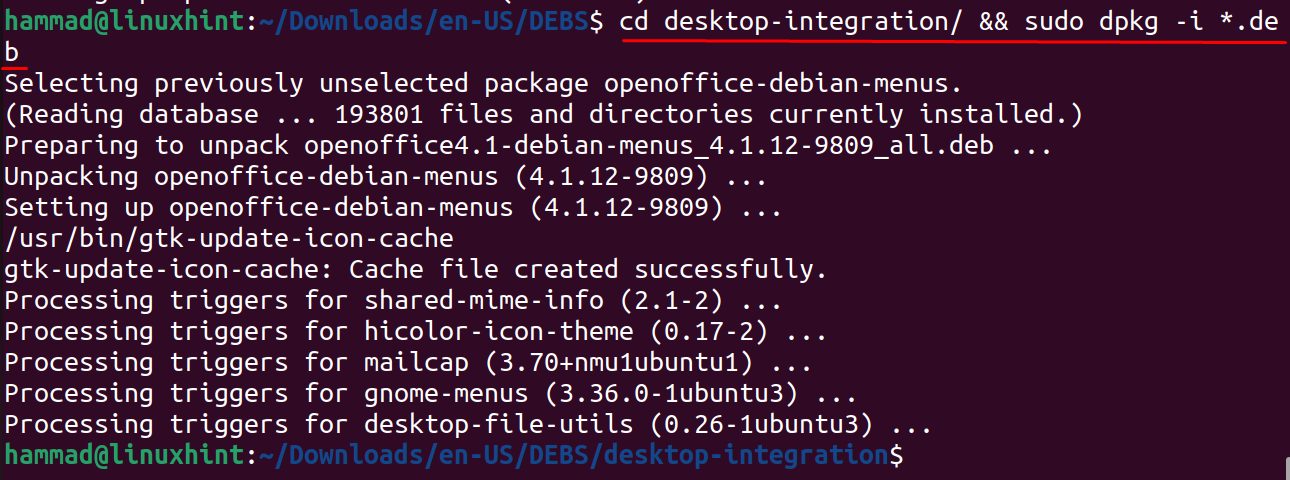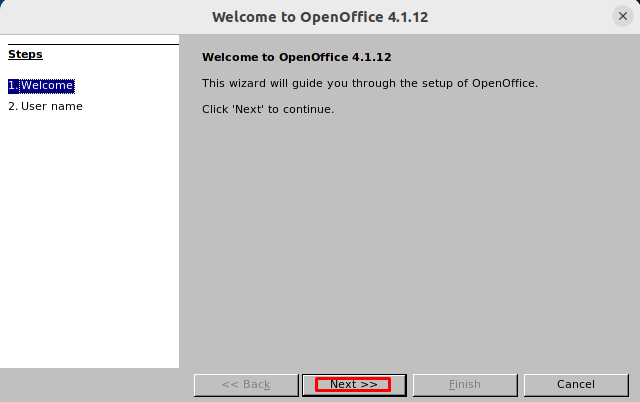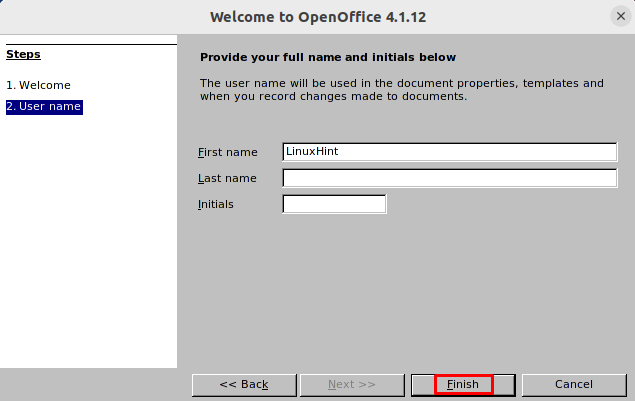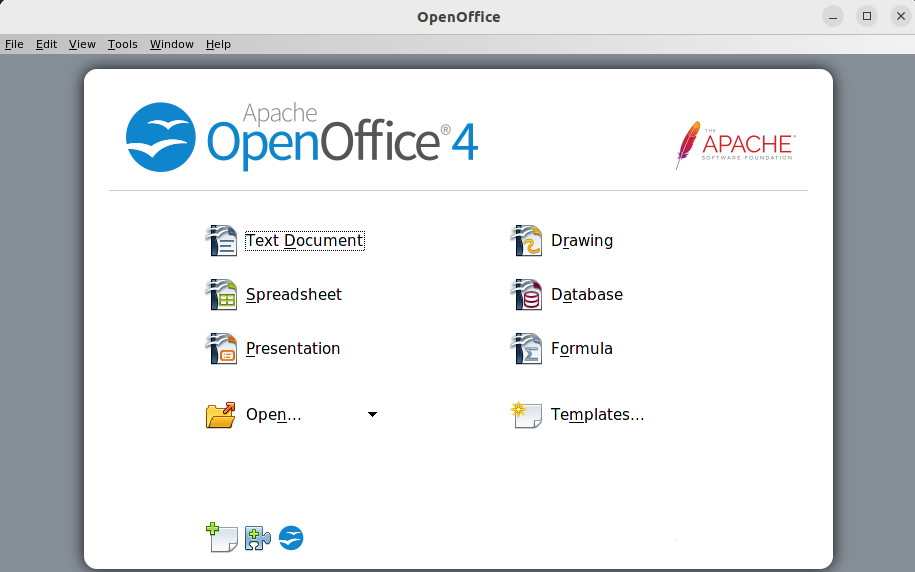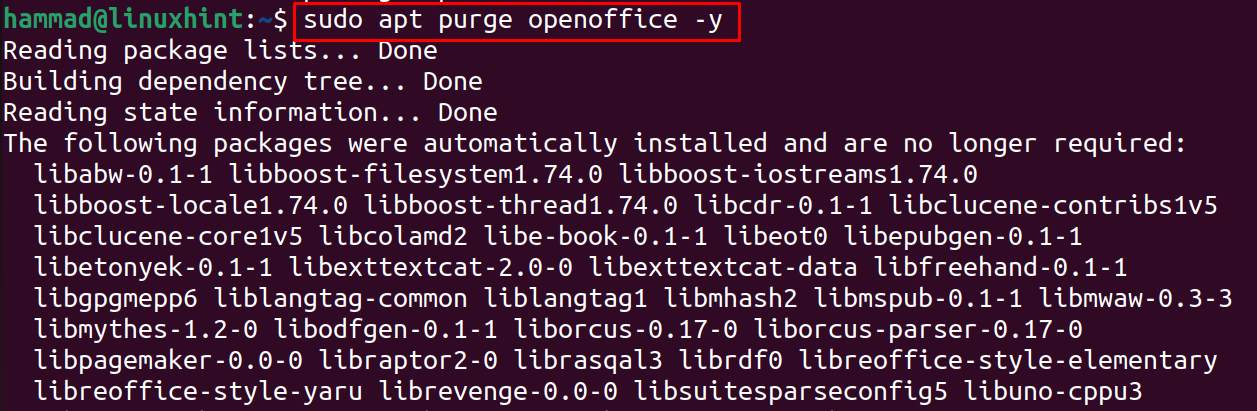- Как установить OpenOffice в Ubuntu, Debian, Mint
- Apache OpenOffice 4.1.5
- Linux
- How to Install Apache OpenOffice on Ubuntu 22.04 and Linux Mint 20
- How to install Apache OpenOffice on Ubuntu 22.04 and Linux Mint 20
- Step 1: Install the Java package on Ubuntu 22.04
- Step 2: Download the Debian package of Apache OpenOffice
- Step 3: Unzip the gz file to extract its contents
- Step 4: Navigate to the Deb folder
- Step 5: Install the deb package of Apache OpenOffice
- Step 6: Integrate all the packages
- Step 7: Launch Apache OpenOffice on Ubuntu 22.04
- How to uninstall Apache OpenOffice on Ubuntu 22.04
- Conclusion
- About the author
- Hammad Zahid
- Как установить Apache OpenOffice на Ubuntu / Debian / Mint
- Install Apache OpenOffice In Ubuntu And Linux Mint
- Install OpenOffice In Ubuntu & Linux Mint
- Install 32 bit OpenOffice in Ubuntu and Linux Mint
- Install 64 bit OpenOffice in Ubuntu and Linux Mint
- Uninstall OpenOffice
- Re-install LibreOffice
- OpenOffice instead of LibreOffice?? No way.
Как установить OpenOffice в Ubuntu, Debian, Mint
Apache OpenOffice свободный офисный пакет приложений, поддерживающий новый формат OpenDocument ( .odt). Apache OpenOffice работает со следующими операционными системами: Linux, Microsoft Windows, macOS. Программа написана на языке C++ и Java. Офисный пакет Apache OpenOffice может свободно устанавливаться и использоваться на домашних компьютерах, в школах, офисах, вузах, государственных, бюджетных и коммерческих организациях и учреждениях согласно лицензии Apache.
Перед тем как установить Apache OpenOffice в Ubuntu необходимо проверить наличие java в системе:
Перед установкой OpenOffice нужно проверить установлен ли Libre Office. И если да, то его следует удалить:
$ sudo apt-get purge libreoffice* $ sudo apt-get install -f $ sudo apt-get autoremove -y
Теперь перейдём в папку со скаченным архивом Open Office и распакуем его:
Должно получится примерно так:
$ tar xfz Apache_OpenOffice_4.1.5_Linux_x86-64_install-deb_ru.tar.gz
Переходим в папку с распакованным архивом:
Устанавливаем все DEB-пакеты:
Теперь включаем отображение иконок офиса:
$ cd desktop-integration $ sudo dpkg --force-overwrite -i openoffice4.1-debian-menus_4.1.5-9789_all.deb
Apache OpenOffice 4.1.5
Linux
- Файловая система Linux
- Создание образа для восстановления системы Linux — программа PING (Partimage Is Not Ghost) — аналог ACRONIS
- PyCharm. Горячие клавиши (hotkeys)
- Обзор различных почтовых клиентов
- Видео конвертер Transmageddon
- Видео конвертер Arista Transcoder
- Видео конвертер FF Multi Converter
- Видео конвертер WinFF
- Видео конвертер HandBrake
- Конвертируем с помощью VLC Media Player
- Обзор программы по работе со звуком Audacity
- Веб-браузер Midori
- Шестнадцатеричный редактор Bless
- Текстовой редактор Bluefish
- Как узнать версию ядра Linux и дистрибутива Ubuntu
- Krusader — файловый менеджер, аналог Total Commander и Midnight Commander
- Как установить проприетарные декодеры в Slimjet
- Установка астрологической программы Zet с помощью Crossover
- Master PDF Editor — многофункциональный PDF редактор
- Рабочий стол XFCE
- Установка текстового редактора Sublime Text 3 (сборки 3143) в Ubuntu или Debian
- Как установить OpenOffice в Ubuntu, Debian, Mint
- Технологии Snappy. Инструмент Snap
- Утилита Flatpak
- Создание загрузочной флешки программой Flawless
- Как установить Python 3.8 на Ubuntu 18.04
- Как установить Java 13 в Ubuntu и Linux Mint
- Как установить IntelliJ IDEA в Linux
- Русификация Firefox и перенос профиля
- Как конвертировать DjVu в PDF в Linux
How to Install Apache OpenOffice on Ubuntu 22.04 and Linux Mint 20
Apache OpenOffice is an open-source office suite that is used for personal and business purposes to make reports, documents, and presentations. It is available for different operating systems. It is designed in Java and C++, so these languages should be considered the dependencies of the Apache OpenOffice.
In this guide, we will discover the installation procedure of the Apache OpenSource on Ubuntu 22.04.
How to install Apache OpenOffice on Ubuntu 22.04 and Linux Mint 20
Both Ubuntu 22.04 and Linux Mint 20 are the Debian-based distributions, and in the same procedure, Apache OpenOffice can be installed on both distributions. We will use Ubuntu 22.04 to install Apache OpenOffice, and you can follow the same method to install it on Linux Mint 20.
Step 1: Install the Java package on Ubuntu 22.04
We have discussed above that Java is the dependency of Apache OpenOffice, so we will first install the Java package on Ubuntu using the command:
To confirm the installation of the Java, we will check its installed version:
Step 2: Download the Debian package of Apache OpenOffice
We will open the web browser and go to the official website of Apache OpenOffice:
We will choose the “Linux 64-bit (x86-64) (DEB)” package, in “English (US)”, and the latest version “4.1.12”, then click on the “Download full installation” button:
To confirm the download, we will navigate to the Downloads directory and list down the contents:
Step 3: Unzip the gz file to extract its contents
The downloaded file is zipped, so we will unzip the file by using the tar command:
Confirm the files have been unzipped by displaying the contents of the Downloads directory:
Step 4: Navigate to the Deb folder
After unzipping the file, we will navigate to the deb folder for this, we will run the command:
Step 5: Install the deb package of Apache OpenOffice
To install the Apache OpenOffice’s Deb package, we will use the dpkg package manager with the “-i” flag:
Step 6: Integrate all the packages
To integrate all the packages of Apache OpenOffice, we will navigate to desktop-integration with the cd command and install the required Debian packages:
Step 7: Launch Apache OpenOffice on Ubuntu 22.04
The installation of Apache OpenOffice has been completed in the above command now we will launch it by using the command:
Click on the “Next >>” button and then write the user name, here we are assigning it a “LinuxHint” username and then click on the “Finish” button:
Once it is done, Apache OpenOffice has been launched:
How to uninstall Apache OpenOffice on Ubuntu 22.04
To uninstall Apache OpenOffice from Ubuntu with all its configuration files, we will use the command:
Conclusion
Apache OpenOffice is a complete Linux office suite that can be used for personal and business purposes to make documents, spreadsheets, presentations, and edit databases. In this guide, the installation procedure of Apache OpenOffice has been discussed by downloading its Debian package from the official website of Apache OpenOffice.
About the author
Hammad Zahid
I’m an Engineering graduate and my passion for IT has brought me to Linux. Now here I’m learning and sharing my knowledge with the world.
Как установить Apache OpenOffice на Ubuntu / Debian / Mint
Apache OpenOffice лучше подходит для работы с документами созданными в пакете Microsoft Office, и вызывает существенно меньше нареканий.
Поэтому мы используем именно его,
а Libre Office который стоит в популярных дитрибутивах вроде Ubuntu по-умолчанию, старательно удаляем.
Первое что следует сделать, это скачать архив OpenOffice по ссылке.
Теперь запускаем терминал: ctrl+alt+t
Будем считать, что архив скачался в папку /home/user/Загрузки
Перед установкой OpenOffice если установлен Libre Office, то его следует удалить:
sudo apt-get purge libreoffice*
sudo apt-get install -f
sudo apt-get autoremove -y
cd /home/user/Загрузки/
tar -xvf /home/user/Загрузки/Apache_OpenOffice_4.1.2_Linux_x86-64_install-deb_ru.tar.gz -C /home/user/Загрузки/OpenOffice
cd /home/user/Загрузки/OpenOffice/ru/DEBS
Устанавливаем все DEB-пакеты:
Теперь включаем отображение иконок офиса:
cd desktop-integration dpkg --force-overwrite -i openoffice4.1-debian-menus_4.1.2-9782_all.deb
Установка закончена, самое время начать пользоваться 🙂
Оформите заявку на сайте, мы свяжемся с вами в ближайшее время и ответим на все интересующие вопросы.
Install Apache OpenOffice In Ubuntu And Linux Mint
This tutorial shows you how to install Apache OpenOffice in Ubuntu, Linux Mint and other Ubuntu-based Linux distributions such as elementary OS, Linux Lite, Peppermint OS etc.
Frankly speaking, despite being one of the best Open Source alternatives to Microsoft Office, Apache OpenOffice has never been my favorite office product. I prefer LibreOffice and so do several other Linux distributions that have LibreOffice as default office suite.
The reason for my disliking is simple. It seems that Apache OpenOffice does not care about the ease of installation. It doesn’t have one single installation file which you can download and double-click to install. To me, it’s just bad packaging. If they can provide over 20 deb files for various stuff, why not package them in one. This is unnecessarily complicating things.
As an experienced Linux-er, I can run a few commands to install Open Office in Ubuntu but I am pretty sure this installation procedure could be off-putting for beginners. I wonder why it is not available in Ubuntu repository for easy installation.
So, why am I writing OpenOffice installation guide then? Actually, it was a tutorial request by Michel and I obliged it. Without wasting more time, let’s see Open Office installation in Ubuntu and other Ubuntu-based Linux distributions.
Install OpenOffice In Ubuntu & Linux Mint
Before you go on installing OpenOffice, I would advise uninstalling the already installed LibreOffice. To remove LibreOffice, use the following commands:
sudo apt-get remove --purge libreoffice* sudo apt-get clean sudo apt-get autoremoveOnce you have removed LibreOffice, let’s see how to install OpenOffice now. There are two versions available, 32 bit or 64 bit. If you are not sure, here is how to find out if you are using 32 bit or 64 bit Ubuntu.
Install 32 bit OpenOffice in Ubuntu and Linux Mint
Once you are in the Downloads, use the command below to download the files.
wget sourceforge.net/projects/openofficeorg.mirror/files/4.1.1/binaries/en-GB/Apache_OpenOffice_4.1.1_Linux_x86_install-deb_en-GB.tar.gzOnce we have the files, time to install them.
tar -xzvf Apache_OpenOffice_4.1.1_Linux_x86_install-deb_en-GB.tar.gz cd en-GB/DEBS sudo dpkg -i *.deb cd desktop-integration sudo dpkg -i *.debInstall 64 bit OpenOffice in Ubuntu and Linux Mint
Go to the Downloads directory.
Download the installation files.
wget sourceforge.net/projects/openofficeorg.mirror/files/4.1.1/binaries/en-GB/Apache_OpenOffice_4.1.1_Linux_x86-64_install-deb_en-GB.tar.gzExtract and install the downloaded files.
tar -xzvf Apache_OpenOffice_4.1.1_Linux_x86-64_install-deb_en-GB.tar.gz cd en-GB/DEBS sudo dpkg -i *.deb cd desktop-integration sudo dpkg -i *.debWould it not have been better if OpenOffice was simply included in the repository sources? Remember that we have installed en-GB i.e. British version of OpenOffice. If you want the US version, replace GB with US in the above commands and it should be fine.
Anyways, if you want to get rid of Apache OpenOffice and move back to LibreOffice, we are going to see how to do that in the next section.
Uninstall OpenOffice
Simply use the commands below to remove OpenOffice from Ubuntu and Linux Mint:
sudo apt-get purge openoffice*.* && sudo apt-get autoremoveRe-install LibreOffice
To install LibreOffice again, use the command below:
sudo apt-get install libreofficeOpenOffice instead of LibreOffice?? No way.
Do you see how easy it is to install LibreOffice compared to OpenOffice?
I hope this post helped you to install OpenOffice in Ubuntu 14.04 , 15.04 etc. Any questions or suggestions are always welcomed.