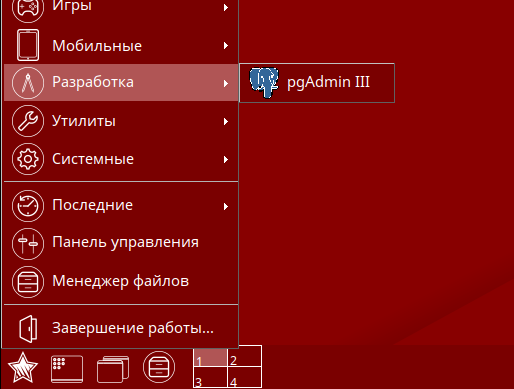- Ссылки
- Подключение через открытый порт Postgres
- Подключение через тунель ssh
- Инструменты страницы
- Установите pgAdmin 3, 4 в Ubuntu
- 1- Установка pgAdmin4
- 2- Установка pgAdmin3
- View more Tutorials:
- Установка pgAdmin
- Установка pgAdmin3
- Создание разовой резервной копии с использованием программы pgAdmin
- Восстановление данных с использованием программы pgAdmin
Ссылки
Есть 2 варианта подключения pgadmin к базе: через ssh тунель и напрямую через открытый порт. Рассмотрим оба варианта.
Подключение через открытый порт Postgres
На серверной части необходимо изменить конфигурационный файл, открыть:
nano /etc/postgresql-13/postgresql.conf
listen_addresses = 'localhost' на listen_addresses = '*'
/etc/postgresql-13/pg_hba.conf
host all my_login 127.0.0.1/32 md5 на host all all 0.0.0.0/0 md5
Далее идет установка на клиентской стороне.
Настройка графической оболочки для PostgreSQL достаточно проста, и выполняется в несколько шагов.
Скачивание последнего дистрибьютива с официального сайта под систему своей разрядности pgadmin
Запуск и следование инструкции установщика(нажимать далее по требованию)
Далее, через графическую оболочку, необходимо добавить созданную ранее БД, для этого:
Необходимо запустить pgadmin, откроется окно браузера с запросом мастер пароля, который задавали ранее для суперпользователя БД postgres.
ПКМ по вкладке servers > create > server.
Во вкладке general, в строке name необходимо ввести имя БД.
Далее осуществляется переход на вкладку Connection и ввод адреса, на котором установлена база, в строке password ввести пароль суперпользователя Postgres и нажимаем Save.
Подключение через тунель ssh
Для работы через ssh тунель с серверной стороны необходим лишь доступ по ssh.
Соответственно для создания подключения через тунель, нам необходим проброшенный тунель, как это сделать на примере Putty можно посмотреть здесьздесь
Далее необходимо скачать последний дистрибьютив с официального сайта под систему своей разрядности pgadmin
Установка аналогична примеру выше. Отличие лишь в добавлении базы данных в список.
ПКМ по вкладке servers > create > server.
Во вкладке general, в строке name необходимо ввести имя БД
Далее во вкладке connection указать в строке Hostname: localhost
В строке Port: 5432
В строке Username: postgres
Далее во вкладке SSH Tunnel переместить переключатель Use SSH tunneling в положение yes
В строке Tunnel host указать адрес сервера
В строке Tunnel port указать внешний порт сервера ssh
В строке Username прописать root
И если авторизация к серверу происходит по ключу, переместить переключатель в положение identify file и указать путь к ключу
Далее нажать save. На этом настройку и подключение базы в pgadmin можно считать завершенной
Инструменты страницы
Установите pgAdmin 3, 4 в Ubuntu

Facebook
1- Установка pgAdmin4
sudo sh -c ‘echo «deb http://apt.postgresql.org/pub/repos/apt/ $(lsb_release -cs)-pgdg main» >> /etc/apt/sources.list.d/pgdg.list’
sudo apt install wget ca-certificates
wget —quiet -O — https://www.postgresql.org/media/keys/ACCC4CF8.asc | sudo apt-key add
sudo apt install pgadmin4
В отличии от pgAdmin3, pgAdmin4 работает на браузере. Ниже является изображение первого раза запуска данной программы.
Сейчас ваш pgAdmin не подключен ни к какому Postgres Server. Нажмите на правую кнопку мыши на «Servers» и выберите «Create >> Server» чтобы создать подключение к определенному Postgres Server.
На моем компьютере установлен Postgres и я подключился к данному Database Server . OK, на вкладке «General» дайте название вашему серверу, например «MyLocalServer».
На вкладке «Connection» введите информацию связанную с вашим Database Server, например host, post, username, password. Потом нажмите Save.
OK, создан Server, и вы можете управлять данным Postgres Server на pgAdmin.
2- Установка pgAdmin3
Ниже является инструкция установки pgAdmin3 на Ubuntu. Почти все используют pgAdmin4, но данная инструкция возможно будет кому-то полезна.
Примечание: Изображения ниже выполнены на Ubuntu Server. Но не имеет разницы если вы используете Ubuntu Desktop.
sudo apt-get install pgadmin3 Ввести информацию подключения к серверу с установленным PostGres, здесь я подключаю к PostGres установленному на локальном компьютере.
View more Tutorials:
Это онлайн курс вне вебсайта o7planning, который мы представляем, он включает бесплатные курсы или курсы со скидкой.
Professional Ruby on Rails Developer with Rails 5
Learn Database Design using MongoDB from Scratch
Learning MongoDB — A Training Video From Infinite Skills
PostGreSQL with ASP.NET Core 1.0 (With An Extended Example)
iOS 11 & Swift 4: From Beginner to Paid Professional™
Xamarin Android — A Master Guide to App Development in C#
Build Apps with ReactJS: The Complete Course
The Beginners Guide to SQL and PostgreSQL
SQL in an Hour with PostgreSQL
The Complete Python & PostgreSQL Developer Course
Basic Concepts of Web Development, HTTP and Java Servlets
Node, SQL, & PostgreSQL — Mastering Backend Web Development
Learn Microsoft SSIS (SQL Server Integration Services)
PostgreSQL For Beginners
Learn Database Design using PostgreSQL
Beginner’s Guide to PostgreSQL
jQuery 2018 and beyond course
Backup and Restore Fundamentals in PostgreSQL DB — Level 2
Byte-Sized-Chunks: Operator Overloading in C++
Learn Partitioning in PostgreSQL from Scratch
Starting with JavaScript Unit Testing
Spring Boot Microservices with JPA
Backup and Restore Fundamentals in PostgreSQL DB — Level 1
Learn SQL Using PostgreSQL: From Zero to Hero
Understanding JDBC with PostgreSQL (A step by step guide)
Установка pgAdmin
1. В ОС Windows при установке PostgreSQL программа pgAdmin устанавливается с общим пакетом.
Так же её можно установить отдельно, скачав с сайта www.pgadmin.org по ссылкам pgAdmin 4 v4.30 или pgAdmin 4 v5.0
2. Для установки pgAdmin в ОС Linux Astra SE необходимо подключить установочный диск в качестве репозитория.
Перед началом установки в файле sources.list закомментируйте все строки, для этого откройте файл на редактирование командой
sudo nano /etc/apt/sources.list
Поставьте значок # в начале каждой строки и выйдите из редактора с сохранением.
Выполните команду sudo apt update
Далее для установки pgAdmin3 нужно выполнить следующие команды:
sudo mount -o loop //AstraSmolenskAmd64.iso /media/cdrom
sudo apt-cdrom -m add
sudo apt update
sudo apt install pgadmin3 -y
Если установлено обновление ОС, то apt может попросить примонтировать диск с обновлением. В этом случае необходимо сделать следующее:
sudo mkdir /media/update
sudo mount -o loop //.iso /media/update
sudo apt-cdrom -m -d=/media/update add
sudo apt update
И после этого повторить команду: sudo apt install pgadmin3 -y
После этого в главном меню «Пуск» появится раздел «Разработка», в котором будет ярлык «pgAdmin3»
Для облегчения установки можно воспользоваться cкриптом для установки pgAdmin3. Перед запуском скрипта проверьте, чтобы пути и названия файлов, в нем указанные, совпадали с реальными. Выполните команду sudo /pgAdmin3_setup.sh
Установка pgAdmin3
1. В ОС Windows при установке PostgreSQL программа pgAdmin устанавливается с общим пакетом.
Так же её можно установить отдельно, скачав с сайта www.pgadmin.org по ссылкам pgAdmin 4 v4.30 или pgAdmin 4 v5.0
2. Для установки pgAdmin3 в ОС Linux Astra SE необходимо подключить установочный диск в качестве репозитория.
Перед началом установки в файле sources.list закомментируйте все строки, для этого откройте файл на редактирование командой
sudo nano /etc/apt/sources.list
Поставьте значок # в начале каждой строки и выйдите из редактора с сохранением.
Выполните команду sudo apt update
Далее для установки pgAdmin3 нужно выполнить следующие команды:
sudo mount -o loop //AstraSmolenskAmd64.iso /media/cdrom
sudo apt-cdrom -m add
sudo apt update
sudo apt install pgadmin3 -y
Если установлено обновление ОС, то apt может попросить примонтировать диск с обновлением. В этом случае необходимо сделать следующее:
sudo mkdir /media/update
sudo mount -o loop //.iso /media/update
sudo apt-cdrom -m -d=/media/update add
sudo apt update
И после этого повторить команду: sudo apt install pgadmin3 -y
Или можете скачать наш скрипт и выполнить команды: 1. Запустить Terminal Fly. 2. Перейти в каталог, куда был скачан скипт, по-умолчанию - cd $HOME/Загрузки 3. Выполнить команду - sh ./pgAdmin3_AstraSE.sh
После этого в главном меню «Пуск» появится раздел «Разработка», в котором будет ярлык «pgAdmin3»
При наличии подключения к Интернет, для облегчения процесса установки, можно воспользоваться cкриптом, который скачает и установит pgAdmin3.
В начало статьи
Создание разовой резервной копии с использованием программы pgAdmin
Рассмотрим пример создания резервной копии БД посредством pgAdmin4 в ОС Windows. От pgAdmin3 он отличается интерфейсом, но все операции и команды будут одинаковы в обоих версиях ПО.
1. Запустите программу pgAdmin (ПУСК-ПРОГРАММЫ-PostgreSQL 9.6-pgAdmin 4).

2. Выполните подключение к сервер базы данных PostgreSQL.

3. В окне Подсоединиться к серверу указать пароль postgres (установлен по-умолчанию), поставить флажок на поле сохранять пароль.

4. В пункте базы выбрать схему jupiter, и выбрать в контекстном меню Резервная копия (Backup).

5. Нажать кнопку . в поле Имя файла.

6. Выбрать папку, в которую будет выполняться резервирование, внести имя файла и нажать кнопку Создать (Create).

7. Нажать кнопку Backup.

8. В результате выполнения появится следующее окно в правом нижнем углу, кликнув по Click here for details, откроется Process Watcher.


При успешном окончании процесса создания Backup, выводится:
Status: Successfully completed
pg_dump: server version: 9.6.0; pg_dump version: 9.5.5 pg_dump: aborting because of server version mismatch Процесс вернул код выхода 1.
Требуется обновить версию сервера, что мы видим в логе

Восстановление данных с использованием программы pgAdmin
1. Извлеките файл из архива, если база была в архиве
2. Запустите программу pgAdmin
3. Подключитесь к серверу PostgreSQL
4. Удалите схему jupiter
Внимание, после удаления схемы jupiter все предыдущие данные будут утеряны.


6. Если появилась следующая ошибка, то вероятно запущен сервер ПЦН, его необходимо остановить и повторить процедуру удаления

7. Создайте новую базу данных

8. Впишите имя jupiter нажмите Save

9. Выберите пункт восстановить (Restore) в созданной схеме данных jupiter

10. Укажите путь к резервному файлу из которого будет выполняться восстановление, нажмите Restore

11. В результате выполнения появится следующее окно в правом нижнем углу, кликнув по Click here for details, откроется Process Watcher


При успешном окончании процесса создания Backup, выводится:
Status: Successfully completed
12. Запустите сервер ПЦН, проверьте верность данных
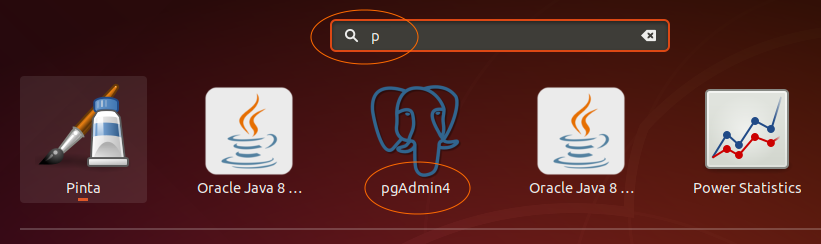
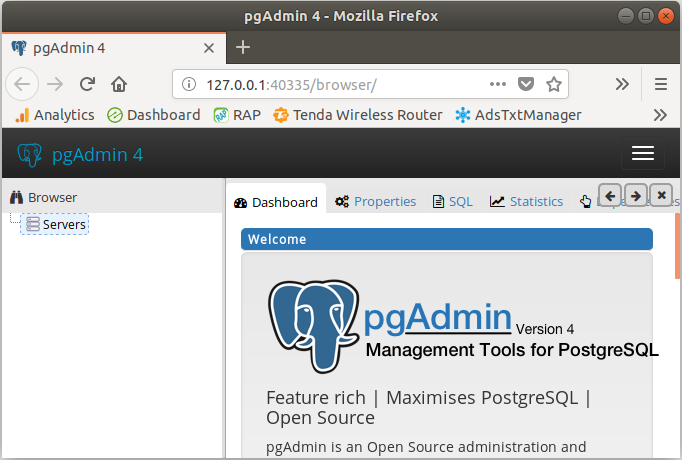
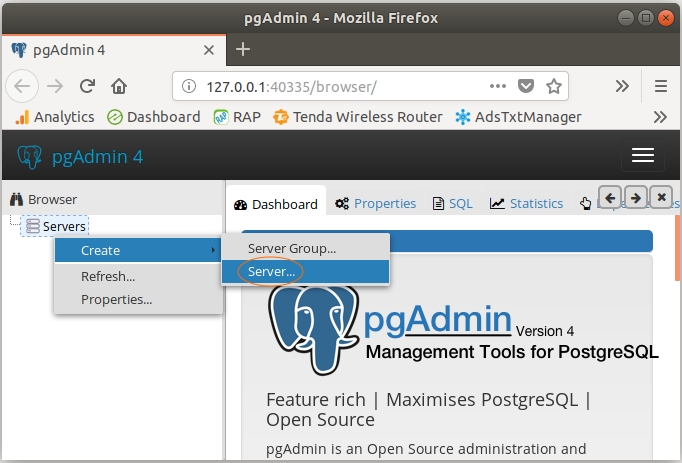
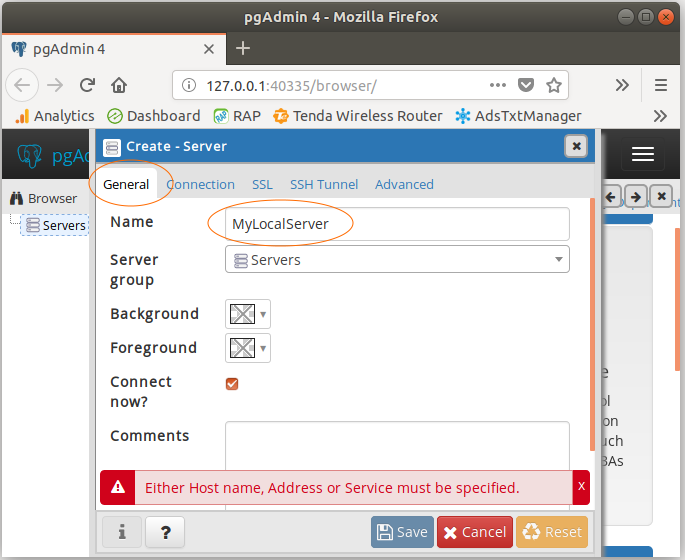
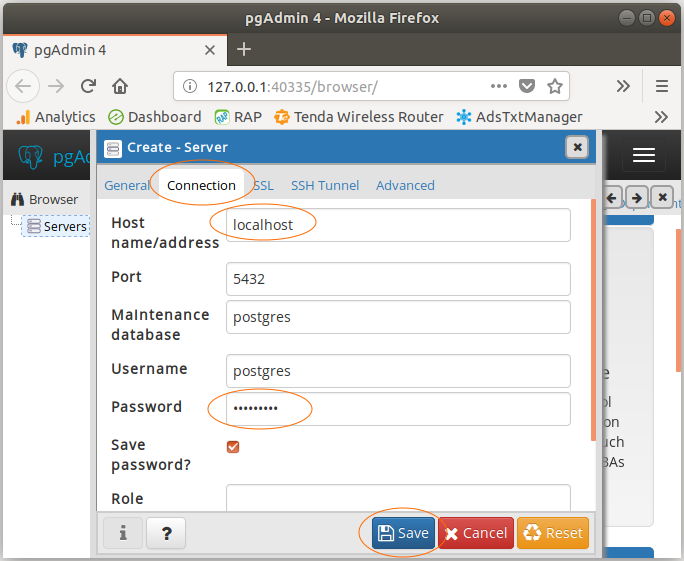
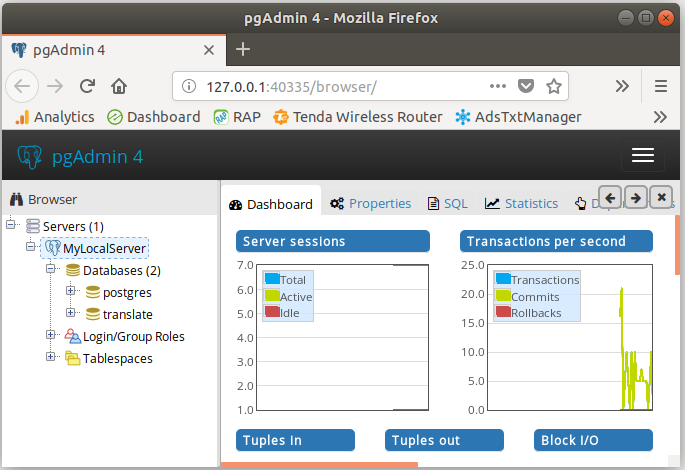
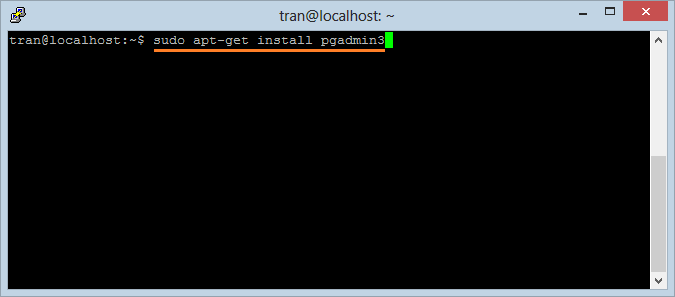
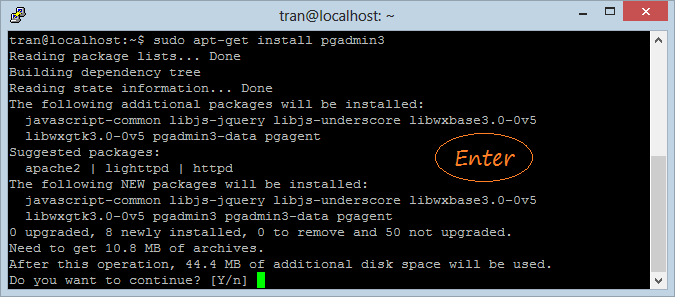
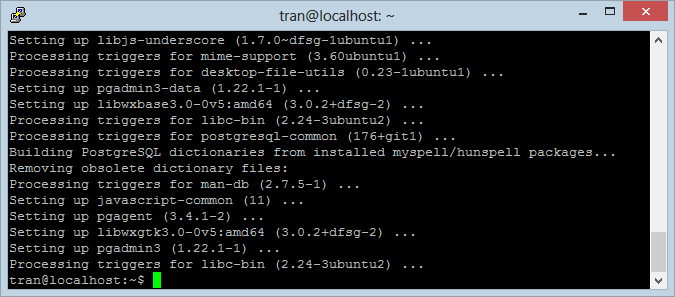
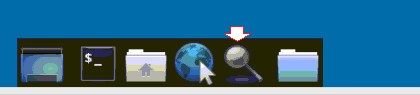
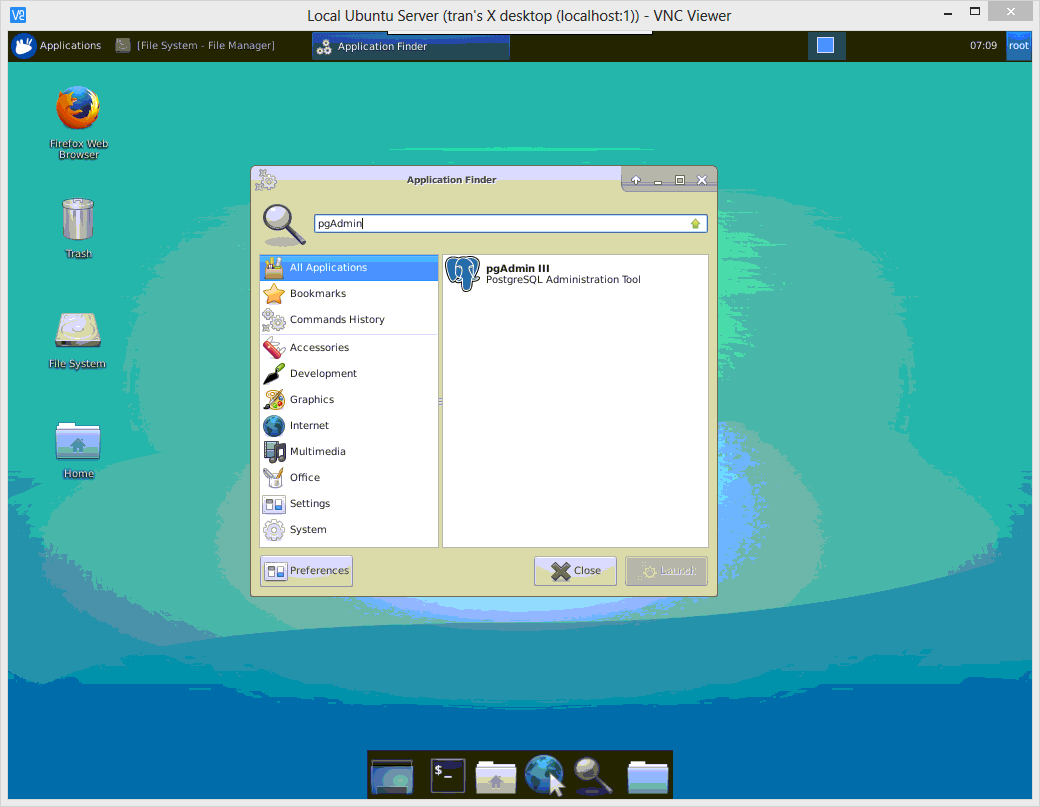
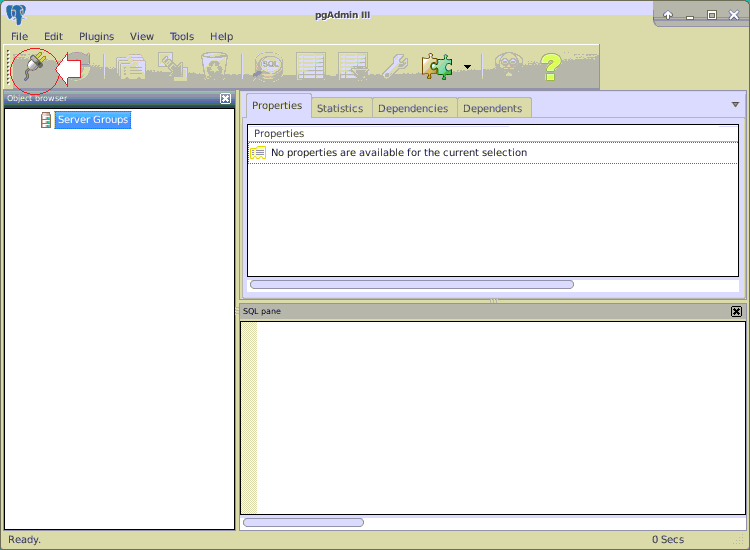
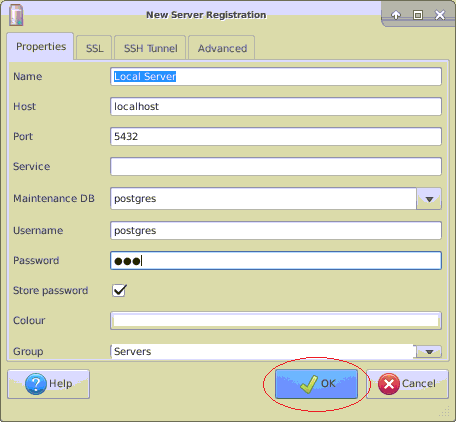
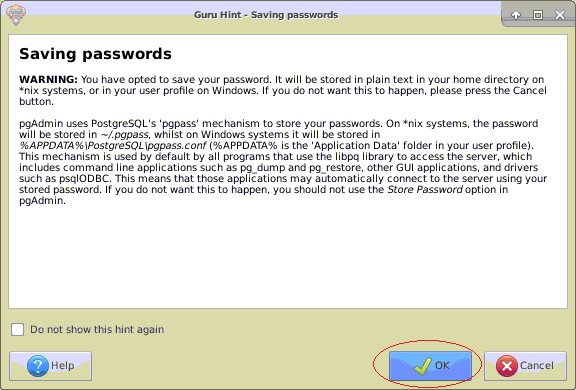
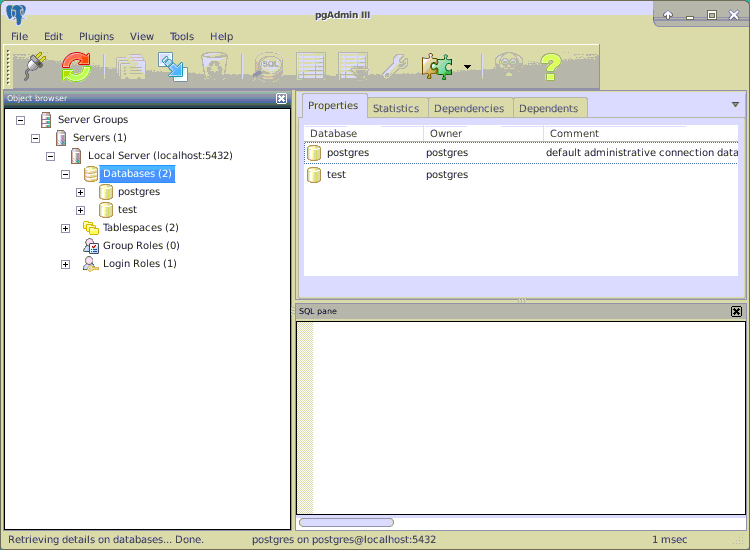

 Professional Ruby on Rails Developer with Rails 5
Professional Ruby on Rails Developer with Rails 5