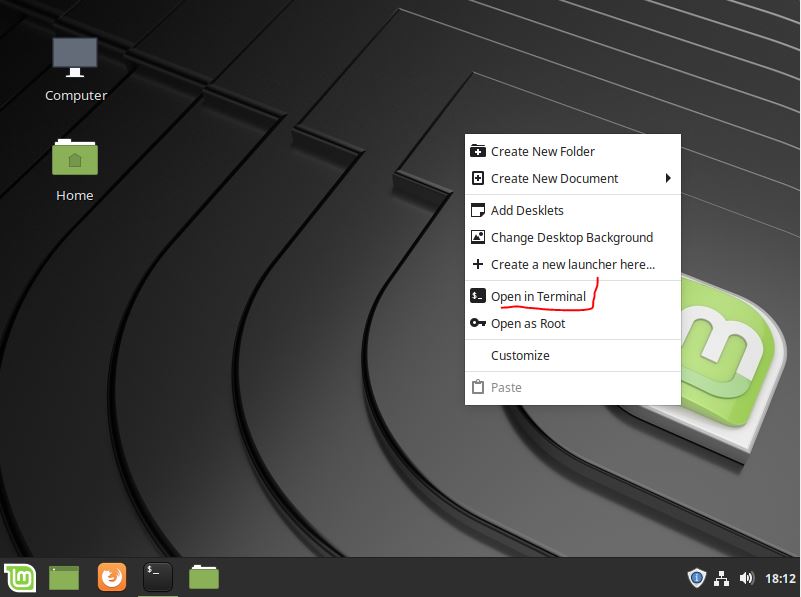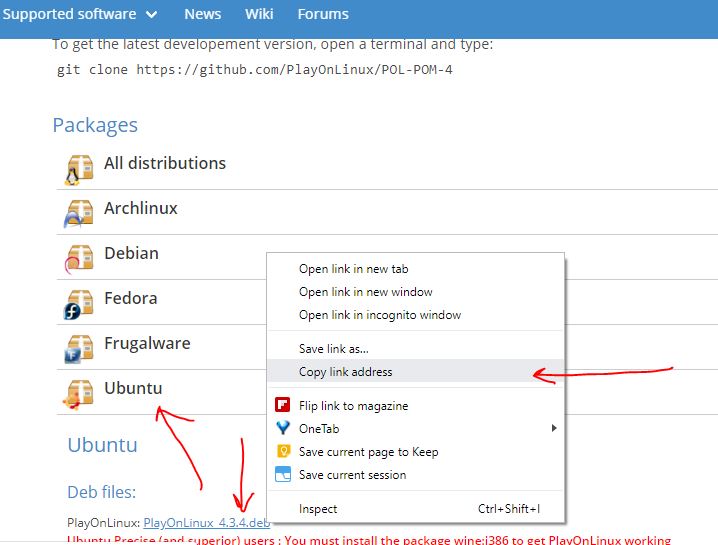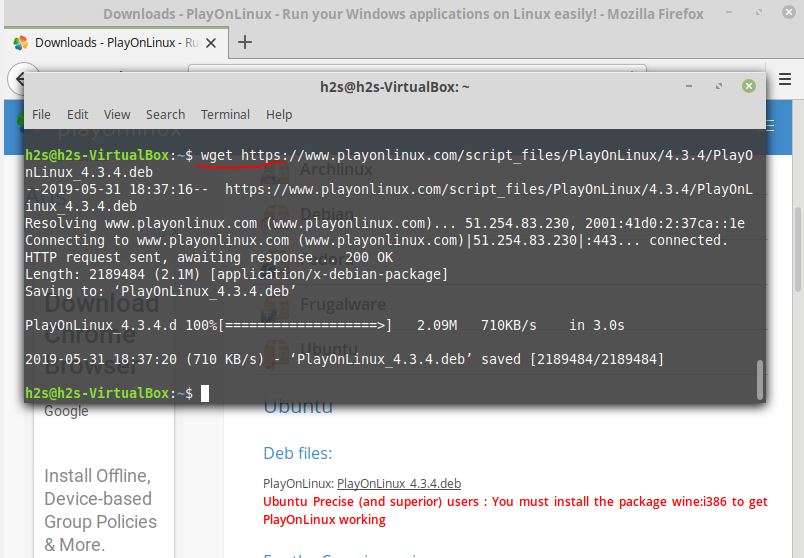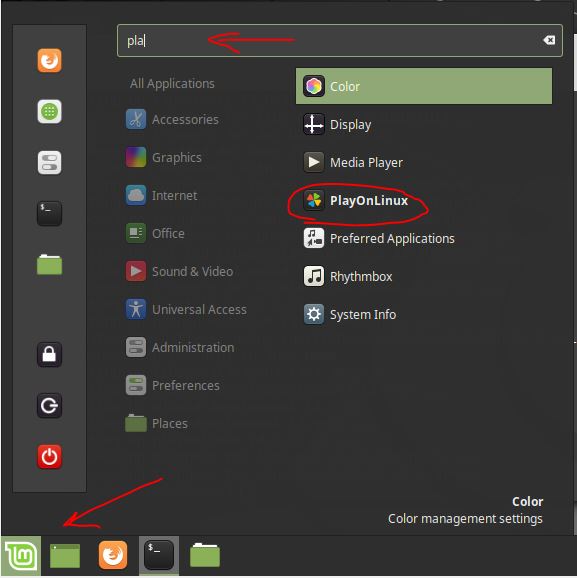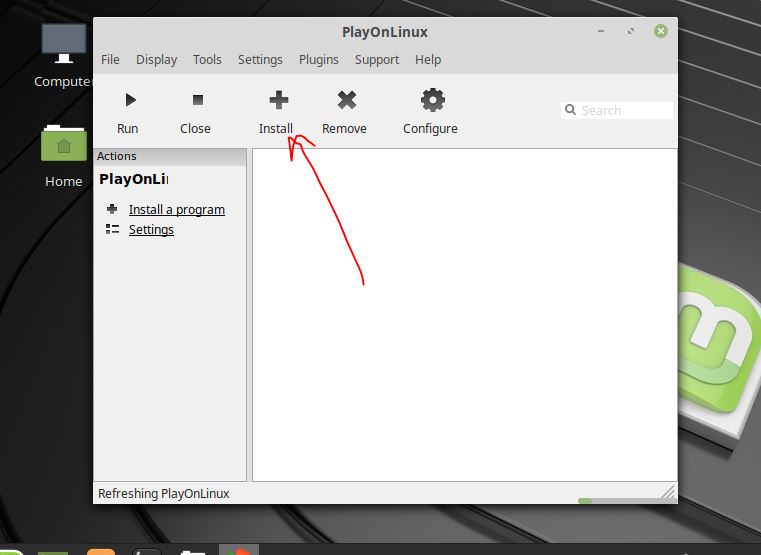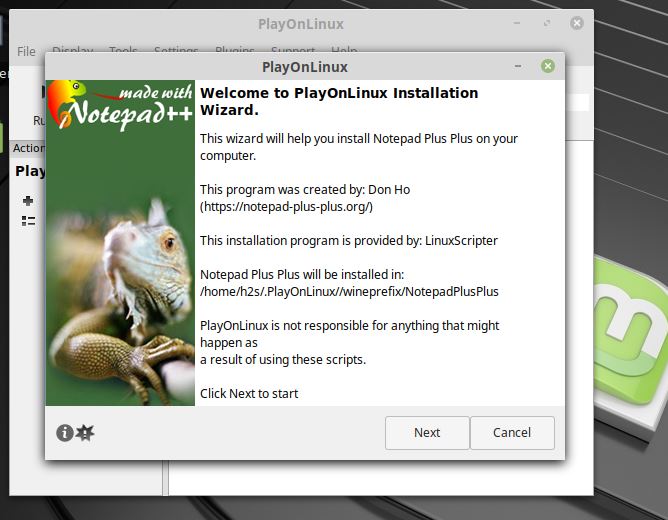- Install Playonlinux on Ubuntu 19.04 or Linux Mint
- How to install PlayonLinux on Linux Mint or Ubuntu to run Windows programs
- Step 1: Open Command Terminal on Linux Mint or Ubuntu
- Step 2: Command to install PlayOnLinux for Ubuntu & LinuxMint
- Repository for different Ubuntu & Linux Mint versions:
- For the Cosmic version of Ubuntu and LinuxMint
- For the Bionic version
- For the Xenial version
- For the Trusty version
- For the Saucy version
- For the Precise version
- Install PlayLinux using the Debian file on any Debian based system
- Run Playonlinux scripts on Ubuntu/Linux Mint or Debian
- Step 4: Install Wine
- Step 3: How to use PlayonLinux
- Step 4: Install Windows software on PlayOnLinux
- Uninstall PlayOnLinux
- Play On Linux
- Disclaimers and Warnings
- Why use PlayOnLinux?
- What is a «virtual drive»?
- Cons
- What alternatives are there?
- How to install PlayOnLinux
- Use the latest available version (optional)
- Install PlayOnLinux
- «Initialise» PlayOnLinux
- How to install a «supported» Windows program
- How to install an «unsupported» Windows program
- How to uninstall a Windows program
- What if my application does not appear?
Install Playonlinux on Ubuntu 19.04 or Linux Mint
PlayonLinux is a nifty program that uses to run Windows-based applications on Linux systems such as Linux Mint, Ubuntu, Fedora, Debian and more… It relies on other well known open source project called WineHQ project to run becuase it uses Wine’s compatibility layer to run Windows programs on Linux systems. Basically, it provides a graphical user interface at the front to users, so that they can easily manage Windows app installed on Linux. However, it still lags somewhere becuase you can’t run each and every Windows program on Linux except those are supported by PlayOnLinux. Apart for Linux OS, it also offers PlayOnMac to run Windows program on MacOS.
How to install PlayonLinux on Linux Mint or Ubuntu to run Windows programs
Step 1: Open Command Terminal on Linux Mint or Ubuntu
To open command terminal simple use the keyboard shortcut Ctrl+Alt+T or just right click on desktop and select the option Open in Terminal.
Step 2: Command to install PlayOnLinux for Ubuntu & LinuxMint
For the newer or latest version of Ubuntu and LinuxMint you don’t need to add any repo, just on command terminal type:
sudo apt-get install playonlinux
The above command will start the process of downloading and installing PlayOnLinux instantly. When the terminal asks for your permission to download it press Y.
However, for older Ubuntu & Linux Mint versions or Debian Linux operating systems’ those don’t accept the above command, the user either can use the direct Debian file or respective PlayOnLinux repository.
Repository for different Ubuntu & Linux Mint versions:
For the Cosmic version of Ubuntu and LinuxMint
Use the commands to add repo:
wget -q "http://deb.playonlinux.com/public.gpg" -O- | sudo apt-key add - sudo wget http://deb.playonlinux.com/playonlinux_cosmic.list -O /etc/apt/sources.list.d/playonlinux.list sudo apt-get update sudo apt-get install playonlinux
For the Bionic version
Use the commands to add repo:
wget -q "http://deb.playonlinux.com/public.gpg" -O- | sudo apt-key add - sudo wget http://deb.playonlinux.com/playonlinux_bionic.list -O /etc/apt/sources.list.d/playonlinux.list sudo apt-get update sudo apt-get install playonlinux
For the Xenial version
Use the commands to add repo:
wget -q "http://deb.playonlinux.com/public.gpg" -O- | sudo apt-key add - sudo wget http://deb.playonlinux.com/playonlinux_xenial.list -O /etc/apt/sources.list.d/playonlinux.list sudo apt-get update sudo apt-get install playonlinux
For the Trusty version
Use the commands to add repo:
wget -q "http://deb.playonlinux.com/public.gpg" -O- | sudo apt-key add - sudo wget http://deb.playonlinux.com/playonlinux_trusty.list -O /etc/apt/sources.list.d/playonlinux.list sudo apt-get update sudo apt-get install playonlinux
For the Saucy version
Use the commands to add repo:
wget -q "http://deb.playonlinux.com/public.gpg" -O- | sudo apt-key add - sudo wget http://deb.playonlinux.com/playonlinux_saucy.list -O /etc/apt/sources.list.d/playonlinux.list sudo apt-get update sudo apt-get install playonlinux
For the Precise version
Use the commands to add repo:
wget -q "http://deb.playonlinux.com/public.gpg" -O- | sudo apt-key add - sudo wget http://deb.playonlinux.com/playonlinux_precise.list -O /etc/apt/sources.list.d/playonlinux.list sudo apt-get update sudo apt-get install playonlinux
Install PlayLinux using the Debian file on any Debian based system
For installing it using Debian file simply visit its Download webpage.
On the Download page of PlayOnLinux go to Ubuntu option and click on it. When Deb file- PlayOnLinux_x.x.x.deb appears right click on that and copy link address.
Open Command Terminal and download:
On command terminal use type wget and past the copied link then press enter key.
For example:
wget paste link copied
then it would be like this:
Run Playonlinux scripts on Ubuntu/Linux Mint or Debian
After downloading the use the ls command to see it on your Linux OS.
When Deb file for PlayonLinux appears, copy the file name and use with below command:
So, the command will be like this:
sudo dpkg -i PlayOnLinux_4.3.4.deb
[Optional] If you get some dependencies error then first run the below command and then again run the above dpkg command to install it.
Step 4: Install Wine
The PlayOnLinux is just a front-end and for installing and running Windows programs on Linux, in the background it uses Wine. Thus, your system ought to have Wine. To install it use the below command:
sudo dpkg –add-architecture i386 wget -nc https://dl.winehq.org/wine-builds/Release.key sudo apt-key add Release.key sudo apt-add-repository https://dl.winehq.org/wine-builds/ubuntu/ sudo apt-get-update sudo apt-get install –install-recommends winehq-stable
Step 3: How to use PlayonLinux
As per your Linux OS go to the applications and search for this installed program. When it appears, click on it to start.
Step 4: Install Windows software on PlayOnLinux
When the Play On Linux appears, click on Install button from its menu and then move to the next step.
All the applications that are available for Play On Linux will appear here. Navigate them through the given categories to find the application you want to install (availability is subjective) or just type the program name in the search box. For example, here we are installing Notepad Plus Plus Window app on Linux.
When the application gets appeared, select and click on the Install button.
Follow the Wizard:
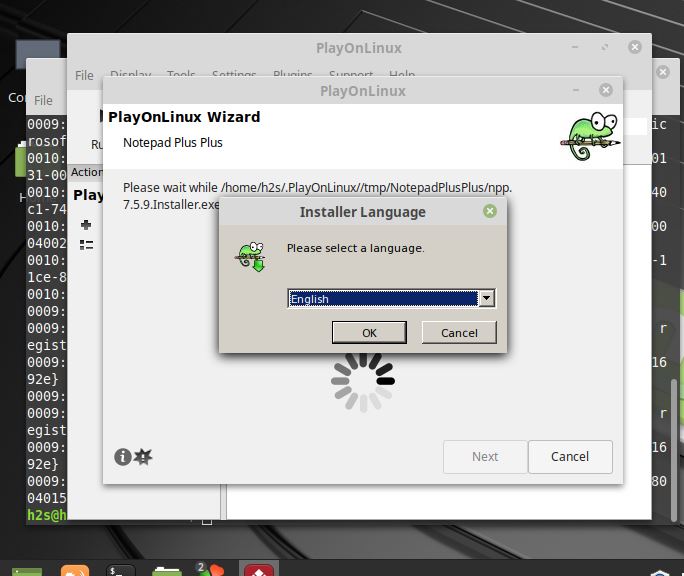
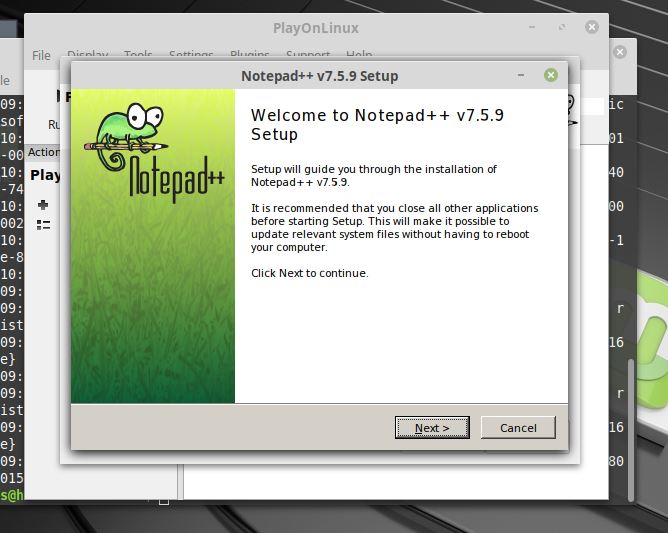
To install non-listed programs on PlayonLinux or to install any Windows program manually then simply click on Install a non-listed program link given at bottom left side on the PlayOnLinux Install Menu and then simply again follow the wizard.
Uninstall PlayOnLinux
To uninstall this programme type the following command:
sudo apt-get remove playonlinux
Other Resources to read:
Play On Linux
New Ubuntu users can often find Wine to be intimidating and difficult to use. PlayOnLinux simplifies much of this and makes installing and using Windows programs in Ubuntu easier.
This how-to is so that both new users, and other users who find Wine too confusing, can nevertheless use it easily.
Disclaimers and Warnings
- Wine is not a perfect replacement for Windows; in fact, it is rather limited. Most Windows programs will not work under Wine; some will be buggy, and a few will work well. Refer to the Wine database to find how well your preferred Windows application is likely to work.
- Some Windows programs will run slower under Linux, and others faster. It seems to depend on your hardware and available drivers.
Why use PlayOnLinux?
- GUI; no need for the command line interface (CLI).
- Hides the complexity of Wine.
- Uses «virtual drives» (see notes below).
- Some applications are «supported» (e.g. Internet Explorer, Windows Media Player, Microsoft Office, Spore); PlayOnLinux automates their installation.
- You can manually install «unsupported» applications.
What is a «virtual drive»?
- Think of each virtual drive as a separate Windows machine. If you install each program in its own virtual drive:
- Windows programs don’t interfere with each other.
- Uninstalling a badly-functioning or unwanted program is easy (PlayOnLinux simply deletes the virtual drive).
Cons
- What are the cons of using PlayOnLinux?
- PlayOnLinux is just a front-end to Wine. Therefore, it has all the same cons as using Wine; many Windows programs don’t work, or they work with flaws.
- Sometimes, installing a Windows program can be a little buggy. For example, I have previously installed Publisher 2003 without any problem, but when redoing it for this how-to I had a problem.
- Some programs may not work on a 64-bit installation.
What alternatives are there?
- Instead of using Wine, which has many imperfections…
- You can use Crossover from Codeweavers. Being commercial software, it is not free, but it is likely to support Windows programs better. There is a great Compatibility search bar at the top of the web page. Crossover «revolves around the Wine project» (Codeweaver’s wording), and the company shares all improvements with Wine.
- For the finest results, either dual-boot with Windows, or run Windows in a virtual machine such as VirtualBox (if your machine can handle it). This gives you 100% compatibility, but of course you do need a Microsoft Windows license.
How to install PlayOnLinux
- PlayOnLinux comes in the default repositories, but I prefer to have the latest version available.
Use the latest available version (optional)
- Open the Ubuntu Software Centre > Edit > Software Sources > Other Software > Add.
- In APT line, type the following (replace «precise» with your distro, e.g. «lucid», if you have an earlier version):
deb http://deb.playonlinux.com/ precise main
Install PlayOnLinux
«Initialise» PlayOnLinux
- On Gnome Classic, you will find PlayOnLinux under your Games menu (I’m not sure why it’s there!). On Unity, of course, you can just use the Dash.
- Open PlayOnLinux. Often when you do this, it will «refresh»:
- But the very first time you run it, PlayOnLinux will lead you through a process to download the Microsoft fonts. You must be connected to the Internet and agree to the license conditions.
How to install a «supported» Windows program
- When PlayOnLinux «supports» a program, it automates the process for you. I will illustrate this through an example: Internet Explorer 8.
- Start PlayOnLinux > the big Install button at the top > Internet > Internet Explorer 8 (or you can use the search bar).
- Press Install.
- For some programs, e.g. Microsoft Office or Spore, you will need the original (legal) CD, DVD or purchased download.
- Follow the instructions.
Remember: when the installation asks if you want to restart your computer, this applies to your pretend Windows machine, and not to your Ubuntu machine; you can safely go ahead and press the Windows restart button. PlayOnLinux will intelligently realise what is happening and restart your virtual installation without affecting your Ubuntu session. - Once installed, you will see a launcher on your desktop (which you can delete if you want), and another on the PlayOnLinux window. Double-click either of them to open and test the application.
How to install an «unsupported» Windows program
- The process for installing an «unsupported» program is similar to installing a «supported» one. However, you will be given extra options.
- Start PlayOnLinux > the big Install button at the top > Install a non-listed program (at the bottom left of the window).
- A wizard appears. Press Next > Install a program in a new virtual drive (unless you want to use an existing virtual drive) > Next. This creates a new, independent, virtual drive (a pretend Windows machine), independently of any other Windows programs you have installed.
- Type a suitable short name without any spaces, e.g. Quicken.
- Press Next, and Next again.
- Browse to the installation file, which may be, for example, an autorun.exe on a CD or a downloaded .exe file.
- Follow the prompts, which will depend on the application you are installing.
- Once installed, you will see a launcher on your desktop (which you can delete if you want), and another on the PlayOnLinux window. Double-click either of them to open the application.
How to uninstall a Windows program
- Uninstalling a Windows program is easy.
- Start PlayOnLinux > select the application you want to uninstall > press the big Remove button.
- A wizard appears > Next.
- When asked, «Do you want to delete the virtual drive», press Yes > Next.
What if my application does not appear?
- Sometimes, an installation fails (not even the installation process for that application works). Your virtual drive has been created, but you cannot see the application. You can delete the virtual drive as follows.
- Close PlayOnLinux (and any programs started from PlayOnLinux, if any).
- Open Nautilus and navigate to your home folder > PlayOnLinux’s virtual drives.
- Find the virtual drive you wish to delete, and delete it. Do not delete default.
PlayOnLinux (последним исправлял пользователь host86-130-25-119 2012-07-18 10:40:46)
The material on this wiki is available under a free license, see Copyright / License for details
You can contribute to this wiki, see Wiki Guide for details