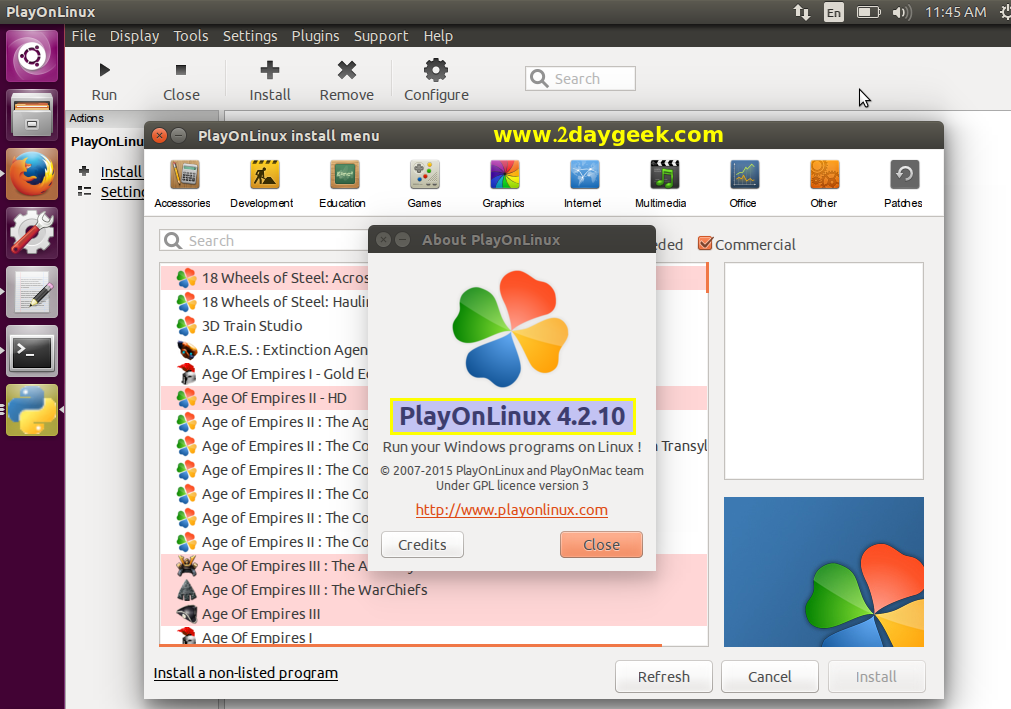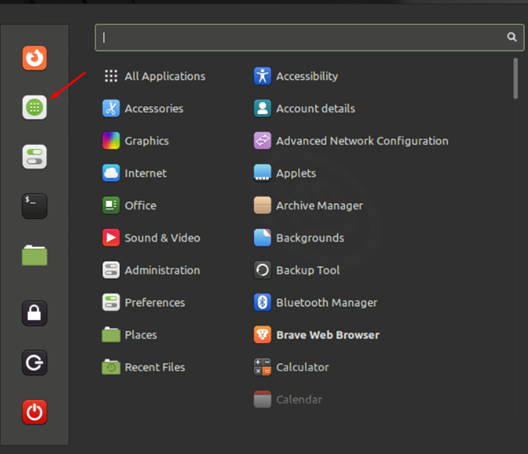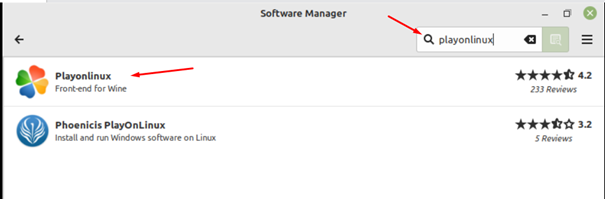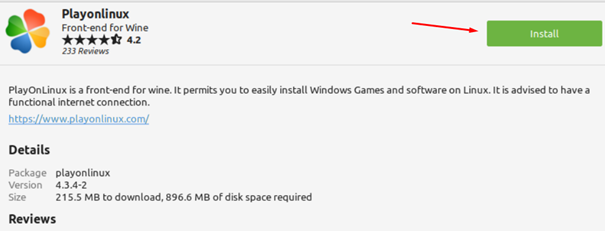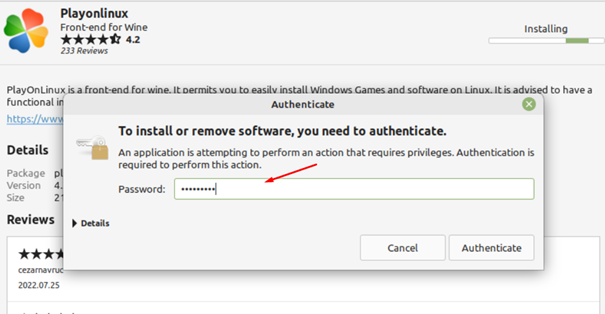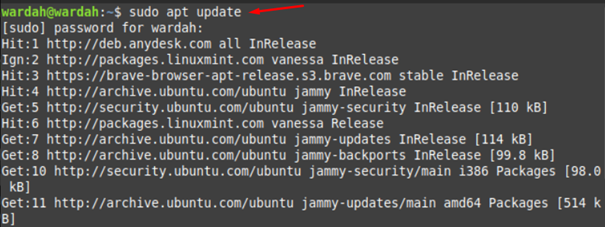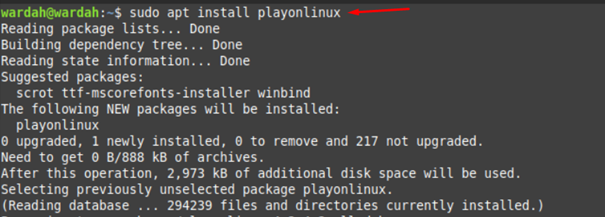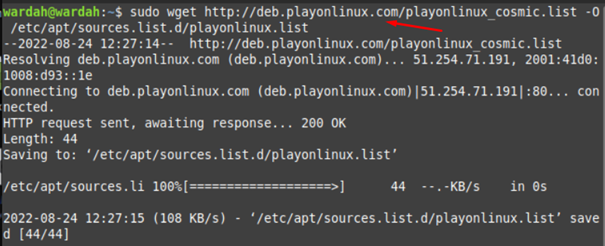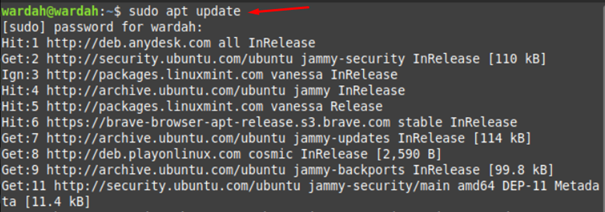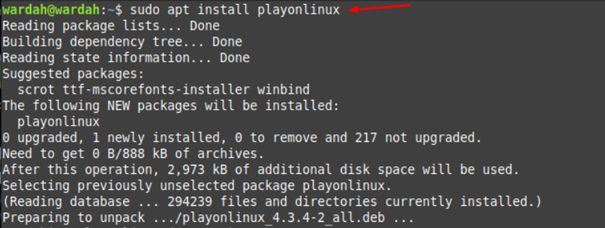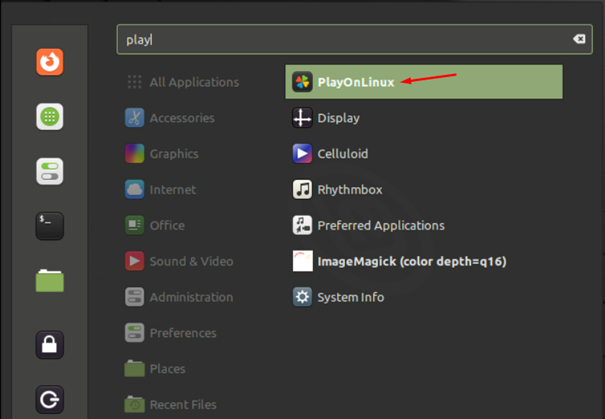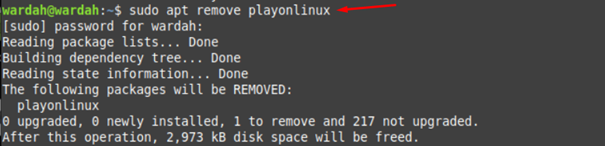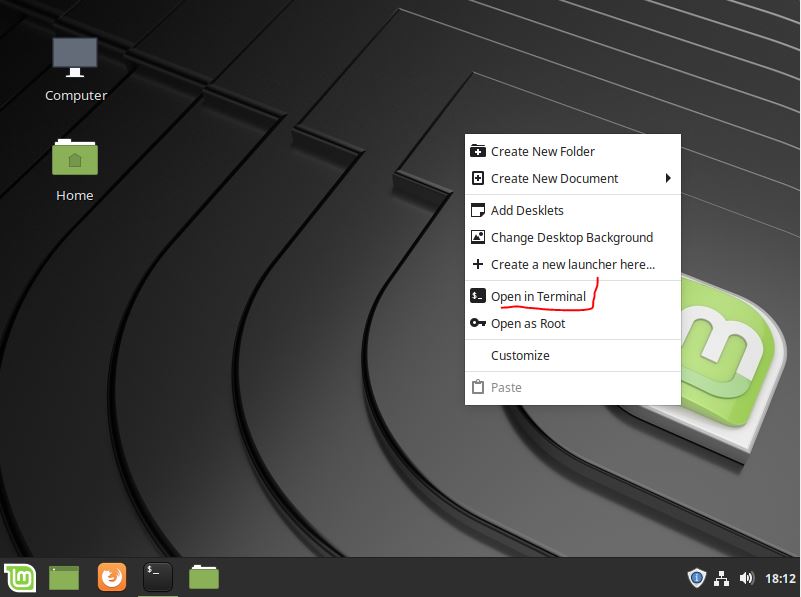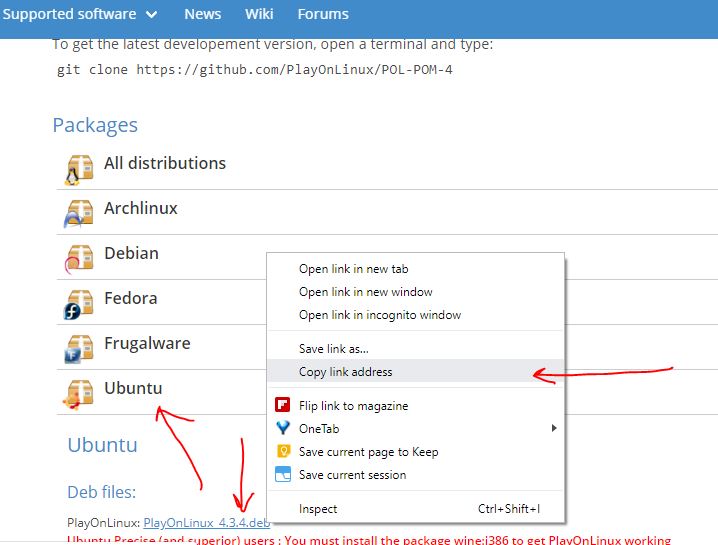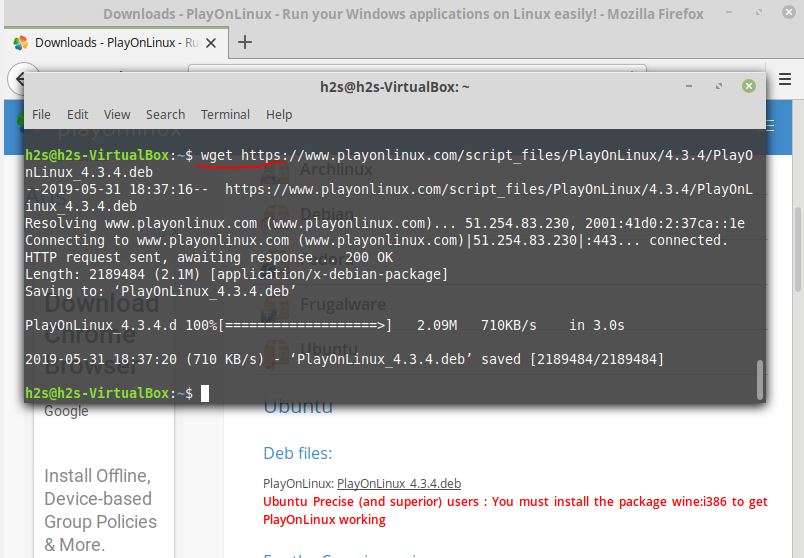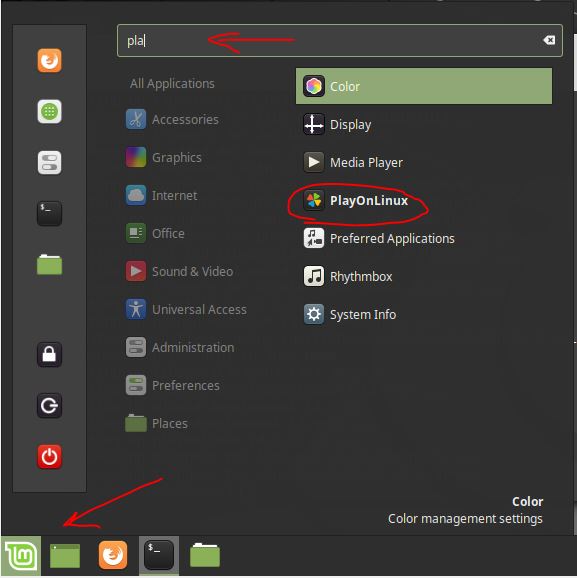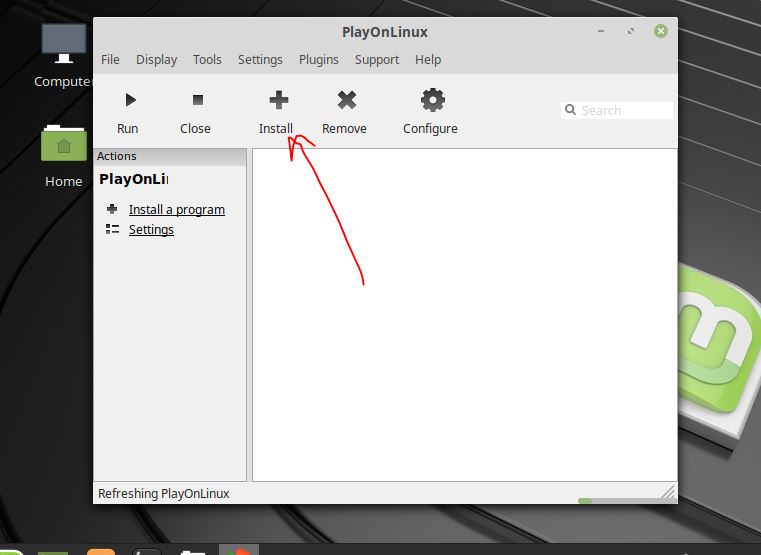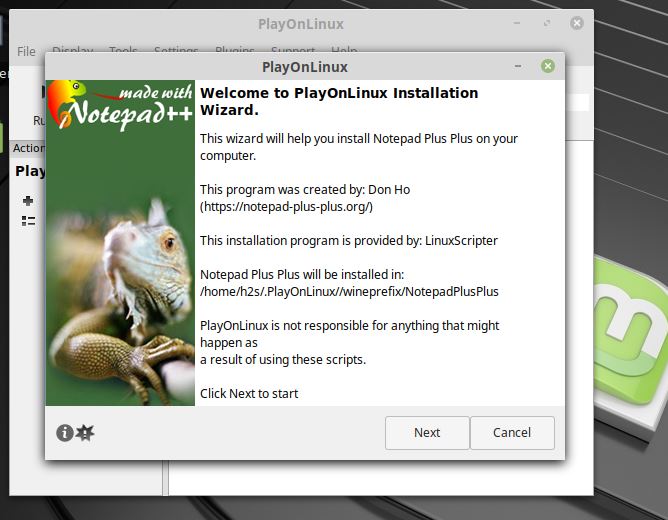- Install PlayOnLinux 4.2.10 on Linux
- 1) Install PlayOnLinux in Ubuntu/Mint/Debian
- 1a) Install PlayOnLinux in Ubuntu/Mint/Debian
- 1b) Install PlayOnLinux in Ubuntu/Mint via PPA
- 2) Install PlayOnLinux in CentOS/RHEL/Fedora
- 2a) Install PlayOnLinux in CentOS/RHEL/Fedora/openSUSE
- 3) Install PlayOnLinux in Arch Linux
- How to Install PlayOnLinux on Linux Mint 21
- How to Install PlayOnLinux on Linux Mint 21
- How to Install PlayOnLinux on Linux Mint 21 Through GUI
- How to Install PlayOnLinux on Linux Mint 21 Through Terminal
- How to install PlayOnLinux on Updated Version of Linux Mint 21
- How to install PlayOnLinux on Old Version of Linux Mint
- Conclusion
- About the author
- Syeda Wardah Batool
- Install Playonlinux on Ubuntu 19.04 or Linux Mint
- How to install PlayonLinux on Linux Mint or Ubuntu to run Windows programs
- Step 1: Open Command Terminal on Linux Mint or Ubuntu
- Step 2: Command to install PlayOnLinux for Ubuntu & LinuxMint
- Repository for different Ubuntu & Linux Mint versions:
- For the Cosmic version of Ubuntu and LinuxMint
- For the Bionic version
- For the Xenial version
- For the Trusty version
- For the Saucy version
- For the Precise version
- Install PlayLinux using the Debian file on any Debian based system
- Run Playonlinux scripts on Ubuntu/Linux Mint or Debian
- Step 4: Install Wine
- Step 3: How to use PlayonLinux
- Step 4: Install Windows software on PlayOnLinux
- Uninstall PlayOnLinux
Install PlayOnLinux 4.2.10 on Linux
PlayOnLinux is a graphical front-end for the Wine. Wine is software compatibility layer which allows Linux users to install Windows-based software such as video games, Microsoft Office, Microsoft Internet Explorer, etc. PlayOnLinux is developed using a combination of Bash, Python and wxPython. PlayOnLinux relies on Wine, so we should install wine in our system to work PlayOnLinux. The latest version of PlayOnLinux 4.2.10 released on January 3, 2015. This will adopt with latest release of wine 1.8.
1) Install PlayOnLinux in Ubuntu/Mint/Debian
We can easily install PlayOnLinux in Debian based system using PlayOnLinux official Repo.
# You must install the package wine:i386 to get PlayOnLinux working based on your wine (In my case i have installed wine1.8) # $ sudo apt-get install wine1.8:i386 $ wget -q "http://deb.playonlinux.com/public.gpg" -O- | apt-key add - $ sudo wget http://deb.playonlinux.com/playonlinux_`lsb_release -sc`.list -O /etc/apt/sources.list.d/playonlinux.list $ sudo apt-get update $ sudo apt-get install playonlinux # Ubuntu user can install directly from Ubuntu official repo from Ubuntu 14.10 & later # $ sudo apt-get install playonlinux
1a) Install PlayOnLinux in Ubuntu/Mint/Debian
Alternatively we can easily install PlayOnLinux in Debian based system using deb package.
$ sudo wget https://www.playonlinux.com/script_files/PlayOnLinux/4.2.10/PlayOnLinux_4.2.10.deb $ sudo dpkg -l PlayOnLinux_4.2.10.deb
1b) Install PlayOnLinux in Ubuntu/Mint via PPA
Alternatively we can easily install PlayOnLinux in Ubuntu & Mint system via PPA.
$ sudo add-apt-repository ppa:noobslab/apps $ sudo apt-get update $ sudo apt-get install playonlinux
2) Install PlayOnLinux in CentOS/RHEL/Fedora
We can install PlayOnLinux in CentOS/RHEL/Fedora system using PlayOnLinux official Repo.
$ sudo wget -O /etc/yum.repos.d/playonlinux.repo http://rpm.playonlinux.com/playonlinux.repo $ sudo yum install playonlinux
2a) Install PlayOnLinux in CentOS/RHEL/Fedora/openSUSE
Alternatively we can easily install PlayOnLinux in RPM based system using rpm package.
$ yum install http://rpm.playonlinux.com/playonlinux-yum-4-1.noarch.rpm $ dnf install http://rpm.playonlinux.com/playonlinux-yum-4-1.noarch.rpm
3) Install PlayOnLinux in Arch Linux
We can install PlayOnLinux in ArchLinux system using Arch official Repo.
$ sudo packman -Syu playonlinux
Cool…)
How to Install PlayOnLinux on Linux Mint 21
PlayOnLinux is an open-source frontend graphical interface for Wine software. It is a free tool that allows the user to run Windows applications on Linux distributions. Wine itself has no interface to interact with users, it is therefore complicated to run applications with Wine software. To overcome this problem, PlayOnLinux provides its interface to Wine users to install games and other Windows programs on Linux systems.
These Windows-based applications include video games, MS Office, Safari, Explorer, and many others. PlayOnLinux application is written with the combination of three programming languages i-e, Bash, Python and wxPython.
How to Install PlayOnLinux on Linux Mint 21
You can install the PlayOnLinux tool with the help of two different methods:
How to Install PlayOnLinux on Linux Mint 21 Through GUI
If you want to install PlayOnLinux using a graphical user interface, follow the steps listed-below:
Navigate to the Software Manager icon and click it:
Type “PlayOnLinux” on the search bar at Linux Mint Software manager and you will find it there; click on it:
In the next screen, navigate the cursor towards the “Install” button and hit it.
Once you click the “Install” button, a dialogue box appears to ask for Authentication. Kindly enter the correct password to continue installation:
It will download successfully on your Linux Mint 21 system.
How to Install PlayOnLinux on Linux Mint 21 Through Terminal
This article will cover two processes to install PlayOnLinux on Linux Mint 21 system through terminal:
How to install PlayOnLinux on Updated Version of Linux Mint 21
If you have the latest release of Linux Mint system i-e Linux Mint 21, then the process to install PlayOnLinux tool is quite easy as there’s no need to install any additional keys and repositories.
Open the command-line interface (terminal) and update the system repository by making use of this command:
Execute the installation command of PlayOnLinux mentioned-below to start the downloading process:
The PlayOnLinux tool will be installed on the Linux Mint 21 system. To confirm installation, type:
How to install PlayOnLinux on Old Version of Linux Mint
The old versions of Linux Mint system don’t support direct installation of PlayOnLinux. The process is quite different as there are some prerequisites for it:
Add the GPG key to the Linux Mint system:
Install the required repositories of the PlayOnLinux tool by copying the command:
$ sudo wget http: // deb.playonlinux.com / playonlinux_cosmic.list -O / etc / apt / sources.list.d / playonlinux.list
Now, update the apt repository through command:
After successfully adding the GPG key and installing repositories, we can finally download the PlayOnLinux tool on the Linux Mint system. Run the command:
It is successfully installed on Linux Mint old version:
How to Remove PlayOnLinux on Linux Mint 21
You can also uninstall PlayOnLinux tool on Linux Mint system through command:
Conclusion
PlayOnLinux is basically an interface for Wine-based applications and helps the system to play Windows applications on Linux. Wine software itself has no interface to interact with users; it is therefore complicated to run applications with Wine-based applications. This article has covered two different methods to install the PlayOnLinux tool i-e, via Terminal and GUI. We have also seen the process for the old Linux Mint version as well as the updated one.
About the author
Syeda Wardah Batool
I am a Software Engineer Graduate and Self Motivated Linux writer. I also love to read latest Linux books. Moreover, in my free time, i love to read books on Personal development.
Install Playonlinux on Ubuntu 19.04 or Linux Mint
PlayonLinux is a nifty program that uses to run Windows-based applications on Linux systems such as Linux Mint, Ubuntu, Fedora, Debian and more… It relies on other well known open source project called WineHQ project to run becuase it uses Wine’s compatibility layer to run Windows programs on Linux systems. Basically, it provides a graphical user interface at the front to users, so that they can easily manage Windows app installed on Linux. However, it still lags somewhere becuase you can’t run each and every Windows program on Linux except those are supported by PlayOnLinux. Apart for Linux OS, it also offers PlayOnMac to run Windows program on MacOS.
How to install PlayonLinux on Linux Mint or Ubuntu to run Windows programs
Step 1: Open Command Terminal on Linux Mint or Ubuntu
To open command terminal simple use the keyboard shortcut Ctrl+Alt+T or just right click on desktop and select the option Open in Terminal.
Step 2: Command to install PlayOnLinux for Ubuntu & LinuxMint
For the newer or latest version of Ubuntu and LinuxMint you don’t need to add any repo, just on command terminal type:
sudo apt-get install playonlinux
The above command will start the process of downloading and installing PlayOnLinux instantly. When the terminal asks for your permission to download it press Y.
However, for older Ubuntu & Linux Mint versions or Debian Linux operating systems’ those don’t accept the above command, the user either can use the direct Debian file or respective PlayOnLinux repository.
Repository for different Ubuntu & Linux Mint versions:
For the Cosmic version of Ubuntu and LinuxMint
Use the commands to add repo:
wget -q "http://deb.playonlinux.com/public.gpg" -O- | sudo apt-key add - sudo wget http://deb.playonlinux.com/playonlinux_cosmic.list -O /etc/apt/sources.list.d/playonlinux.list sudo apt-get update sudo apt-get install playonlinux
For the Bionic version
Use the commands to add repo:
wget -q "http://deb.playonlinux.com/public.gpg" -O- | sudo apt-key add - sudo wget http://deb.playonlinux.com/playonlinux_bionic.list -O /etc/apt/sources.list.d/playonlinux.list sudo apt-get update sudo apt-get install playonlinux
For the Xenial version
Use the commands to add repo:
wget -q "http://deb.playonlinux.com/public.gpg" -O- | sudo apt-key add - sudo wget http://deb.playonlinux.com/playonlinux_xenial.list -O /etc/apt/sources.list.d/playonlinux.list sudo apt-get update sudo apt-get install playonlinux
For the Trusty version
Use the commands to add repo:
wget -q "http://deb.playonlinux.com/public.gpg" -O- | sudo apt-key add - sudo wget http://deb.playonlinux.com/playonlinux_trusty.list -O /etc/apt/sources.list.d/playonlinux.list sudo apt-get update sudo apt-get install playonlinux
For the Saucy version
Use the commands to add repo:
wget -q "http://deb.playonlinux.com/public.gpg" -O- | sudo apt-key add - sudo wget http://deb.playonlinux.com/playonlinux_saucy.list -O /etc/apt/sources.list.d/playonlinux.list sudo apt-get update sudo apt-get install playonlinux
For the Precise version
Use the commands to add repo:
wget -q "http://deb.playonlinux.com/public.gpg" -O- | sudo apt-key add - sudo wget http://deb.playonlinux.com/playonlinux_precise.list -O /etc/apt/sources.list.d/playonlinux.list sudo apt-get update sudo apt-get install playonlinux
Install PlayLinux using the Debian file on any Debian based system
For installing it using Debian file simply visit its Download webpage.
On the Download page of PlayOnLinux go to Ubuntu option and click on it. When Deb file- PlayOnLinux_x.x.x.deb appears right click on that and copy link address.
Open Command Terminal and download:
On command terminal use type wget and past the copied link then press enter key.
For example:
wget paste link copied
then it would be like this:
Run Playonlinux scripts on Ubuntu/Linux Mint or Debian
After downloading the use the ls command to see it on your Linux OS.
When Deb file for PlayonLinux appears, copy the file name and use with below command:
So, the command will be like this:
sudo dpkg -i PlayOnLinux_4.3.4.deb
[Optional] If you get some dependencies error then first run the below command and then again run the above dpkg command to install it.
Step 4: Install Wine
The PlayOnLinux is just a front-end and for installing and running Windows programs on Linux, in the background it uses Wine. Thus, your system ought to have Wine. To install it use the below command:
sudo dpkg –add-architecture i386 wget -nc https://dl.winehq.org/wine-builds/Release.key sudo apt-key add Release.key sudo apt-add-repository https://dl.winehq.org/wine-builds/ubuntu/ sudo apt-get-update sudo apt-get install –install-recommends winehq-stable
Step 3: How to use PlayonLinux
As per your Linux OS go to the applications and search for this installed program. When it appears, click on it to start.
Step 4: Install Windows software on PlayOnLinux
When the Play On Linux appears, click on Install button from its menu and then move to the next step.
All the applications that are available for Play On Linux will appear here. Navigate them through the given categories to find the application you want to install (availability is subjective) or just type the program name in the search box. For example, here we are installing Notepad Plus Plus Window app on Linux.
When the application gets appeared, select and click on the Install button.
Follow the Wizard:
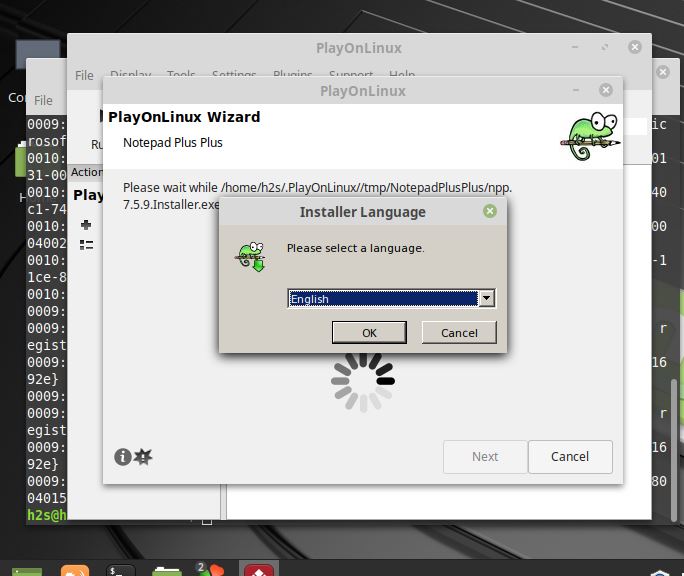
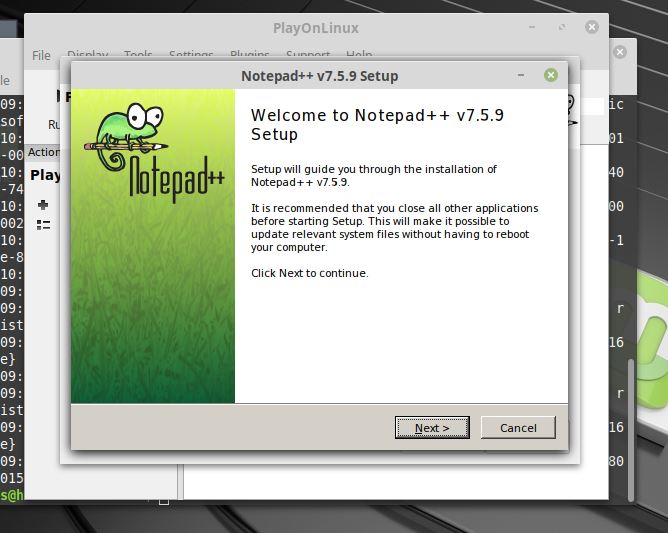
To install non-listed programs on PlayonLinux or to install any Windows program manually then simply click on Install a non-listed program link given at bottom left side on the PlayOnLinux Install Menu and then simply again follow the wizard.
Uninstall PlayOnLinux
To uninstall this programme type the following command:
sudo apt-get remove playonlinux
Other Resources to read: