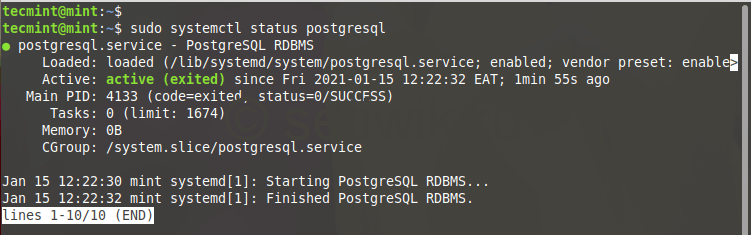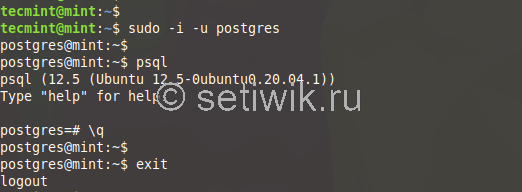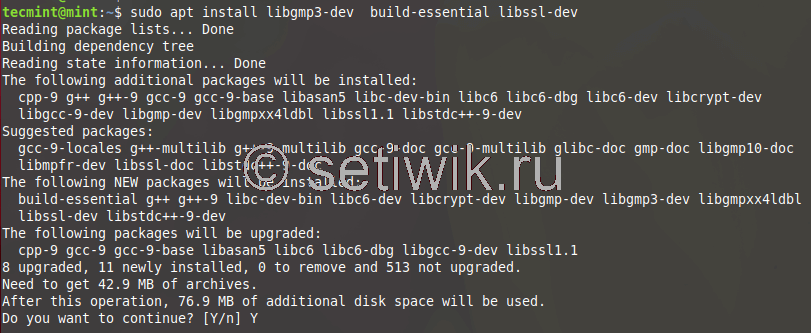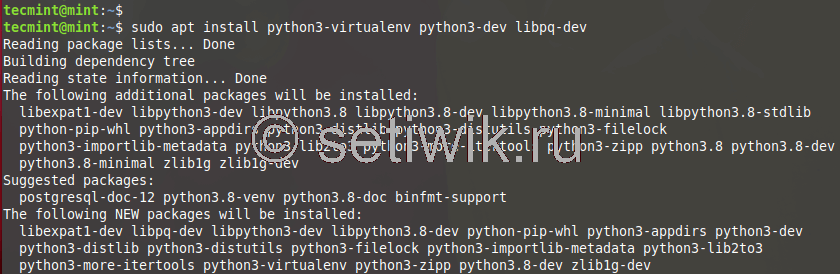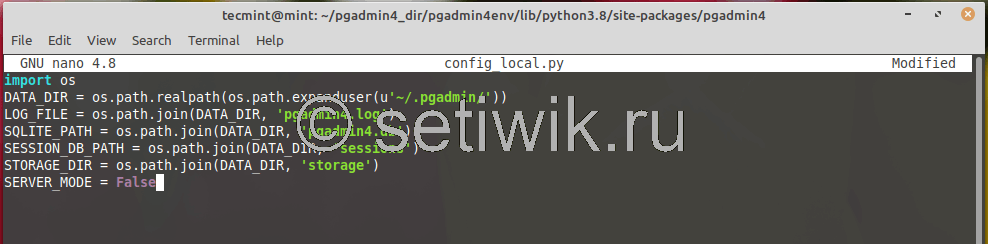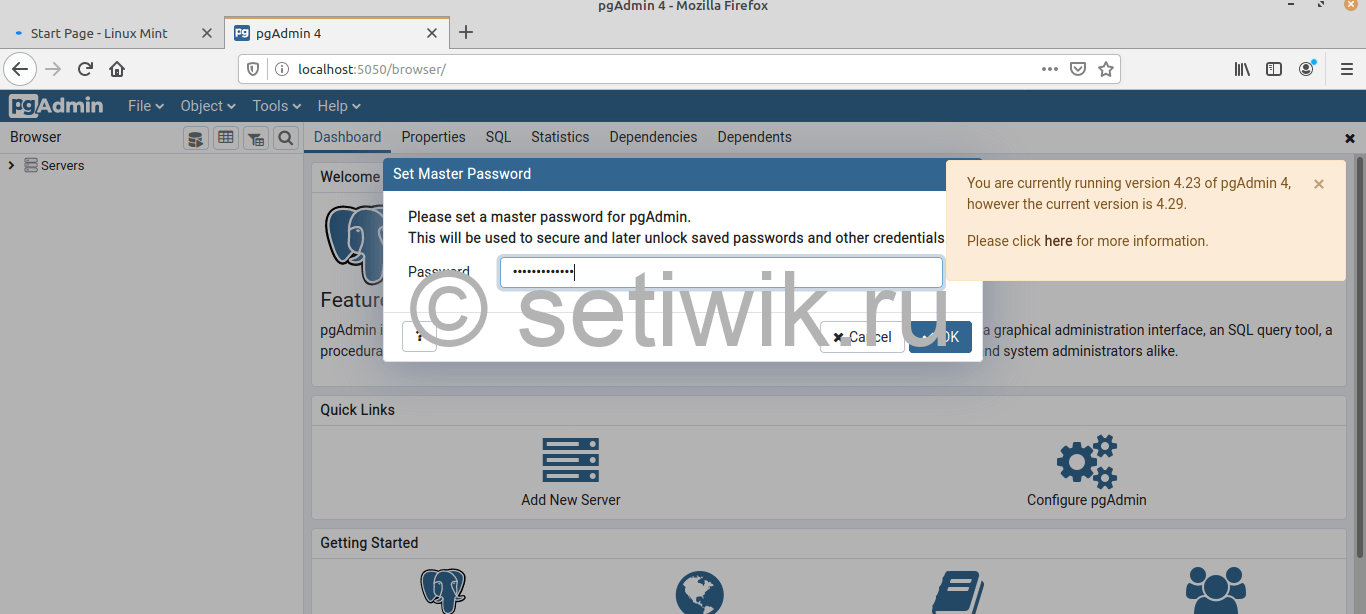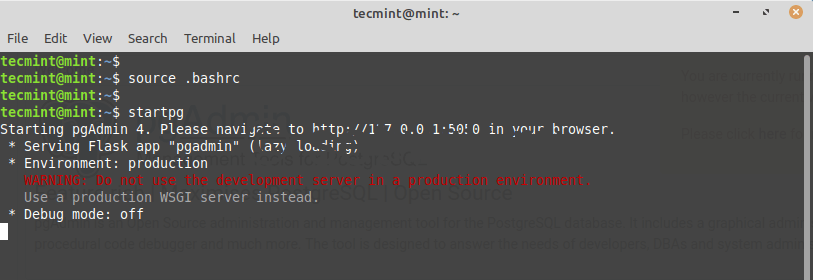- How to Install PostgreSQL on Linux Mint 20
- Как установить PostgreSQL и pgAdmin4 в Linux Mint 21/20
- Шаг 1. Установите базу данных PostgreSQL в Linux Mint.
- Шаг 2: Установите pgAdmin4 в Linux Mint
- Как установить PostgreSQL с pgAdmin4 на Linux Mint 20
- Шаг 1: Установите базу данных PostgreSQL на Linux Mint
- Шаг 2: Установите pgAdmin4 на Linux Mint
How to Install PostgreSQL on Linux Mint 20
PostgreSQL is the most advanced, powerful open-source object-relational database system that uses and extends the SQL language combined with many features that safely store and scale the most complicated data workloads. This tutorial will cover the installation of PostgreSQL on Linux Mint 20. Installation Procedure: First I am check the version of my linux mint version by using following command
[email protected]:~# lsb_release -a No LSB modules are available. Distributor ID: Linuxmint Description: Linux Mint 20 Release: 20 Codename: ulyana Now I am import the GPG key of PostgresSQL by using following command
[email protected]:~# wget --quiet -O - https://www.postgresql.org/media/keys/ACCC4CF8.asc | sudo apt-key add - OK Now I am add the postgres repository by using following command
[email protected]:~# sh -c 'echo "deb http://apt.postgresql.org/pub/repos/apt/ `lsb_release -cs`-pgdg main" >> /etc/apt/sources.list.d/pgdg.list' Now I am install postgresSQL by using following command
[email protected]:~# apt install postgresql postgresql-contrib -y Reading package lists. Done Building dependency tree Reading state information. Done The following additional packages will be installed: libllvm10 libpq5 postgresql-12 postgresql-client-12 postgresql-client-common postgresql-common sysstat Suggested packages: . . Processing triggers for systemd (245.4-4ubuntu3) . Processing triggers for man-db (2.9.1-1) . Processing triggers for doc-base (0.10.9) . Processing 1 added doc-base file. Now I am switch the postgres user by using following command
Now I am check the version of the postgres by using following command
[email protected]:~$ psql psql (12.5 (Ubuntu 12.5-0ubuntu0.20.04.1)) Type "help" for help. Now I am view the information of the postgres database by using following command
You are connected to database «postgres» as user «postgres» via socket in «/var/run/postgresql» at port «5432«.
Now I am exit from the postgres shell
now I am check the listening port of postgres by using following command
[email protected]:~$ ss -atulpn | grep postgres tcp LISTEN 0 244 127.0.0.1:5432 0.0.0.0:* users:(("postgres",pid=5592,fd=3)) With this method the installation of the PostgreSQl on Linux Mint 20 is comes to an end.
Как установить PostgreSQL и pgAdmin4 в Linux Mint 21/20
pgAdmin — это многофункциональный интерфейсный инструмент управления с открытым исходным кодом, который позволяет легко администрировать и управлять реляционной базой данных PostgreSQL из веб-браузера.
Он предоставляет простой в использовании пользовательский интерфейс, упрощающий создание и мониторинг баз данных и объектов баз данных. PgAdmin 4 — это усовершенствование более ранней версии инструмента pgAdmin, доступное для систем Linux, Windows, macOS и даже для контейнера Docker.
В этом руководстве вы узнаете, как установить PostgreSQL с помощью pgAdmin4 в Linux Mint 21 и Linux Mint 20.
Шаг 1. Установите базу данных PostgreSQL в Linux Mint.
1. Для начала запустите терминал и обновите пакеты с помощью менеджера пакетов apt, как показано ниже.
После завершения обновления перейдите к следующему шагу.
Поскольку pgAdmin4 предоставляет внешний интерфейс для управления объектами базы данных PostgreSQL, необходимо сначала установить PostgreSQL.
2. Для этого мы установим пакет postgresql и postgresql-contrib, которые предлагают расширенные функции, расширяющие функциональность PostgreSQL.
$ sudo apt install postgresql postgresql-contrib
3. Обычно PostgreSQL запускается автоматически при загрузке. Вы можете подтвердить это, используя приведенную ниже команду:
$ sudo systemctl status postgresql
4. Чтобы войти в свой экземпляр PostgreSQL, сначала переключитесь на пользователя postgres. Пользователь Postgres по умолчанию включается в установку PostgreSQL. Затем выполните команду psql, как показано ниже.
$ sudo -i -u postgres $ psql # \q
5. Кроме того, вы можете проверить, принимает ли сервер базы данных входящие соединения, как показано.
Шаг 2: Установите pgAdmin4 в Linux Mint
pgAdmin4 доступен для Ubuntu 16.04 и более поздних версий и может быть легко установлен с помощью диспетчера пакетов APT. То же самое не может поддерживать разработчики Linux Mint и Pgadmi4, которые еще не включили поддержку, которая позволяет пользователям легко устанавливать инструмент управления внешним интерфейсом с помощью диспетчера пакетов APT.
6. Единственным приемлемым вариантом является установка pgAdmin4 из виртуальной среды. Итак, сначала мы установим необходимые пакеты, как показано.
$ sudo apt install libgmp3-dev build-essential libssl-dev
7. Затем установите виртуальную среду Python и связанные с ней зависимости.
$ sudo apt install python3-virtualenv python3-dev libpq-dev
8. Затем создайте каталог, в котором вы будете создавать виртуальную среду.
$ mkdir pgadmin4 && cd pgadmin4
9. Затем создайте виртуальную среду, как показано. Здесь pgadmin4env — это имя виртуальной среды.
10. Когда виртуальная среда будет установлена, активируйте ее, как показано на рисунке.
$ source pgadmin4env/bin/activate
11. Затем используйте инструмент pip для установки pgadmin4, как показано ниже.
$ pip install https://ftp.postgresql.org/pub/pgadmin/pgadmin4/v6.15/pip/pgadmin4-6.15-py3-none-any.whl
12. Затем создайте файл конфигурации config_local.py.
-------- On Linux Mint 20 -------- $ sudo nano pgadmin4env/lib/python3.8/site-packages/pgadmin4/config_local.py -------- On Linux Mint 21 -------- $ sudo nano pgadmin4env/lib/python3.10/site-packages/pgadmin4/config_local.py
import os DATA_DIR = os.path.realpath(os.path.expanduser(u'~/.pgadmin/')) LOG_FILE = os.path.join(DATA_DIR, 'pgadmin4.log') SQLITE_PATH = os.path.join(DATA_DIR, 'pgadmin4.db') SESSION_DB_PATH = os.path.join(DATA_DIR, 'sessions') STORAGE_DIR = os.path.join(DATA_DIR, 'storage') SERVER_MODE = False AZURE_CREDENTIAL_CACHE_DIR = os.path.join(DATA_DIR, 'azurecredentialcache')
13. Чтобы запустить инструмент управления pgAdmin4, введите команду:
-------- On Linux Mint 20 -------- $ python pgadmin4env/lib/python3.8/site-packages/pgadmin4/pgAdmin4.py -------- On Linux Mint 21 -------- $ python pgadmin4env/lib/python3.10/site-packages/pgadmin4/pgAdmin4.py
14. Наконец, перейдите в браузер и просмотрите показанный адрес.
Вам будет предложено установить мастер-пароль, поэтому продолжайте, установите надежный пароль и нажмите кнопку «ОК».
15. Чтобы упростить задачу, вы можете создать псевдоним в файле ~/.bashrc, как показано ниже.
-------- On Linux Mint 20 -------- $ echo "alias startPg='~/pgadmin4/pgadmin4env/bin/python pgadmin4env/lib/python3.8/site-packages/pgadmin4/pgAdmin4.py'" >> ~/.bashrc -------- On Linux Mint 21 -------- $ echo "alias startPg='~/pgadmin4/pgadmin4env/bin/python pgadmin4env/lib/python3.10/site-packages/pgadmin4/pgAdmin4.py'" >> ~/.bashrc
16. Затем обновите файл bashrc.
17. Наконец, вы можете запустить инструмент управления pgAdmin4, просто вызвав команду startPg.
Снова зайдите в свой браузер и войдите в интерфейс PgAdmin4. На этом установка PostgreSQL с pgAdmin4 в Linux Mint 21 и Linux Mint 20 завершена.
Как установить PostgreSQL с pgAdmin4 на Linux Mint 20
pgAdmin — это многофункциональный инструмент управления интерфейсом с открытым исходным кодом. Который позволяет легко администрировать и управлять реляционной базой данных PostgreSQL из веб-браузера.
Он обеспечивает простой в использовании пользовательский интерфейс, который упрощает создание и мониторинг баз данных, а так же объектов базы данных. PgAdmin 4 является улучшением более раннего инструмента pgAdmin и доступен для систем Linux, Windows, macOS.
В этой статье вы узнаете, как установить PostgreSQL с помощью pgAdmin4 на Linux Mint 20.
Шаг 1: Установите базу данных PostgreSQL на Linux Mint
1. Для начала запустите терминал и обновите пакеты с помощью диспетчера пакетов apt, как показано ниже.
После завершения обновления перейдите к следующему шагу.
Поскольку pgAdmin4 предоставляет интерфейс frontend для управления объектами базы данных PostgreSQL. Очень важно сначала установить PostgreSQL.
2. Для этого требуется установить пакет postgresql и postgresql-contrib, который предлагает расширение функций PostgreSQL.
$ sudo apt install postgresql postgresql-contrib
3. Обычно PostgreSQL запускается автоматически при загрузке. Вы можете подтвердить это с помощью приведенной ниже команды:
$ sudo systemctl status postgresql
4. Чтобы войти в PostgreSQL, для начала переключитесь на пользователя postgres. Пользователь Postgres входит в комплект поставки по умолчанию вместе с установкой PostgreSQL. Затем выполните команду psql, как показано на рисунке.
5. Кроме того, вы можете проверить, принимает ли сервер базы данных входящие соединения.
Шаг 2: Установите pgAdmin4 на Linux Mint
pgAdmin4 доступен для Ubuntu 16.04 и более поздних версий. Он его можно установить с помощью APT package manager. Разработчики Pgadmi4 еще не включили поддержку Linux Mint позволяющую пользователям легко устанавливать инструмент управления фронтендом с помощью APT package manager.
6. Единственный жизнеспособный вариант — это установить pgAdmin4 из виртуальной среды. Итак, для начала мы установим необходимые пакеты, как показано на рисунке.
$ sudo apt install libgmp3-dev build-essential libssl-dev
7. Затем установите виртуальную среду Python и связанные с ней зависимости.
$ sudo apt install python3-virtualenv python3-dev libpq-dev
8. Далее создайте каталог, в котором вы будете создавать виртуальную среду.
9. Затем создайте виртуальную среду, как показано ниже. Здесь pgadmin4env — это имя виртуальной среды.
10. Как только виртуальная среда установлена, активируйте ее, как показано ниже.
11. Затем требуется использовать инструмент pip для установки pgadmin4.
12. Далее создайте файл конфигурации config_local.py.
$ sudo nano pgadmin4env/lib/python3.8/site-packages/pgadmin4/config_local.py
И добавьте в этот файл строки которые написаны ниже.
import os
DATA_DIR = os.path.realpath(os.path.expanduser(u’~/.pgadmin/’))
LOG_FILE = os.path.join(DATA_DIR, ‘pgadmin4.log’)
SQLITE_PATH = os.path.join(DATA_DIR, ‘pgadmin4.db’)
SESSION_DB_PATH = os.path.join(DATA_DIR, ‘sessions’)
STORAGE_DIR = os.path.join(DATA_DIR, ‘storage’)
SERVER_MODE = False
13. Чтобы запустить средство управления pgAdmin4, вызовите команду:

15. Чтобы упростить задачу, вы можете создать алиас (псевдоним) в файле ~/.bashrc, как показано ниже.
$ echo «alias startPg=’~/pgAdmin4/venv/bin/python ~/pgAdmin4/venv/lib/python3.8/site-packages/pgadmin4/pgAdmin4.py’» >> ~/.bashrc
16. Затем обновите файл bashrc.
17. Ну и теперь наконец вы можете запустить инструмент управления pgAdmin4, просто вызвав команду startpg.
Еще раз зайдите в свой браузер и войдите в интерфейс PgAdmin4. На этом установка pgAdmin4 в Linux Mint завершается.
На шаге 13, после команды:
$ python pgadmin4env/lib/python3.8/site-packages/pgadmin4/pgAdmin4.py
получил ошибку:
File «[путь]/pgadmin4/pgadmin4env/lib/python3.8/site-packages/pgadmin4/config_local.py», line 2
DATA_DIR = os.path.realpath(os.path.expanduser(u’~/.pgadmin/’))
^
Не силён в Python, не понятно в чём проблема.
В config_local.py строчку SERVER_MODE = False поставьте сразу же за строкой import os то есть команда SERVER_MODE = False должна выполниться первой
Здравствуйте. У Вас ошибочка вышла, при загрузке строк в config_local.py надо поменять строку SERVER_MODE = False и поставить ее после import os, то есть эта команда должна выполниться первой
И тогда не будет выходить такой ошибки как:
DATA_DIR = os.path.realpath(os.path.expanduser(u’~/.pgadmin/’))
Такая же ошибка, поменял местами SERVER_MODE = False… результат такой-же…. import os
SERVER_MODE = False
DATA_DIR = os.path.realpath(os.path.expanduser(u’~/.pgadmin/’))
LOG_FILE = os.path.join(DATA_DIR, ‘pgadmin4.log’)
SQLITE_PATH = os.path.join(DATA_DIR, ‘pgadmin4.db’)
SESSION_DB_PATH = os.path.join(DATA_DIR, ‘sessions’)
STORAGE_DIR = os.path.join(DATA_DIR, ‘storage’) Ошибка: Traceback (most recent call last):
File «pgadmin4env/lib/python3.8/site-packages/pgadmin4/pgAdmin4.py», line 39, in
import config
File «/home/sssh/pgadmin4/pgadmin4env/lib/python3.8/site-packages/pgadmin4/config.py», line 809, in
from config_local import *
File «/home/sssh/pgadmin4/pgadmin4env/lib/python3.8/site-packages/pgadmin4/config_local.py», line 3
DATA_DIR = os.path.realpath(os.path.expanduser(u’~/.pgadmin/’))
^
SyntaxError: invalid character in identifier
Одинарные «Кавычки» должны быть прямые, а не наклонные.
import os
SERVER_MODE = False
DATA_DIR = os.path.realpath(os.path.expanduser(u’~/.pgadmin/’))
LOG_FILE = os.path.join(DATA_DIR, ‘pgadmin4.log’)
SQLITE_PATH = os.path.join(DATA_DIR, ‘pgadmin4.db’)
SESSION_DB_PATH = os.path.join(DATA_DIR, ‘sessions’)
STORAGE_DIR = os.path.join(DATA_DIR, ‘storage’)