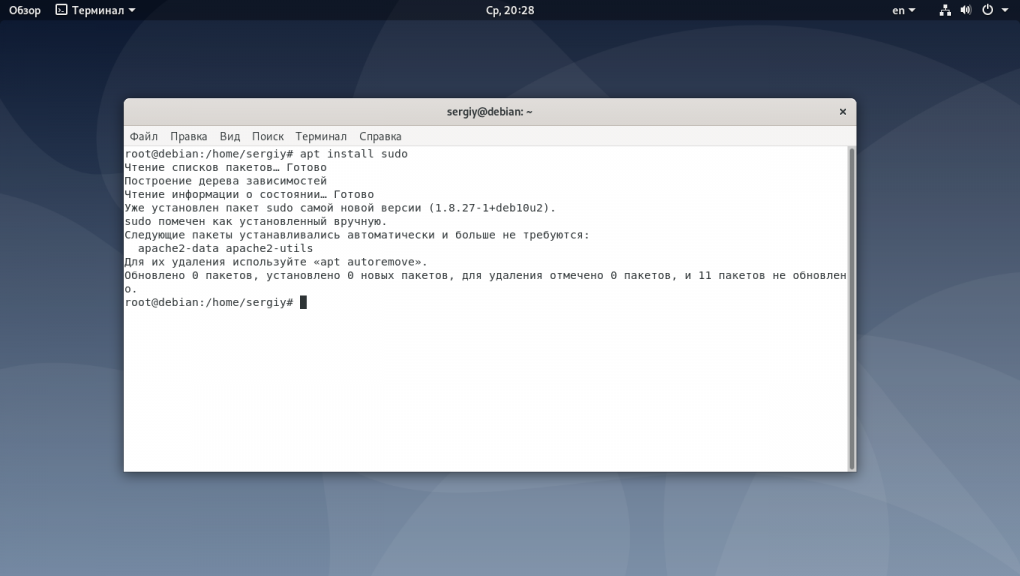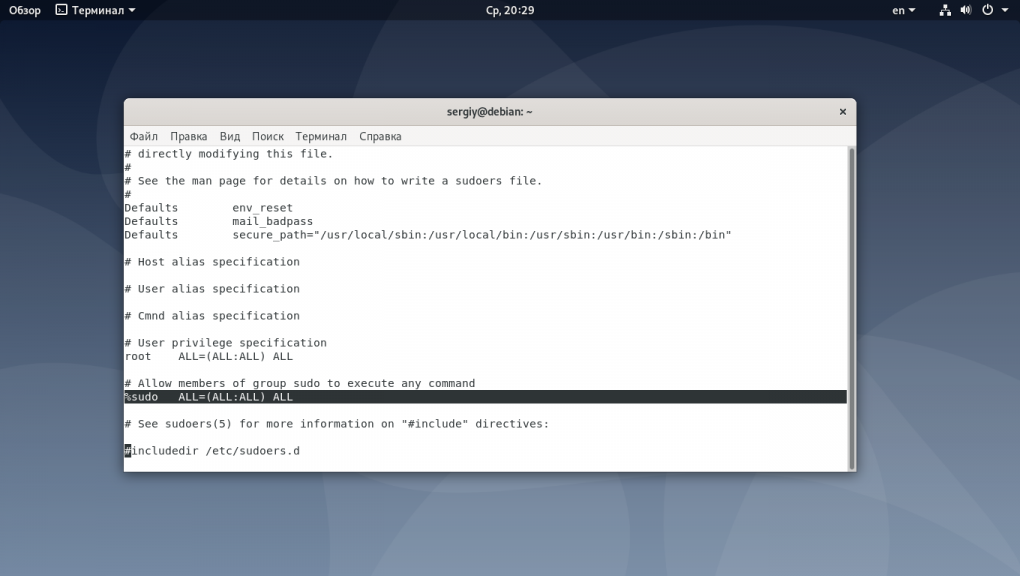Установка sudo в Debian 10
Debian 10 вышел в релиз. Это прекрасная новость не только для постоянных пользователей этого дистрибутива, но и для всего сообщества Linux. Однако, если вы установили дистрибутив, то скорее всего заметили, что обычный пользователь не может использовать sudo.
Если вы попытаетесь использовать sudo после установки системы, то получите ошибку имя_пользователя is not in the sudoers file. This incident will be reported. Это значит, что несмотря на то, что утилита sudo установлена, вы все ещё не можете ею пользоваться. В этой статье мы рассмотрим как исправить эту проблему.
Что такое sudo?
Независимо от дистрибутива Linux, на компьютере есть разные пользователи. Каждый из них имеет определенные роли и разрешения. Допустим, нужно установить какой-то пакет в Debian. Выполнить эту операцию сможет только пользователь с правами root. Другие пользователи не имеют доступа к этому действию.
Утилита sudo – входит в набор программ GNU. Это небольшое приложение, выполняющее команды с привилегиями другого пользователя. Как правило, «другой» — это пользователь – root.
Настройка sudo в Debian 10
Сначала установим утилиту sudo если она ещё не установлена, а для этого нужно иметь права пользователя root. Это очень важно. Откройте терминал, или подключитесь к серверу удаленно через SSH и переключитесь на пользователя root:
Утилита запросит пароль пользователя root. Теперь можно устанавливать sudo из репозиториев Debian:
Утилита установится быстро. После этого посмотрите содержимое файла /etc/sudoers:
В файле просто разобраться. В разделе спецификаций привилегий пользователя вы найдете строку, подобную этой:
Если она есть, то вы можете просто добавить текущего пользователя в группу sudo и тогда он сможет использовать утилиту sudo. Например:
Или в этот файл можно добавить отдельную строчку для своего пользователя. Она будет выглядеть вот так:
имя_вашего_пользователя ALL=(ALL:ALL) ALL
Для сохранения изменений нажмите клавишу Esc и выполните команду :w, а затем :q. Не зависимо от выбранного вами способа настройки, после завершения вы можете пользоваться командой sudo.
Обнаружили ошибку в тексте? Сообщите мне об этом. Выделите текст с ошибкой и нажмите Ctrl+Enter.
Похожие записи
Оцените статью
Об авторе
13 комментариев к “Установка sudo в Debian 10”
А в чем смысл этой строки ?
имя_вашего_пользователя ALL=(ALL:ALL) ALL
Если пользователь в группе sudo , то и так все работает. Ответить
В Debian на стадии установки можно отказаться от пароля root, тогда sudo будет установлена уже программой установки, а первый созданный пользователь будет иметь права на использование sudo. И не надо огород городить, бо огород вы нагородили кривой. Чтобы дать пользователю права использовать sudo, достаточно добавить его в группу sudo. И права root с su получаете криво. Статья для поисковиков. Ответить
Абсолютно! Для тех, кто не знает как это сделать: зайдите под root-ом и выполните команду из трёх слов:
# adduser юзер sudo После этого нужно закрыть и вновь открыть юзеровскую сессию (выйти и снова зайти). И не надо лезть в файлы. Особенно если не до конца понимаешь, где и чем они формируются и на что влияют. Ответить
Аффтор не гони., Тутта все работает. С первой окей. Руки главно прямо держать. Не путай новичков. Ответить
Оно, конечно, можно и так, как в статье, но некошерно оно так-то. :-/
# /usr/sbin/usermod -G sudo %username%
Добавление произвольного пользователя в группу sudo уже не работает? Ответить
Всего одна буква в команде отделяет правильный совет от вредного. Нужно указать ключи -aG, иначе вас ждет неприятный сюрприз, если у пользователя есть дополнительные группы.
root@host:~# id testuser
uid=1001(testuser) gid=1001(testuser) группы=1001(testuser),60(games),126(sambashare)
root@host:~# usermod -G mysql testuser
root@host:~# id testuser
uid=1001(testuser) gid=1001(testuser) группы=1001(testuser),133(mysql)
Как видим без ключа -а пропали все дополнительные группы, которые были. Ответить
Хмм.
А нет файла sudoers, указанного в статье.$ nano /etc/sudoers
И usermod как команда системой не определяется
Debian 10.4
Тупик. Ответить
Установил sudo, из под рута командой #sudo usermod -a -G sudo user добавил пользователя в группу sudo.
Проверил:
вход под пользователем,ввел #groups, в ответе группа sudo есть Ответить
Добавил пользователя user в группу sudo. Пароль sudo == пароль user. Подскажите, пожалуйста, как изменить пароль sudo? Иначе зная пароль user, можно через sudo изменить пароль root. Ответить
Все норм через терминал за 30секунд без всяких перезагрузок, статья очень пригодилась вооще Дебиан 11 но все лучше делать через термин если через гуй то потом негуевые проблемы, наверно еще скоро виндувсня не сможет к нам присоединится или будет юзать позор линуксовских ОС типа УБУНТУ, Мяту и Манджаро и расазывать какие они профи, на самом деле в мире всего систем Виндовс, Макось, БСДМ, Шляпа и Дебиан остальное производные состряпаные сновыми обоями и багами, после опенсус дебиан как ХР после ДОС, опенсус комерчиский проэкт оно и видно надо как старые виндовс неделю выпиливать, а безопасность обнуляется сразу после установки кодеков, Так что Дебиан и Федора две лучших ОС. Ответить
С проблемой нерабочего sudo (типа-«вас здесь не стояло») столкнулся после установки Альт-10.
Причем на версии Альт-8К, с которой я апгрейдился, все было ОК. После танца с бубном вокруг алтаря обнаружил, что права доступа к файлу sudoers только у владельца и только на чтение. Попытка изменить права доступа через su была безуспешной, как и попытка добавить пользователя в группу sudo. Это блин sudo стояло как Брестская крепость! Обнаружил далее, что sudo в упор не видит даже суперюзера. В общем посылает всех далеко и навсегда. Пришлось применять su при установке нужных мне утилит. Склоняюсь к тому, что придется sudo переустановить. Как думаете? Ответить
Права доступа в Debian и команды chmod и chown
Думаю многие сталкивались с проблемой, когда необходимо было изменить пользователя/группу для папок/файлов. Самый доступный способ-это поковыряться в меню mc (midnight commander), но что делать, когда нужно сменить права и пользователя не для папки и подпапок. Вручную решать данную проблему не самый лучший вариант. Наверняка многие слышали либо мельком видели такие команды chmod и chown, некоторым наверняка даже приходилось пользоваться командами.Честно признаться сам долгое время старался всячески избегать данных команд, т.к копаться в манах не было ни малейшего желания. Однако, в итоге был вынужден использовать данные команды.
Изменение прав доступа:
Вообще в Linux права доступа разделяются на символьные и абсолютные . Символьные представляются в виде букв латинского алфавита, а абсолютные — в виде арабских цифр.
Далее рассмотрим права доступа на конкретном примере как выглядят права доступа для файла. Итак, я нашел у себя в закромах файл — linux_tools.pdf. Для того, чтобы просмотреть существующие права доступа на этот файл, нужно в консоли от имени нашего пользователя ввести команду:
lex@lex:~$ ls -l ./linux_tools.pdf В результате мы получим примерно следующее (символьное представление):
-rw-r--r-- 1 lex users 289489 Окт 5 17:36 ./linux_tools.pdf Итак, lex — это наш пользователь-владелец данного файла. users — это группа, которой принадлежит данный файл.
289489 — это размер данного файла в байтах.
После размера идет дата создания и имя файла. Тут все понятно. Теперь рассмотрим первую часть вывода (-rw-r–r–)
В самом начале, как мы видим, стоит символ “ — ”. Это означает, что перед нами файл. Если бы в начале стояла буква “ d ”, то это означало бы, что перед нами каталог.
Стоит отметить, что права доступа к файлам и папкам делятся на права для пользователя , группы и остальных .
блок (rw-) — это как раз права доступа для нашего пользователя. Первая позиция в правах отвечает за чтение, вторая за запись, третья — за исполнение файла. Соответственно,
r - чтение; w - запись; - в данном случае запрет на исполнение данного файла. Если бы файл был исполняемым, то вместо символа — была бы буква x (английского алфавита естественно). Полный список доступных параметров см. ниже.
Причем важно запомнить, что права доступа следуют именно в такой последовательности: чтение, запись, исполнение .
Права доступа для группы имеют вид -r- Здесь мы видим, что для группы данный файл доступен только для чтения. (На позициях 2 и 3 у нас стоят символы “-«).
Права доступа для остальных имеют вид -r- . Такой же, как и для группы.
Абсолютное представление прав доступа для нашего файла будет иметь вид в виде цифры:
В абсолютном представлении число — это маска прав доступа и представляет собой число в восьмеричной системе исчисления., где первый разряд (цифра 6) отвечает за права доступа для владельца файла, второй разряд (цифра 4) — для группы, и третий разряд (цифра 4)- для остальных.
Как получаются число 644 ? Тут все очень просто. Как было сказано выше, это восьмеричное представление. Если мы возьмем первый разряд (цифра 6) и переведем в двоичную систему исчисления, то получим цифру 110 . Ни на какие мысли не наводит ? Как было сказано выше, права доступа к файлам и папкам задаются в последовательности: чтение, запись, выполнение . На чтении у нас стоит 1, значит читать можно. С записью ситуация та же. А вот на исполнении у нас 0, значит исполнять файл нельзя. Ниже приведена таблица соответствия восьмеричной и двоичной системы исчисления. После ее просмотра все должно стать понятно.
| Восьмеричный формат | Двоичный формат |
| 0 | 000 |
| 1 | 001 |
| 2 | 010 |
| 3 | 011 |
| 4 | 100 |
| 5 | 101 |
| 6 | 110 |
| 7 | 111 |
Например, если файл имеет права для пользователя только на чтение и исполнение, а для группы и остальных только на чтение, то абсолютное представление прав доступа будет иметь вид: 544.
Если мы хотим что бы пользователь, группа и все остальные могли только читать и исполнять файл, то у него должны быть такие права: 555.
Думаю, что тут все понятно и перейдем непосредственно к заданию прав доступа.
chmod — изменяет права доступа к файлу (собственно из man-а)
Данная команда имеет различные опции: rwxXstugo
r -чтение; w -запись; x -выполнение (или доступ к каталогу); X -выполнение, если файл является каталогом или уже имеет право на выполнение для какого-нибудь пользователя; s -setuid- или setgid-биты; t -sticky-бит; u -установка для остальных таких же прав доступа, которые имеет пользователь, владеющий этим файлом; g -установка для остальных таких же прав доступа, которые имеет группа файла; o -установка для остальных таких же прав доступа, которые имеют остальные пользователи (не входящие в группу файла). Т.е, предположим, что у нас есть “Папка_А”, которую нам надо сделать доступной для чтения/записи и выполнения (доступа к каталогу).
От рута (супер пользователя) вводим в консоли команду:
chmod +rwx путь_к_папке/ Папка_А В абсолютном исполнении команда будет выглядеть примерно так:
chmod маска_прав_доступа путь_к_папке/ Папка_А Кстати говоря, перед опциями могут стоять следующие операторы: = (равно), — (минус) , + (плюс)
Оператор + добавляет выбранные права доступа к уже имеющимся у каждого файла;
— удаляет эти права;
= присваивает только эти права каждому указанному файлу.
А что делать, если надо поменять права не только на Папка_А , но и на вложенные в нее папки? Все очень просто добавляем опцию рекурсивного изменения прав доступа -R :
chmod =rwx -R путь_к_папке/ Папка_А О дополнительных возможностях chmod читаем, набрав
изменение владельца/группы
chown — изменить владельца и группу файлов
chown также имеет большое количество параметров. (Подробнее читаем в мане: man chown). Углубляться сильно во все параметры не буду, рассмотрю лишь основные.
Допустим есть Папка_А и нам надо сменить владельца и группы данной папки на pupkin. От рута (супер пользователя) делаем следующее:
chown -R pupkin:any_group /путь_к_файлу/ здесь мы опять видим параметр рекурсивного изменения -R , только в этом случаю уже пользователя и группы.
pupkin:any_group — означает пользователь:группа
Ну вот вроде бы и все.. Как оказалось ничего сложного нету