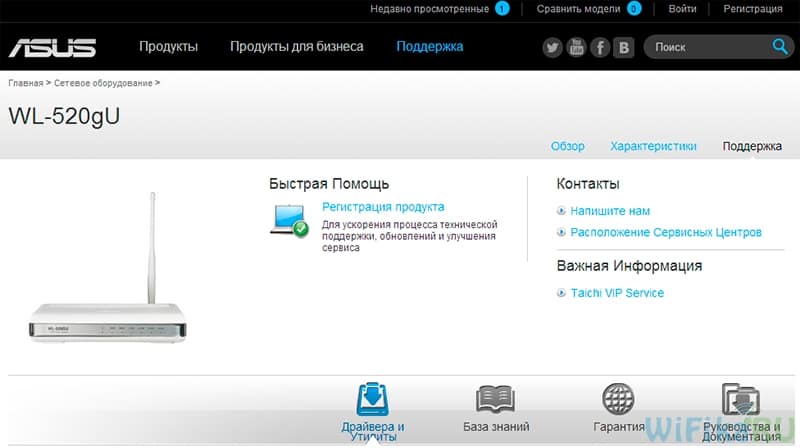- Подключение Принтера Через WiFi Роутер по USB Кабелю
- Способы подключение принтера к компьютеру через wifi роутер
- Как сделать обычный принтер беспроводным — настройка через роутер Asus с помощью программы для компьютера
- Как подключить принтер к маршрутизатору Asus по USB кабелю?
- Как подключить принтер к компьютеру через маршрутизатор средствами Windows 10
- Как использовать функцию принт-сервера (сервера печати) на роутере TP-Link?
- Рекомендуемая продукция
Подключение Принтера Через WiFi Роутер по USB Кабелю
Идея написать статью про то, как подключить принтер к компьютеру через wifi роутер с помощью USB кабеля, возникла после вопроса одного из читателей блога. Он ссылался на видео, в котором я рассказывал про настройку в Windows 10 общего доступа к принт-серверу по сети. И вот теперь решил восполнить этот пробел и сделать к своему уроку текстовую иллюстрацию. Покажу, как сделать проводной принтер беспроводным и подключить к компьютеру или ноутбуку на Windows через сеть wifi.
Способы подключение принтера к компьютеру через wifi роутер
Есть несколько способов, с помощью которых есть возможность подключить принтер к любому компьютеру внутри беспроводной локальной сети по wifi. Давайте их перечислим.
- Принтер через роутер . Оптимальный по цене и по практике использования, это когда обычный домашний принтер, которым вы пользуетесь уже много лет, подключается к USB порту роутера. При этом не нужно покупать никакое дополнительное оборудование и химичить ни с какими настройками.
- Принтер через компьютер . Прежде всего мы можем дать общий доступ к принтеру, который соединен обычным кабелем USB с компьютером, у которого имеется wifi адаптер. Таким образом любой другой ПК или ноутбук через посредника в виде основного компа будет иметь возможность распечатывать документы. Минус этого способа в том, что такая схема вызывала бы одно неудобство — комп должен был бы все время работать, чтобы к принтеру имелся доступ. Согласитесь, неудобно, особенно если речь идет о рабочей машине дома, а не небольшом офисном компьютере, выделенном специально для работы с сетевыми устройствами.
- Принт-сервер . Сервер печати, или принт-сервер, это отдельный девайс, снабженное wifi модулем, которое подключается к обычному не беспроводному принтеру и с помощью которого можно его сделать полноценным сетевым устройством. Этот вариант удобно использовать, когда либо принтер установлен далеко от маршрутизатора, либо у последнего нет USB порта для его подключения.
- Принтер со встроенным WiFi . Отличный вариант для тех, кто задумался поменять или приобрести новое устройство. При наличии сразу встроенного беспроводного модуля принтер напрямую подключается к роутеру и доступно для всех пользователей сети. Однако, принтер — вещь надежная и меняем его мы не часто, поэтому в большинстве случаев покупать новое дорогое устройство нецелесообразно.
Как сделать обычный принтер беспроводным — настройка через роутер Asus с помощью программы для компьютера
Далее в данной статье речь пойдет о третьем способе и только о самых простых офисных принтерах или МФУ, не имеющих сетевого интерфейса и подключающихся к компьютеру через USB.
Несмотря на их примитивность, благодаря многофункциональности современных роутеров самый простой проводной принтер можно превратить в полноценное беспроводное сетевое устройство, которым бы могли пользоваться все участники сети.
Первое, что требуется для выполнения подключения принтера к компьютеру или ноутбуку через сеть wifi — собственно сам маршрутизатор с USB портом.
К нему подсоединяем кабель от принтера и далее начинаем производить настройки в админке роутера. Но перед этим обязательно установите на компьютер драйвера от принтера. Либо с диска, который шел в комплекте, либо найдя их в интернете для вашей конкретной модели.
Как подключить принтер к маршрутизатору Asus по USB кабелю?
- Подключить принтер в порт USB роутера
- Установить драйвера на принтер на всех компьютерах
- Запустить утилиту по настройке принтера с CD на компьютере
Установили? Идем далее. Показывать настройки принтера я буду на wi-fi роутере Asus WL-520GU. После того, как вы подключили его к USB разъему маршрутизатора, в карте сети появится соответствующий значок с именем модели.
Теперь нам потребуется еще один диск — тот, который лежал в коробке с роутером. Вставляем его в дисковод и ищем программу для установки принтера на роутер. У Asus она называется Printer Setup Utility (файл Printer.exe). Ее также можно скачать с официального сайта производителя — находим на нем свою модель, открываем раздел с драйверами и программами и скачиваем утилиту.
Далее запускаем, жмем кнопку «Далее» и ждем, пока обнаружится наше устройство и подхватятся драйвера.
Вот и все — после этой несложной процедуры компьютер или ноутбук присоединиться к принтеру через wifi и будет воспринимать его, как будто он к нему подключен напрямую.
Для того, чтобы другие компы и ноутбуки внутри локальной сети видели этот принтер, на них также необходимо просто поставить драйверы с установочного диска.
А вот так он будет выглядеть при выборе устройства для распечатки документов:
Как подключить принтер к компьютеру через маршрутизатор средствами Windows 10
Теперь рассмотрим другой способ подключения общего принтера — если у вас нет специальной утилиты, то сделать это можно встроенными средствами Windows.
Заходим в «Панель управления — Оборудование и звук — Установка принтера».
Как использовать функцию принт-сервера (сервера печати) на роутере TP-Link?
Дата последнего обновления: 03-21-2023 11:23:35 AM 939815
Archer D2 , Archer D5 , TL-WR842ND , TD-W8968 , Archer C5( V1.20 ) , Archer C2( V1 ) , TD-W9970 , Archer C50( V1 ) , TD-W8980 , TD-W9980 , TD-W8970 , TL-WDR4300 , Archer C20( V1 ) , TL-WDR3500 , TL-WDR3600 , TL-WR842N , TL-WR2543ND , Archer C20i , TL-WDR4900 , Archer D9 , Archer D7 , TL-WR1043ND , TL-WR1042ND
Принт-сервер – это функция, доступная в вашем роутере. Она позволяет создавать общий доступ к принтеру для компьютеров, подключенных к роутеру.
Роутер TP-Link с портом USB, который поддерживает функцию сервера печати.
Компьютер с Windows XP / Windows Vista / Windows 7 / Windows 8 / Windows 8.1 / Windows 10 / Mac
Убедитесь, что вы уже установили драйвер принтера на свой компьютер. В противном случае сначала установите его.
Любой компьютер в вашей локальной сети должен сначала установить программное обеспечение, если он хочет использовать сервер печати через роутер.
Установка — для Windows Vista, XP, 7, 8, 8.1 и 10 (для Mac OS)
Загрузите утилиту настройки принтера TP-Link USB Printer Controller с веб-сайта: www.tp-link.com/ru. Перейдите в раздел Поддержка -> Загрузки, найдите модель вашего устройства и нажмите Утилита на следующей странице, после чего вы можете выбрать утилиту USB Printer Controller и загрузить ее.
Дважды щелкните на файл Setup.exe, который вы загрузили.
Нажмите Next (Далее) для устновки.
Нажмите Изменить . чтобы выбрать другую папку назначения, или оставьте ее по умолчанию и нажмите Далее.
Подождите некоторое время, нажмите Готово, чтобы завершить работу и выйти из мастера установки.
Установка — для Mac OS
Загрузите установочное программное обеспечение TP-Link UDS Printer Controller Installer.dmg с нашего сайта: www.tp-link.com/ru.
Дважды щелкните на загруженное программное обеспечение.
Дважды щелкните на TP-Link UDS Printer Controller Installer.app в открывшемся окне
Нажмите Установить, чтобы начать процесс установки.
Нажмите Перезагрузить, чтобы завершить установку программного обеспечения.
Приложение- для Windows Vista, XP, 7, 8, 8.1 и 10 (для MAC OS)
После успешной установки значок появится на рабочем столе вашего компьютера.
Дважды щелкните на значок, чтобы запустить приложение.
Выделите принтер, который вы хотите установить в качестве принтера для автоматического подключения.
Примечание. Если ваш принтер не отображается,
а. Проверьте физическое соединение;
б. Перезапустите приложение;
с. Проверьте, есть ли ваш принтер в списке совместимости Http://www.tp-link.com/ru/comp-list.html
Щелкните по знаку треугольника на вкладке Автоматическое подключение для печати, чтобы открыть список, в котором можно выбрать «Установить автоматическое подключение»
Отметьте имя принтера, который вы хотите установить, как принтер с автоматическим подключением, и нажмите «Применить».
Приложение — для Mac OS
Дважды щелкните на значок, чтобы запустить приложение.
Нажмите на вкладку Автоподключение для печати, чтобы открыть список, в котором можно выбрать Установить автоматическое подключение.
Выберите принтер, который вы хотите установить, как принтер с автоматическим подключением, а затем нажмите кнопку Применить.
После успешной настройки вы увидите, что принтер помечен как Auto-Connect Printer.
Был ли этот FAQ полезен?
Ваш отзыв поможет нам улучшить работу сайта.
Что вам не понравилось в этой статье?
- Недоволен продуктом
- Слишком сложно
- Неверный заголовок
- Не относится к моей проблеме
- Слишком туманное объяснение
- Другое
Как мы можем это улучшить?
Спасибо за обращение
Нажмите здесь, чтобы связаться с технической поддержкой TP-Link.
Рекомендуемая продукция
Подписаться на рассылку Мы с ответственностью относимся к вашим персональным данным. Полный текст положения об обработке персональных данных доступен здесь. С нашими условиями использования и программой улучшения пользовательского опыта можно ознакомиться здесь.