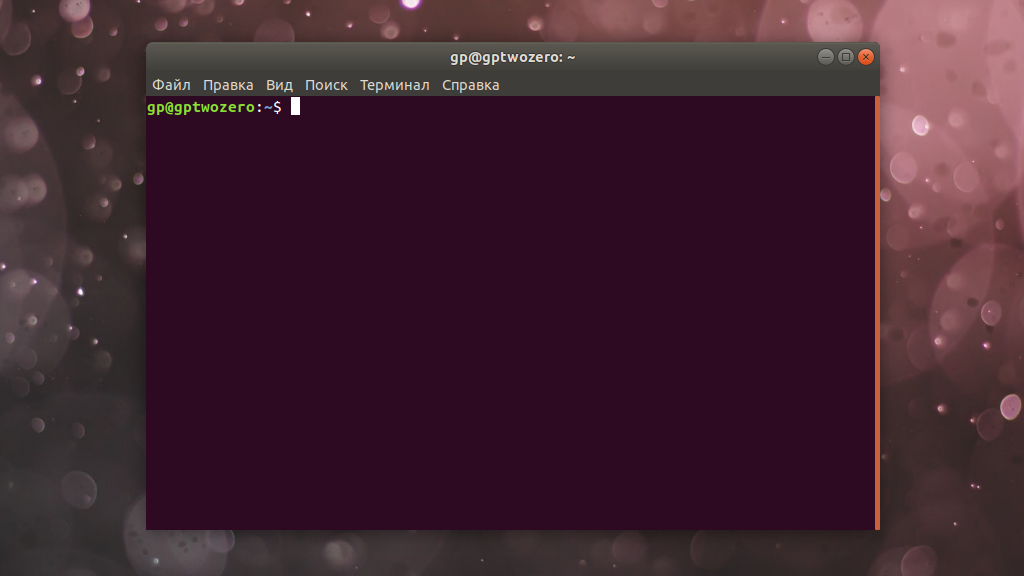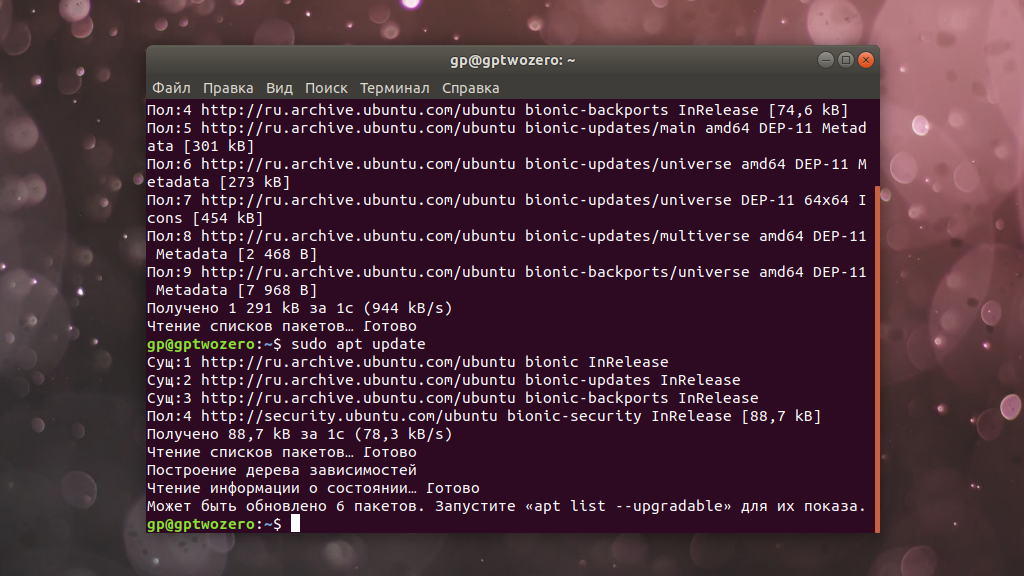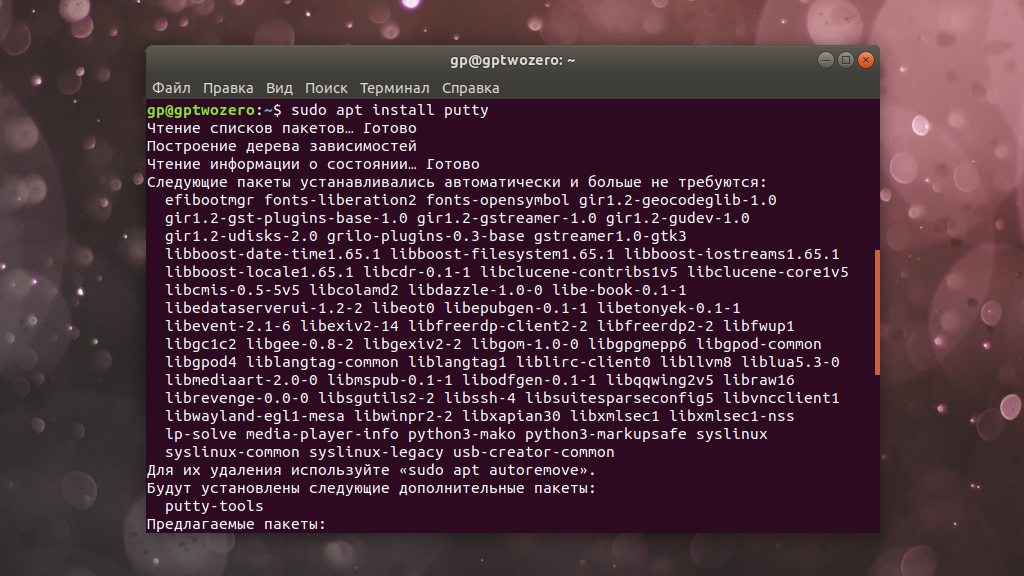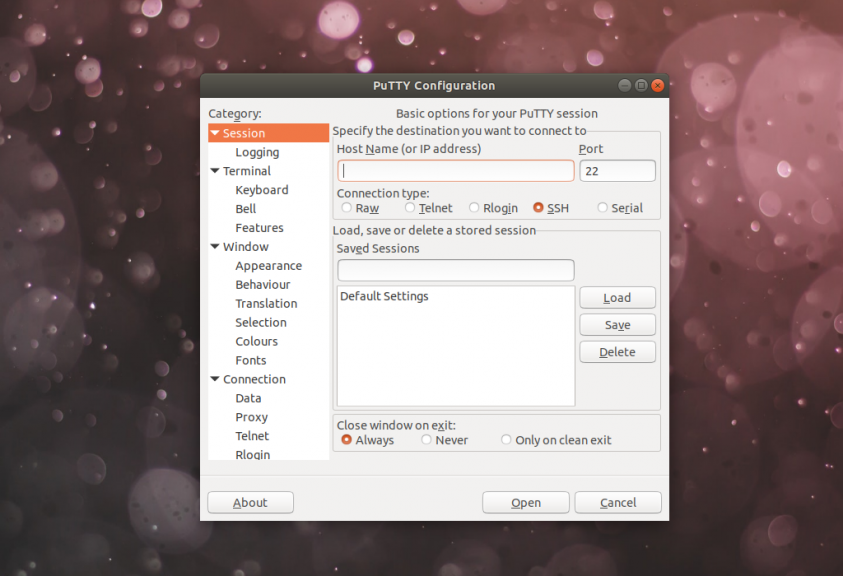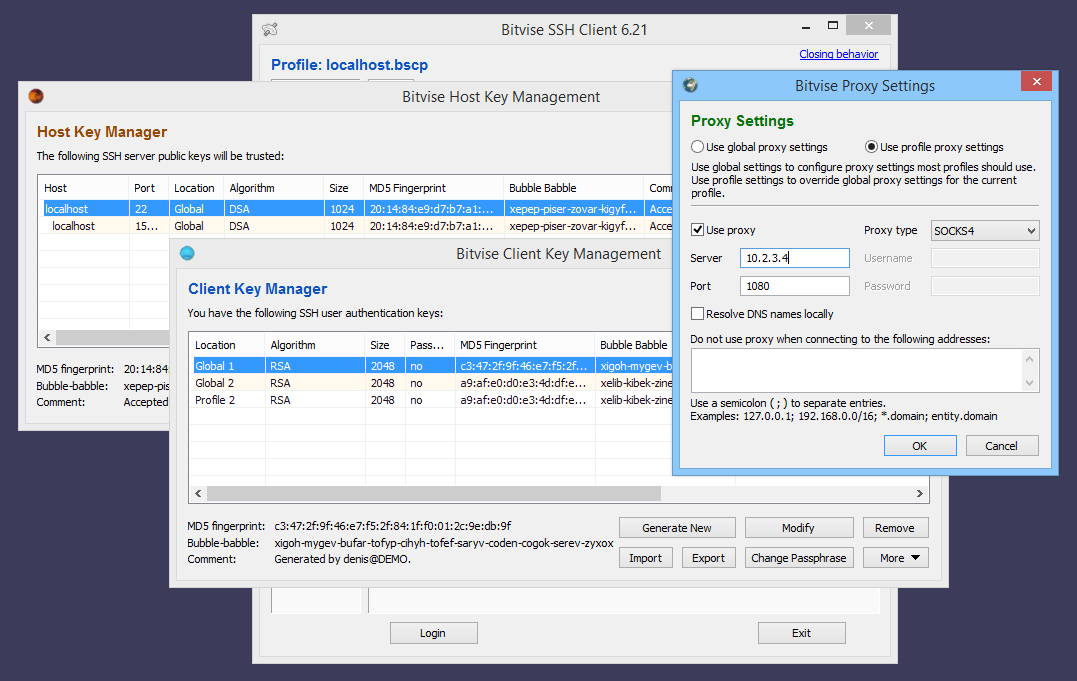- Установка PuTTY в Linux
- Установка PuTTy в Linux
- Установка Putty под Astra Linux
- Установка Putty
- Изменяем шрифт
- Заключение
- Как установить Putty в Ubuntu и других дистрибутивах Linux
- Установка Putty в Ubuntu Linux
- Установка Putty на другие дистрибутивы Linux
- Установка Putty под Astra Linux
- Установка Putty
- Изменяем шрифт
- Заключение
Установка PuTTY в Linux
Утилита PuTTY заметно выделяется среди огромного количества существующих на рынке SSH-клиентов. В данный момент это бесспорно самый популярный клиент для подключения к удалённому компьютерному узлу и управления ним.
PuTTy станет незаменимым помощником в случае, когда необходимо выполнять администрирование Linux удалённо либо просто подключиться из среды Windows к ОС семейства Unix. В этой статье мы рассмотрим как выполняется установка PuTTy Linux.
Обратим внимание на несколько особенностей:
- Простая установка во всех наиболее распространённых ОС.
- Удалённое администрирование из под Windows или Linux.
- Работа через последовательный порт.
- Поддержка работы с VPN.
- Поддержка IPv6.
- Использование клиентов SCP-SFTP.
- Перенаправление портов.
- Разные варианты аутентификации (в том числе и с открытым ключом).
- Сжатие данных, применяемое до окончания процесса аутентификации.
Разработчики программ используют PuTTy для создания локальной среды, а администраторы сетей — для удалённой настройки маршрутизаторов и управления Linux.
Кроме открытого исходного кода у PuTTy есть ряд других преимуществ перед другими клиентами SSH. Пакет программы состоит только из исполняемых файлов, что исключает привязку к DLL, версии ОС и другим приложениям.
PuTTy ориентирован не только на удобство использования, но и на безопасность. Технология реализует только клиентскую сторону соединения, остальная работа производится на сервере.
Установка PuTTy в Linux
Установка PuTTy в Ubuntu проста и не вызовет сложностей даже у начинающих пользователей Linux. Запустите терминал (сочетание клавиш для быстрого запуска приложения: Ctrl+Alt+T):
Убедитесь, что репозиторий universe активен. Выполните следующую команду:
sudo add-apt-repository universe
Убедившись, что репозиторий включён, обновите Ubuntu, используя команду:
После этого утилиту можно найти в главном меню и запустить:
Для других операционных систем установка утилиты не очень сильно отличается. Все операции выполняются с помощью команды sudo.
sudo apt-get install putty
Интерфейс PuTTy практически идентичен в любой операционной системе.
Обнаружили ошибку в тексте? Сообщите мне об этом. Выделите текст с ошибкой и нажмите Ctrl+Enter.
Установка Putty под Astra Linux
Россия
Сегодня мы рассмотрим установку популярного консольного клиента для работы по протоколам SSH, Telnet и через COM-порты (Serial) — Putty. В Astra Linux и есть Remmina, но для подключения по протоколу Telnet и через Com-порт (Serial) вам понадобится другой клиент. Вот тут на помощь и придет Putty.
Установка Putty
К сожалению Putty нет в репозитории Astra Linux, поэтому нам придется ставить его вручную. Скачаем необходимые пакеты:
wget http://ftp.ru.debian.org/debian/pool/main/p/putty/putty_0.67-3+deb9u1_amd64.deb wget http://ftp.ru.debian.org/debian/pool/main/p/putty/putty-tools_0.67-3+deb9u1_amd64.debdpkg -i putty-tools_0.67-3+deb9u1_amd64.deb putty_0.67-3+deb9u1_amd64.debИли через меню Пуск –> Сеть -> Putty SSH Client 

Изменяем шрифт
Возможно вас не устроит используемый Putty шрифт. Давайте поменяем шрифт на более приятный, например terminus-14 . Запустим Putty и выберем Default Settings Нажмем Load 


Заключение
Сегодня мы рассмотрели установку Putty в Astra Linux. Скачали и установили необходимые пакеты. Запустили и соединились по SSH с нашим ПК Узнали как поменять шрифт, используемый в консоли.
Как установить Putty в Ubuntu и других дистрибутивах Linux
Если я не ошибаюсь, Putty, пожалуй, самый популярный SSH-клиент для Windows.
В ИТ-компаниях среда разработки обычно находится в удаленной системе Linux, в то время как разработчики используют Windows в качестве своей локальной системы.
Putty используется для подключения к удаленной системе Linux с компьютера Windows.
Putty не ограничивается только Windows.
Вы также можете использовать это программное обеспечение с открытым исходным кодом на Linux и MacOS.
Зачем вам использовать отдельный SSH-клиент в Linux, если у вас уже есть «настоящий» Linux-терминал?
Есть несколько причин, по которым вы захотите использовать Putty в Linux.
- Вы так долго использовали Putty в Windows, что вам удобнее.
- Вам трудно вручную редактировать конфигурационный файл SSH, чтобы сохранить различные сеансы SSH. Вы предпочитаете графический вариант Putty для хранения SSH-соединения.
- Вы хотите отладить, подключившись к необработанным сокетам и последовательным портам.
Какой бы ни была причина, если вы хотите использовать Putty в Ubuntu или любом другом Linux, вы, безусловно, можете это сделать.
Позвольте мне показать вам, как это сделать.
Установка Putty в Ubuntu Linux
Хорошей новостью для пользователей Ubuntu является то, что Putty доступна в репозитории Ubuntu universe.
Чтобы установить Putty в Ubuntu, сначала убедитесь, что репозиторий universe включен.
sudo add-apt-repository universe
Как только у вас будет включено хранилище universe, вы должны обновить Ubuntu с помощью этой команды:
После этого вы можете установить Putty с помощью этой команды:
После установки вы можете запустить Putty, найдя его в меню.
Как вы можете видеть на скриншоте ниже, версия Putty для Linux выглядит так же, как версия для Windows.
Это облегчение, потому что вам не придется возиться в интерфейсе, пытаясь найти выход из новых и измененных настроек.
Когда вы вводите имя хоста или IP-адрес удаленной системы и подключаетесь к нему, Putty будет использовать уже сохраненные ключи SSH в вашем домашнем каталоге.
Установка Putty на другие дистрибутивы Linux
Putty доступен для Debian, поэтому вам просто нужно использовать apt-get или aptitude для его установки.
sudo apt-get install putty
Putty также доступен для Fedora / Red Hat и может быть установлен с помощью менеджера пакетов по умолчанию.
Вы также можете легко установить Putty в дистрибутивах на основе Arch Linux.
Помните, что Putty – это программное обеспечение с открытым исходным кодом.
Вы также можете установить его с помощью исходного кода, если вы действительно этого хотите.
Вы можете получить исходный код Putty по ссылке ниже.
Установка Putty под Astra Linux
Сегодня мы рассмотрим установку популярного консольного клиента для работы по протоколам SSH, Telnet и через COM-порты (Serial) — Putty. В Astra Linux и есть Remmina, но для подключения по протоколу Telnet и через Com-порт (Serial) вам понадобится другой клиент. Вот тут на помощь и придет Putty.
Установка Putty
К сожалению Putty нет в репозитории Astra Linux, поэтому нам придется ставить его вручную. Скачаем необходимые пакеты:
wget http://ftp.ru.debian.org/debian/pool/main/p/putty/putty_0.67-3+deb9u1_amd64.deb wget http://ftp.ru.debian.org/debian/pool/main/p/putty/putty-tools_0.67-3+deb9u1_amd64.debdpkg -i putty-tools_0.67-3+deb9u1_amd64.deb putty_0.67-3+deb9u1_amd64.debИли через меню Пуск –> Сеть -> Putty SSH Client 

Изменяем шрифт
Возможно вас не устроит используемый Putty шрифт. Давайте поменяем шрифт на более приятный, например terminus-14 . Запустим Putty и выберем Default Settings Нажмем Load 


Заключение
Сегодня мы рассмотрели установку Putty в Astra Linux. Скачали и установили необходимые пакеты. Запустили и соединились по SSH с нашим ПК Узнали как поменять шрифт, используемый в консоли.