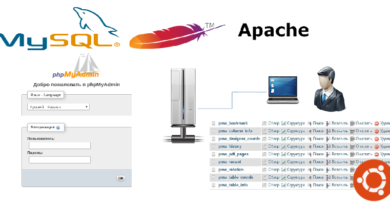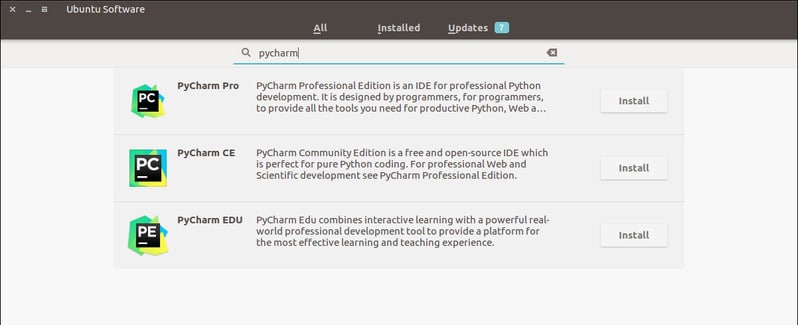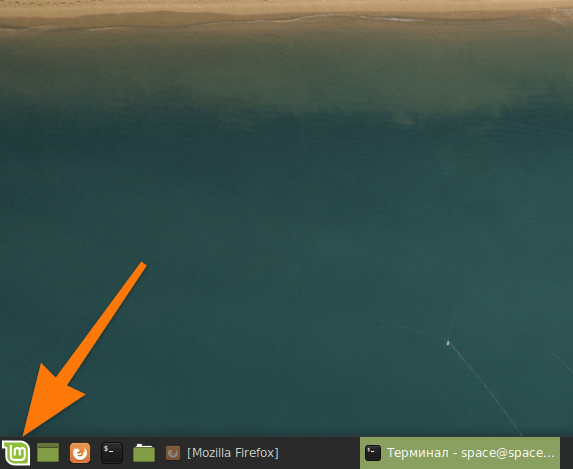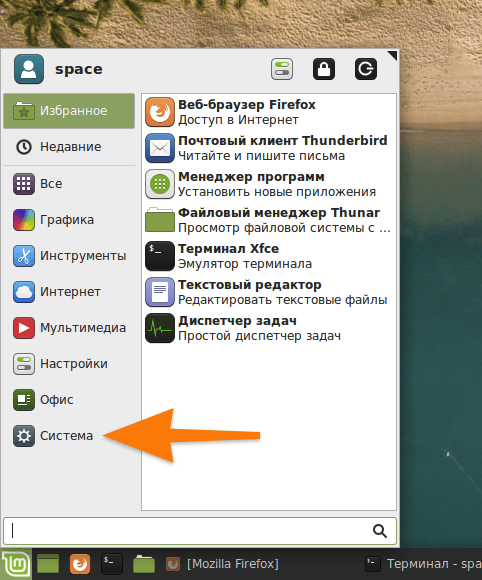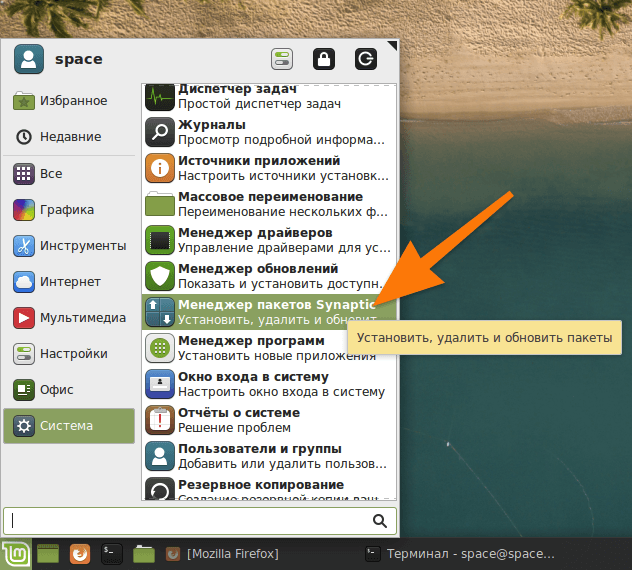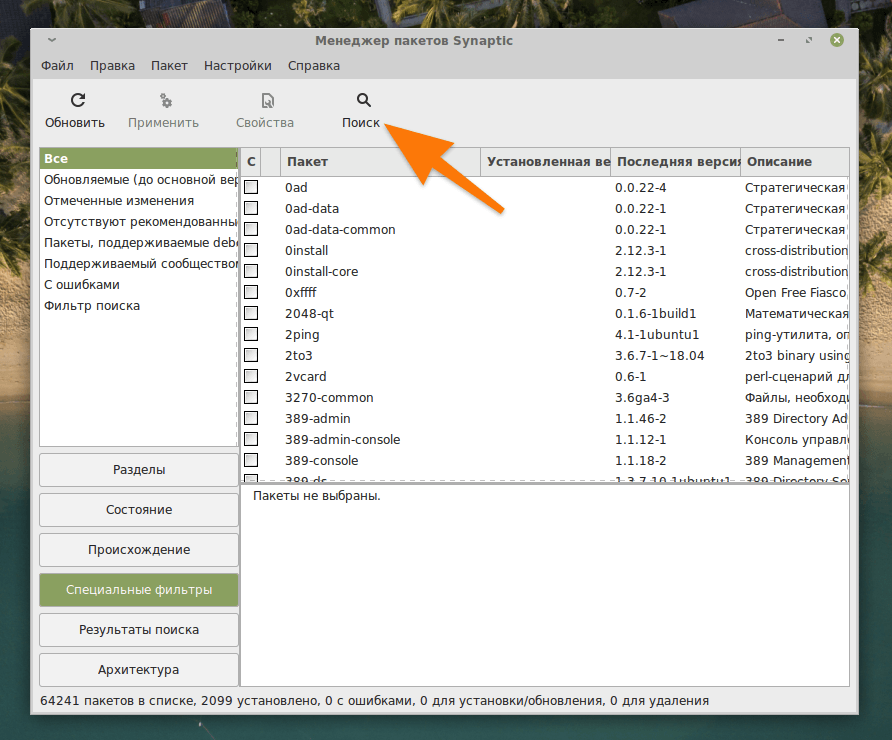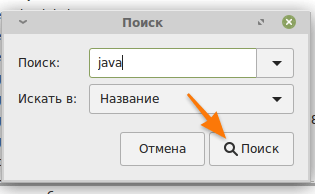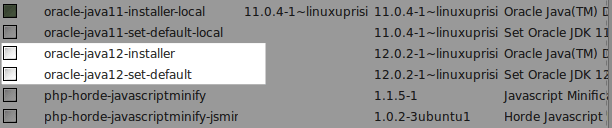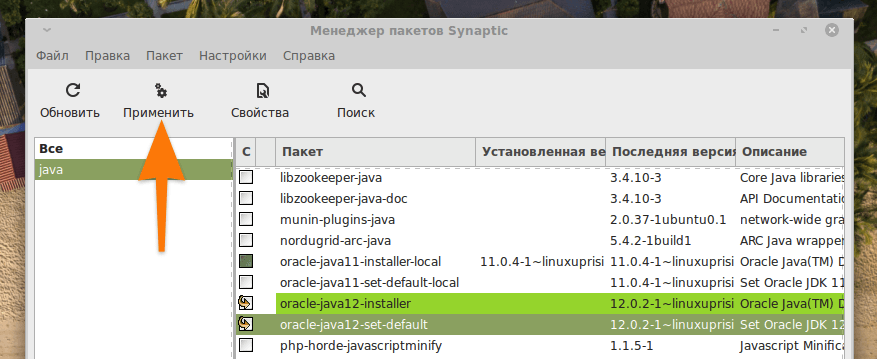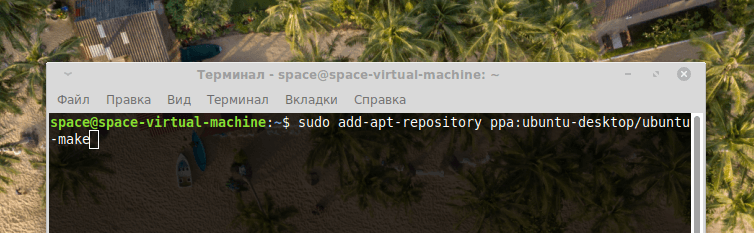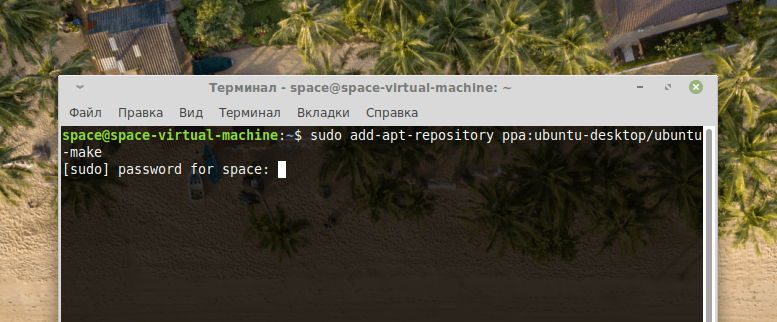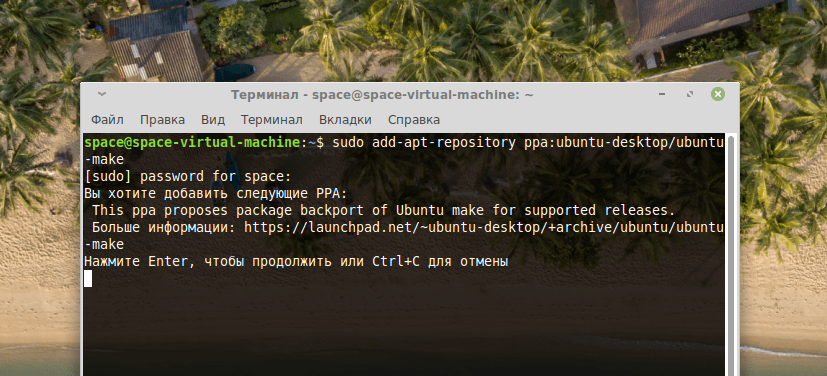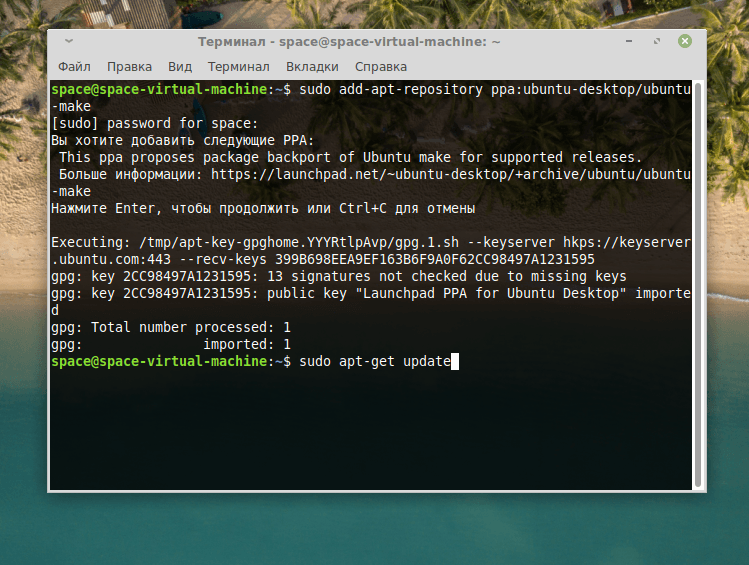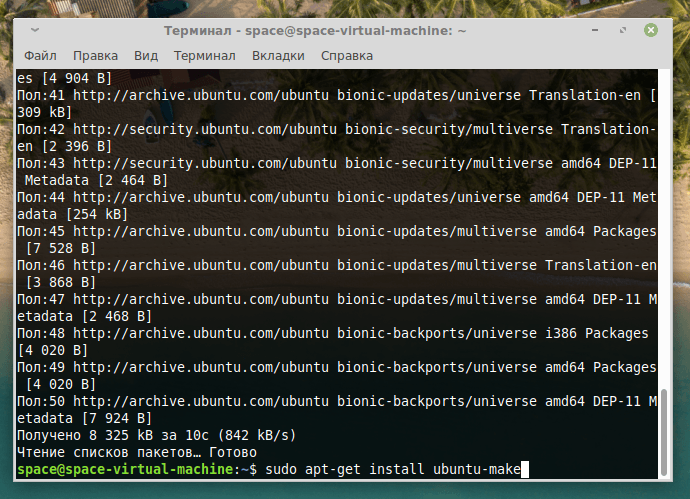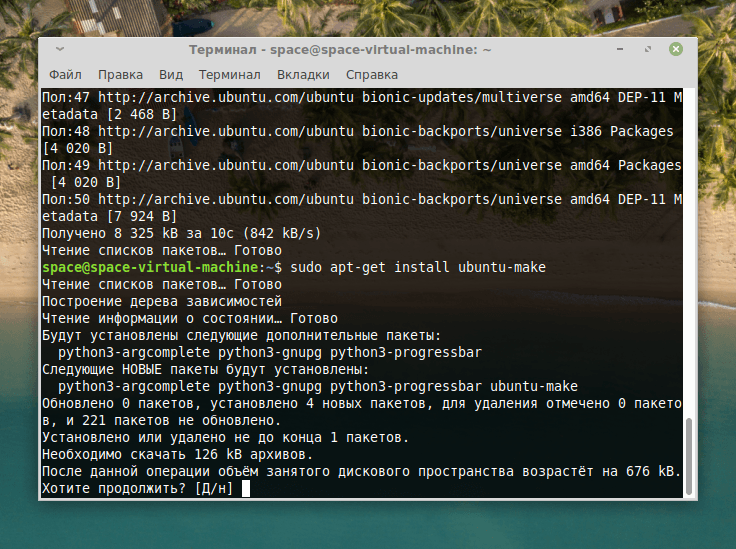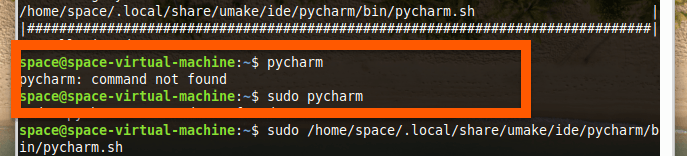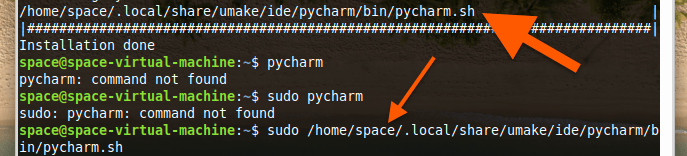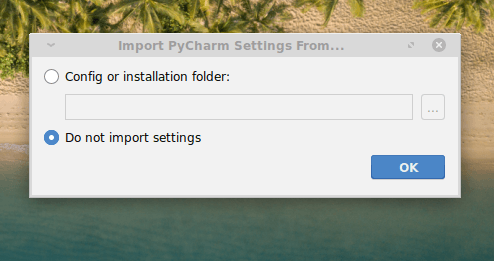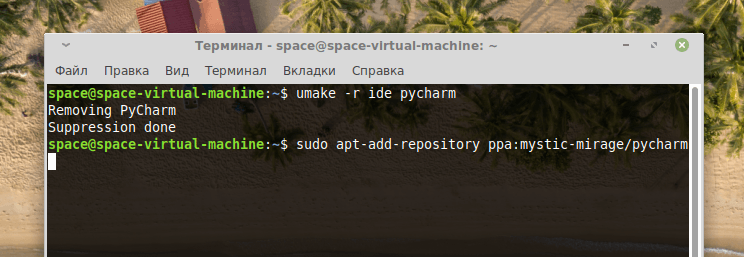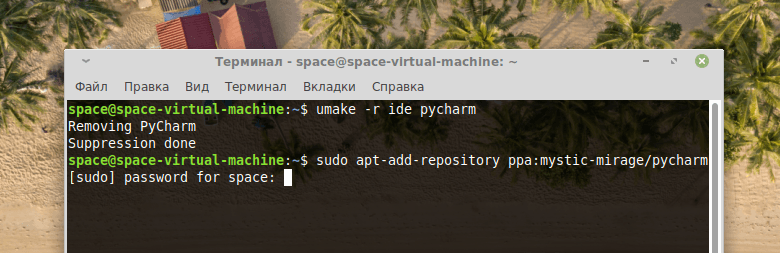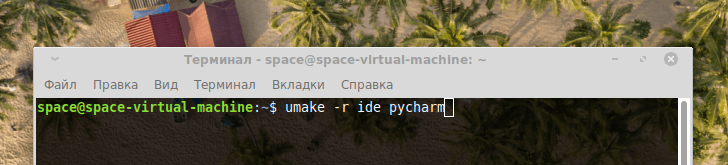- Установка и настройка Pycharm Community Edition в Linux Mint
- Установка:
- Источники
- Вам также может понравиться
- MySQL — установка сервера баз данных в Ubuntu 14.04
- Установка приложения Облако Mail.Ru в Debian 8
- OpenOffice.org — подключаем ClipArt
- 3 thoughts on “ Установка и настройка Pycharm Community Edition в Linux Mint ”
- Как установить PyCharm на Linux Mint 20
- Установите PyCharm на Linux Mint 20 Ulyana
- Шаг 1. Перед запуском приведенного ниже руководства важно убедиться, что ваша система обновлена, выполнив следующие apt команды в терминале:
- Шаг 2. Установка PyCharm на Linux Mint 20.
- Шаг 3. Доступ к PyCharm в Linux Mint.
- 3 способа установить PyCharm в Linux Ubuntu
- Основные особенности
- Как установить на Ubuntu
- Способ №1
- Как удалить PyCharm
- Способ №2 — установка с помощью umake
- Удаление
- Способ №3 — установка в Ubuntu и Linux Mint с помощью PPA
- Удаление
- Устанавливаем PyCharm в Linux
- Что такое PyCharm?
- Устанавливаем PyCharm
- Загружаем Java
- Загружаем и устанавливаем программу через Ubuntu Make
- Загружаем и устанавливаем PyCharm через неофициальный репозиторий
- Удаляем PyCharm
Установка и настройка Pycharm Community Edition в Linux Mint
Язык программирования Python давно заслужил почетное место в списке самых востребованных языков программирования в Мире. И, как следствие, язык пришел в образовательные учреждения и появился в школьных учебниках и учебных программах. Соответственно, возникла необходимость в выборе среды программирования. Можно воспользоваться классической средой, которую предлагают сами разработчики языка Python или выбрать более удобную среду, которую используют в профессиональном сообществе. При рассмотрении этих сред, мой выбор пал на Pycharm Community Edition.
PyCharm — интегрированная среда разработки для языка программирования Python. Предоставляет средства для анализа кода, графический отладчик, инструмент для запуска юнит-тестов и поддерживает веб-разработку на Django. PyCharm разработана компанией JetBrains на основе IntelliJ IDEA.
PyCharm — это кросс-платформенная среда разработки, которая совместима с Windows, MacOS, Linux. PyCharm Community Edition (бесплатная версия) находится под лицензией Apache License, а PyCharm Professional Edition(платная версия) является проприетарным ПО.
Однако, если компьютерный класс работает под управлением Linux (в частности Linux Mint или Ubuntu)? Тогда установка и стройка Pycharm будет несколько отличается от установки в ОС Windows и Mac OS.
Системные требования любой 64-разрядный дистрибутив Linux с окружением Gnome, KDE или Unity
RAM: не менее 4 ГБ, рекомендуется 8 ГБ
1,5 ГБ сводного места на жестком диске + не менее 1 ГБ для кэша
разрешение экрана — не менее 1024×768 пикселей
Python 2.7, Python 3.5 или более поздняя версия
Для установки воспользуемся системой Snappy.
Snappy — система развёртки и управления пакетами, разработанная Canonical для мобильной Ubuntu. Пакет называется snap, утилита для управления — snapd, всё это работает на широком спектре дистрибутивов Linux и позволяет создавать дистрибутивно-независимые программные продукты.
Установка:
1. Запускаем териминал и вводим:
2. После окончания установки у меня в главном меню запись не появилась. Перезагружаем систему. Переходим в Главное меню — раздел «Программирование»:
3. Однако, для полноценной работы нам понадобиться установить еще несколько пакетов:
sudo apt-get install python3-setuptools
sudo apt-get install python3-pip
sudo apt-get install python3-distutils
sudo apt-get install python3-tk
4. Запускаем среду и переходим в раздел File — Settings и в разделе Project Interpreter указываем расположение интерпретатора:
Теперь у нас все готово для разработке в среде Pycharm Community Edition.
Источники
Вам также может понравиться
MySQL — установка сервера баз данных в Ubuntu 14.04
Установка приложения Облако Mail.Ru в Debian 8
OpenOffice.org — подключаем ClipArt
3 thoughts on “ Установка и настройка Pycharm Community Edition в Linux Mint ”
Permalink Подскажите пожалуйста, у меня ноут 2 Гб ОЗУ, процессор целерон 1007u, ОС Линукс минт 20.2, смогу я пользоваться этой программой хотя бы с тормозами, или не стоит пробовать? Ответ
Permalink Честно говоря, встать он должен, но вот комфортно работать в среде вряд-ли поучится. Ответ
Как установить PyCharm на Linux Mint 20


В этом руководстве мы покажем вам, как установить PyCharm на Linux Mint 20. Для тех из вас, кто не знал, PyCharm — это интеллектуальная и полнофункциональная IDE для Python, разработанная JetBrains. Это также обеспечивает поддержку в отношении Javascript, Typescript, CSS и т. Д. Кроме того, вы можете расширить функции PyCharm, просто используя плагины. Используя плагины PyCharm, вы также можете получить поддержку в отношении таких фреймворков, как Django , Flask. Мы также можем использовать PyCharm для других языков разработки, таких как HTML, SQL, Javascript, CSS и других.
В этой статье предполагается, что у вас есть хотя бы базовые знания Linux, вы знаете, как использовать оболочку, и, что наиболее важно, вы размещаете свой сайт на собственном VPS. Установка довольно проста и предполагает, что вы работаете с учетной записью root, в противном случае вам может потребоваться добавить ‘ sudo ‘ к командам для получения привилегий root. Я покажу вам пошаговую установку PyCharm Community Edition на Linux Mint 20 (Ульяна).
Установите PyCharm на Linux Mint 20 Ulyana
Шаг 1. Перед запуском приведенного ниже руководства важно убедиться, что ваша система обновлена, выполнив следующие apt команды в терминале:
Шаг 2. Установка PyCharm на Linux Mint 20.
sudo rm /etc/apt/preferences.d/nosnap.pref sudo apt install snapd sudo apt update
Чтобы установить PyCharm CE, просто используйте следующую команду:
sudo snap install pycharm-community --classic
Шаг 3. Доступ к PyCharm в Linux Mint.
После успешной установки, чтобы запустить PyCharm из Приложения -> PyCharm или через терминал, выполните следующую команду:
Поздравляю! Вы успешно установили PyCharm . Благодарим за использование этого руководства для установки последней версии PyCharm Community Edition в системе Linux Mint. Для получения дополнительной помощи или полезной информации мы рекомендуем вам посетить официальный сайт PyCharm .
3 способа установить PyCharm в Linux Ubuntu
PyCharm — это популярная IDE (интегрированная среда разработки) для языка Python. В ней есть графический отладчик, анализатор кода, встроенный тестировщик, а также интеграция с системами контроля версий. PyCharm поддерживает веб-разработку на Django. В нем есть кроссплатформенные функции для Linux, Windows и macOS.
Основные особенности
- Помощь в написании кода и анализ с автоматическим завершением кода, подсвечиванием синтаксиса и ошибок
- Навигация по всему проекту и коду
- Рефакторинг Python
- Поддержка веб-фреймворков
- Интеграция контроля версий
Как установить на Ubuntu
Способ №1
Можно воспользоваться центром приложений Ubuntu. Установка через него происходит в формате пакетов Snap.
Или использовать следующую команду в командной строек:
sudo snap install pycharm-community --classic Для Pro-версии нужно просто заменить pycharm-community на pycharm-professional .
Как удалить PyCharm
Можно удалить приложение прямо из центра приложений Ubuntu или использовать следующую команду:
sudo snap remove pycharm-community Способ №2 — установка с помощью umake
Umake — это отличный инструмент командной строки, который помогает разработчикам устанавливать важные IDE. IDE — один из встроенных инструментов разработки в umake. Для установки PyCharm с помощью umake нужно, чтобы он был установлен в системе. Обычно он доступен по умолчанию, но если его нет, используйте следующую команду для установки umake с помощью PPA:
sudo add-apt-repository ppa:ubuntu-desktop/ubuntu-make sudo apt-get update sudo apt-get install ubuntu-make После этого установите PyCharm Community Edition:
Для PyCharm Professioanl воспользуйтесь следующей командой:
umake ide pycharm-professional Удаление
Способ №3 — установка в Ubuntu и Linux Mint с помощью PPA
Теперь о том, как установить PyCharm в Ubuntu или другие ОС, основанные на Linux, с помощью неофициальных PPA. Прежде всего нужно убедиться, что в системе есть Java.
Добавьте неофициальные PPA:
sudo add-apt-repository ppa:mystic-mirage/pycharm sudo apt-get update Установите Community Edition:
sudo apt-get install pycharm-community sudo apt-get install pycharm Удаление
Удалите Community Edition:
sudo apt-get remove pycharm-community sudo apt-get remove pycharm Удалите PPA из списка источников:
sudo add-apt-repository --remove ppa:mystic-mirage/pycharm Примечание: упомянутые здесь функции не являются всеобъемлющими. Они основаны либо на инструкциях с официальных сайтов, либо на личном опыте.
Устанавливаем PyCharm в Linux
Рассказываем о среде разработки для тех, кто пишет на языке Python.
Что такое PyCharm?
PyCharm — это среда для разработки на языке Python от студии JetBrains. Эта компания уже прославилась среди профессиональных разработчиков. PyCharm, как и другие наработки JetBrains является проактивной средой разработки, которая помогает пользователю, самостоятельно дополняя код и помогая искать проблемы в приложении.
PyCharm знает все о проекте пользователя и дает полезные подсказки для рефакторинга и упрощения кода. Также данная среда поддерживает популярные системы проверки кода на удобство чтения и соответствие стандартам веба.
Устанавливаем PyCharm
Загружаем Java
Если в вашем дистрибутиве нет Java, сначала нужно подключить пакеты с этой библиотекой.
В оболочке Gnome 3 это меню находится в левом верхнем углу
Можно просто ввести в поиск слово Synaptic
Доступных пакетов слишком много, так что воспользуемся поиском
Ищем по слову Java или Oracle-Java, чтобы сократить поле поиска
Теперь сохраняем настройки
Загружаем и устанавливаем программу через Ubuntu Make
- Сначала добавляем репозиторий с инструментом Ubuntu Make. Для этого воспользуемся командой sudo add-apt-repository ppa:ubuntu-desktop/ubuntu-make
Сначала загрузим еще один инструмент для установки этой программы
Во многих дистрибутивах в ходе набора пароль не отображается. Имейте это в виду
Система требует реакции со стороны пользователя
- После этого вводим в терминал команду sudo apt-get update, чтобы обновить список доступных пакетов.
До ввода этой команды система еще не знает о существовании PyCharm
- Теперь устанавливаем пакет Ubuntu Make с помощью команды sudo apt-get install ubuntu-make
Переходим непосредственно к установке
Если ввести строчную букву, то система воспримет это как отказ
Теперь установим среду разработки
- После этого можно запустить графическую среду разработки Pycharm. При попытке сделать это командой pycharm, вы наткнетесь на ошибку. Система не найдет команду. Для ее запуска воспользуемся командой sudo и полным путем до файла pycharm.sh.
Вот ошибка, с которой вы столкнетесь при попытке включить pycharm
Полный путь до файла pycharm.sh будет указан над записью Installation done. Его и указываем для запуска утилиты
- В появившемся окошке ставим галочку напротив строчки Do not import settings, чтобы заново настроить среду для разработки на свой вкус (выбрать тему оформления, папку хранения проектов и так далее).
Естественно, если вы уже использовали PyCharm, то можно импортировать настройки
Загружаем и устанавливаем PyCharm через неофициальный репозиторий
Этот способ не работает в свежих версиях дистрибутивов Linux Mint и Ubuntu. Возможно, в будущем авторы репозитория его обновят, но пока этот метод подходит только для старых систем.
- Добавляем репозиторий Mystic с помощью команды sudo apt-add-repository ppa:mystic-mirage/pycharm
Репозиторий со средой для разработки
- Обновляем список пакетов командой sudo apt-get update
- Затем устанавливаем программу с помощью команды sudo apt-get install pycharm
Удаляем PyCharm
Если вы установили PyCharm первым способом, то его можно стереть командой umake -r ide pycharm
Удаляем через ту же утилиту
Если вторым, то для удаления среды нужно ввести команды sudo apt-get remove –purge pycharm