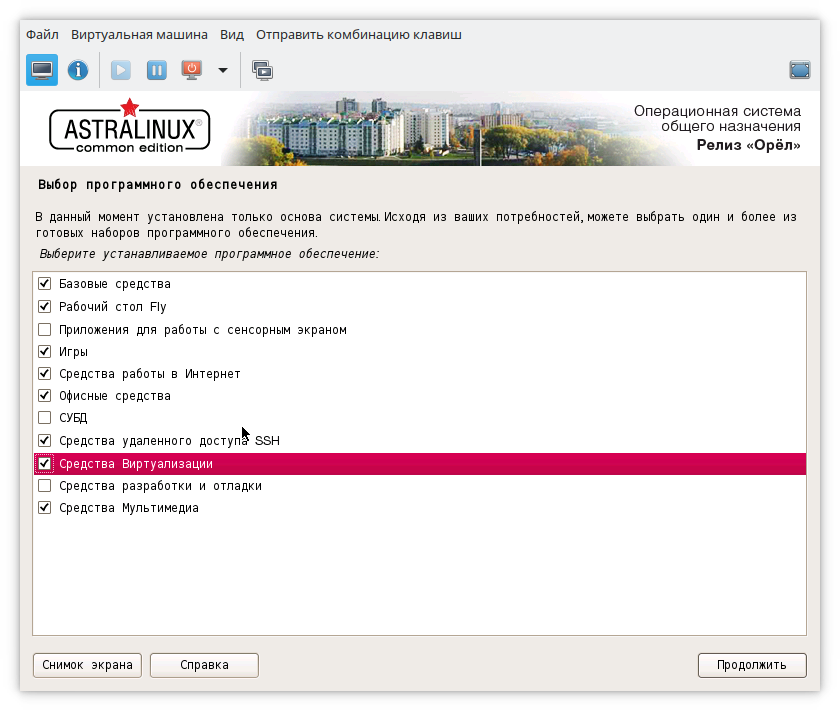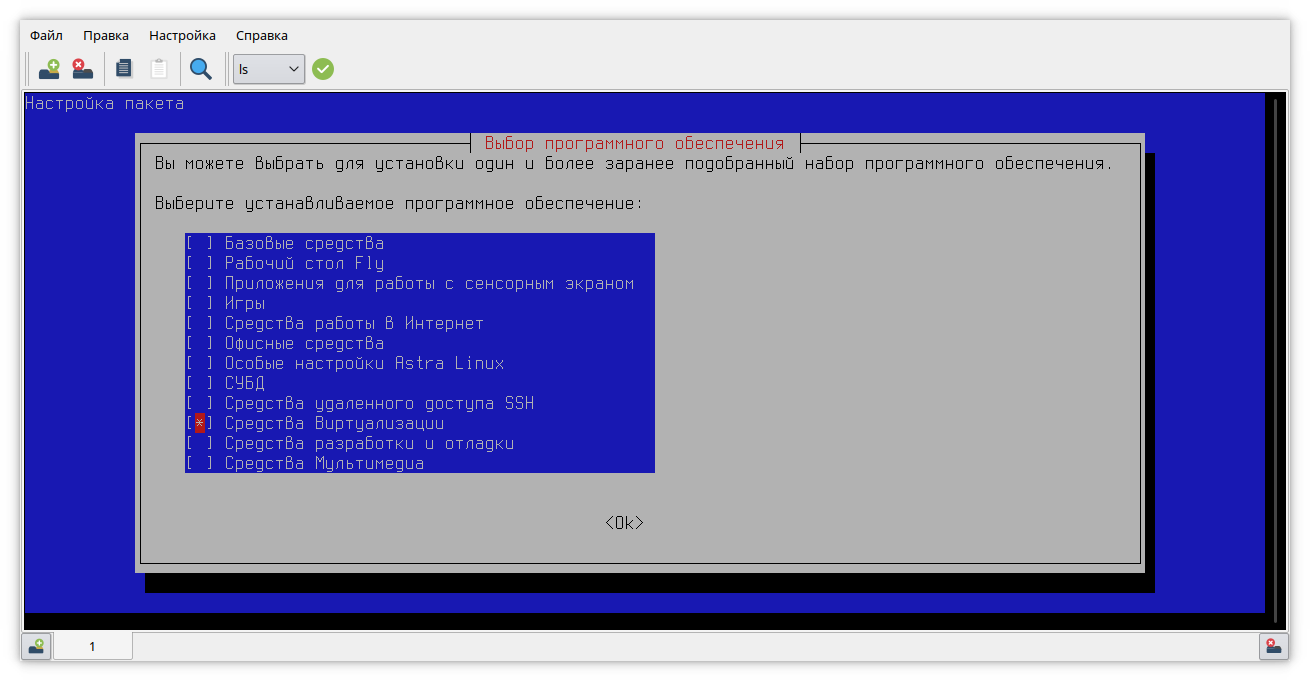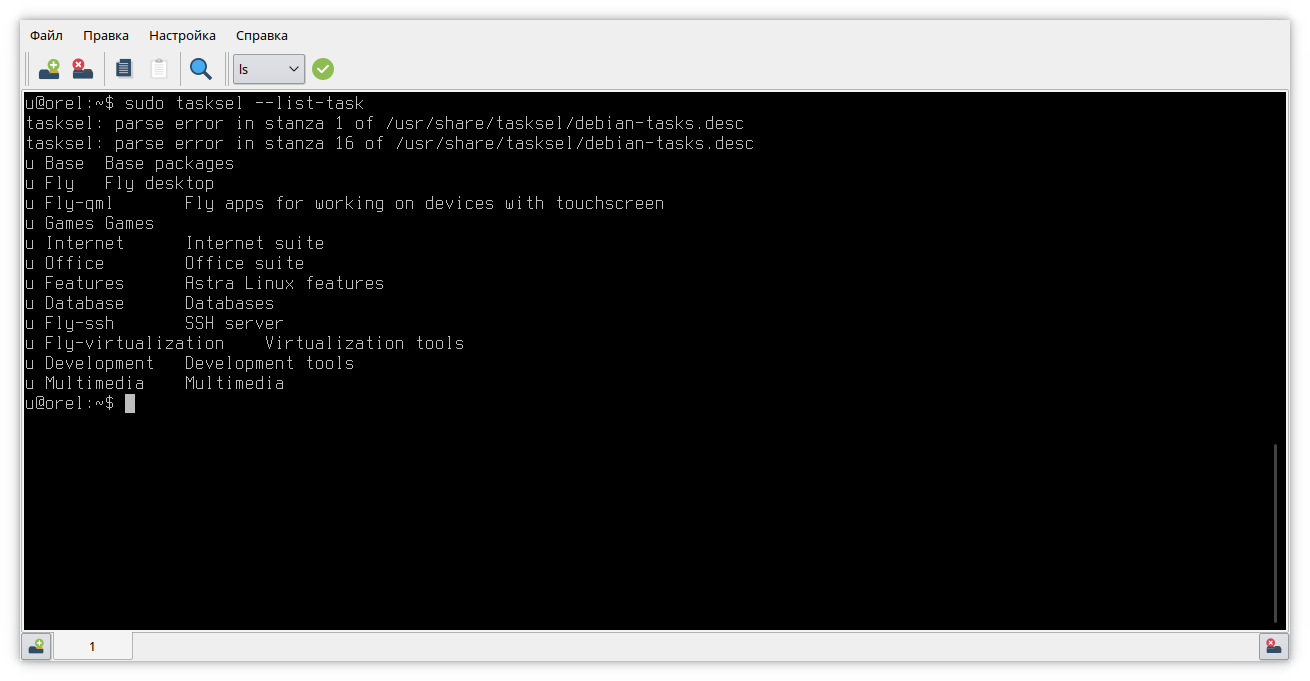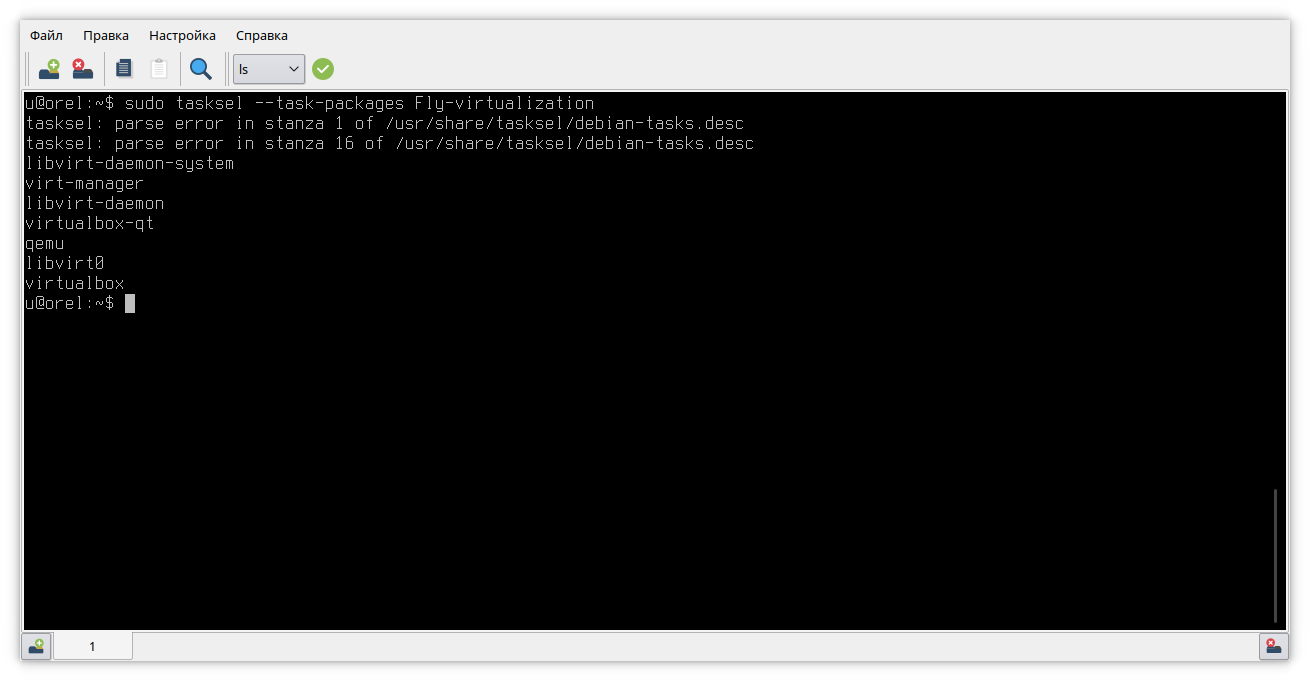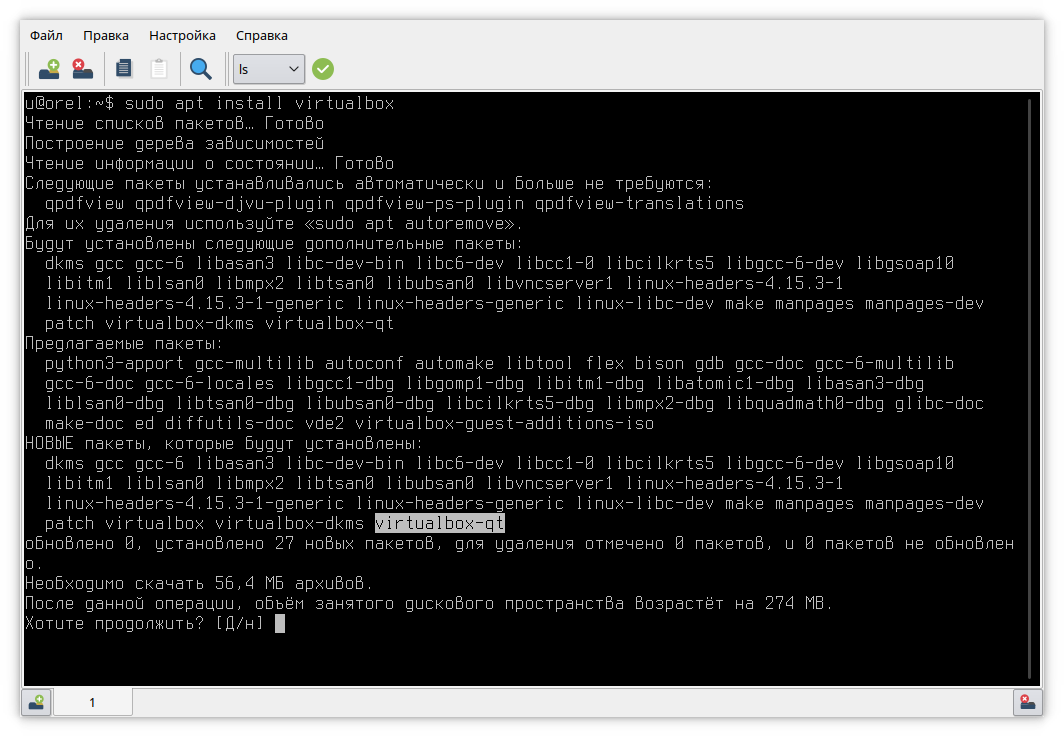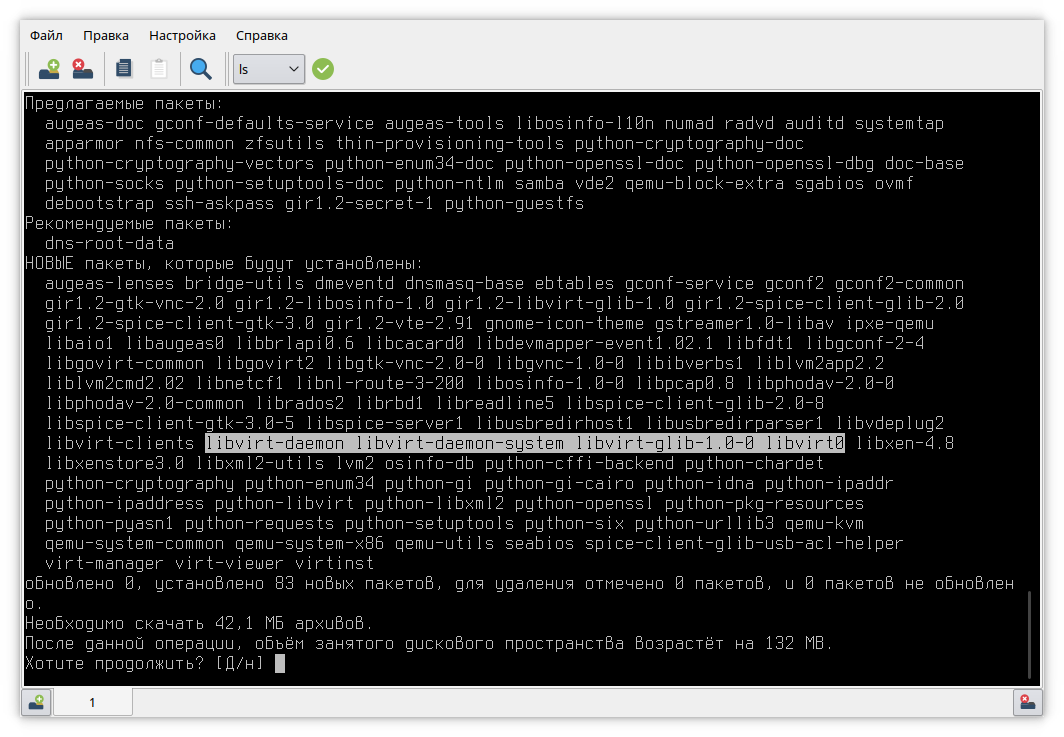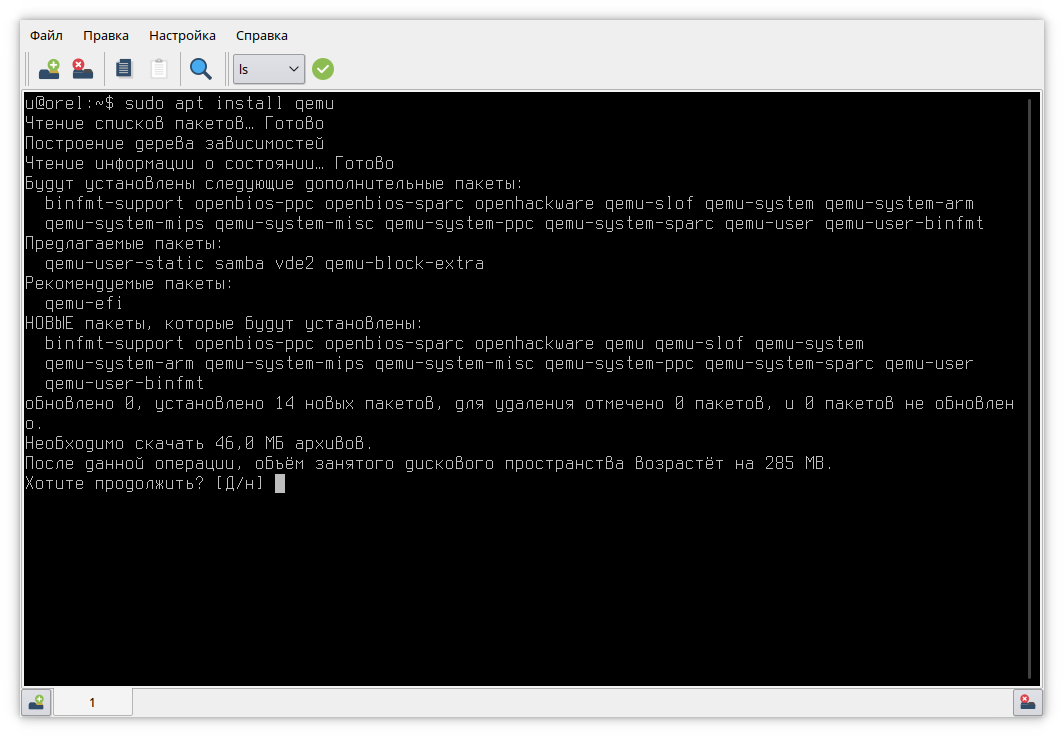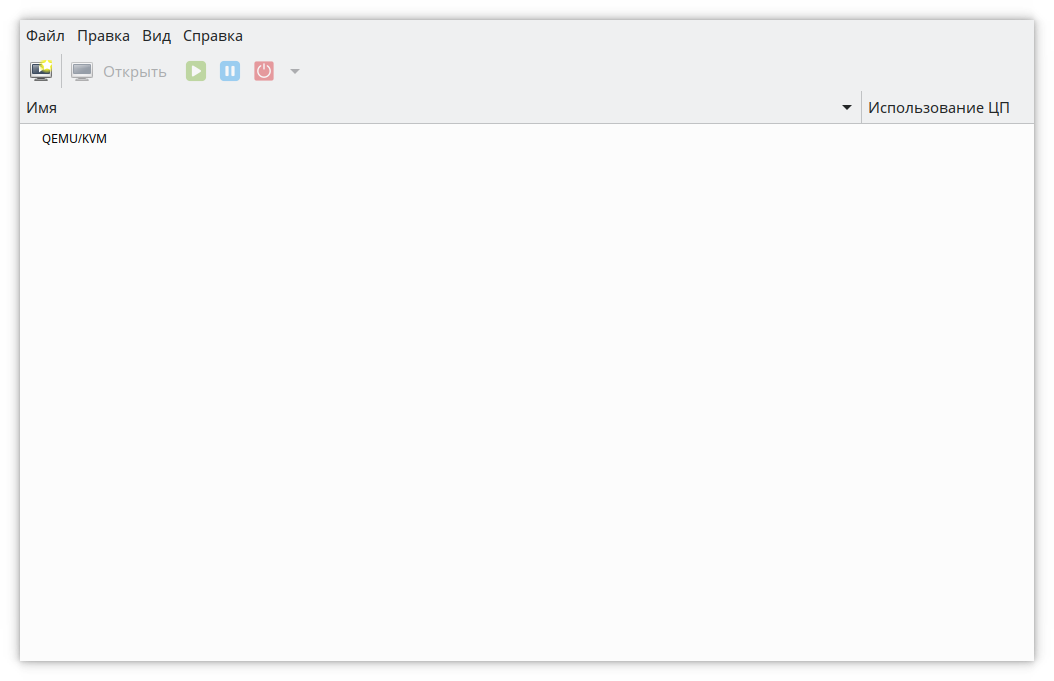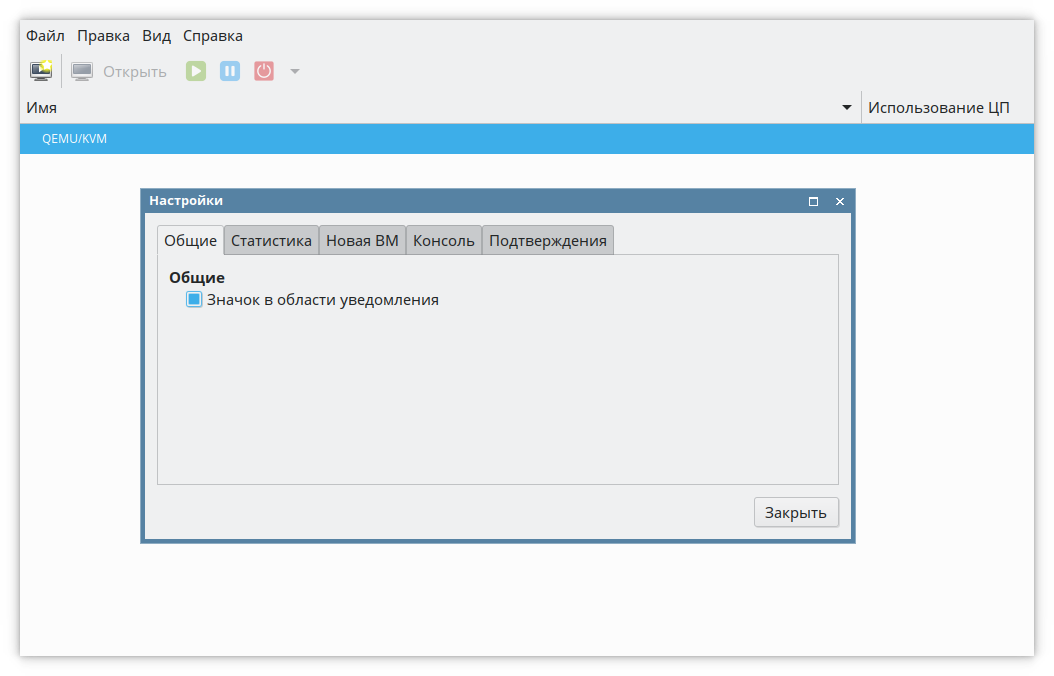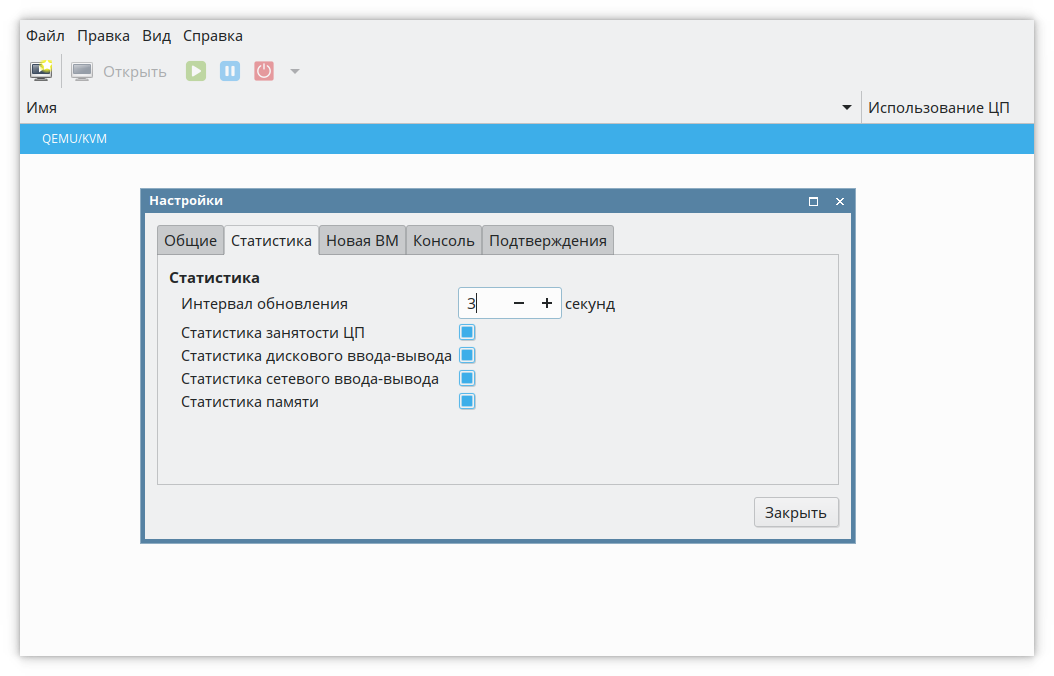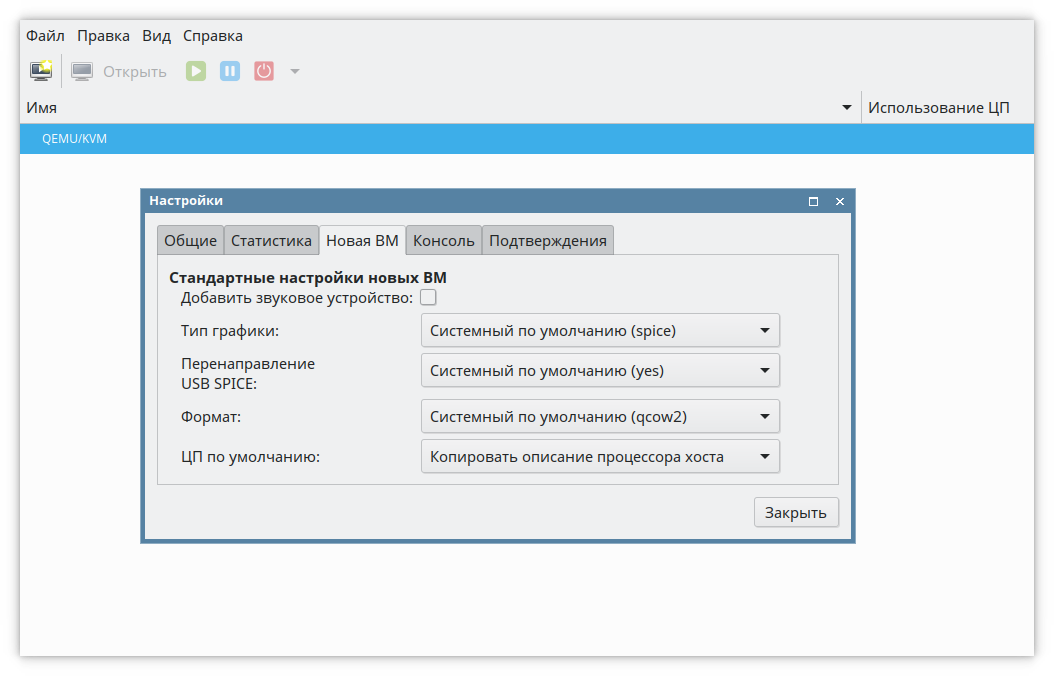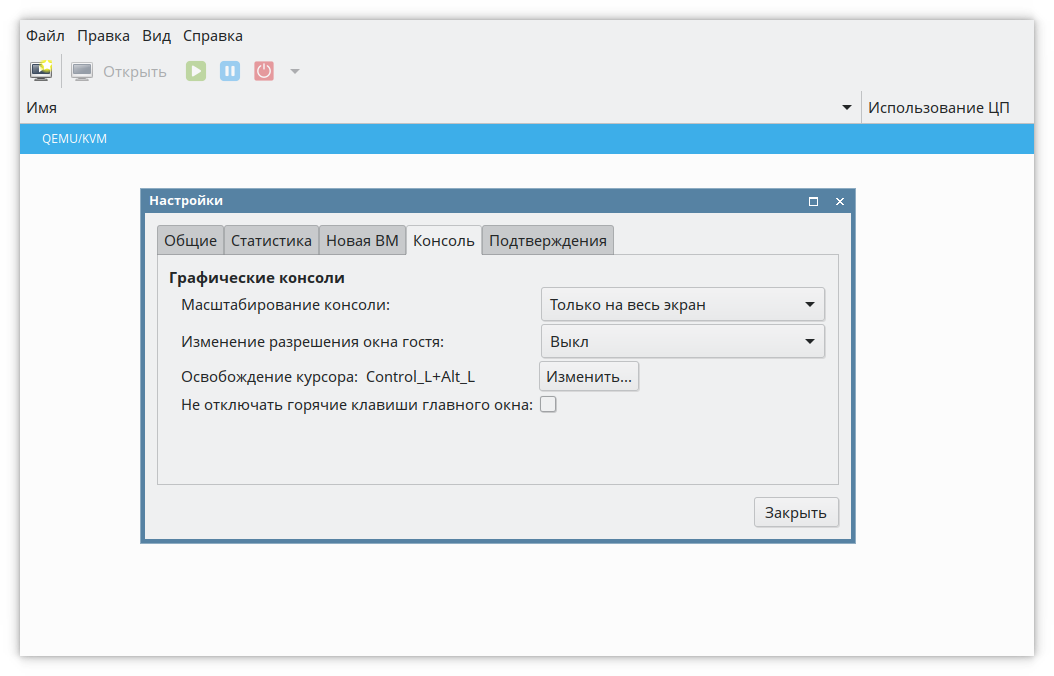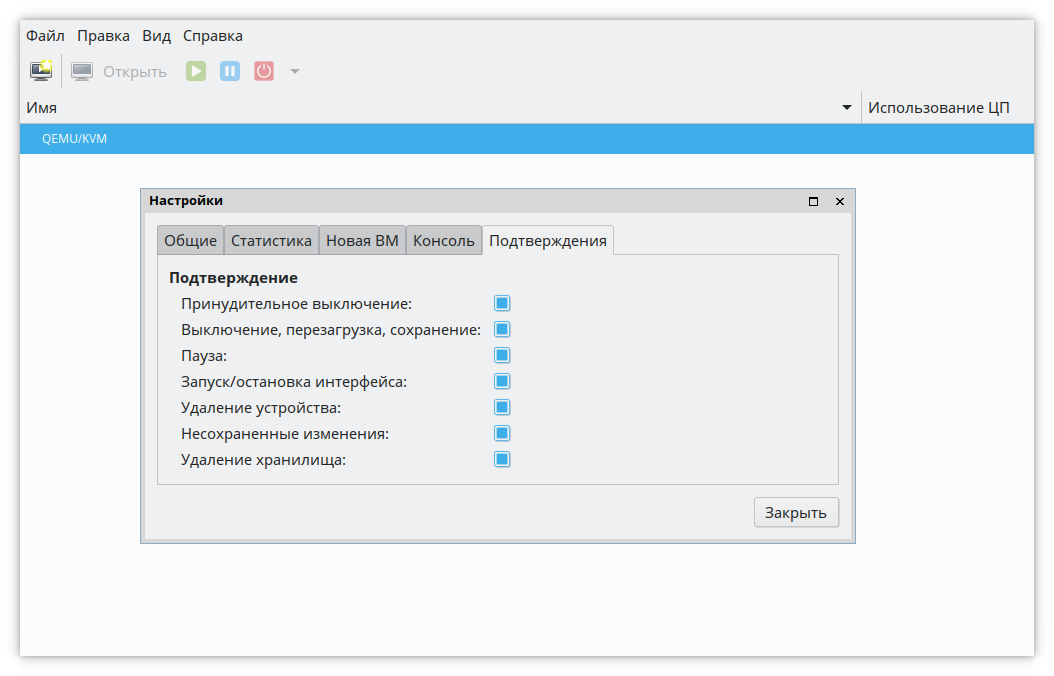- Виртуализация средствами AstraLinux 1.6 SE
- oko
- Установка виртуализации QEMU/KVM в Astra Linux Common Edition 2.12
- Установка компонентов виртуализации при установке операционной системы.
- Установка компонентов виртуализации после установки операционной системы:
- Установка компонентов виртуализации с помощью псевдографики
- Установка компонентов виртуализации с помощью командного интерфейса
- VirtualBox
- Virt-manager
- Установка компонентов виртуализации с помощью графического менеджера пакетов Synaptic
- Настройка прав пользователей
- Запуск virt-manager
- Запуск virt-manager из командной строки
- Запуск virt-manager с помощью графического меню
- Настройка внешнего вида virt-manager
Виртуализация средствами AstraLinux 1.6 SE
В руководстве администратора к AstraLinux 1.6 SE присутствует лишь описание пакетов и параметров.
Согласно данной статье на АстраВики https://wiki.astralinux.ru/pages/viewpage.action?pageId=27363213 — сделать не получается:
1) Пока не выполнил пункт 2 по включению пользователя в группы (даже для пользователя root !) при регистрации ВМ выпадает ошибка.
2) Упомянутый в статье пакет gvncviewer отсутствует в AstraLinux 1.6 SE.
3) После успешной регистрации ВМ — при запуска выдает ошибку «unable to set PDP label ‘0:63:0 on ‘/kvm/123.qcow2’: Отказано в доступе‘»
в /var/log/libvirt/qemu/123.log содержится следующее
«warning : virExec:744 : Setting child security label to 0:63:0
warning : virExec:752 : CAPS on start: PARSEC capabilities eip(80c,80c,80c) euid 0
libvirt: error : libvirtd quit during handshake: Ошибка ввода/вывода «
Подскажите пожалуйста, имеется ли возможность создавать и управлять виртуальными машинами (не покупая средства виртуализации Брест) имея только AstraLinux1.6 SE?
И если да — то как?
oko
New member
1) Пока не выполнил пункт 2 по включению пользователя в группы (даже для пользователя root !) при регистрации ВМ выпадает ошибка.
Что логично. Для этого данный пункт и был добавлен сразу после установки необходимых пакетов.
Вообще, если нужен условный гипервизор без поддержки режима «Мандатного контроля целостности», то делается все довольно просто:
1. Ставим Astra Linux в обычном варианте без выбора каких-либо доп.флагов (затирание, киоск, ALD и проч.) и без графики. Затирание не рекомендуется по причине его бессмысленности — вся защищаемая информация будет крутиться в qcow2-образе. Киоск и ALD по понятным причинам. Но рекомендуется отключить вывод загрузчика и использовать ядро hardened по умолчанию.
2. Заводим пользователя-администратора. Все действия будет совершать от его лица. При входе в консоли всегда выбираем Integrity level: 0
3. Отключаем нафиг мандатный контроль целостности:
sudo astra-mic-control disable
4. Отключаем NetworkManager:
sudo systemctl stop NetworkManager
sudo systemctl disable NetworkManager
5. Правим конфиг-файл сетевых интерфейсов с целью создания сетевого моста для виртуальных машин и нашей сети:
(в примере только 1 сетевая карта — eth0) и создаем сетевой мост (к примеру, с ip-адресом 192.168.12.110 из подсети 192.168.12.0/24, где шлюз по умолчанию и DNS — роутер выхода вовне — 192.168.12.1)
sudo nano /etc/network/interfaces
auto lo
iface lo inet loopback
auto br0
iface br0 inet static
address 192.168.12.110
netmask 255.255.255.0
gateway 192.168.12.1
dns-nameservers 192.168.12.1
bridge_ports eth0
bridge_stp off
bridge_fd 0
bridge_maxwait 0
6. Ставим пакеты поддержки KVM:
sudo apt install libvirt-daemon-system libvirt0 qemu-kvm bridge-utils virt*
7. Добавляем нашего пользователя-администратора в группы поддержки kvm:
sudo adduser libvirt-admin
sudo adduser kvm
sudo adduser libvirt-qemu
8. Механизм мандатных меток (даже отключенный) запрещает создание вирт.машин в любом каталоге кроме /var/lib/libvirt/images (или я пока не
нашел, как его обойти), поэтому размечаем пространство в формате QCOW2 (можно и в RAW, но он более «сырой», ага) для файл-образа вирт.машины
нужного объема (в пример, 20 Гигабайт):
sudo qemu-img create -f qcow2 /var/lib/libvirt/images/ИМЯ-МАШИНЫ.img 20G
9. Создаем виртуальную машину (в примере ниже Windows, для Linux будут иные параметр os-type и кое-что еще):
sudo virt-install —connect qemu:///system -n win8 -r 2048 —cdrom «/mnt/Win81_64.iso» —arch=x86_64 —vcpus 2 —os-type windows —network=bridge:br0,model=e1000 —hvm —accelerate —graphics vnc,password=password,listen=0.0.0.0,port=5903 —disk «/var/lib/libvirt/images/ИМЯ-МАШИНЫ.img»,size=20,bus=sata,format=qcow2,cache=none
Если команда как бы подвисла, завершаем ее сочетанием Ctrl+C.
Проверяем командой sudo netstat -tpl, что *:5903 порт прослушивается — виртуальная машина создана и готова к работе.
10. Подключаемся к виртуальной машине через любой VNC-viewer на ip-адрес нашего сетевого моста, порт 5903. Вводим пароль (в примере
конфигурации, password). Инсталлируем гостевую ОС из выбранного ранее источника (в примере, /mnt/Win81_64.iso). Дожидаемся окончания установки
11. Средствами самой виртуальной машины смотрим MAC-адрес. При необходимости, выставляем статический IP либо на самой виртуальной машине, либо на DHCP-сервере, обслуживающем сеть нашего гипервизора.
12. Проверяем устойчивость работы виртуальной машины и радуемся жизни! Конфигурационный файл виртуальной машины лежит по адресу:
/etc/libvirt/qemu/ИМЯ_МАШИНЫ.xml (редактируется тем же sudo nano).
13. Добавляем виртуальную машину в автозапуск:
sudo ln -s /etc/libvirt/qemu/ИМЯ-МАШИНЫ.xml /etc/libvirt/qemu/autostart/ИМЯ-МАШИНЫ.xml
14. Завершить работу вирт.машины (в Астре по умолчанию не работает, ошибка PolKit, поэтому либо машину тушим изнутри, либо убиваем процесс командой sudo kill -9 номер_процесса. Поиск номера процесса — в качестве домашнего задания). Аналогично с system reboot — перезагрузка
вирт.машины:
virsh -c qemu:///system shutdown ИМЯ_МАШИНЫ
15. Редактировать конфигурацию, чтобы не лазить в файл постоянно
virsh -c qemu://system edit ИМЯ_МАШИНЫ
По вкусу настраиваем /etc/libvirt/libvirtd.conf — основные настройки гипервизора в части подключения администраторов, аудита и проч.
Доп.настройку хостовой ОС гипервизора проводим согласно Red Book или же без нее (в зависимости от требуемого уровня защищенности).
Установка виртуализации QEMU/KVM в Astra Linux Common Edition 2.12
Данная статья применима только к Astra Linux Common Edition и неприменима к Astra Linux Special Edition.
Если вы используете Astra Linux в виртуальной среде на базе ОС семейства Linux и планируете изучать и/или использовать виртуальные машины внутри других виртуальных машин или проверять настройки и базовый функционал виртуализации входящей в состав Astra Linux, то Вам будет полезна к ознакомлению статья Включение вложенной (nested) аппаратной виртуализации в KVM
Установка компонентов виртуализации при установке операционной системы.
При установке ОС на этапе выбора пакетов для установки выбрать (поставить галочку) на пункте «Средства виртуализации»:
Установка компонентов виртуализации после установки операционной системы:
Все действия в операционной системе должны осуществляться со всеми установленными обновлениями.
Если при установке системы «Средства виртуализации» не были выбраны, то после инсталляции это можно сделать тремя способами:
Установка компонентов виртуализации с помощью псевдографики
Данный способ полностью повторяет процессы установки пакетов при установке системы, при этом производится установка как Virt-manager, так и VirtualBox.
Открыть терминал нажатием комбинации горячих клавиш «ALT + T» и ввести команду:
- Клавишами навигации (стрелками вверх и вниз) переместится на необходимый набор программного обеспечения,
- Пробелом обозначить необходимый набор программного обеспечения,
- «TAB»-ом перейти на кнопку «ОК» и нажать «Enter».
- После этого начнется установка.
После установки всех пакетов необходимо перезагрузить операционную систему.
Нас интересует пакет Fly-virtualization — это и есть наши средства локальной виртуализации.
Более подробную информацию можно увидеть выполнив команду:
Установка компонентов виртуализации с помощью командного интерфейса
Данный способ НЕ повторяет процессы установки пакетов при установке системы, в нем рассматривается попакетная установка необходимых компонентов.
VirtualBox
Если планируется использование виртуализации VirtualBox, то:
Открыть терминал нажатием комбинации горячих клавиш «ALT + T» и ввести команду:
Пакет, необходимый для управления виртуальными машинами через графику (gui) virtualbox-qt, установится автоматически (подтянется по зависимостям)
Virt-manager
Открыть терминал нажатием комбинации горячих клавиш «ALT + T» и ввести команду:
остальные пакеты, необходимые для virt-manager (libvirt0, libvirt-daemon и libvirt-daemon-system) установятся автоматически (подтянутся по зависимостям)
Пакеты qemu необходимые для эмуляции аппаратной платформы x86-64 (например такие как qemu-system-x86) устанавливаются автоматически вместе с virt-manager.
При необходимости эмуляции аппаратного обеспечения других различных платформ ввести команду:
Данный результат предустановочного вывода команды возможен после установки virt-manager.
Если пакет qemu устанавливать отдельно или до установки virt-manager, то вывод команды будет отличаться от представленного.
После установки всех пакетов необходимо перезагрузить операционную систему.
Установка компонентов виртуализации с помощью графического менеджера пакетов Synaptic
Графический менеджер пакетов synaptic устанавливается автоматически при установке ОС и доступен через меню:
«Пуск» — «Панель управления» — «Программы» — «Менеджер пакетов Synaptic»
Для установки VirtualBox, воспользовавшись поиском по пакетной базе, (в поле поиска ввести virtualbox) выбрать правой кнопкой мыши пакет virtualbox (пакет virtualbox-qt и все необходимые сопутствующие пакеты будут автоматически добавлены к выборке согласно зависимостям ) и нажать Применить.
Для установки V irt-manager-a, воспользовавшись поиском по пакетной базе, (в поле поиска ввести virt-manager) выбрать правой кнопкой мыши пакет virt-manager (пакеты libvirt0, libvirt-daemon и libvirt-daemon-system и все необходимые сопутствующие пакеты будут автоматически добавлены к выборке согласно зависимостям) и нажать Применить .
После установки всех пакетов необходимо перезагрузить операционную систему.
Настройка прав пользователей
Прежде чем приступать к настройке и/или использованию virt-manager, необходимо сделать так, чтобы пользователь имел необходимые права для работы с libvirt.
Для этого необходимо добавить пользователя в группы libvirt-a и kvm коммандой:
Перечисление групп добавляемых пользователю необходимо делать через запятую БЕЗ пробелов
libvirt — позволяет пользователю подключаться к демону;
libvirt-qemu позволяет пользователю создавать образы виртуальных машин;
kvm — даёт доступ пользователю непосредственно к модулю kvm для возможности запуска самого процесса виртуализации.
Запуск virt-manager
Запуск virt-manager из командной строки
Запуск virt-manager с помощью графического меню
«Звезда (Пуск)» — «Системные» — «Менеджер виртуальных машин»
Настройка внешнего вида virt-manager
При установке в «трее» (область уведомлений возле системных часов) появляется серенький значок в виде монитора. Рекомендуется для более удобного и быстрого запуска Менеджера виртуальных машин.
На вкладке «Статистика» имеется возможность настройки интервала обновления графиков статистики созданных виртуальных машин, а так же отображение/скрытие статистики использования выделенных виртуальным машинам ресурсов таких как процессор, дисковое пространство (чтение/запись), сеть (отправка/получение) и оперативная память.
Временной интервал обновления графиков статистики лучше оставить по умолчанию либо увеличить до 5.
Слишком маленький интервал может привести к слишком частым опросам эмулируемых устройств и как следствие излишней/не нужной нагрузке на виртуализацию и хостовую машину.
На вкладке «Новая ВМ» в выпадающем списке параметров: «ЦП по умолчанию» выбрать — «Копировать описание процессора хоста» для более стабильной и корректной работы, чтобы не нагружать qemu лишней эмуляцией, а так же для использования возможностей вложенной аппаратной виртуализации.
За исключением «Добавить звуковое устройство». Данный параметр отвечает за автоматическое добавление звуковой карты в создаваемую виртуальную машину.
Зачастую звуковая карта не нужна. По-этому данный параметр рекомендуется изменить.
В случае необходимости добавления звуковой карты в в создаваемую виртуальную машину — это можно сделать после создания ВМ непосредственно в ней: «Вид» — «Подробности» — «Добавить оборудование», либо изменив этот параметр перед созданием ВМ.
На Вкладке «Консоль» все параметры можно оставить по умолчанию, либо отредактировать на свое усмотрение.
Данная вкладка отвечает за глобальную настройку параметров отображения консолей виртуальных машин.
На вкладке «Подтверждения» категорически рекомендуется выставить все параметры подтверждений действий с виртуальными машинами, чтобы исключить последствия неосторожных и/или необдуманных действий с ВМ.
Выставить все параметры графиков в положительное значение, для отображения подробных статистик виртуальных машин.