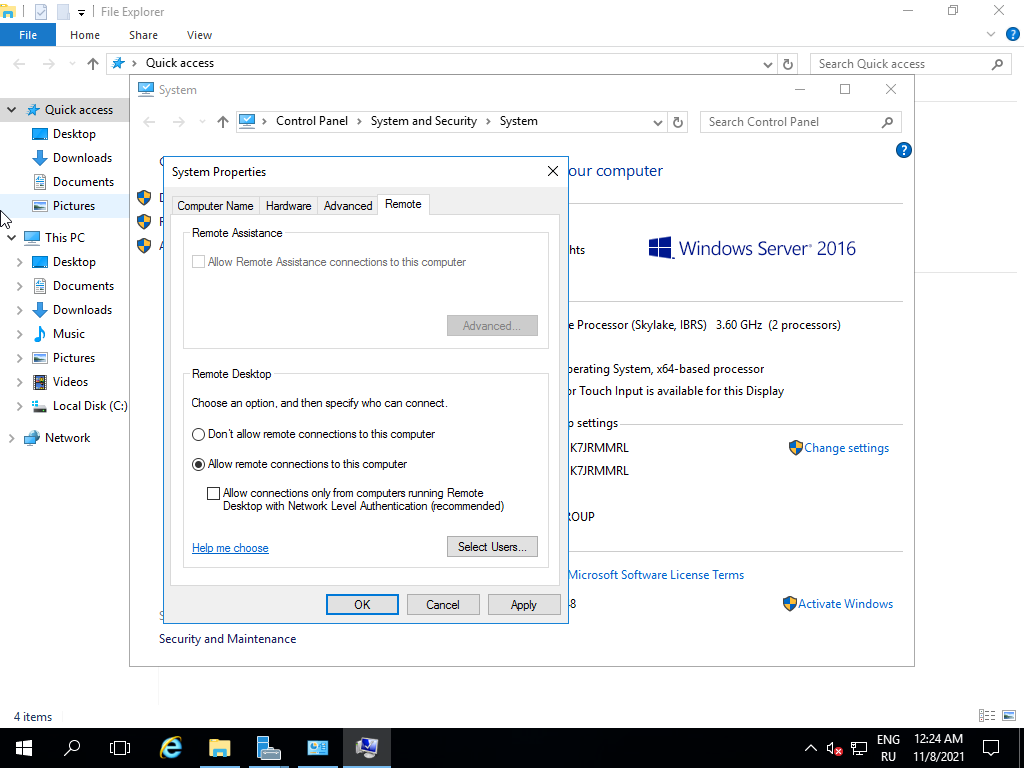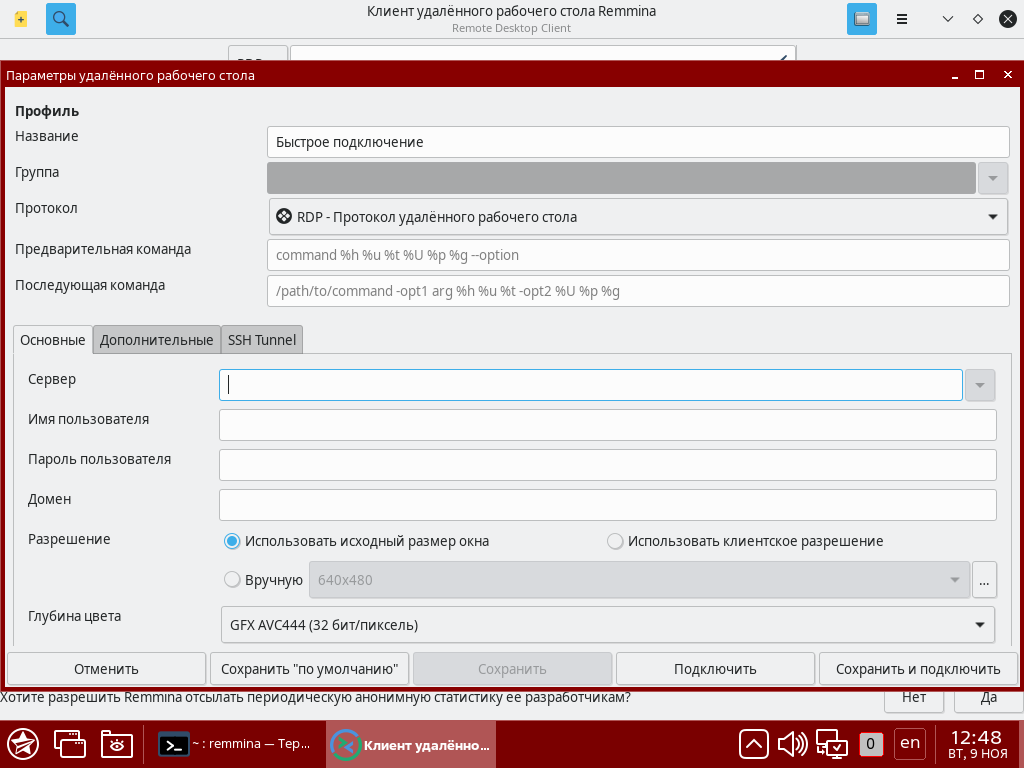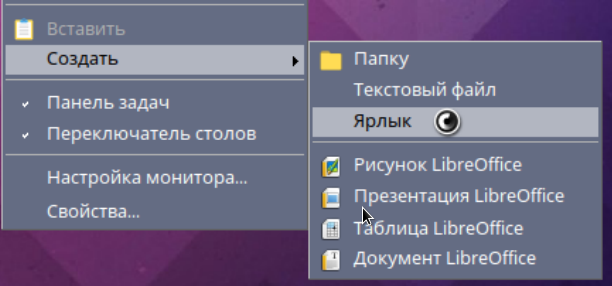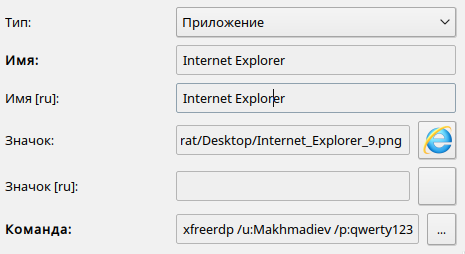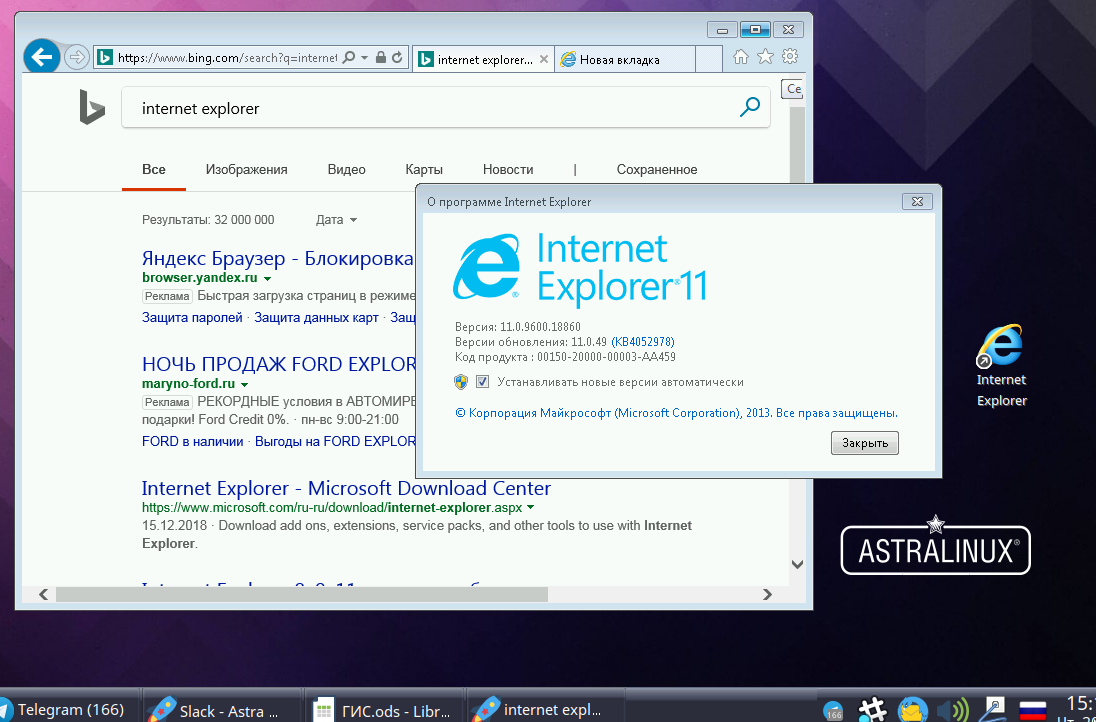- unixforum.org
- Помогите найти прогу Радмин но под Линукс (Помогите найти прогу Радмин но под Линукс)
- Помогите найти прогу Радмин но под Линукс
- Re: Помогите найти прогу Радмин но под Линукс
- Re: Помогите найти прогу Радмин но под Линукс
- Re: Помогите найти прогу Радмин но под Линукс
- Re: Помогите найти прогу Радмин но под Линукс
- подключение к радмину
- Re: подключение к радмину
- Re: подключение к радмину
- Re: подключение к радмину
- Re: подключение к радмину
- Установка radmin astra linux
- Термины
- Remote Desktop
- RDP
- Описание стенда
- Настройка Astra Linux
- Клиент xfreerdp
- Клиент remmina
- Настройка Windows
- Разрешение удаленного запуска приложений
- Подключение к Remote Desktop из Astra Linux
- Клиент xfreerdp
- Клиент remmina
- Запуск удаленного приложения (RDS) из Astra Linux
- Создание ярлыка на рабочем столе для запуска удаленного приложения
- Запуск отдельного приложения с помощью клиента remmina
unixforum.org
Помогите найти прогу Радмин но под Линукс (Помогите найти прогу Радмин но под Линукс)
Помогите найти прогу Радмин но под Линукс
Сообщение Ctalker » 07.02.2008 09:52
allez Сообщения: 2223 Статус: Не очень злой админ 🙂 ОС: SuSE, CentOS, FreeBSD, Windows
Re: Помогите найти прогу Радмин но под Линукс
Сообщение allez » 07.02.2008 10:08
Есть VNC, но если уж очень нужен Radmin, то его можно под WINE запускать. А еще можно (и, замечу, нужно) пользоваться поиском. Поиск по запросу «radmin» очень даже продуктивен. На первой же ссылке вы найдете ответы на большинство своих вопросов, если не на все.
Re: Помогите найти прогу Радмин но под Линукс
Сообщение fed71 » 07.02.2008 12:16
Если только линукс-линукс, то вполне подойдут встроенные средства линукс (krdc например). Если еще требуется управление с/на виндовс, то вполне подойдет TightVNC
www.tightvnc.com
Я не знаю кто я. Не помню ни серии своей, ни инвентарного номера.
Re: Помогите найти прогу Радмин но под Линукс
Сообщение Ctalker » 08.02.2008 14:55
Есть VNC, но если уж очень нужен Radmin, то его можно под WINE запускать. А еще можно (и, замечу, нужно) пользоваться поиском. Поиск по запросу «radmin» очень даже продуктивен. На первой же ссылке вы найдете ответы на большинство своих вопросов, если не на все.
Некогда искать Думаю мне помогут компетентные люди
allez Сообщения: 2223 Статус: Не очень злой админ 🙂 ОС: SuSE, CentOS, FreeBSD, Windows
Re: Помогите найти прогу Радмин но под Линукс
Сообщение allez » 08.02.2008 15:48
Компетентные люди вам уже помогли, и не раз.
И еще немного помощи: забудьте фразы вида «некогда искать», «некогда читать документацию» и т. п. С таким подходом вас разве что к Smart-Questions-HOWTO будут отправлять. Кстати, таки найдите этот документ в сети и почитайте, очень полезная вещь. Я сам его время от времени перечитываю просто как интересную книжку.
подключение к радмину
на компе с виндой стоит радмин, чем можно к нему подцепиться ил под линкс ?
Re: подключение к радмину
>на компе с виндой стоит радмин, чем можно к нему подцепиться ил под линкс ?
Цитата с сайта разработчика Radmin:
Radmin Viewer теперь совместим с Wine (удаленный доступ с машин, где установлена ОС Linux).
Ставите wine, в него Radmin — цепляетесь. по другому — вряд ли.
Re: подключение к радмину
черех радмин под вайном все заработало отлично.
но хотелось бы именно средствами самой линухи это сделать
Re: подключение к радмину
>через радмин под вайном все заработало отлично. >но хотелось бы именно средствами самой линухи это сделать
Я на винды ничего дополнительно не ставил. Можно подключаться просто по RDP с помощью ПО rdesktop.
Re: подключение к радмину
>черех радмин под вайном все заработало отлично. но хотелось бы именно средствами самой линухи это сделать
Не выйдет. Радмин на компе-сервере работает на своём определённом порту, выдавая туда свой поток данных. Вьювер подключается к порту, снимает этот поток и согласно внутренней архитектуре программы расшифровывает и представлят пользователю в удобоваримом виде. Другие программы написаны по другому. Если б это был строго описаный формат, навроде telnet’а, то можно было бы подключаться и смотреть чем угодно. Но для радмина нужен только радмин.
Средствами линукса можно сделать по другому. Поставить на удалённую машину средствами радмина прогу, для которой можно использовать клиент под линукс, после этого заходить уже не радмином через вайн, а нативным клиентом и рулить удалённой машиной через установленную новую программу )
Установка radmin astra linux
Radmin has a platinum rating for Wine that means that it will be installed and run flawlessly in out-of-the-box Wine.
How to launch any application using Wine:

Getting Started with Wine
Before we go on installing and running applications in Wine, we should have a clear idea about a few things and about how to configure Wine for usage:
Windows applications need a C: drive. Wine uses a virtual C: drive for this purpose. The directory of this virtual C: drive is called wineprefix. First of all, we need to create a wineprefix. For doing that, fire up a terminal and enter this command:
This will create a wineprefix and open the configuration window for Wine. You can change the configuration options if you want or let it be as is for time being and close it. Now, you can locate the virtual C: drive at
The general rule is to install each new application into a fresh wineprefix. We can create and maintain multiple wineprefix manually. But that task would seem rather tedious for the beginners. So, we will skip that part for now. But, later I’m going to show the way for doing that part with ease.
Installing an Application with Wine
Installing a supported application in Wine is generally as easy as double-clicking on the installation file. However, we are now going to see a step-by-step guide for installing 7-zip on Wine.
- First of all, check for 7-zip rating on Wine Application Database. It has a Platinum rating, so we are good to go.
- Open Wine configuration ( winecfg ) and set the Windows Version to Windows 7.
Wine Windows 7
- Right-click on the 7-zip installation file and select Open With Wine Windows Program Loader.
7-zip Installation File
- See that destination folder path? 7-zip installation has recognized the virtual C: drive from wineprefix.
7-zip Setup Directory on Wine
- Finish the installation.
- Go to the installation directory [ $HOME/.wine/drive_c/Program Files/7-zip/ ] from the file browser.
- Right-click on 7zFM.exe and go to Properties > Open With.
Set Default .exe Loader
- Select Wine Windows Program Loader and close the window.
- Double-click on 7zFM.exe
7-zip running with Wine
- And there you go!
- For creating a shortcut on your desktop, right click on the
Creating 7-zip shortcut
- Now move the Link to Desktop.
Move shortcut to Desktop
- Now, you can run 7-zip just from your desktop. All you have to do is double-click on the icon.
Run 7-zip from desktop
- If you want to access your files on Linux, they are generally located in Z: Drive.
Linux directory in Z :drive
- You can use the 7-zip just as you would use it on Windows – for extracting and creating archives and such.
The Instruction is taken from here Information was helpful? Click «UP» on the top of the article!
You can also find interesting: How to connect PCs with Radmin outside of LANBest way to add 1000 PCs at once
Термины
Служба Удаленных Рабочих Столов (Remote Desktop Service, RDS). Ранее называлась Terminal Services (Terminal Services RemoteAPP). Компонент Microsoft Windows Server, позволяющий пользователю управлять удаленным компьютером или виртуальной машиной по сетевому соединению.
Remote Desktop
Удаленный рабочий стол (Remote Desktop) — режим управления, когда один компьютер получает права администратора по отношению к другому, удаленному. Связь между компьютерами происходит в реальном времени посредством Интернет или локальной сети. Уровень доступа в режиме удаленного администрирования определяется конкретными задачами и может быть изменен по необходимости. Например:
- подключение к рабочей сессии для полного контроля и взаимодействия с удаленным компьютером, при котором допускается запуск на нем приложений и манипуляции с файлами;
- подключение к рабочей сессии, позволяющее лишь вести наблюдения за процессами, без вмешательства в работу его системы.
RDP
RDP (Remote Desktop Protocol) — протокол, позволяющий удаленно работать с сервером.
Описание стенда
- Клиентская часть:
- Astra Linux Common Edition 2.12 с установленным ПО xfreerdp;
- Сервер MS Windows 2016. Предполагается, что:
- Сервер настроен как контроллер домена;
- На сервере включена и настроена служба RDS.
Настройка Astra Linux
Для использования служб MS Windows Remote Desktop и RDS следует установить программу-клиента RDP. В составе Astra Linux представлены клиенты RDP:
- пакет freerdp2-x11 (клиентская программа xfreerdp).
- В Astra Linux Special Edition РУСБ.10015-01 (очередное обновление 1.7) доступен в базовом репозитории (см. Репозитории Astra Linux Special Edition x.7: структура, особенности подключения и использования);
- В Astra Linux Special Edition РУСБ.10015-01 (очередное обновление 1.6) отсутствует и может быть установлен из репозитория Astra Linux Common Edition (см. Подключение репозиториев с пакетами в ОС Astra Linux и установка пакетов);
- В Astra Linux Special Edition РУСБ.10015-01 (очередное обновление 1.7) доступен в расширенном репозитории(см. Репозитории Astra Linux Special Edition x.7: структура, особенности подключения и использования);
Эти пакеты могут быть установлены совместно.
Клиент xfreerdp
Установить пакет freerdp2-x11, предоставляющий программу-клиента xfreerdp можно командой:
sudo apt install freerdp2-x11
Клиент remmina
Установить пакет remmina, предоставляющий программу-клиента remmina можно командой:
После установки клиент доступен для запуска из командной строки, команда remmina или из графического меню («Пуск» — «Сеть» — «Remmina») . Описание параметров запуска из командной строки доступно в справочной системе man:
Настройка Windows
Включение удаленного подключения Remote Desktop на Windows
Через Свойства системы –> вкладка Удаленный доступ разрешить удаленные подключения к компьютеру и выбрать параметры подключения (разрешить подключения с любых компьютеров):
Разрешение удаленного запуска приложений
По умолчанию удаленный запуск приложений в MS Windows запрещен. Чтобы разрешить его необходимо:
После включения службы RDS для запуска удаленного приложения (кроме устанавливаемых по умолчанию приложений калькулятор и Paint) необходимо выполнить следующие действия:
- Перейти в меню «Службы удаленных рабочих столов.» — «QuickSessionColleciton»;
- В пункте «Удаленные приложения «Remoteapp» нажать кнопку «Задачи» , после — «Опубликовать удаленное приложение RemoteApp»;
- Выбрать нужное приложение и нажать «Опубликовать».
Подключение к Remote Desktop из Astra Linux
Клиент xfreerdp
Для запуска клиента xfreerdp:
- Открыть терминал командной строки с помощью горячей клавиши Alt+T;
- Запустить клиента из командной строки, указав параметры подключения к серверу:
Клиент remmina
Клиент remmina предоставляет графическую оболочку для ввода параметров подключения, в том числе — графический редактор параметров подключения (в стартовом окне remmina — желтая кнопка с символом «+»):
Обязательным параметром подключения является параметр «Сервер» (IP-адрес или имя сервера, к которому должно выполняться подключение), остальные параметры могут быть запрошены при подключении. По умолчанию подключение выполняется к удаленному рабочему столу (Remote Desktop).
Запуск удаленного приложения (RDS) из Astra Linux
Запуск удаленного приложения осуществляется с помощью той же программы xfreerdp, что и подключение к Remote Desktop. Команда отличается указанием запускаемого приложения (опция /app):
В качестве значения параметра /app м ожет указываться псевдоним приложения или имя исполняемого файла (/app:»win32calc»). Первый вариант применим при работе со службой RDS, второй вариант — при работе без службы RDS. Дополнительная необязательная опция /cert-ignore позволяет избежать запроса подтверждения при запуске удаленного приложения с недоменной машины (когда отсутствует возможность автоматической проверки сертификата сервера приложений).
Создание ярлыка на рабочем столе для запуска удаленного приложения
Для создания ярлыка на рабочем столе Astra Linux, следует щелкнуть правой кнопкой мыши → Создать → Ярлык.
Ввести имя ярлыка, выбрать иконку ярлыка и запускаемую команду. Например:
Запуск отдельного приложения с помощью клиента remmina
Клиент remmina предоставляет возможность осуществить ограниченное подключение к удаленной машине с запуском единственного приложения.
Для настройки запуска отдельного приложения
- Запустить remmina;
- Перейти в графический редактор подключений remmina;
- Перейти во вкладку «Дополнительные»;
- В пункте «Запуск программы» указать псевдоним приложения или имя файла запускаемой программы. Дополнительно может потребоваться указать путь к исполняемому файлу (пункт «Путь запуска»).