- WinRAR для Linux
- Преимущества WinRAR для Linux
- Есть ли недостатки?
- Установите Winrar на Ubuntu
- 1- Установить WinRAR на Ubuntu
- 2- Использовать WinRAR на Ubuntu Desktop
- 3- Использовать WinRAR на Ubuntu Server
- View more Tutorials:
- Распаковка и создание RAR архивов в Linux. Команды unrar, rar
- Установка UNRAR
- Распаковка RAR-архивов
- Список файлов в архиве
- Протестировать архив
- Распаковать RAR с паролем
- Другие возможности команды UNRAR
- Создание RAR архивов в Linux
- Установка пакета RAR
- Создать RAR архив
- Указать степень сжатия
- Разбить архив на несколько файлов
- Добавить файлы в архив
- Удалить файлы из архива
- Восстановить битый архив
- Создать архив с паролем
- Распаковать архив
- Другие возможности команды RAR
WinRAR для Linux
Стандартный архиватор на Linux не умеет открывать архивы в формате «.rar», для работы с ними вам понадобится WinRAR. Вы можете скачать WinRAR для Linux бесплатно и установить из терминала с помощью команды:
sudo apt-get install unrar
Либо воспользовавшись ссылками внизу этой страницы. Скачав архив с программой нужно извлечь его и установить также из терминала:
tar xzf rarlinux-5.4.0.tar.gz
cd rar
make install
Примечание: название архива может отличаться, в зависимости от версии, которую вы скачаете.
Версия WinRAR для Linux (Ubuntu, Fedora и др.) не имеет графического интерфейса. Для работы с ней необходимо знать основные команды. К примеру, чтобы извлечь файлы из архива в текущую папку, введите:
где «archive.rar» – имя вашего архива.
Для просмотра содержимого архива, введите:
Чтобы извлечь все файлы с папками (с сохранением путей), введите команду:
Ниже на странице вы можете скачать справку, в которой есть описание работы с WinRAR из командной строки. Также в архиве с программой лежит файл rar.txt – в нем есть описание всех команд (на английском).
Преимущества WinRAR для Linux
- Простота использования – нужно лишь запомнить основные команды, которых не очень много;
- Работа с RAR архивами, созданных «винраром» на Windows;
- Через cron можно настроить выполнение команд архивации по расписанию, реализовав тем самым функционал резервного копирования;
- Высокая скорость работы в многопоточном режиме;
- Есть 64-х разрядная версия.
Есть ли недостатки?
Скачайте WinRAR для Linux (последнюю версию) с официального сайта по ссылкам ниже:
| последняя версия | 6.22 |
| совместимость | Linux, FreeBSD |
| язык | перевод не требуется |
| лицензия | условно-бесплатно |
Скачать WinRAR x32 Скачать WinRAR x64 Скачать WinRAR для FreeBSD
* с официального сайта
Установите Winrar на Ubuntu

Facebook
1- Установить WinRAR на Ubuntu
WinRAR — без сомнений, это самый популярный инструмент использующийся для сжатия и извлечения файлов. Он работает с большинством форматами сжатия.
Установка WinRAR на Ubuntu (Linux) это очень просто, вам просто нужно выполнить две команды ниже:
sudo apt-get update -y sudo apt-get install -y xarchiver sudo apt-get install aptitude sudo aptitude update sudo aptitude install rar unrar 2- Использовать WinRAR на Ubuntu Desktop
На рисунке ниже показано, как использовать WinRAR после того, как он установлен на Ubuntu Desktop
3- Использовать WinRAR на Ubuntu Server
На рисунке ниже показано, как использовать WinRAR после того, как он установлен на Ubuntu Server.
View more Tutorials:
Это онлайн курс вне вебсайта o7planning, который мы представляем, он включает бесплатные курсы или курсы со скидкой.
Getting really good at JavaScript and TypeScript
Complete E-Commerce Course — Java,Spring,Hibernate and MySQL
AWS Serverless APIs & Apps — A Complete Introduction
Administering Microsoft SQL Server 2012 Databases — 70-462
Struts 2 Framework for Beginners
Flutter & Firebase: Build a Complete App for iOS & Android
Learning Dart: Become more productive with Dart
SQL in an Hour with PostgreSQL
For Free — Deploy Quickly Spring Boot on Heroku With MySQL
JQuery Create Overlay Popups from scratch using Jquery
The Complete Flutter App Development Course for Android, iOS
Projects in Bootstrap 4: Learn by Building Apps
Create Complete Web Applications easily with APEX 5
* * C++, Short and Sweet, Part 1
CSS3 MasterClass — Transformations And Animations
Learning React Reusable Components
Build Outstanding Java Apps with JavaFX much faster
AWS Mobile with Google Dart
MongoDB: Learn Administration and Security in MongoDB
Create Android and iOS App using HTML, CSS and JS
Spring Boot Microservices with JPA
Getting Started With Flutter 1.0
Web Visualization with HTML5, CSS3, and JavaScript-Volume 1
Distributed configuration with Spring Cloud Config
Beast Android Development: Firebase Necessities
Распаковка и создание RAR архивов в Linux. Команды unrar, rar
Рассмотрим, как распаковывать и создавать RAR архивы в Linux.
Формат RAR не популярен в Linux среде. Например, штатные графические менеджеры архивов, которые используются в Linux дистрибутивах, обычно не умеют работать с RAR. Чтобы работать с такими архивами, нужно устанавливать дополнительные пакеты.
Для распаковки RAR архивов в Linux используется бесплатный пакет UNRAR от компании RARLAB.
Для создания RAR-архивов служит пакет с одноименным названием RAR. Не пугайтесь, если увидите предупреждение, что это trial-версия. На самом деле пакет не имеет ограничений на время использования. Это такая же вечная пробная версия, как и WinRAR для Windows.
Установка UNRAR
Сначала установим пакет UNRAR.
Обычно, после того, как вы установили пакет UNRAR, некоторые графические менеджеры архивов автоматически начинают поддерживать файлы в формате RAR, и вы можете распаковать их, просто щелкнув правой кнопкой по файлу в файловом менеджере и выбрав пункт Распаковать (может зависеть от дистрибутива).
Распаковка RAR-архивов
Чтобы распаковать RAR-архив, используя командную строку, выполните следующую команду (вместо archive.rar укажите путь до вашего архива). Архив будет распакован в текущую директорию.
Чтобы распаковать архив в определённую директорию (она должна существовать), укажите ее путь после имени архива (вместо ./data укажите путь до директории, в которую нужно распаковать архив):
Список файлов в архиве
Чтобы получить список файлов в архиве, используется опция l :
Протестировать архив
Чтобы убедиться, что архив «не битый», используется опция t (test). Тестируется целостность каждого файла в архиве и выводится результат для каждого файла.
Распаковать RAR с паролем
Чтобы распаковать архив, защищенный паролем, нужно указать пароль, используя опцию p :
unrar pВАШПАРОЛЬ x archive.rarДругие возможности команды UNRAR
Мы рассмотрели только базовые опции. UNRAR имеет больше возможностей.
Приведем список некоторых часто используемых опций:
| Опция | Описание |
|---|---|
| x | Распаковать архив, сохраняя структуру директорий архива. |
| e | Распаковать архив. Структура директорий архива не сохраняется. Все файлы распаковываются в одну директорию. Если попадаются файлы с одинаковыми именами, то будет выдан запрос на перезапись/пропуск/переименование файла. |
| pПАРОЛЬ | Указать пароль для защищенного архива (password). |
| l | Вывести список файлов в архиве (list). |
| t | Протестировать целостность архива (test). |
| cl | Преобразовать имена файлов в строчные буквы (convert to lower case). |
| cu | Преобразовать имена файлов в прописные буквы (convert to upper case). |
| kb | Распаковывать все файлы, включая «битые» (keep broken). |
Полный список всех поддерживаемых опций можно получить, выполнив:
Создание RAR архивов в Linux
Для создания RAR архивов в Linux используется пакет RAR.
Установка пакета RAR
Для установки RAR выполните команду (выберите соответствующую команду для вашего дистрибутива):
sudo apt install rar sudo dnf install rar yum install rarСоздать RAR архив
Для создания RAR архивов используется опция a команды rar . Например, заархивируем директорию mydir в файл archive.rar :
В результате будет создан архив archive.rar , который содержит только файлы, расположенные непосредственно в директории mydir , не включая вложенные директории.
Чтобы заархивировать директорию полностью, включая все вложенные файлы и директории, используется опция -r (recursive):
Можно указать список файлов, которые нужно заархивировать:
rar a archive.rar myfile1 myfile2 myfile3Указать степень сжатия
Чтобы указать степень сжатия, используется опция -mЧИСЛО , для которой указывается число от 0 до 5. 0 — без сжатия, 1 — минимальное сжатие, 5 — максимальное. По умолчанию используется степень сжатия — 3. Пример создания архива с максимальной степенью сжатия:
rar a -m5 archive.rar myfilesРазбить архив на несколько файлов
Используя опцию -vРАЗМЕР можно создать архив, который будет разбит на несколько файлов. Для указания размера нужно использовать обозначения: M — мегабайты, k — килобайты, b — байты. Например, создадим архив, который разобьем на файлы размером 100 мегабайт:
rar a -v100M archive.rar myfilesРаспаковать такой архив можно обычными средствами команды rar . Только в качестве архива нужно указать первый файл: rar x archive.part01.rar
Добавить файлы в архив
Чтобы добавить файлы в существующий архив, используется опция u :
rar u archive.rar myfile.datУдалить файлы из архива
Rar позволяет удалять отдельные файлы из существующего архива, для этого используется опция d .
Восстановить битый архив
Если архив поврежден, то можно попытаться его восстановить, используя опцию r :
Создать архив с паролем
Чтобы создать архив, защищенный паролем, используется опция -p :
rar a -pВАШПАРОЛЬ archive.rar myfilesДля существующего RAR-архива также можно задать пароль:
В результате выполнения данной команды появится запрос на ввод пароля.
Распаковать архив
Команда rar , как и описанная выше команда unrar , умеет распаковывать архивы. Для распаковки архивов используется опция x :
Другие возможности команды RAR
Команда rar обладает внушительным количеством опций. Полное описание команды rar можно получить, выполнив в терминале:
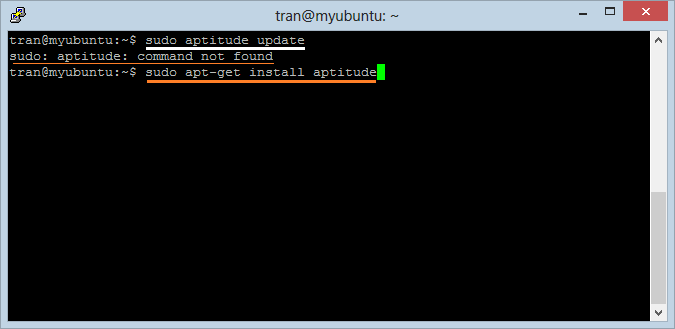
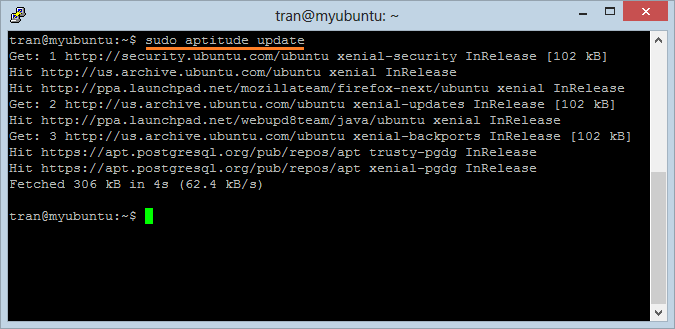
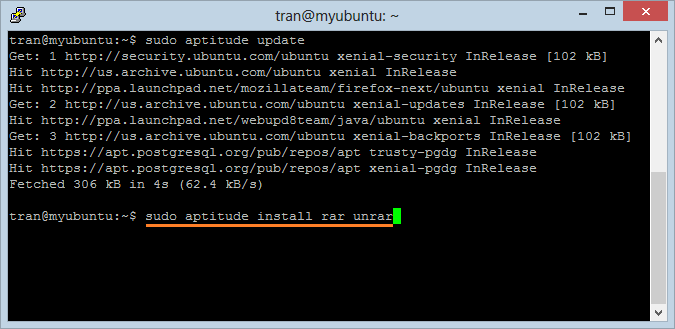
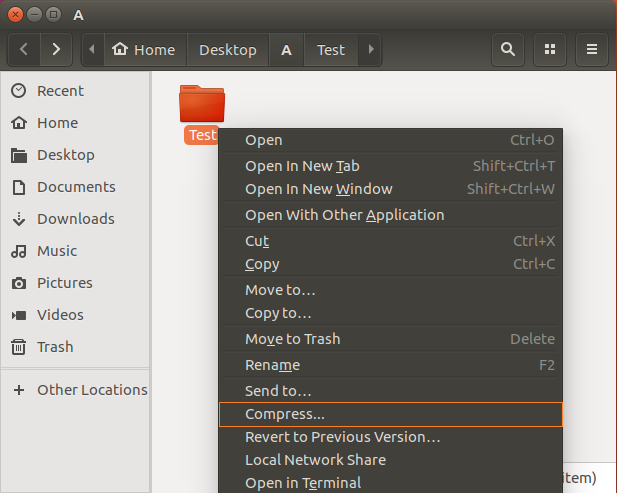
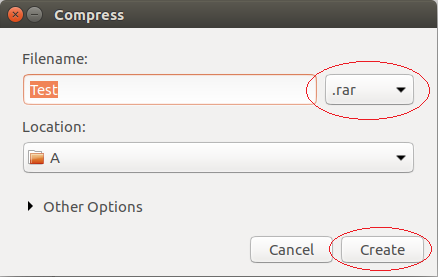
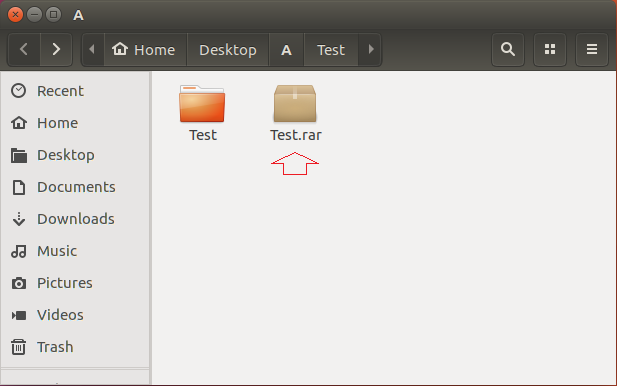
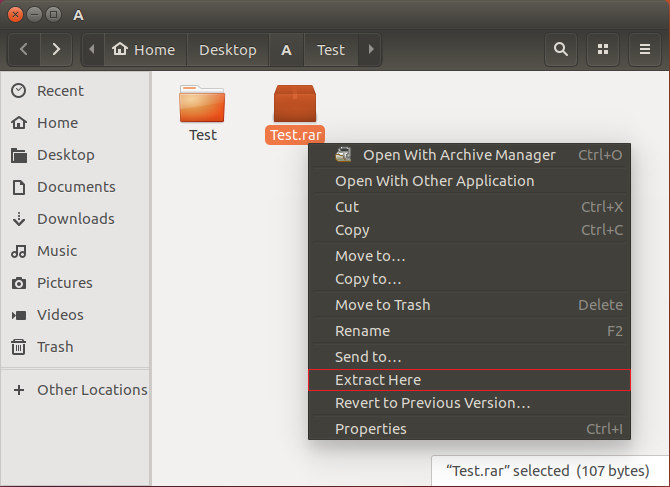
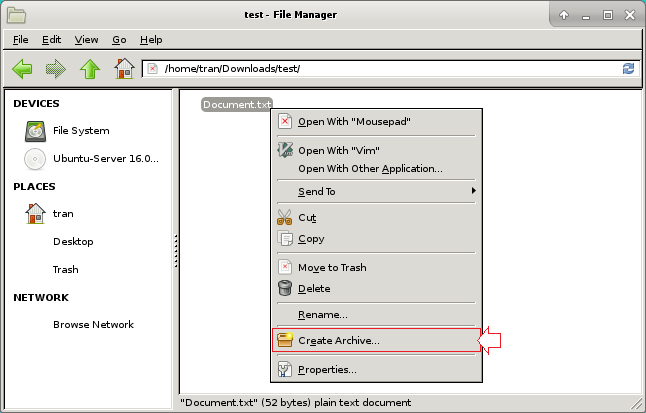
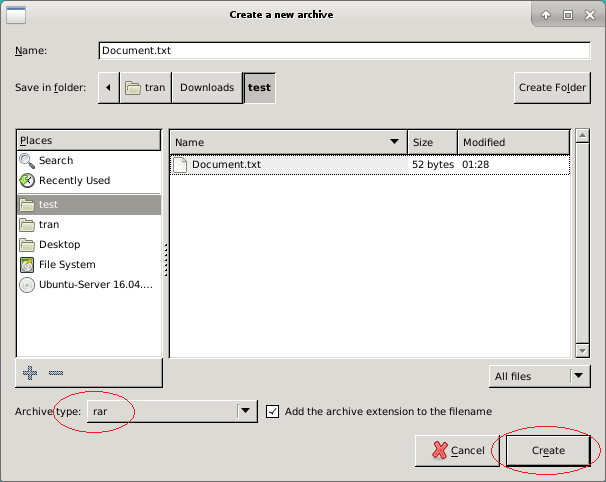
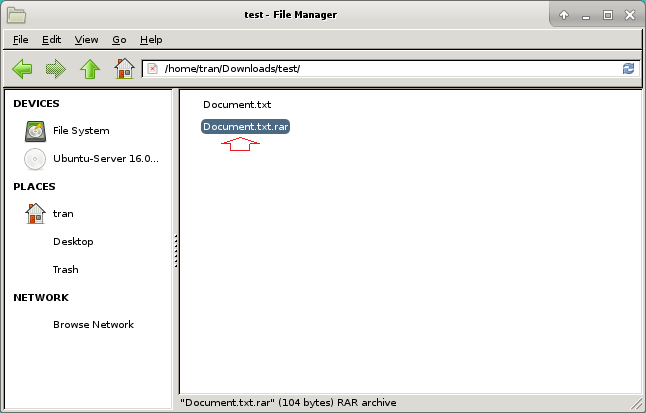
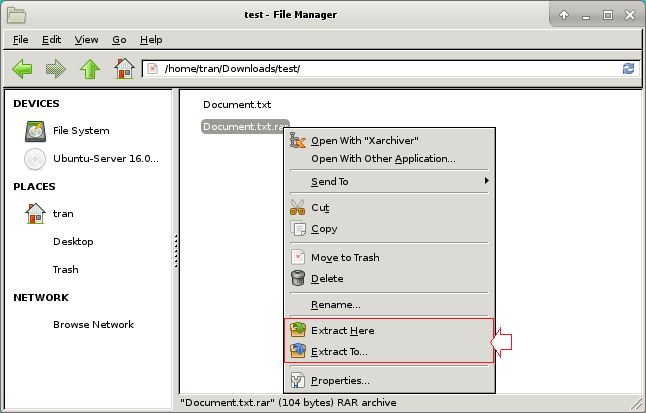

 Getting really good at JavaScript and TypeScript
Getting really good at JavaScript and TypeScript

