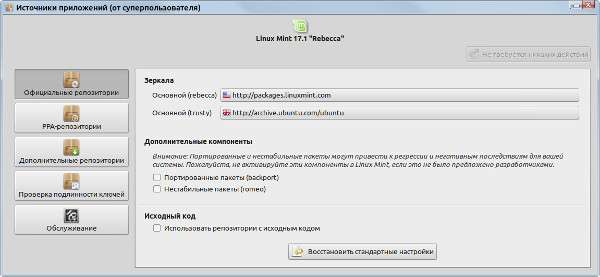- Как добавить репозиторий Linux Mint?
- Как добавить репозиторий Линукс Минт?
- Репозитории Linux Mint
- Список репозиториев Linux Mint 17
- Список репозиториев Linux Mint 17.1
- Список репозиториев Linux Mint 17.2
- Список репозиториев Linux Mint 17.3
- Список репозиториев Linux Mint 18
- Как можно добавить и удалить новый репозиторий
- 1.С помощью терминала:
- 2. С помощью утилиты «Источники приложений»
- 3. Редактирование репозиториев в текстовом редакторе
- Список полезных репозиториев для Linux Mint:
- Как подключить PPA-репозиторий в Linux Mint?
- Для чего может потребоваться подключение PPA-репозитория?
- Как подключается PPA-репозиторий?
- Пример подключения PPA-репозитория, используя графический инструмент
- Пример подключения PPA-репозитория, используя терминал
- Пример удаления PPA-репозитория в Linux Mint
- Видео-инструкция
Как добавить репозиторий Linux Mint?
Linux Mint — это одно из лучших воплощений Linux, основанных на Ubuntu. Не удивительно, что он в рейтинге OS Linux по версии сайта Distrowatch.com намного обогнал своего папу, Ubuntu, и занимает ПЕРВОЕ место, среди всех дистрибутивов Linux. Он и вправду этого заслуживает, так как эта OS уже давно не просто клон Ubuntu, а самостоятельная система, которая имеет свой репозиторий и свои программы, коим нет аналогов в Ubuntu.
А эти программы иметь хочется. И единственно верный способ их получить — это добавить репозиторий Линукс Минта в Убунту.
Как добавить репозиторий Линукс Минт?
Но почему же просто не установить Linux Mint? Лично я так и делал вплоть до его 11 версии. Я использовал её русскую сборку «Росинка» и был очень доволен. Но потом начались проблемы. Следующая версия Linux Mint отказалась от Gnome и стала устанавливать на свою OS новое рабочее окружение — Mate и Cinnamon.
Привычные названия стандартных программ изменились, уже не было знакомых nautilus и gedit, но это не самое главное. Самое главное, что новые версии Linux Mint упрямо перестали поддерживать мои видеокарты, при чём сразу на двух компьютерах.
Эффекты рабочего стола были в ПОЛНОМ нокауте, всё тормозили и скрежетало. Все мои усилия победить эти глюки закончились провалом. Установив же сборку Ubuntu от ualinux.com я обрёл душевный покой: в ней по умолчанию стоит знакомый Gnome и всё работает на ура!
Но всё же часто мне не хватает разным программ и примочек из Linux Mint. Я решил добавить себе репозиторий Linux Mint, чтобы пользоваться его плодами. И именно поэтому я пишу эту статью, чтобы потом отсылать к ней читателей, когда я буду устанавливать программы из репозитория Linux Mint.
В начале я пытался найти информацию, как можно добавить репозиторий при помощи add-apt-repository. Но Linux Mint вероятно заинтересован, чтобы его программами пользовались только совместно с их OS, поэтому я так и не смог найти информацию, как добавить репозиторий Mint Linux c помощью add-apt-repository. Тогда я взял бубен и пошёл танцевать.
У меня тогда ещё оставалась одна установленная версия Linux Mint 13, которая как раз была основана на Ubuntu 12.04. Я залез в недра системы и вырвал из её груди заветные репозитории.Они живут по адресу: /etc/apt/sources.list Вот что нужно было от туда вытащить:
Репозитории Linux Mint
Если вы только начали знакомиться с операционной системой Linux Mint, то вы впервые услышите слово репозиторий. Это слово вам будет встречаться в советах на форумах, в инструкциях по установке программ и в данной статье мы рассмотрим что это такое.
Репозиторий — это место, где хранятся и поддерживаются в актуальном состоянии данные. Применительно к Линукс Минт там хранятся файлы самой системы и всего доступного софта. Если совсем просто выразиться, то это сервер с обновлениями и файлами программ. В установленной системе имеется список стандартных репозиториев, но вы можете добавлять и новые. Как это можно сделать мы рассмотрим чуть позже, а пока что давайте рассмотрим стандартные.
Список репозиториев Linux Mint 17
deb http://packages.linuxmint.com qiana main upstream import
deb http://extra.linuxmint.com qiana maindeb http://archive.ubuntu.com/ubuntu trusty main restricted universe multiverse
deb http://archive.ubuntu.com/ubuntu trusty-updates main restricted universe multiversedeb http://security.ubuntu.com/ubuntu/ trusty-security main restricted universe multiverse
deb http://archive.canonical.com/ubuntu/ trusty partner
Список репозиториев Linux Mint 17.1
deb http://packages.linuxmint.com rebecca main upstream import
deb http://extra.linuxmint.com rebecca maindeb http://archive.ubuntu.com/ubuntu trusty main restricted universe multiverse
deb http://archive.ubuntu.com/ubuntu trusty-updates main restricted universe multiversedeb http://security.ubuntu.com/ubuntu/ trusty-security main restricted universe multiverse
deb http://archive.canonical.com/ubuntu/ trusty partner
Список репозиториев Linux Mint 17.2
deb http://packages.linuxmint.com rafaela main upstream import
deb http://extra.linuxmint.com rafaela maindeb http://archive.ubuntu.com/ubuntu trusty main restricted universe multiverse
deb http://archive.ubuntu.com/ubuntu trusty-updates main restricted universe multiverse
deb http://security.ubuntu.com/ubuntu/ trusty-security main restricted universe multiverse
deb http://archive.canonical.com/ubuntu/ trusty partner
Список репозиториев Linux Mint 17.3
deb http://packages.linuxmint.com rosa main upstream import
deb http://extra.linuxmint.com rosa maindeb http://archive.ubuntu.com/ubuntu trusty main restricted universe multiverse
deb http://archive.ubuntu.com/ubuntu trusty-updates main restricted universe multiversedeb http://security.ubuntu.com/ubuntu/ trusty-security main restricted universe multiverse
deb http://archive.canonical.com/ubuntu/ trusty partner
Список репозиториев Linux Mint 18
deb http://packages.linuxmint.com sarah main upstream import backport
deb http://archive.ubuntu.com/ubuntu xenial main restricted universe multiverse
deb http://archive.ubuntu.com/ubuntu xenial-updates main restricted universe multiverse
deb http://archive.ubuntu.com/ubuntu xenial-backports main restricted universe multiversedeb http://security.ubuntu.com/ubuntu/ xenial-security main restricted universe multiverse
deb http://archive.canonical.com/ubuntu/ xenial partner
Как можно добавить и удалить новый репозиторий
Новый репозитории Linux Mint можно добавить несколькими способами:
1.С помощью терминала:
Любой ppa репозиторий можно добавить с помощью команды из терминала. Давайте рассмотрим в качестве примера репозиторий программы Simple Screen Recorder. Он имеет вид ppa:maarten-baert/simplescreenrecorder. Открываем терминал и вводим команду
sudo add-apt-repository ppa:maarten-baert/simplescreenrecorder
2. С помощью утилиты «Источники приложений»
Зайдите в Меню — Администрирование — Источники приложений и запустите утилиту.
На первой вкладке вы увидите официальные репозитории, их не трогаем и переходим на вкладку ppa-репозитории
Здесь можно добавлять, редактировать и удалять новые ppa репозитории (то, что мы делали с помощью терминала).
Переходим во вкладку Дополнительные репозитории.
Сюда добавляются все остальные репозитории, которые начинаются с deb (например, deb http://packages.linuxmint.com sarah main upstream import backport)
3. Редактирование репозиториев в текстовом редакторе
основные репозитории хранятся в файле /etc/apt/sources.list.d/official-package-repositories.list
дополнительные в файле /etc/apt/sources.list
Список полезных репозиториев для Linux Mint:
1) Для русификации архивов zip и rar
sudo add-apt-repository ppa:frol/zip-i18n
sudo apt-get update
sudo apt-get install libnatspec0 p7zip p7zip-full p7zip-rar
2) Программа с информацией об оборудовании
sudo add-apt-repository ppa:i-nex-development-team/stable
sudo apt-get update
sudo apt-get install i-nex
3) Последняя версия WINE
sudo add-apt-repository -y ppa:ubuntu-wine/ppa
4) Эмулятор оптических дисков
sudo add-apt-repository -y ppa:cdemu/ppa
sudo apt-get update
sudo apt-get install cdemu-client gcdemu
5) Программа для записи видео с рабочего стола
sudo add-apt-repository ppa:maarten-baert/simplescreenrecorder
sudo apt-get update
sudo apt-get install simplescreenrecorder
После добавления нового репозитория вам необходимо обновить список пакетов. Это делается при помощи команды:
Мы рассмотрели в статье основные репозитории, но если у вас есть дополнения, то пишем их в комментариях и мы дополним информацию. Удачи вам в освоении Linux Mint.
Как подключить PPA-репозиторий в Linux Mint?
Всем привет! В этой заметке я покажу, как подключить PPA-репозиторий в дистрибутиве Linux Mint со средой Cinnamon. При этом будет рассмотрено два способа подключения PPA-репозитория: первый, используя удобный графический инструмент «Источники приложений», и второй, используя терминал Linux.
Для чего может потребоваться подключение PPA-репозитория?
В стандартных репозиториях практически каждого дистрибутива Linux хранится огромное количество пакетов приложений, однако бывает и такое, что в стандартных репозиториях конкретного дистрибутива Linux отсутствует какой-либо пакет интересующего Вас приложения. В таких случаях разработчики для распространения своих приложений используют так называемые PPA-репозитории. О том, что вообще такое репозиторий и, в частности, PPA-репозиторий, можете почитать в статье – Что такое репозитории в Linux – подробное описание для начинающих.
Поэтому, для того чтобы установить приложение, которое отсутствует в стандартных, официальных репозиториях, требуется подключить дополнительный, PPA-репозиторий.
Как подключается PPA-репозиторий?
В каждом дистрибутиве Linux, который позиционирует себя как дистрибутив для обычных пользователей домашних компьютеров, есть удобный графический компонент для работы с репозиториями, а Linux Mint именно такой дистрибутив, точнее, я даже больше скажу, это один из самых подходящих для начинающих дистрибутивов Linux. Подробней о том, какие дистрибутивы Linux лучше всего подходят начинающим, я рассказывал в статье – Обзор лучших дистрибутивов Linux для новичков – ТОП 5.
Таким образом, для того чтобы подключить PPA-репозитории в Linux Mint, необязательно использовать терминал или вручную править файл sources.list, достаточно использовать компонент «Источники приложений». Однако в то же время использование терминала для подключения PPA-репозитория в Linux является классическим способом подключения.
На заметку! Начинающим пользователям Linux рекомендую почитать мою книгу «Linux для обычных пользователей» – в ней я максимально подробно рассказываю про Linux и о том, как пользоваться этой операционной системой без командной строки
Пример подключения PPA-репозитория, используя графический инструмент
Компонент для работы с репозиториями в Linux Mint, как я уже отметил, называется «Источники приложений».
Для запуска компонента «Источники приложений» достаточно в меню в категории «Администрирование» найти ярлык этой программы.
Для работы с этим компонентом потребуется ввести свой пароль.
В итоге откроется приложение, используя которое, мы можем редактировать источники приложений, т.е. репозитории.
Для добавления PPA-репозитория необходимо перейти в соответствующий раздел, и нажать кнопку «Добавить».
Далее ввести адрес PPA-репозитория и нажать «ОК». В данном случае я подключаю репозиторий для программы UNetbootin (которая по умолчанию отсутствует в стандартных репозиториях).
Затем подтверждаем подключение репозитория, нажимаем «ОК».
После этого обновляем список пакетов (кэш APT), нажав для этого на кнопку «ОК» (она отобразится после добавления нового репозитория).
В результате, если мы зайдем в «Менеджер приложений», у нас появится программа UNetbootin, и мы можем ее установить.
Пример подключения PPA-репозитория, используя терминал
Подключить PPA-репозиторий можно и используя терминал Linux, именно так и делают продвинутые пользователи Linux (в этом, кстати, также нет ничего сложного).
Для запуска терминала можно использовать ярлык в меню или на панели задач.
Вот пример команд для подключения точно такого же репозитория, который мы подключали чуть выше, используя компонент «Источники приложений».
sudo add-apt-repository -y ppa:gezakovacs/ppa
Обновление списка пакетов в системе
Заметка. Подробнее про установку UNetbootin можете посмотреть в статье – Как установить UNetbootin в Linux Mint?
Пример удаления PPA-репозитория в Linux Mint
Если Вам тот или иной репозиторий больше не нужен, то Вы его можете легко удалить. Для этого можно также использовать как графический компонент «Источники приложений», так и терминал Linux.
Для удаления PPA-репозитория в графическом интерфейсе необходимо открыть компонент «Источники приложений», перейти в раздел «PPA-репозитории», выбрать нужный репозиторий и нажать кнопку «Удалить».
Для того чтобы удалить PPA-репозиторий, используя терминал, необходимо выполнить следующую команду.
sudo add-apt-repository --remove ppa:gezakovacs/ppa
После этого также нужно обновить список пакетов в системе.
Видео-инструкция

На сегодня это все, надеюсь, материал был Вам полезен, пока!