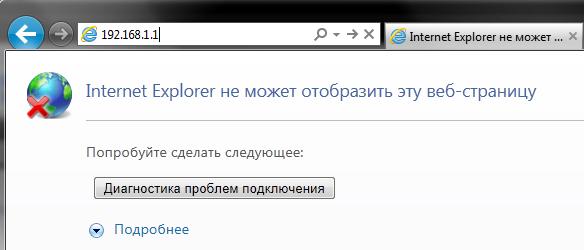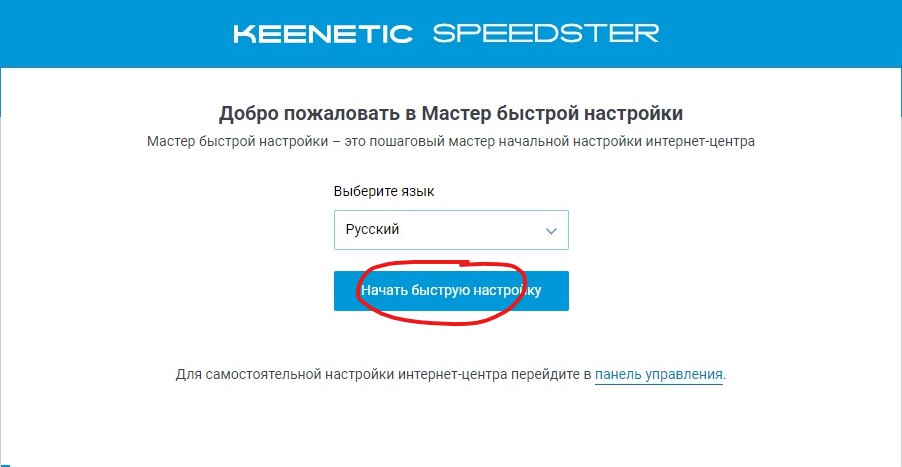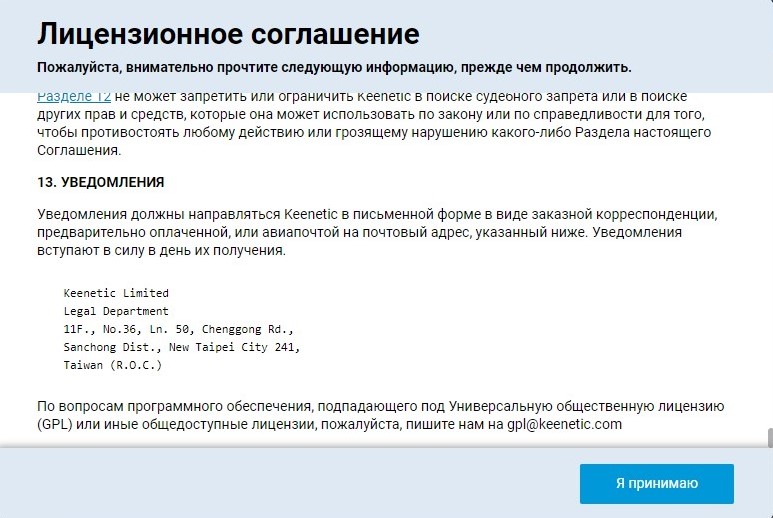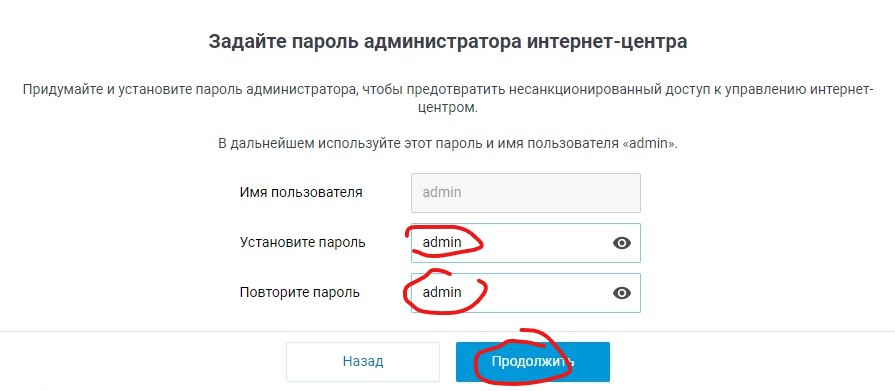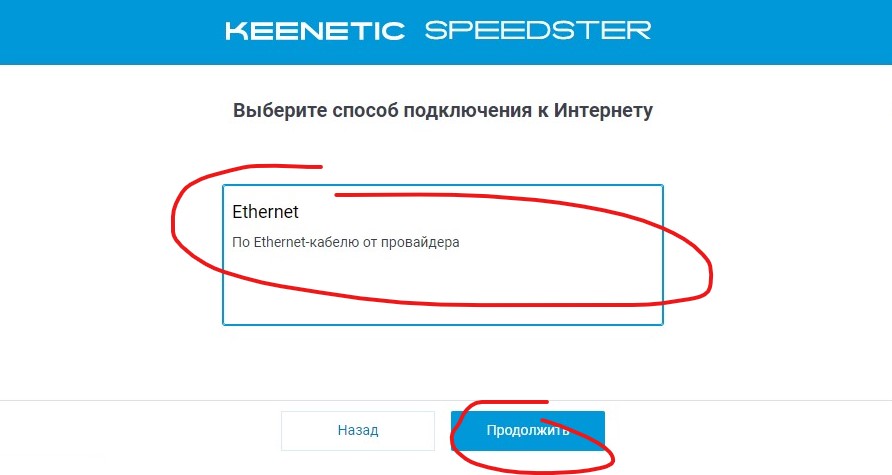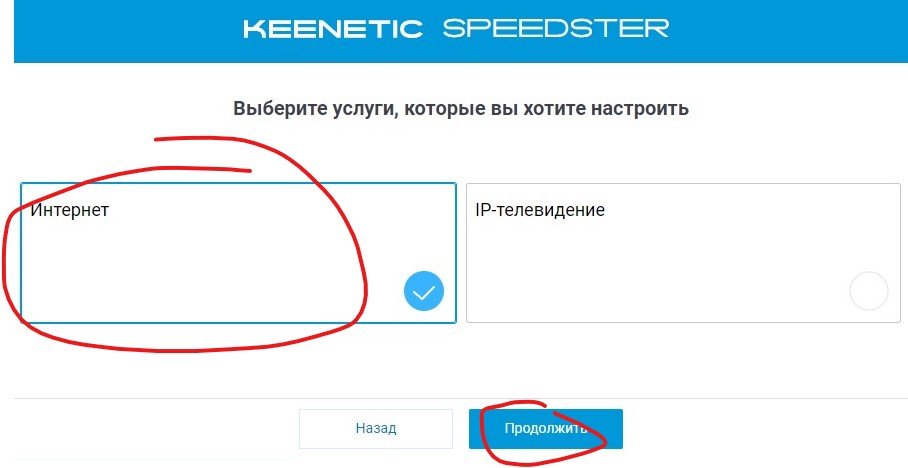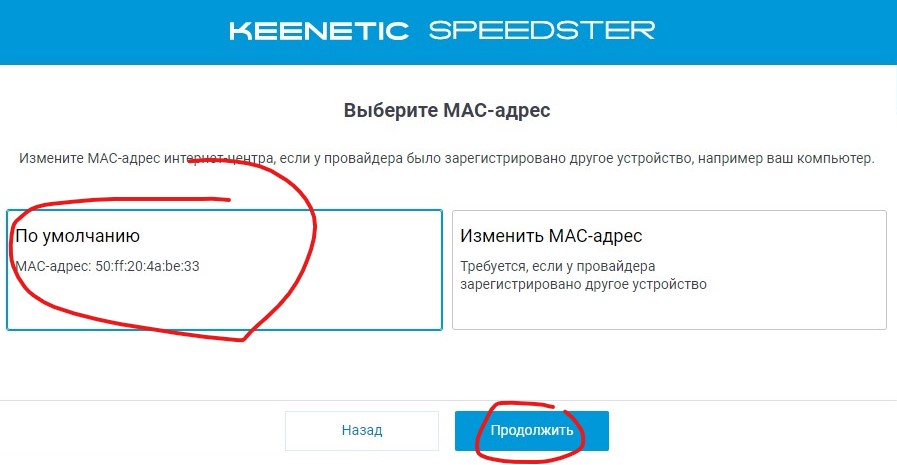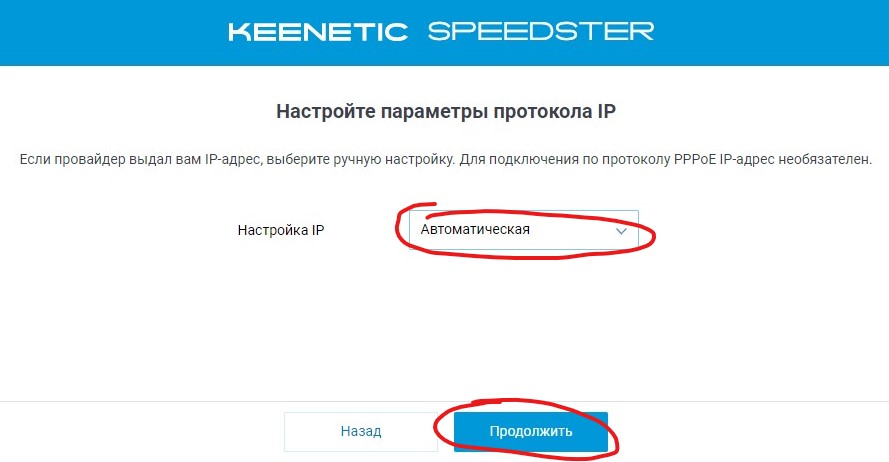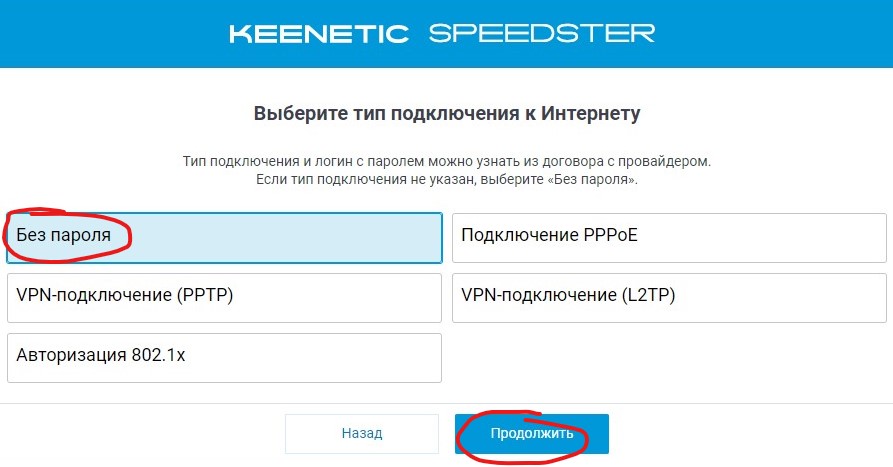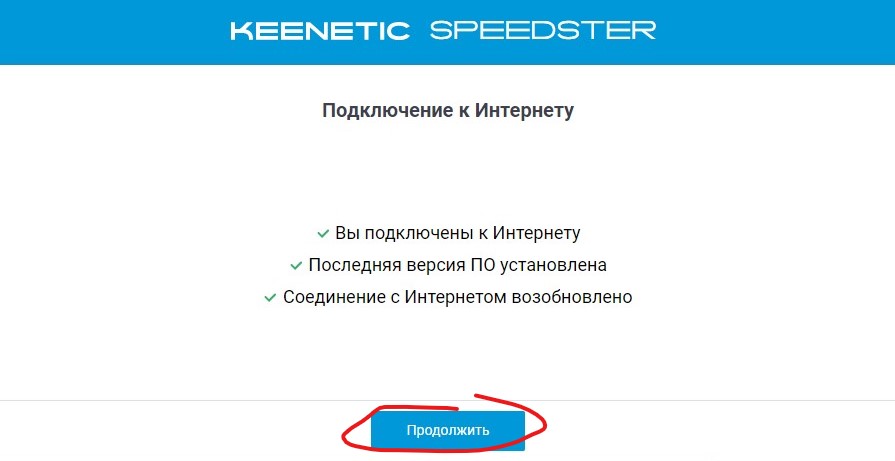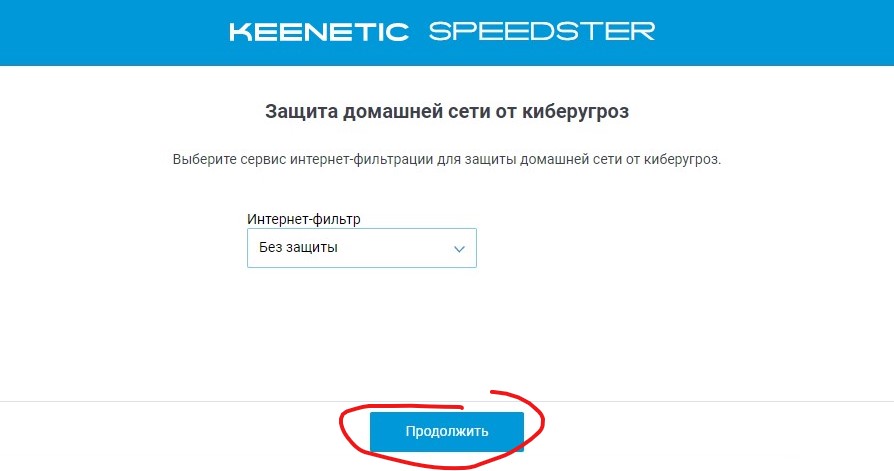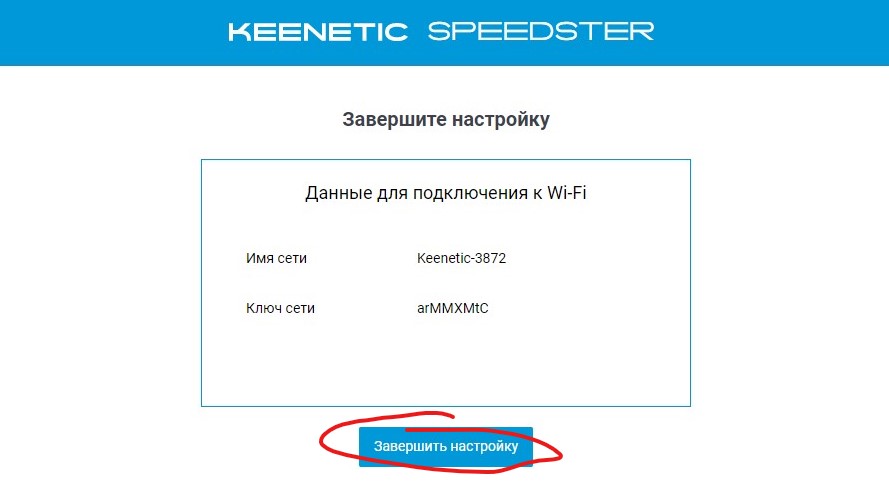- Настройка роутеров Keenetic Speedster KN-3012 и Viva KN-1912
- Настройка сетевого соединения на компьютере
- Настройка роутеров:
- Инструменты страницы
- Настройка Keenetic speedster
- Настройка роутера Keenetic Speedster для подключения по выделенной линии.
- Настройка маршрутизатора Keenetic Speedster и Keenetic City
- Настройка после «сброса на заводские настройки» (не первая настройка)
- Первичная настройка (первое включение после покупки)
- Мастер настройки
- Быстрая настройка (Обновленная прошивка)
- Быстрая настройка (до обновления прошивки)
- Мастер настроек
Настройка роутеров Keenetic Speedster KN-3012 и Viva KN-1912

и вставляем его в любой разъем, помеченный как «LAN 1,2,3 или 4 (блок портов помечен желтым цветом)» с обратной стороны роутера, другой конец подсоединяем в сетевую карту Вашего компьютера. Кабель провайдера подсоединяем в разъем INTERNET помечен на роутере синим цветом.
Настройка сетевого соединения на компьютере
В свойствах протокола TCP/IP настроек сетевого соединения выставьте автоматическое получение адресов:
Жмем ОК.
Настройка роутеров:
Открываем любой браузер и в адресной строке набираем: my.keenetic.net или «192.168.1.1».
Щелкните на странице приветствия веб-конфигуратора по кнопке «Начать настройку».

Запустится пошаговый Мастер начальной настройки интернет-центра. Выберите первый вариант настройки из представленных.

При первоначальной настройке роутера нужно принять лицензионное соглашение. Ознакомьтесь с ним и нажмите «Принять» для продолжения.

Задайте пароль администратора интернет-центра и нажмите «Далее».
Нажмите «У меня нет модема» для продолжения настройки.

На следующем экране выберите первый вариант просмотра ТВ.

Затем выбираем тип соединения, в сети «Инфолинк» используется чаще Dinamic IP или Динамический IP( DHCP ).

В некоторых населенных пунктах используется ручной ввод сетевых реквизитов. Для этого необходимо выбрать тип подключения «Статические параметры интернет протокола (ввод вручную)» и заполнить все необходимые поля.

При установке правильных параметров, интернет-центр выполнит подключение к Интернету и проверит на актуальность версию операционной системы интернет-центра. Если устройство обнаружит наличие обновления, роутер самостоятельно обновит операционную систему KeeneticOS. Рекомендуем включить автоматическое обновление операционной системы роутера по удобному для вас расписанию.

На следующем шаге вы увидите экран с данными для подключения к сети Wi-Fi. Используйте их при подключении беспроводных домашних устройств (смарфонов, планшетов, ноутбуков и др.) к точке доступа Wi-Fi роутера.
При желании вы можете изменить имя Wi-Fi сети и пароль.

Завершите настройку и при желании сохраните ваши учетные данные.
интернет/настройка_роутеров_keenetic_speedster.txt · Последние изменения: 2023/03/01 10:29 — ponomarev
Инструменты страницы
За исключением случаев, когда указано иное, содержимое этой вики предоставляется на условиях следующей лицензии: Public Domain
Настройка Keenetic speedster
Настройка роутера Keenetic Speedster для подключения по выделенной линии.
Для настройки роутера вам понадобится попасть в его web-интерфейс.
Откройте ваш браузер (Internet Explorer), в адресной строке введите адрес web-интерфейса роутера, по умолчанию: http://192.168.1.1/
Примечание : иногда адрес может быть http://192.168.0.1/
Нажмите на кноку «Начать быструю настройку«
Прочтите и примите условия лицензионного соглашения
Задайте пароль администратора. Пожалуйста, не забудте его записать!
Выберите «Ethernet» и нажмите на кнопку «Продолжить«
Выберите услугу «Интернет» и нажмите на кнопку «Продолжить«
Выберите «По умолчанию» и нажмите на кнопку «Продолжить«
Настройка IP выберите «Автоматическая» и нажмите на кнопку «Продолжить«
Выберите «Без пароля» и нажмите на кнопку «Продолжить«
По завершению проверкии нажмите на кнопку «Продолжить«
Выберите DNS согласно Вашим предпочтениям или оставьте «Без защиты» и нажмите на кнопку «Продолжить«
Настройка роутера завершена!
контакт-центр: 8 (812) 595-81-21 тех. поддержка: 8 (812) 595-81-22
Создание сайта — ИНСТАРКОМ
Телефон в Санкт-Петербурге
Обращаем ваше внимание на то, что данный интернет-сайт носит исключительно информационный характер и ни при каких условиях не является публичной офертой, определяемой положениями Статьи 437 (2) Гражданского кодекса Российской Федерации. Для получения подробной информации о наличии и стоимости указанных услуг, пожалуйста, обращайтесь к менеджерам отдела клиентского обслуживания с помощью специальной формы связи или по телефону: (812) 595-81-21.
Настройка маршрутизатора Keenetic Speedster и Keenetic City
Настройка после «сброса на заводские настройки» (не первая настройка)
В случае, если это не первый запуск роутера.
Первичная настройка (первое включение после покупки)
Если вы только купили роутер, то он будет иметь заводскую прошивку (программное обеспечение), интерфейс которого отличается. В процессе настройки роутер сам обновится.
Мастер настройки
Быстрая настройка (Обновленная прошивка)
Для настройки роутера Keenetic Speedster нам понадобится сам роутер, компьютер и патчкорд (кабель идущий в комплекте с роутером).
1. Нужно включить роутер в розетку, включить кабель приходящий от нас (unet) в голубой порт, патчкорд в любой из белых портов роутера и вторым концом в ноутбук или компьютер.
2. На ноутбуке/компьютере открыть браузер, ввести в адресную строку адрес 192.168.1.1 и нажать клавишу Enter. Выбрать русский язык и нажать «Начать настройку».
3. Выбрать «Настроить доступ в Интернет через модем…» и нажать кнопку «Далее».
4. Принять лицензионное соглашение.
5. Теперь необходимо задать пароль для доступа к настройкам роутера. Вписываем пароль и нажимаем «Далее».
6. Здесь нужно нажать «У меня нет модема».
7. Выбрать пункт «Телевизор Smart TV или медиаплеер (рекомендуется)» и нажать кнопку «Далее».
8. Здесь нужно подождать около пяти секунд пока кнопка «Далее» станет светиться голубым цветом и нажать на нее.
9. В этом диалоговом окне нужно выбрать опцию «Подключение с авторизацией PPPoE (Имя пользователя и пароль)» и нажать кнопку «Далее».
10. Теперь необходимо ввести Ваши данные от личного кабинета (логин и пароль). После чего нажать кнопку «Далее».
11. На этом этапе Вам нужно выбрать часовой пояс UTC +3 Europe/Moscow (скорее всего он определится автоматически) и нажать кнопку «Далее».
12. На данном шаге мы рекомендуем Вам разрешить роутеру устанавливать обновления в автоматическом режиме, нажав кнопку «ОБНОВЛЯТЬ АВТОМАТИЧЕСКИ».
13. В этом диалоговом окне Вам дается право выбрать дни недели и время когда роутер может устанавливать обновления. Здесь вы можете настроить как удобно Вам либо же просто нажать кнопку «Далее».
14. В данном разделе Вы настраиваете вашу Wi-Fi сеть. Задайте Имя сети и Пароль и нажмите кнопку «Далее».
15. Нажмите кнопку «Далее».
16. Нажмите кнопку «Разрешить».
17. В этом окне Вы видите данные о Вашем роутере. Их можно сохранить распечатав либо скачав файл на компьютер.
После чего нужно нажать кнопку «Далее».
18. Нажать кнопку «Завершить».
Ура! Настройка роутера закончена! Наслаждайтесь интернетом 😉
Быстрая настройка (до обновления прошивки)
Для настройки роутера Keenetic Speedster нам понадобится сам роутер, компьютер и патчкорд (кабель идущий в комплекте с роутером).
- Нужно включить роутер в розетку, включить кабель приходящий от нас (юнета) в голубой порт, патчкорд в любой из белых портов роутера и вторым концом в ноутбук или компьютер.
- На ноутбуке/компьютере открыть браузер, ввести в адресную строку адрес 192.168.1.1 и нажать клавишу Enter. Выбрать русский язык и нажать «Начать быструю настройку».
- В открывшемся окне нужно будет принять лицензионное соглашение.
- Теперь необходимо задать пароль для доступа к настройкам роутера. Вписываем пароль два раза и нажимаем «Продолжить».
- Теперь нужно выбрать способ подключения. Нажимаем «По Ethernet-кабелю от провайдера» и нажимаем кнопку «Продолжить».
- Здесь ничего выбирать не нужно, просто жмем кнопку «Продолжить».
- Здесь необходимо оставить mac-адрес по умолчанию и нажать кнопку «Продолжить».
- Далее необходимо выбрать параметры протокола IP. Нажимаем на стрелочку и в выпадающем меню выбираем «Без IP (для PPPOE)» и нажимаем кнопку «Продолжить».
- Здесь необходимо ввести Ваши данные от личного кабинета (логин и пароль). После чего нажать кнопку «Продолжить».
- При первом подключении к интернету ваш роутер проверит наличие обновлений и в случае если они будут сразу же их установит.
И перезагрузить устройство. Не пугайтесь:)
Жмем кнопку «Продолжить».
- На данном этапе Вы сами решите для себя нужно ли Вам использовать какую-либо систему фильтрации траффика. Подробнее можно почитать в интернете.
Выберите один из вариантов и нажмите кнопку «продолжить». Мы в нашей инструкции выбрали «Без защиты». В будущем этот параметр всегда можно изменить.
- В данном разделе мы настраиваем нашу Wi-Fi сеть. Задаем Имя сети и Пароль и жмем кнопку «Сохранить».
После чего сверяем введенные данные и жмем кнопку «Завершить настройку»
- Теперь Ваша Wi-Fi сеть будет раздавать с одним и тем же именем на частотах 2,4ГГц и 5ГГц. Если вы хотите разделить две эти сети то необходимо перейти в настройки роутера и перейти в раздел «Домашняя сеть».
Здесь нужно найти раздел «Беспроводная сеть Wi-Fi 5 ГГц» и нажать «Дополнительные настройки».
Далее необходимо просто изменить имя сети и нажать кнопку «Сохранить».
Теперь ваши сети на разных частотах будут иметь разные имена и Вы сможете отслеживать к какой сети подключено то или иное устройство.
Мастер настроек
Для настройки роутера Keenetic Speedster нам понадобится сам роутер, компьютер и патчкорд (кабель идущий в комплекте с роутером).
- Нужно включить роутер в розетку, включить кабель приходящий от нас (юнета) в голубой порт, патчкорд в любой из белых портов роутера и вторым концом в ноутбук или компьютер.
- На ноутбуке/компьютере открыть браузер, ввести в адресную строку адрес 192.168.1.1 и нажать клавишу Enter. Выбрать русский язык и нажать «Начать настройку».
- Нажать кнопку «Выйти из мастера».
- В открывшемся окне нужно будет принять лицензионное соглашение.
- Теперь необходимо задать пароль для доступа к настройкам роутера. Вписываем пароль и нажимаем «Далее».
- Для настройки интернета нужно перейти в раздел «Интернет» и выбрать подраздел «Проводной»
Теперь необходимо найти найти раздел «Аутентификация у провайдера (PPPoE / PPTP / L2TP)» и выбрать «PPPoE».
Теперь необходимо ввести Ваши данные от личного кабинета (логин и пароль). После чего нажать кнопку «Сохранить».
После этого Ваш роутер подключится к интернету и получит внутренний адрес.
- Теперь необходимо настроить Wi-Fi. Для этого необходимо перейти в раздел «Мои сети и WIFI» и там в подраздел «Домашняя сеть».
Здесь в разделе «Беспроводная сеть Wi-Fi 2,4 ГГц» необходимо задать имя сети и пароль, после чего нажать кнопку «Сохранить».
Теперь Ваша Wi-Fi сеть будет раздавать с одним и тем же именем на частотах 2,4ГГц и 5ГГц. Если вы хотите разделить две эти сети то необходимо перейти в настройки роутера и перейти в раздел «Домашняя сеть».
Здесь нужно найти раздел «Беспроводная сеть Wi-Fi 5 ГГц» и нажать «Дополнительные настройки».
Далее необходимо просто изменить имя сети и нажать кнопку «Сохранить».
Для динамического выбора наилучшего канала рекомендуется включать следующую опцию
«Мои сети» — «Домашняя сеть» — «Дополнительные настройки»
Нужно отдельно проставить данную настройку для 2,4 и 5 ГГц.

Теперь Ваши сети на разных частотах будут иметь разные имена и Вы сможете отслеживать к какой сети подключено то или иное устройство.
Подпишитесь на мобильное приложение: Viber, Telegram.
А также следите за актуальными новостями в нашем Telegram-канале.
Если у Вас возникли вопросы — напишите нам или позвоните 7778282 (любой мобильный оператор).
Ура! Настройка роутера закончена! Наслаждайтесь интернетом 😉