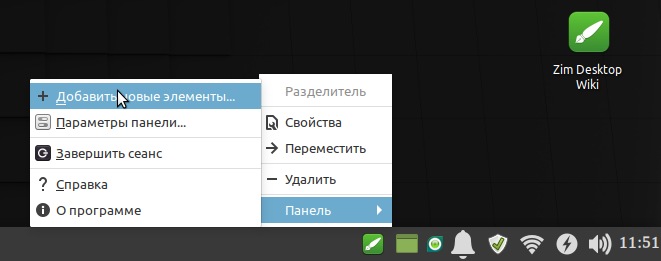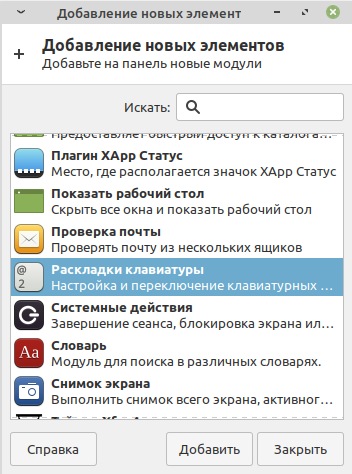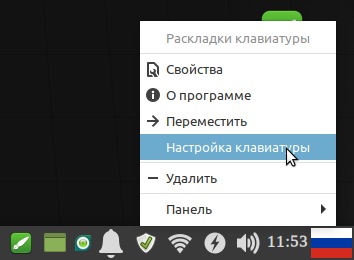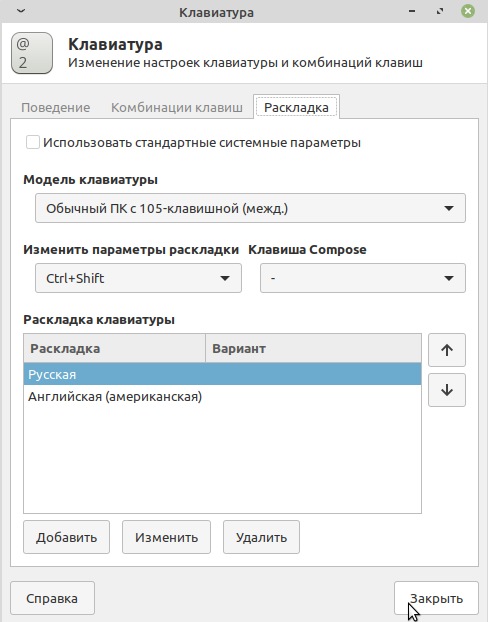- Как русифицировать Live версию Linux Mint?
- Что такое Live версия дистрибутива Linux?
- Пошаговая русификация Live версии Linux Mint
- Шаг 1 – Загружаемся с USB флешки или с диска
- Шаг 2 – Открываем языковые настройки
- Шаг 3 – Установка нужного языка в систему
- Шаг 4 – Применение новых языковых настроек
- Шаг 5 – Выход из системы
- Шаг 6 – Вход с новыми настройками
- Linux Mint: как настроить переключение языка ввода на клавиатуре и сделать русский языком «по-умолчанию» (Урок №»3)
- Как решить эту проблему, рассказываю в видеоролике
- Текстовая версия:
- Другие материалы по Linux:
- 6 комментариев к “Linux Mint: как настроить переключение языка ввода на клавиатуре и сделать русский языком «по-умолчанию» (Урок №»3)”
- Как русифицировать Linux с рабочим столом Cinnamon
- Где скачать переводы для Cinnamon
- Почему Cinnamon не переведена даже если установлена правильная локаль
Как русифицировать Live версию Linux Mint?
Чтобы протестировать или просто попробовать один из самых популярных дистрибутивов Linux для начинающих Linux Mint, необязательно его устанавливать на компьютер, так как он распространяется в виде Live версии, однако эта версия на английском языке, поэтому сегодня я покажу, как можно русифицировать Live версию Linux Mint.
Что такое Live версия дистрибутива Linux?
Live версия дистрибутива Linux – это версия, которая работает с загрузочного носителя, все необходимые данные загружаются в оперативную память и необходимость установки на жесткий диск компьютера отсутствует. Иными словами, Вы можете загрузиться с USB флешки или с CD/DVD диска и спокойно пользоваться операционной системой. Для комфортной работы с загрузочного носителя, на котором установлена Live версия дистрибутива Linux, требуется наличие в компьютере достаточного объема оперативной памяти (в большинстве случае хватает 2-х гигабайт).
Однако здесь есть один очень важный нюанс, все изменения, которые Вы внесете в систему, не сохраняются на постоянной основе, т.е. после перезагрузки или после выключения компьютера у Вас будет ровно то же самое, что и раньше, т.е. все настройки вернутся в исходное состояние, даже файлы, которые Вы сохранили на системных разделах, удалятся. В случае с файлами проблема решается очень легко, например, просто сохранять файлы на сторонних жестких дисках, а вот с настройками посложней, их сохранить не получится. Но на самом деле это и не требуется, так как Live версии дистрибутивов Linux созданы исключительно для тестирования дистрибутива, для того чтобы посмотреть на его работу, для того чтобы попользоваться им и оценить его перед непосредственной установкой на постоянной основе на компьютер.
Существуют, конечно же, и дистрибутивы Linux, Live версии которых созданы специально для каких-то системных работ, в такие дистрибутивы включается специализированное программное обеспечение по работе с данными или в целом с системой.
Live версия есть у многих дистрибутивов, Linux Mint не исключение, однако у него, по крайней мере для нас, есть один недостаток, Live версия Linux Mint на английском языке, поэтому тому, кто плохо знаком с этим языком, будет достаточно сложно пользоваться Live версией и в большинстве случаев для того чтобы действительно попробовать, протестировать, посмотреть на дистрибутив, требуется его установка на жесткий диск компьютера, где в процессе установки Вы выбираете язык, и в конечном итоге он русифицируется и работает на том языке, который Вы указали, но, как Вы поняли, уже с жесткого диска. О том, как выглядит процесс установки Linux Mint на компьютер, можете посмотреть в материале — Linux Mint 19 MATE – установка и обзор дистрибутива.
Кстати, Linux Mint поддерживает много языков и, например, русификация в Linux Mint в целом очень хорошая, по сравнению с большинством других дистрибутивов, в которых по умолчанию русификация не очень.
Однако решить проблему с русификацией в Live версии Linux Mint можно, и сейчас я покажу, как это сделать.
На заметку! Начинающим пользователям Linux рекомендую почитать мою книгу « Linux для обычных пользователей » – в ней я максимально подробно рассказываю про Linux и о том, как пользоваться этой операционной системой без командной строки
Пошаговая русификация Live версии Linux Mint
Сразу стоит отметить, что русификация носит, как Вы уже поняли, временный характер, т.е. мы русифицируем Linux Mint, но после перезагрузки, если Вы захотите еще раз поработать в Live версии Linux Mint, Вам снова потребуется проделать все то же самое, что мы сейчас сделаем. Но не бойтесь, сразу скажу, что времени на русификацию Вы затратите буквально 2-3 минуты (может и меньше) и в этом нет ничего сложного.
Сейчас я пошагово покажу, как русифицировать Live версию Linux Mint.
Шаг 1 – Загружаемся с USB флешки или с диска
Скорей всего у Вас уже есть загрузочный носитель с Linux Mint (если у Вас стоит вопрос о русификации), поэтому я не буду подробно рассказывать, где скачать ISO образ Linux Mint и как его записать на USB флешку или диск.
Если все-таки у Вас нет готового загрузочного носителя, то скачать ISO образ Linux Mint Вы можете на официальном сайте – Скачать Linux Mint.
В Windows для создания загрузочной флешки Вы можете использовать программы: Rufus, Etcher или UNetbootin.
Для того чтобы создать загрузочную флешку в Linux, можете использовать ту же программу Etcher, она реализована и под Linux, или использовать стандартное приложение записи ISO образа на USB флешку в Linux Mint, в тех случаях, если у Вас уже установлена эта система и Вы ей пользуетесь.
Итак, если у Вас все готово, то загружаемся с носителя. Попадаем в меню и выбираем первый пункт «Start Linux Mint».
Примечание! В качестве примера я использую версию Linux Mint с графической оболочкой Cinnamon.
Шаг 2 – Открываем языковые настройки
Далее нам необходимо открыть параметры «Languages», с помощью которых мы можем изменить язык системы, т.е. языковые настройки. Для этого в меню Mint находим пункт «Preferences -> Languages» или мы можем открыть «System Settings» (Центр управления) и уже оттуда зайти в параметры «Languages».
Из System Settings (Центра управления)
Шаг 3 – Установка нужного языка в систему
У Вас откроются языковые настройки, но просто выбрать язык не получится, по крайней мере Русский, его по умолчанию нет, но мы его можем установить, для этого нажимаем кнопку «Install / Remove Languages».
Находим и выбираем нужный язык, в нашем случае это – «Russian, Russia UTF-8». Нажимаем кнопку «Install».
Язык установится и станет нам доступен, окно «Install / Remove Languages» можно закрыть, например, нажать на кнопку «Close».
Шаг 4 – Применение новых языковых настроек
После того как мы установили нужный нам язык, мы его можем выбрать и применить ко всей системе, для этого в разделах «Languages» и «Regions» используя кнопки «C.UTF-8» выбираем нужный язык.
Затем у Вас отобразится выбранный язык, и, для того чтобы применить настройки, нажимаем на кнопку «Apply System-Wide».
В итоге языковые настройки применятся, и текущая локализация будет соответствовать выбранному Вами языку, можете посмотреть в разделе System locale.
Шаг 5 – Выход из системы
Для того чтобы увидеть все изменения, необходимо выйти из системы и зайти заново, т.е. «перелогиниться». Для этого в меню Mint нажимаем на соответствующую кнопку.
Появится окно, в котором мы нажимаем «Log Out».
Шаг 6 – Вход с новыми настройками
После того как Вы выйдите из системы, в окне входа Вы уже можете заметить, что Linux Mint теперь русифицирован. Для входа необходимо использовать следующие учетные данные:
Сразу после входа у Вас отобразится окно, в нем нужно нажать кнопку «Update Names».
Все готово. Linux Mint русифицирован! Вы можете пользоваться локализованной системой до следующей перезагрузки.
У меня все, надеюсь, материал был Вам полезен, пока!
Linux Mint: как настроить переключение языка ввода на клавиатуре и сделать русский языком «по-умолчанию» (Урок №»3)
Сразу после установки Linux Mint, новички часто озадачены тем, что нет индикации применяемого языка на панели задач. Непонятно каким сочетанием клавиш переключиться с русского языка на английский и обратно.
Мелочь, а неприятно. Если в Windows сразу после установки видно значок используемого языка и никаких дополнительных настроек не требуется:
то в Linux Mint, после установки этой операционной системы, его просто нет:
Получается, что новичок, сразу после установки Linux Mint, сталкивается с трудностями, что прямо скажем, снижает порог вхождения для неопытных пользователей, которые привыкли к Windoows.
Помню, что столкнулся с этой проблемой еще лет 7 назад, когда впервые установил Линукс.
Странно, что это досадное недоразумение кочует от версии к версии…
Как решить эту проблему, рассказываю в видеоролике

Не забудьте подписаться на мой Видеоканал в Яндекс.Дзен.
Текстовая версия:
Правой клавишей мыши кликаем на панели задач, выбираем «Панель» -> «Добавить новые элементы»
Затем выбираем «Раскладка клавиатуры» и жмем на кнопку «Добавить»:
Заветный флажок с применяемой раскладкой появится на привычном месте:
Кликаем на флажке и выбираем «Настройка клавиатуры».
А затем можно настроить сочетания клавиш, при помощи которых можно переключаться между языками ввода (Ctrl+Shift, Alt + Shift или другие варианты сочетания клавиш).
Обратите внимание, что если русскую раскладку клавиатуры поставить выше, чем английскую, то русский язык будет считаться языком системы по умолчанию.
Другие материалы по Linux:
6 комментариев к “Linux Mint: как настроить переключение языка ввода на клавиатуре и сделать русский языком «по-умолчанию» (Урок №»3)”
Linux Mint 19.3: «Изменить параметры раскладки» прочерк, без вариантов. Установка усеченная, как обычно Изменить параметры раскладки не предлагается… Ответить
В Mint 20.1 языковая раскладка по дефолту присутствует на панели инструментов. Правда возникают некоторые сложности в установке русского по умолчанию.. Ответить
Здравствуйте. Не могу установить русский язык по умолчанию, Linux Mint 20,2. Передвигал в параметрах наверх, но при следующем запуске снова, по умолчанию стоит английский.
И, ещё, не запускается Bluetooht на двух ноутбуках, Lenovo B590 и HP 250 G3, хотя физически присутствует. Сможете помочь? Заранее благодарю. Ответить
Спасибо большое,помогли,так бы и мучался сам,впервые решился на установку линукса а тут такая беда) Ответить
Как русифицировать Linux с рабочим столом Cinnamon
При использовании Linux с рабочим столом Cinnamon, вы могли обратить внимание, что надписи в ОС очень плохо переведены на другие языки — практически всё на английском, даже если при установке вы выбрали другой язык Linux.
Несмотря на то, что Cinnamon действительно не в полной мере переведена на некоторые языки, для самых популярных языков рабочий стол Cinnamon всё-таки переведён. По крайней мере в большей степени, чем вы можете наблюдать в своей системе.
Причин, почему ваш Linux с Cinnamon не переведён на ваш язык может быть две:
1. Выбрана неправильная локаль
2. Не установлен пакет с переводами Cinnamon
Где скачать переводы для Cinnamon
Для начала, установите локаль на предпочитаемый язык. Как это делать подробно описано в статье «Как поменять язык Linux без переустановки системы».
Чтобы проверит текущую локаль, выполните команду:
Чтобы вывести список всех доступных локалей, запустите в Терминале:
Примеры установки различных локалей:
# Установить английскую локаль sudo localectl set-locale LANG=en_US.UTF-8 # Установить русскую локаль sudo localectl set-locale LANG=ru_RU.UTF-8 # Установить французскую локаль sudo localectl set-locale LANG=fr_FR.UTF-8
Почему Cinnamon не переведена даже если установлена правильная локаль
После верификации или смены локали на нужную вам, вас может ожидать сюрприз — Cinnamon по-прежнему останется непереведённой.
Это означает, что у вас не установлен пакет с переводами.
Пакет с переводами не считается обязательной зависимостью для Cinnamon, поэтому есть вероятность, что этот пакет отсутствует в вашей системе.
В Debian и производных (Ubuntu, Linux Mint, Kali Linux) пакет с переводами Cinnamon называется cinnamon-l10n, для его установки выполните команды:
sudo apt update sudo apt install cinnamon-l10n
В Arch Linux и производных дистрибутивах (Manjaro, BlackArch) пакет называется cinnamon-translations, для его установки выполните команду:
sudo pacman -S cinnamon-translations
Сразу после этого ваш Linux с рабочим столом Cinnamon должна быть переведена на язык локали вашей ОС. Если этого не произошло, то перезагрузите ваш Linux.