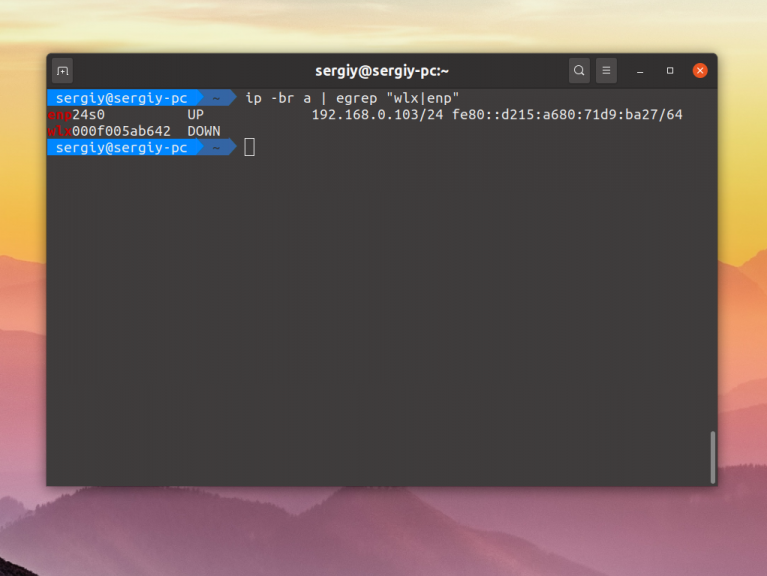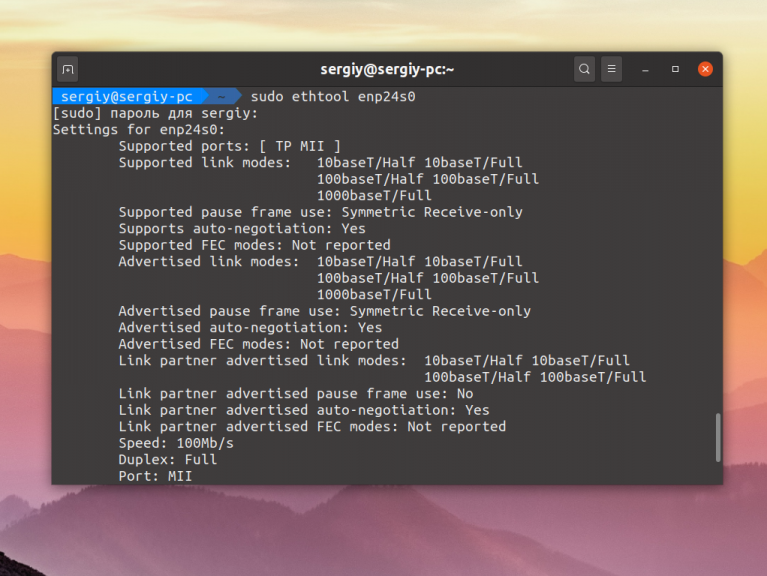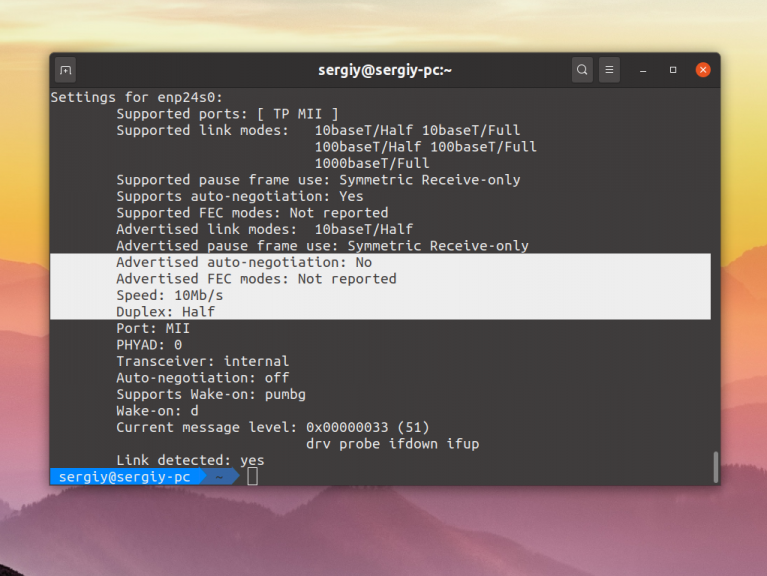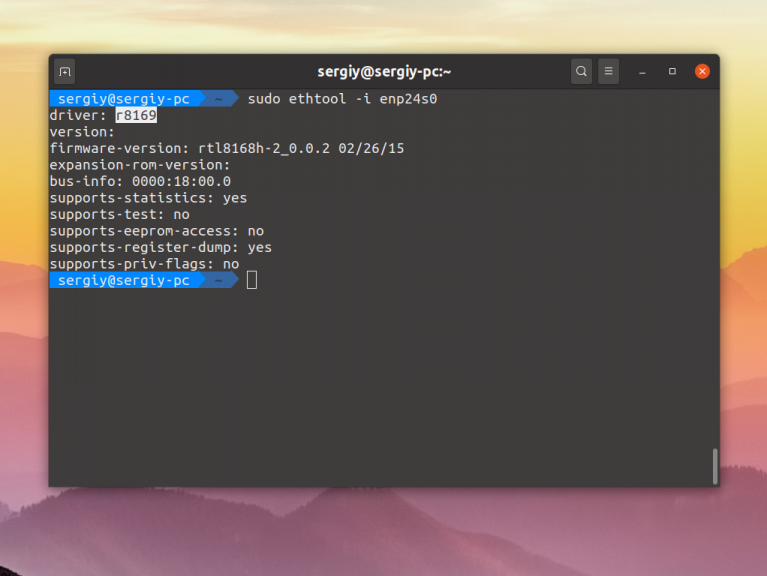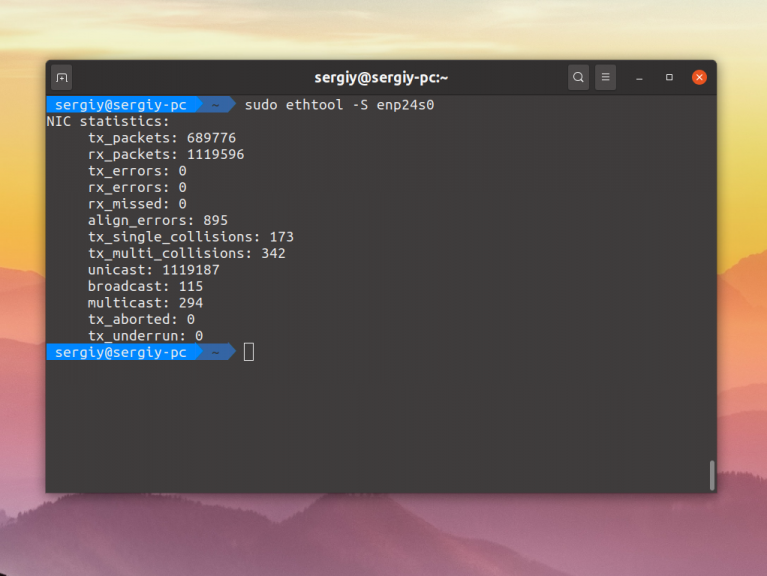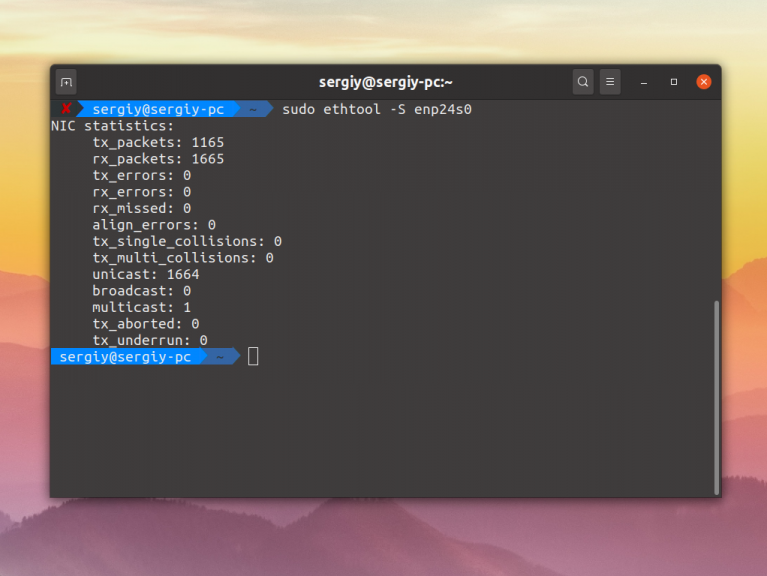- Настройка сетевого интерфейса Linux
- Настройка сетевого интерфейса Linux
- 1. Синтаксис и опции ethtool
- 2. Установка ethtool
- 3. Информация про сетевые интерфейсы
- 4. Изменение настроек интерфейса
- 5. Просмотр драйвера
- 6. Статистика интерфейса
- 7. Управление светодиодом
- 8. Сохранение настроек
- Выводы
- Ручная настройка сети в Linux
- Привязка интерфейса к карте
- ifcfg
- route
- ip
- DNS
- Ручная настройка сети в ArchLinux
- Ручная настройка сети в Ubuntu 20 и старше
- Пример конфигурации
- Команды
- Ручная настройка сети в Ubuntu
- Ручная настройка сети в CentOS 6
- Общие настройки сети
- Конфигурация интерфейса
- Настройка DNS
- Настройка брандмауэра
Настройка сетевого интерфейса Linux
В сегодняшней статье мы поговорим про настройку сетевого интерфейса с помощью утилиты ethtool. С помощью неё вы можете менять такие низкоуровневые настройки сетевой карты, как скорость передачи данных и метод выбора скорости при подключении, смотреть статистику и используемый драйвер, управлять светодиодом на карте, а также многое другое.
Мы разберемся как установить утилиту в популярных дистрибутивах, как её использовать и какие опции она поддерживает, а потом рассмотрим примеры работы.
Настройка сетевого интерфейса Linux
1. Синтаксис и опции ethtool
Синтаксис ethtool довольно простой, утилите достаточно передать опции и имя сетевого интерфейса, с которым вы хотите работать:
$ ethtool опции интерфейс параметры
Вот основные опции утилиты, которые мы будем использовать в этой статье:
- —version — выводит версию утилиты;
- -g, —show-ring — позволяет посмотреть информацию о буфере RX и TX пакетов;
- -G, —set-ring — позволяет установить размер буфера RX и TX пакетов, работает только для беспроводного интерфейса;
- -i, —driver — выводит имя используемого драйвера;
- -P, —show-permaddr — выводит постоянный MAC адрес устройства;
- -r, —negotiate — выполняет повторное согласование скорости передачи данных, если включено автоматическое согласование;
- -S, —statistics — выводит статистику;
- -s, —change — позволяет менять настройки сетевого интерфейса;
- -k, —show-offload — позволяет посмотреть какие технологии offload включены;
- —reset — позволяет сбросить настройки различных компонентов сетевой карты, для сброса всех настроек используйте значение параметра all;
Это далеко не все опции программы, все вы можете посмотреть выполнив такую команду в терминале, если программа установлена:
2. Установка ethtool
Обычно, утилита не поставляется по умолчанию вместе с дистрибутивом, но она есть в официальных репозиториях. Для установки утилиты в Ubuntu или Debian выполните:
Для установки ethtool linux в Fedora, CentOS или REHL выполните:
А для OpenSUSE команда будет выглядеть вот так:
sudo zypper install ethtool
3. Информация про сетевые интерфейсы
Сначала надо посмотреть список сетевых интерфейсов в системе. Для этого выполните такую команду:
В данном примере, я использовал фильтр egrep чтобы отсеять все интерфейсы, созданные контейнерами Docker, вам этого делать не обязательно. Здесь enp24s0 — это сетевой интерфейс Ethernet, который мы и будем использовать дальше. Выполнив утилиту ethtool без опций можно посмотреть текущие настройки сетевого интерфейса:
Обратите внимание на пункт Supported link modes, здесь перечислены поддерживаемые скорости передачи данных и режимы дуплекса для них. Скорость измеряется в мегабитах и обычно доступны значения 10, 100 и 1000.
Режим дуплекса, выводимый в параметре Duplex отвечает за приём и передачу данных. При значении full сетевая карта может одновременно принимать и отправлять данные, а режиме half только принимать или отправлять данные. Текущая скорость передачи данных выводится немного ниже параметра Duplex.
Ещё есть параметр Advertised auto negotiation. Он отвечает за то будет ли скорость передачи данных и режим дуплекса настраиваться автоматически в зависимости от возможностей обоих соединённых устройств. По умолчанию этот параметр включён и рекомендуется его таким и оставить.
4. Изменение настроек интерфейса
Менять все эти настройки и многие другие можно с помощью опции -s. Например чтобы отключить автоматическое согласование параметров работы выполните:
sudo ethtool -s enp24s0 autoneg off
Затем можно вручную установить скорость передачи данных:
sudo ethtool -s enp24s0 speed 10
sudo ethtool -s enp24s0 duplex half
Всё это можно объединить в одну команду:
sudo ethtool -s enp24s0 speed 10 duplex half autoneg off
После изменения скорости передачи данных надо снова поднять сетевой интерфейс:
sudo ip link set dev enp24s0 up
Теперь при просмотре настроек сетевой карты вы увидите новые значения:
5. Просмотр драйвера
Чтобы посмотреть используемый драйвер используйте опцию -i:
6. Статистика интерфейса
Посмотреть статистику по переданных и полученных данных можно с помощью опции -S:
Сбросить эту статистику можно только выгрузив драйвер ядра, который используется для сетевой карты. Для этого сначала отключите сетевой интерфейс:
sudo ip link set dev enp24s0 down
Затем выгрузите модуль ядра с драйвером:
Верните драйвер обратно и запустите устройство:
sudo ip link set dev enp24s0 up
После этого статистика будет сброшена:
7. Управление светодиодом
Если в вашем компьютере установлено несколько сетевых карт и вам надо определить какой их них принадлежит то или иное имя в системе, можно использовать опцию -p. Ей надо передать количество секунд на протяжении которых светодиод на разъёме должен гореть:
sudo ethtool enp24s0 -p 100
Таким образом вы можете подсветить интерфейс ethtool.
8. Сохранение настроек
Все выполненные с помощью ethtool настройки актуальны только до перезагрузки. Чтобы их сохранить после перезагрузки надо создать скрипт, выполняющий нужные команды после старта системы или же использовать возможности network-scripts. Например в Ubuntu или Debian можно добавить команду, которая выполняет нужные настройки в файл /etc/network/if-pre-up.d/ethtool. Например:
sudo vi /etc/network/if-pre-up.d/ethtool
/sbin/ethtool -s enp24s0 speed 10 duplex half
Для CentOS следует добавить параметр ETHTOOL_OPTS в файл настройки сетевого интерфейса, Например:
sudo vi /etc/sysconfig/network-scripts/ifcfg-enp24s0
ETHTOOL_OPTS=»speed 10 duplex half autoneg off»
Выводы
В этой небольшой статье мы рассмотрели как выполняется настройка сетевого интерфейса Linux с помощью утилиты ethtool. Если вы знаете другие полезные способы настройки, пишите в комментариях!
Обнаружили ошибку в тексте? Сообщите мне об этом. Выделите текст с ошибкой и нажмите Ctrl+Enter.
Ручная настройка сети в Linux
Для доступа к сетевым картам в Linux используются так называемые интерфейсы. Интерфейсы это не файлы устройств и их нет в каталоге /dev. Интерфейсы создаются динамически и не всегда связаны с сетевыми картами. Например интерфейс ppp0 — это интерфейс VPNа, организованного по протоколу PPTP, а интерфейс lo это виртуальная сетевая карта с адресом localhost (127.0.0.1). В Linux имена интерфейсов традиционно состоят из мнемонического типа интерфейса и его порядкового номера. Карты ethernet доступны через интерфейсы eth0, eth1 и т.д. В системах, использующих systemd способ именования другой — интерфейсы имеют имена вида enp2s0 (en -Ethernet, p — PCI, 2 — номер на шине) Список всех интерфейсов можно посмотреть командой ifconfig -a или ip link .
Привязка интерфейса к карте
При наличии нескольких сетевых карт возникает вопрос о порядке их нумерации. В CentOS 6 эта задача возложена на подсистему обнаружения и конфигурации устройств — udev. В системах с systemd правила именования встроены в udev, но могот быть переопределены, как написано ниже.
Конфигурационный файл переименования интерфейсов обновляется автоматически при первом обнаружении очередной сетевой карты и находится в файле /etc/udev/rules.d/70-persistent-net.rules. Файл состоит из строк такого содержания:
# PCI device 0x1af4:0x1000 (virtio-pci) SUBSYSTEM=="net", ACTION=="add", DRIVERS=="?*", ATTR=="52:54:00:29:24:1e", ATTR=="1", KERNEL=="eth*", NAME="eth0" Видно, что нумерация опирается на аппаратный (MAC) адрес карты. Если в компьютере заменить карту, то интерфейс eth0 станет недоступным, а новая карта получит имя eth1. Если есть желание вручную назначить имена картам, то можно отредактировать этот файл, выставив желаемые соответствия между MAC адресами именами интерфейсов (возможно потребуется перезагрузка).
ifcfg
Классическая утилита конфигурации сетевых интерфейсов ifcfg
#просмотр списка активных интерфейсов ifcfg #просмотр конфигурации конкретного интерфейса ifcfg eth0 #просмотр списка доступных интерфейсов ifcfg -a #настройка ip адреса и активация интерфейса ifconfig eth0 192.168.0.1 netmask 255.255.255.0 up #деактивация интерфейса ifconfig eth0 down route
Настройка таблицы маршрутизации route
#добавление шлюза по умолчанию route add default gw 192.168.0.1 #добавление маршрута в локальную сеть route add -net 192.56.76.0 netmask 255.255.255.0 dev eth0 #добавление маршрута в удаленную сеть route add -net 192.57.66.0 netmask 255.255.255.0 gw 192.168.0.2 #удаление маршрута route del -net 192.57.66.0 netmask 255.255.255.0 gw 192.168.0.2 #просмотр таблицы маршрутизации route #или netstat -r ip
В современных дистрибутивах линукса на смену ifconfig и route приходит универсальная утилита ip
#просмотр списка доступных интерфейсов ip link #просмотр статистики по интерфейсам ip -s link #просмотр ip адресов ip addr #просмотр таблицы маршрутизации ip route DNS
Адреса серверов DNS и имя локального домена вписываются в файл /etc/resolv.conf
search example.com nameserver 8.8.8.8 Ручная настройка сети в ArchLinux
Для просмотра доступных сетевых интерфейсов используется команда ip link
ArchLinux использует для настройки сети systemd/netctl . Для конфигурации используются файлы профилей, которые хранятся в /etc/netctl/ . В данном каталоге есть подкаталог examples/ из которого можно копировать файлы с образцами профилей в /etc/netctl/ . Например:
cp /etc/netctl/examples/ethernet-static /etc/netctl/enp1s0-work Содержимое enp1s0-work после редактирования
Interface=enp1s0 Connection=ethernet IP=static Address=('10.1.10.2/24') Gateway='10.1.10.1' DNS=('10.1.10.1') #активация профиля netctl start enp1s0-work #включение автоматической активации с текущими настройками профиля при старте системы netctl enable enp1s0-work #обновление конфигурации автостарта после изменения настроек профиля netctl reenable enp1s0-work Ручная настройка сети в Ubuntu 20 и старше
В Ubuntu 20 система скриптов ifup / ifdown заменена программой netplan , со своими конфигурационными файлами на языке YAML — /etc/netplan/имяфайла.yaml
Пример конфигурации
Здесь только секция ethernets, но могут быть секции для vlan, bonding и т.д. Массивы имеют две альтернативные формы записи — в квадратных скобках и построчно, где каждая строка начинается с «- «. link-local: [] — запрет IPV6
network: version: 2 renderer: networkd ethernets: enp3s0f0: link-local: [] addresses: - 192.168.56.110/24 routes: - to: 172.16.0.0/24 via: 192.168.56.100 gateway4: 192.168.56.1 nameservers: addresses: [8.8.8.8, 8.8.4.4] Команды
netplan generate — генерация из файлов YAML конфигураций для бэкендов NetworkManager или systemd-networkd в каталогах /run/каталог_бэкенда/. Здесь же проходит валидация синтаксиса.
netplan apply — применение конфигурации
Ручная настройка сети в Ubuntu
Просмотр доступных интерфейсов — ifcfg -a
Файл конфигурации интерфейсов — /etc/network/interfaces . auto — говорит о том, что интерфейс надо конфигурировать при старте системы.
iface eth0 inet static address 192.168.0.1 netmask 255.255.255.0 gateway 192.168.0.254 auto eth0 iface eth1 inet dhcp auto eth1 После смены настроек в /etc/network/interfaces , необходимо отключить и снова включить интерфейс.
Ручная настройка сети в CentOS 6
Общие настройки сети
Файл /etc/sysconfig/network используется стартовыми скриптами и содержит ключевые параметры — нужна ли сеть, нужно ли конфигурировать IP v6, имя компьютера. Сюда можно вписать шлюз по умолчанию, но CentOS 6 ориентируется на динамическое подкючение к сетям через WiFi и вписывает его в конфигурацию подходящего интерфейса.
NETWORKING=yes NETWORKING_IPV6=no HOSTNAME=wwww.example.com GATEWAY=10.10.10.1 Конфигурация интерфейса
Файлы в каталоге /etc/sysconfig/network-scripts с именами вида ifcfg-eth0
Интерфейс, получающий адрес по DHCP
# динамическая конфигурация интерфейса ONBOOT="yes" DEVICE="eth0" BOOTPROTO="dhcp" # статическая конфигурация интерфейса ONBOOT="yes" DEVICE="eth1" BOOTPROTO="static" IPADDR=145.14.137.221 PREFIX=24 # конфигурация шлюза и DNS GATEWAY=192.168.1.1 DEFROUTE=yes DNS1=192.168.1.14 # NM - NetworkManager - графическая оболочка + автоматизация настроек NM_CONTROLLED="no" Дополнительный IP адрес на интерфейсе eth1
ONBOOT=no DEVICE=eth1:0 BOOTPROTO=static IPADDR=172.16.12.6 NETMASK=255.255.0.0 # следующие два параметра можно не писать # они вычисляются из IP и маски BROADCAST=172.16.255.255 NETWORK=172.16.0.0 Инициализация VLAN на eth1
DEVICE=eth1.72 VLAN=yes VLAN_TRUNK_IF=eth1 BOOTPROTO=static IPADDR=10.10.0.1 NETMASK=255.255.255.192 ONBOOT=yes Настройка DNS
Файл /etc/resolv.conf
# мой домен, для подстановки в короткие имена search example.com # сервер DNS nameserver 8.8.8.8 Ручная настройка имен хостов файл /etc/hosts
127.0.0.1 localhost.localdomain localhost ANY ::1 localhost6.localdomain6 localhost6 194.87.0.50 www.ru Настройка брандмауэра
Файл /etc/sysconfig/system-config-firewall правила для настройки программой system-config-firewall
Файл /etc/sysconfig/iptables текущие правила, сохраненные на случай перезагрузки.
После ручного изменения правил их можно сохранить командой service iptables save