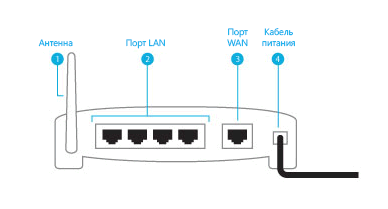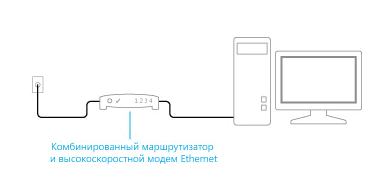- Как настроить подключение беспроводного маршрутизатора к интернету
- Получение необходимого оборудования
- Настройка маршрутизатора
- Чтобы автоматически настроить маршрутизатор
- Чтобы вручную настроить маршрутизатор
- Подключение маршрутизатора к интернету
- Чтобы подключить одно устройство
- Подключить два устройства (отдельный модем и маршрутизатор)
- Подключение компьютеров к сети
- Чтобы подключить другие компьютеры к сети
Как настроить подключение беспроводного маршрутизатора к интернету
Процесс установки маршрутизатора беспроводной сети включает в себя четыре основных действия:
Получение необходимого оборудования
Чтобы можно было настроить беспроводную сеть и подключиться через неё к интернету необходимо следующее оборудование:
- Маршрутизатор Wi-Fi.
- Компьютер, оснащенный адаптером беспроводной сети.
- Компьютер, оснащенный адаптером проводной сети (Проводной адаптер сети используется только во время настройки, он может быть установлена на том же компьютере, что и адаптер беспроводной сети).
- Сетевой кабель (Ethernet).
Настройка маршрутизатора
Если маршрутизатор содержит логотип Windows или надпись «Совместим с операционной системой Windows», его можно настроить автоматически с помощью последней версии Windows connect now (WCN) в системе Windows 8.1, Windows RT 8.1, Windows 7 или Windows Vista с пакетом Обновления 2.
Чтобы автоматически настроить маршрутизатор
- Распакуйте маршрутизатор и подключите его к источнику питания. Благодаря использованию технологии Windows connect now физическое подключение маршрутизатора к компьютеру не требуется.
- Подключитесь к сети, быстро сдвинув палец от правого края к центру экрана и нажав кнопку Параметры (если Вы используете мышь, наведите указатель в правый нижний угол экрана, переместите указатель вверх и щелкните панель Параметры), а затем нажмите или щелкните значок сети (
или
). Нажмите сеть, к которой Вы хотите подключиться, а затем нажмите кнопку Подключить .
- Сеть маршрутизатора по умолчанию обозначается именем производителя.
- Нажмите Сеть , к которой вы хотите подключиться и нажмите кнопку Подключить , а затем следуйте инструкциям, появляющимся на экране.
Если функция wcn недоступна, можно использовать установочный компакт-диск с набором для конфигурации беспроводной сети, который поставляется с большинством маршрутизаторов. Обратитесь к документации маршрутизатора.
Если функция wcn недоступна и не поддерживается с установочного компакт-диска, вы можете вручную настроить маршрутизатор.
Чтобы вручную настроить маршрутизатор
- Распакуйте маршрутизатор и подключите его к источнику питания.
- Подключите один конец сетевого кабеля к адаптеру беспроводной сети на компьютере, а другой конец к порту локальной сети маршрутизатора (на любой порт, кроме Internet , WAN и uplink ).
- Откройте Веб-браузер и введите адрес Веб-страницы конфигурации маршрутизатора. В большинстве маршрутизаторов адрес Веб-страницы настройки – это http://192.168.0.1 или http://192.168.1.1 или http://192.168.8.1 Войдите на страницу конфигурации с использованием имени пользователя и пароля, указанных в документации маршрутизатора. Если вы не можете найти имя пользователя и пароль, а у вас есть интернет на другом компьютере, вы можете найти их на сайте производителя вашего маршрутизатора.
- Настройте указанные ниже параметры, с помощью информации, представленной вместе с маршрутизатором.
- Выберите название для беспроводной сети.
- Выберите тип шифрования (WPA, WPA2 или WEP), который Вы хотите использовать для защиты сети. Хорошим решением является использование шифрования WPA2. Мы не рекомендуем использовать протокол WEP, являющегося предыдущей формой шифрования. Безопаснее использовать протокол WPA или WPA2. Если при попытке использовать WPA или WPA2 окажется, что этот метод не работает, рекомендуется заменить сетевой адаптер на адаптер, который поддерживает протокол шифрования WPA или WPA2.
- Выберите ключ безопасности или пароль, при помощи которого можно подключиться к беспроводной сети.
- Измените настройки по умолчанию (пароль администратора маршрутизатора), чтобы другие пользователи не могли получить доступ к сети.
Подключение маршрутизатора к интернету
Маршрутизатор подключенный к сети интернет позволяет всем пользователям в сети использовать подключение к интернету.
Требуемые действия могут отличаться в зависимости от устройств.
Чтобы подключить одно устройство
- Подключите кабель питания устройства к электрической сети.
- Подключите один конец сетевого или телефонного кабеля к порту WAN устройства, а затем подключите другой конец к телефонной розетке. (Примечание для пользователей DSL соединений: не устанавливайте фильтр DSL по телефонной линии).
- Подключите один конец сетевого кабеля к порту локальной сети (LAN) устройства, а затем подключите другой конец к сетевому порту компьютера. (В случае беспроводного соединения, пропустите этот шаг).
- Запустите (или перезапустите) компьютер.
Подключить два устройства (отдельный модем и маршрутизатор)
- Подключите кабель питания модема в розетку электросети.
- Подключите один конец телефонного шнура или кабеля к модему, а другой к телефонной розетке. (Примечание для пользователей DSL: не следует использовать фильтр DSL на телефонной линии).
- Подключите один конец сетевого кабеля к модему, а затем подключите другой конец к порту глобальной сети (WAN) маршрутизатора.
- Подключите маршрутизатор к электросети.
- Подключите один конец сетевого кабеля к порту локальной сети (LAN) маршрутизатора, а другой к сетевому порту компьютера, который имеет подключение к интернету. (В случае беспроводного соединения, пропустите этот шаг).
- Запустите (или перезапустите) компьютер.
Подключение компьютеров к сети
Первоначально компьютер можно оставить рядом с проводным маршрутизатором или воспользоваться беспроводной связью. Ниже описано, как подключить другие компьютеры к сети.
Чтобы подключить другие компьютеры к сети
- Войдите в систему компьютера, который вы хотите подключиться к сети.
- Подключитесь к сети: быстро сдвиньте палец от правого края к центру экрана, нажмите кнопку Параметры (если вы используете мышь, наведите указатель в правый нижний угол экрана, переместите указатель вверх и щелкните панель Параметры), а затем нажмите значок сети (
или
). Нажмите сеть, к которой вы хотите подключиться, а затем нажмите кнопку Подключить .
- Выберите беспроводную сеть из списка, а затем нажмите кнопку Подключить . Предупреждение: Если это возможно, всегда следует подключаться к беспроводной сети с настроенной безопасностью. В случае подключения к сети без защиты, помните о том, что лицо, с соответствующими инструментами может видеть всё, что вы делаете, например, посещенные Веб-сайты, используемые документы и имя пользователя и пароль.
- Выполните одно из следующих действий:
- Если маршрутизатор поддерживает функцию Windows connect now (WCN) или протокол Wi-Fi Protected Setup (WPS) и имеет кнопку включения, нажмите эту кнопку и подождите несколько секунд, пока маршрутизатор автоматически добавит ваш компьютер к сети. В этом случае вам не придется вводить ключ безопасности или пароль.
- В случае появления запроса введите ключ безопасности или пароль, а затем нажмите кнопку ОК .
 или
или  ). Нажмите сеть, к которой Вы хотите подключиться, а затем нажмите кнопку Подключить .
). Нажмите сеть, к которой Вы хотите подключиться, а затем нажмите кнопку Подключить .