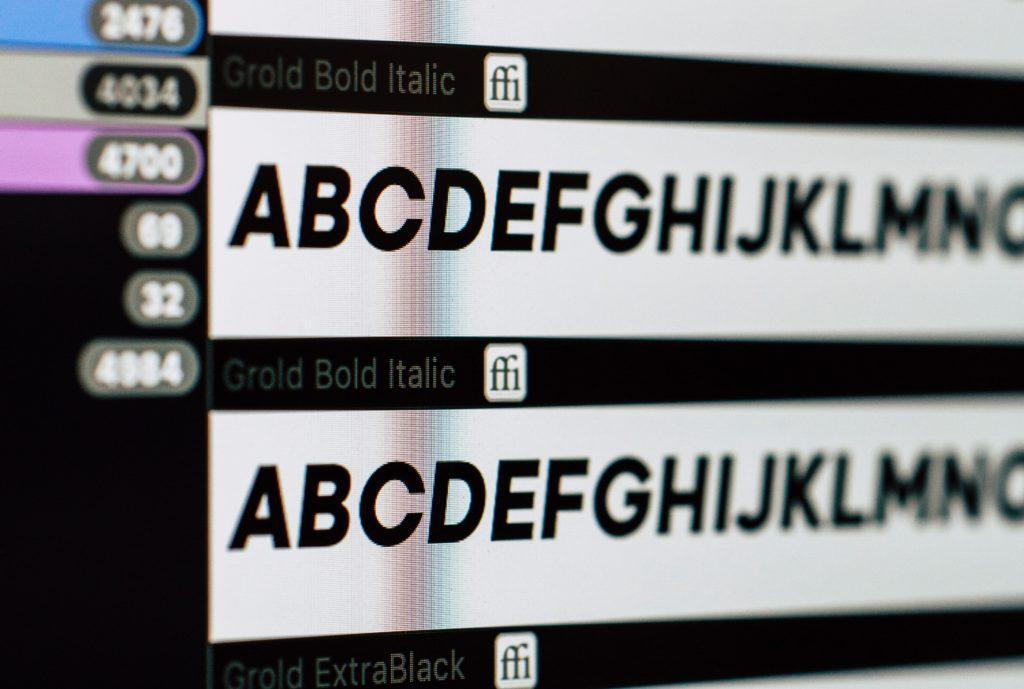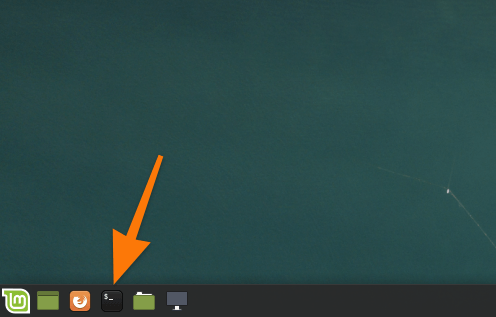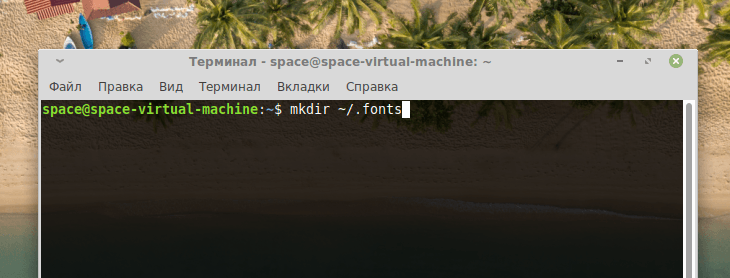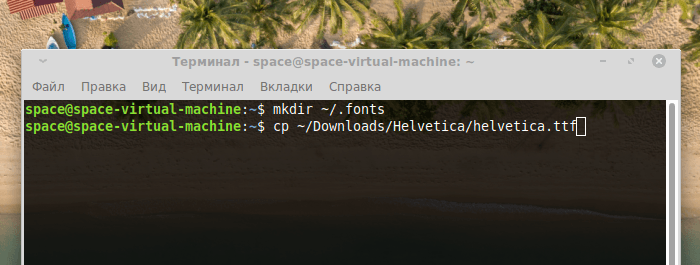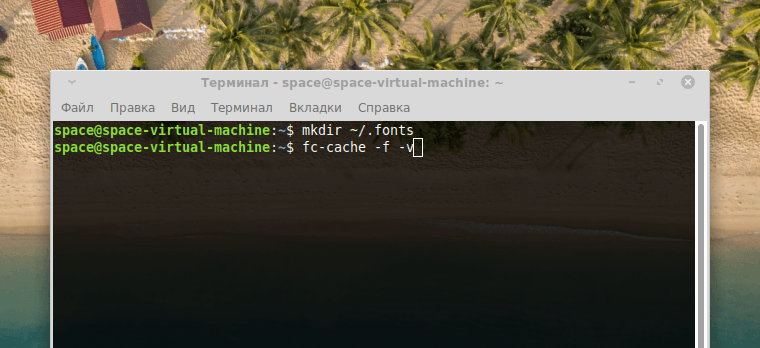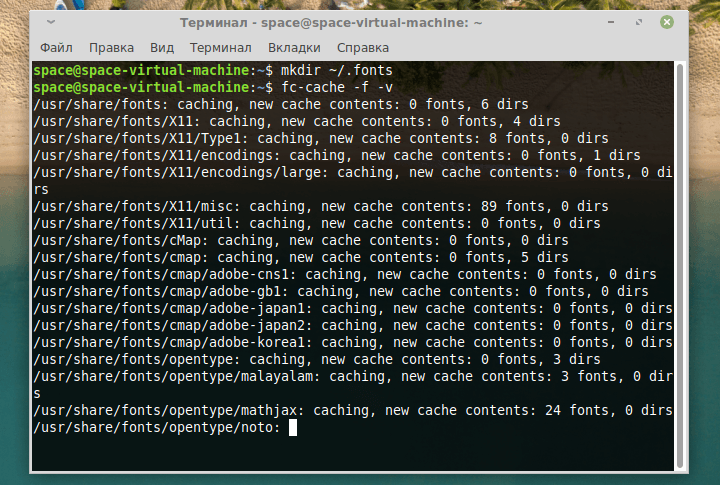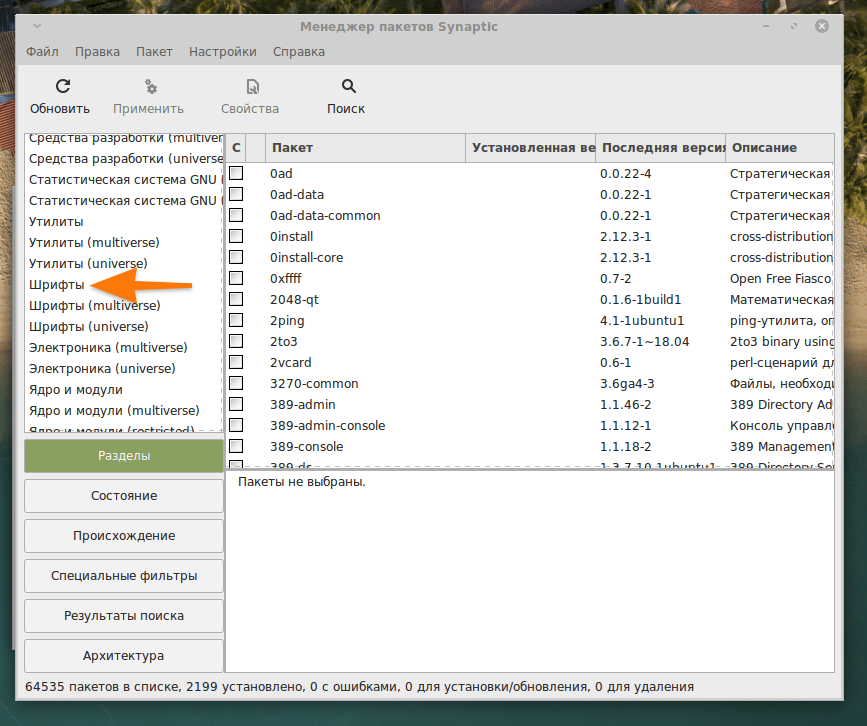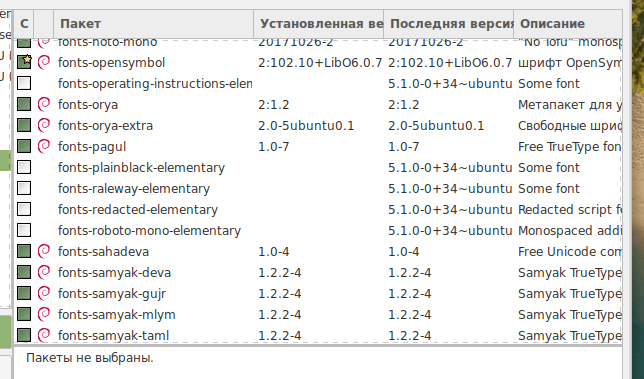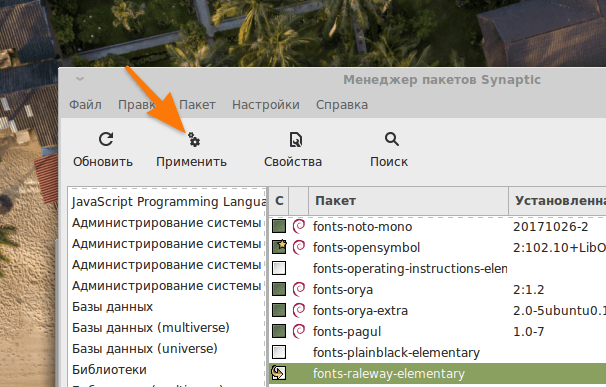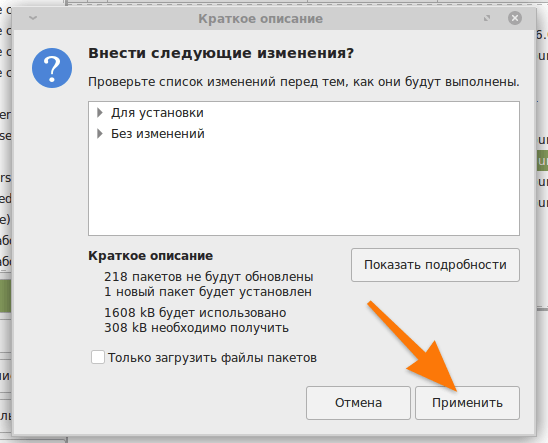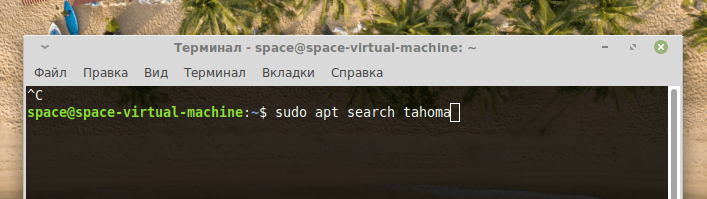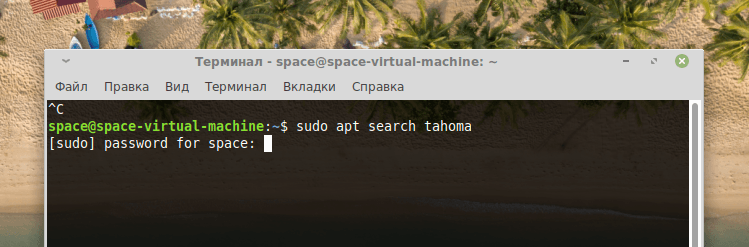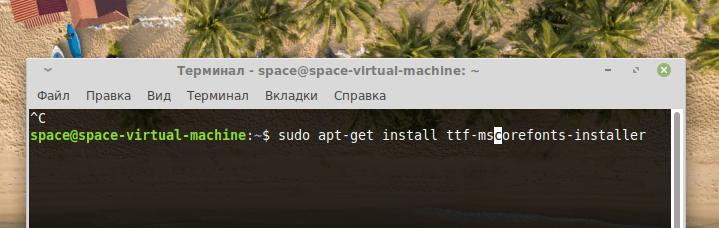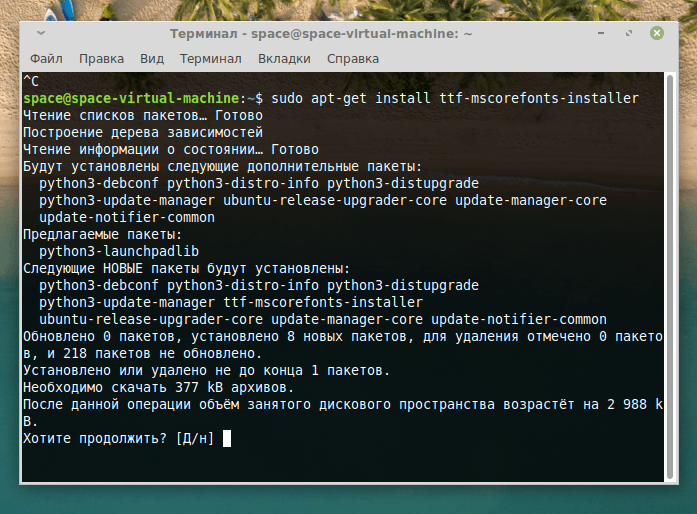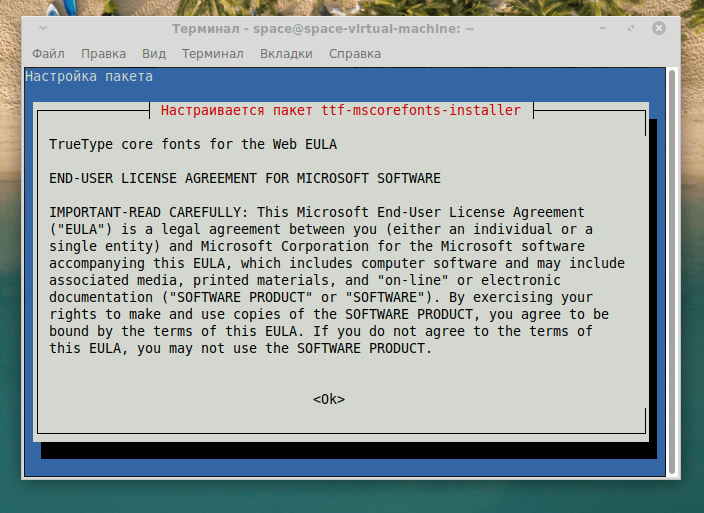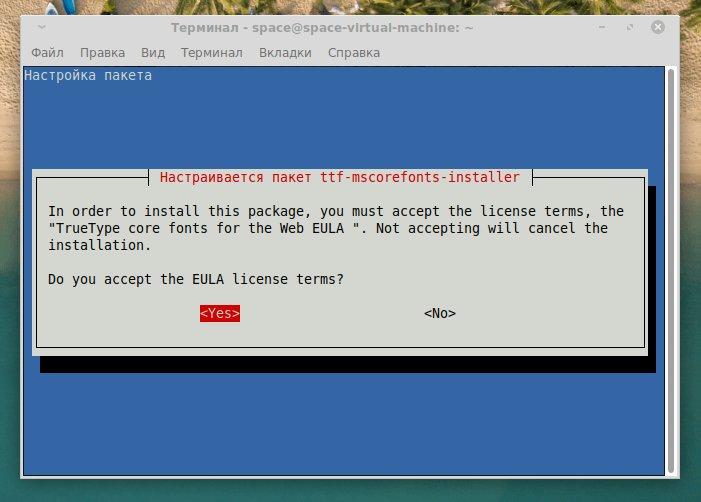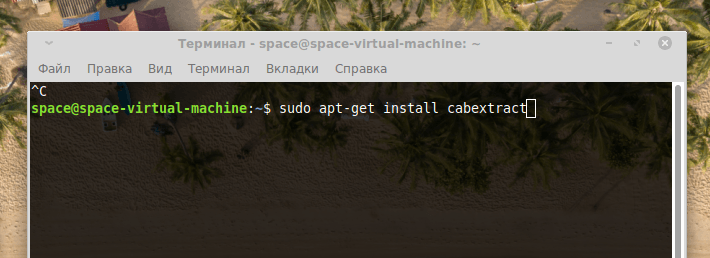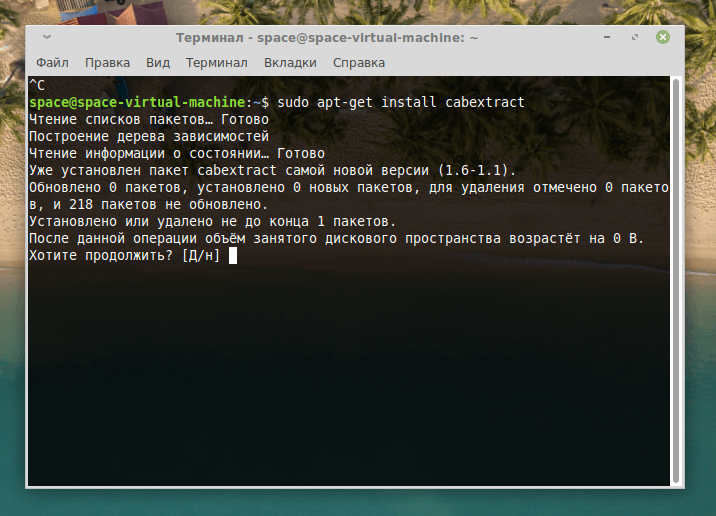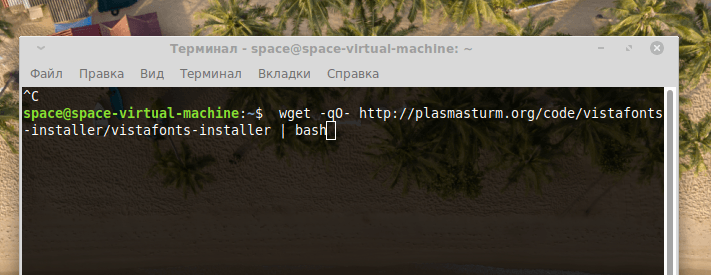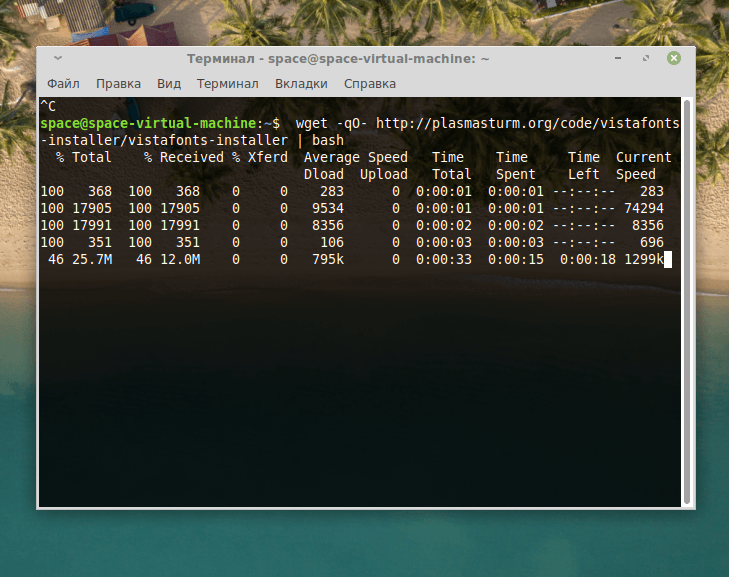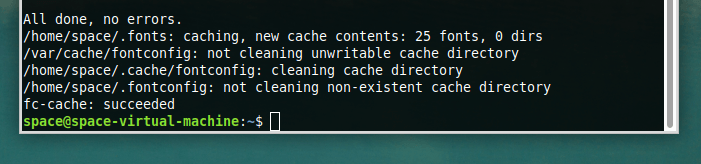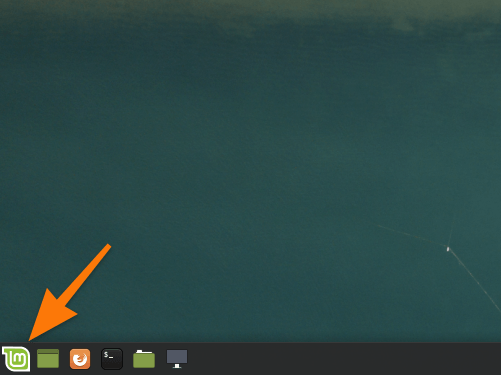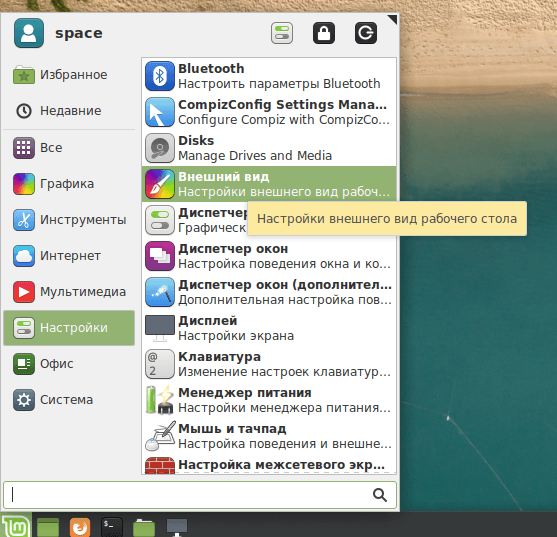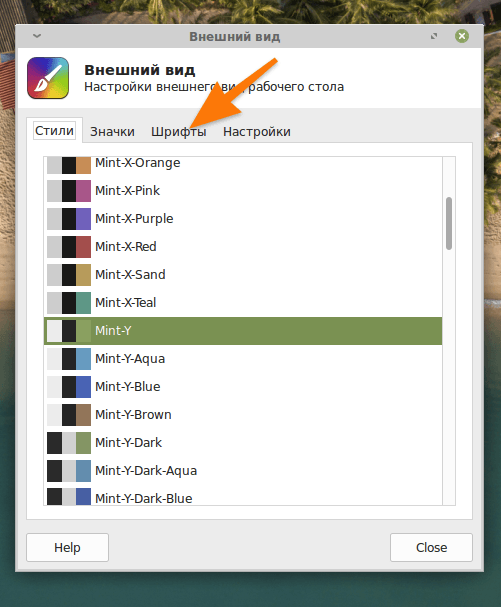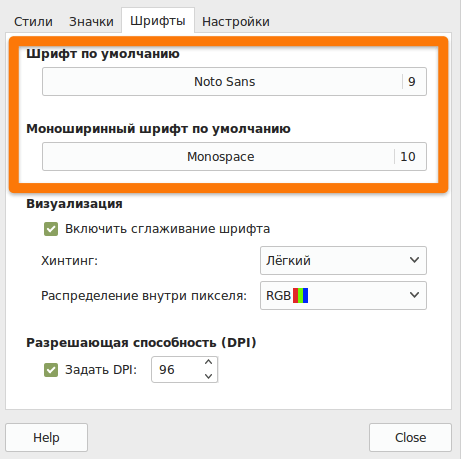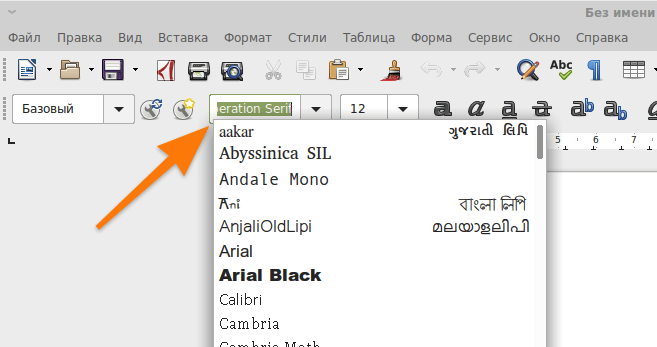- Шрифты в Ubuntu
- Добавление шрифтов в систему
- Добавление через Synaptic
- Добавление вручную
- «Для всех», в системный каталог
- «Для себя», в домашний каталог
- Подмена проприетарных шрифтов доступными или свободными шрифтами
- Решение проблем с отображением шрифтов в рабочем окружении KDE
- Устанавливаем шрифты в Linux
- Устанавливаем сторонние шрифты вручную
- Устанавливаем шрифты с помощью менеджера пакетов
- Устанавливаем шрифты из Windows
- Устанавливаем шрифты Windows с помощью cabextract
- Меняем шрифты в системе
Шрифты в Ubuntu
Шрифт — информация его определяющая — может храниться в файле в разных форматах. В свободных системах для работы со шрифтами может использоваться библиотека FreeType. Например, в Ubuntu 12.04 Precise библиотека libfreetype6. Она поддерживает около десятка разных форматов. Среди них распространённый формат TrueType. Для хранения в этом формате одного шрифта часто используется один файл, хотя это не обязательно. Расширение имени файла с содержимым такого формата — «ttf». Как правило, сегодня среднестатистический пользователь чаще всего напрямую сталкивается именно с этим форматом. Потому описанное в статье в первую очередь применимо к TrueType. Но полезно не забывать, что можно втретиться с другими типами шрифтов.
В GNU/Linux есть несколько мест в которых хранятся шрифты. Эти места определены в файле «/etc/fonts/fonts.conf». Стандартные каталоги для хранения шрифтов это:
Где это имя пользователя, используемое для входа в систему.
Инсталляция шрифта, добавление в систему, если описывать совсем коротко и упрощённо, сводится к простому копированию файлов со шрифтами в один из каталогов.
Добавление шрифтов в систему
После того как Вы инсталлировали шрифт, чтобы какая-либо программа «увидела» новый шрифт нужно перезапустить саму программу. Иногда надо даже выйти из системы и войти обратно. Зависит от конкретной программы.
Для новых выпусков Ubuntu установка шрифтов из файлов сводится к минимуму: откройте файл шрифта *.ttf в Программе просмотра шрифтов и нажмите кнопку «Установить».
Однако с управлением установленными шрифтами и их удалением могут возникнуть трудности. Пользователю можно рекомендовать воспользоваться специальным менеджером шрифтов, например, программой Font Manager. Если устанавливать новые шрифты через этот менеджер, последующее управление ими будет куда проще.
Добавление через Synaptic
Доступные в репозиториях Ubuntu пакеты это не только программы, но и иногда разнообразные другие файлы. Например — шрифты. Установка такого пакета приводит к копированию файлов из пакета в определённое в системе место.
Для получения доступа ко всем шрифтам в репозиториях Вам потребуется иметь подключёнными Universe и Multiverse репозитории Ubuntu. О назначении нескольких официальных репозиториев Ubuntu, о поключении и прочих манипуляциях с репозиториями см. статью «Репозиторий».
Когда и если нужные репозитории уже поключены, в Synaptic менеджере пакетов найдите все пакеты содержашие слово «font» (без кавычек). Скорее всего результат поиска будет огромен. Если так, то попробуйте сузить круг поиска — ищите это слово как в имени пакета, так и в описании и т.д. и т.п. Не все эти пакеты являются шрифтами. Читайте описания, используйте переводчик от Гугл или от Лингво — lingvo.ru/lingvo, если язык описания незнаком.
Например, ttf-mscorefonts-installer (до апреля 2009 года — msttcorefonts) пакет содержит в себе псевдо-свободные freeware Microsoft web-шрифты. Псевдо — поскольку MS запрещает Вам изменять эти шрифты, тем самым шрифты несвободные и помещены в соответствующий репозиторий. Исходя из смысла, но не формального названия. Кстати, в пакете нет Tahoma или Arial Narrow, эти шрифты можно купить, нельзя скачать бесплатно, но можно заменить их — см. подмена шрифтов . См. также FreeFormats, RestrictedFormats ( — найти русскую статью: принципы распределения пакетов по репозиториям Ubuntu, свобода vs несвобода и поддержка сообществом и Canonical в этом контексте).
Добавление вручную
«Для всех», в системный каталог
Способ установки шрифтов, доступных всем пользователям системы, но требующий знания пароля суперпользователя.
Нажмите alt-F2 и введите следующую команду:
gksu nautilus /usr/share/fonts/truetype
Команда запустит файл-менеджер и откроет нужный каталог, для шрифтов TrueType (бывают другие шрифты).
Теперь создайте каталог для своих шрифтов, имя может быть более менее любым (лучше и проще не использовать символы иные чем цифры, алфавит и дефис с подчёркиванием). Скопируйте необходимые шрифты в этот созданный каталог.
Обновите информацию о шрифтах:
«Для себя», в домашний каталог
Этот способ не требует знания пароля администратора системы, но добавленные шрифты не будут доступны другим пользователям через обычные механизмы системы.
Файлы со шрифтами нужно просто скопировать в каталог «/home//.fonts».
Настройте файл-менеджер показывать «спрятанные» файлы — файлы у которых имя начинается с точки. Например, выберите из меню «View» пункт «Show Hidden Files».
Выберите в меню File → Create Folder (Nautilus, GNOME) или иным способом дайте файл-менеджеру команду создать каталог с именем «.fonts».
Замечание: Тоже самое в теминале делается командой
Скопируйте Ваши файлы со шрифтами в каталог «.fonts» внутри вашего домашнего каталога.
Подмена проприетарных шрифтов доступными или свободными шрифтами
В этом разделе описан способ проверенный для Wine. Хотя, возможно, аналогичный приём срабатывает для прочих программ, например, Java и т.п. С той разницей, что копировать шрифт надо в другой каталог, туда, где эта программа будет искать этот шрифт. Также, вероятно, что на основе этого способа можно придумать универсальный способ, для других случаев. Например, в редакторе шрифтов подменить название у свободного шрифта на название проприетарного. Я не имею информации о том, насколько важно имя внутри TTF файла для доступности шрифта программе любого рода.
Если программа требует определённый шрифт, а лицензионные, патентные или иные ограничения не позволяют использовать и получить для использования именно нужный шрифт, то возможно в качестве подмены использовать любой другой шрифт.
При помощи программы Character Map, из комплекта Ubuntu, выбирается подходящий для замены и уже установленный шрифт. Также, для оценки шрифта можно использовать Libre/Open Office, AbiWord и др. программы, в которых удобна оперативная смена шрифта для текста.
На диске разыскивается файл с этим шрифтом. Обычно в имени используются части названия шрифта. Допустим требуется найти файлы со шрифтом Droid Sans. В терминале вводится команда:
/usr/share/fonts/truetype/droid/DroidSans-Bold.ttf /usr/share/fonts/truetype/droid/DroidSans.ttf /usr/share/fonts/truetype/droid/DroidSansJapanese.ttf /usr/share/fonts/truetype/droid/DroidSansMono.ttf
Если ничего не найдено, то либо нужно творчески обдумать шаблон искомого имени «*droid*sans*ttf». Например, изменить на «*droid*», расширив круг поиска. Либо выполнить в терминале команду (обновление базы данных имён файлов)
Файл /usr/share/fonts/truetype/droid/DroidSans.ttf содержит шрифт Droid Sans. Этот файл нужно скопировать в каталог ~/.wine/drive_c/windows/Fonts и назвать этот файл по имени файла с проприетарным шрифтом. Например, нужно заменить шрифт Tahoma. Тогда вот так копируется файл командой в теминале:
cp /usr/share/fonts/truetype/droid/DroidSans.ttf ~/.wine/drive_c/windows/Fonts/tahoma.ttf
Не раскрыто, что несут в себе остальные найденные файлы. Нужно описать.
Само собой, использование терминала необязательно, можно использовать Nautilus или иной файл-менеджер.
Решение проблем с отображением шрифтов в рабочем окружении KDE
Если у Вас при использовании KDE наблюдаются проблемы со шрифтами, схожие с показанными тут, выполните следующие действия:
style "user-font" < font_name="Abyssinica SIL" >widget_class "*" style "user-font"
обратите внимание, вместо Abyssinica SIL может быть имя любого другого шрифта.
Устанавливаем шрифты в Linux
По умолчанию в Linux добавляются только те шрифты, которые свободно распространяются и не защищены никакими лицензиями. Это вообще довольно специфичный момент. Какие-то шрифты стоят денег, какие-то можно загрузить в систему только после ее установки.
Собственно, из-за особенностей лицензирования в Linux нет шрифтов из Windows. Их нельзя использовать глобально в самой системе и в отдельных документах (да, напечатать реферат с Calibri или Times New Roman не выйдет).
Впрочем, решить эту проблему можно. В Linux без особых проблем можно добавить как шрифты из Windows, так и любые другие. Благо общество позаботилось о создании кучи подходящих инструментов и пакетов, доступных для многих популярных дистрибутивов.
Устанавливаем сторонние шрифты вручную
В Linux можно подгрузить любой шрифт в формате TTF. Это делается через терминал с помощью пары команд. Главное — для начала обзаведитесь самими шрифтами. Их, кстати, можно найти на сайте Google Fonts. Там полно бесплатных вариантов, которые можно использовать при разработке сайтов, для оформления документов или в каком-нибудь графическом редакторе.
Шрифт скачали, идем дальше:
Также терминал можно запустить, одновременно нажав клавиши Ctrl + Alt + T
Если эта папка уже есть в системе, то, конечно, создавать ее не нужно
- Теперь копируем загруженный шрифт в только что созданную папку. Для этого воспользуемся командой cp
В моем примере видно, что я собираюсь копировать файл со шрифтами helvetica.ttf, который лежит в папке по пути ~/Downloads/Helvetica/. Естественно, у вас название файла и путь могут быть другими. Внимательно вводите их и не забывайте, что вам нужен файл в формате TTF.
Вообще, можно загружать шрифты прямо в папку fonts, если лень копировать
До активации этой команды система ничего не будет знать о вновь добавленных шрифтах
Это довольно длительный процесс…
Устанавливаем шрифты с помощью менеджера пакетов
Некоторые шрифты можно вытянуть в систему с помощью встроенного менеджера пакетов. В Ubuntu и ей подобных есть массивный список пакетов со шрифтами прямо в Synaptic (это менеджер пакетов такой). Чтобы их найти и добавить в систему:
- Открываем менеджер пакетов. В случае с Ubuntu — Synaptic. В других дистрибутивах есть своим варианты. Я рассказываю на примере Synpatic как самого популярного и распространенного в сообществе начинающих линуксоводов.
- Выбираем раздел «Шрифты».
Если по умолчанию в боковой панели не видно разделов, то надо кликнуть по соответствующей вкладке ниже
Вот некоторые доступные шрифты
Так работают менеджеры пакетов. Нужно сохранять настройки отдельно
Подтверждаем свои намерения
Похожую процедуру можно проделать, используя терминал. Правда, придется заранее выяснить название шрифта, который нужен. Оглядеться в галерее доступных вариантов не получится, нужен точный запрос с командой поиска.
Например, sudo apt search tahoma (Tahoma — название шрифта).
Если пакета с таким шрифтом не найдется, то в ответ вы получите пустоту. Даже не ошибку
Так как это sudo-команда, надо будет ввести пароль администратора.
Возможно, пароль придется вводить вслепую, так как на некоторых дистрибутивах он не отображается в терминале
Устанавливаем шрифты из Windows
Если нужно подгрузить сразу все шрифты, знакомые по операционной системе Microsoft, то можно воспользоваться готовым установщиком с полным пакетом.
- Открываем терминал.
- Вводим команду sudo apt-get install ttf-mscorefonts-installer
С помощью одной только этой программы можно получить все нужные шрифты
- При необходимости вводим пароль администратора.
- Затем вводим заглавную букву «Д» или «Y» в английской версии, чтобы продолжить загрузку и установку.
Если ввести строчную букву, система воспримет это как отказ
- После того как появится сине-серое окно с лицензионным соглашением, жмем по клавише Tab, а потом следом Enter.
Ознаомимся с лицензией Microsoft, конечно
Ну и все. Установка пройдет в автоматическом режиме, как и кэширование. Потом просто закрываем терминал и пользуемся новенькими шрифтами.
Устанавливаем шрифты Windows с помощью cabextract
Есть и второй вариант, если первый не сработал.
Это вспомогательная программа
- При необходимости указываем пароль администратора.
- Потом подтверждаем желание установить шрифты, введя заглавную букву «Д» (или Y в английской версии).
Так как это sudo-команда, может понадобиться и пароль, и вот такое подтверждение, чувствительное к регистру символов
- Теперь скачиваем пакет со шрифтами. Для этого воспользуемся утилитой wget. А потом тут же запустим загруженный установщик. Команда в целом выглядит так wget -q0- http://plasmaturm.org/code/vistafonts-installer/vistafonts-installer | bash
Больше ничего вводить не нужно будет
Процесс загрузки займет какое-то время
Установка и кэширование шрифтов запустятся автоматически. В конце будет такой вывод, оповещающий об успешном завершении
Меняем шрифты в системе
Раз уж шрифты загружены, пора бы их как-то использовать.
Буду рассказывать на примере Linux Mint и оболочки XFCE. В других дистрибутивах тот же принцип, но используемые программы могут называться иначе.
Для начала сменим системный шрифт:
В XFCE и KDE есть такое меню «Пуск». В Gnome оно находится наверху
- Переходим к приложению «Внешний вид». Или же открываем соответствующий пункт настроек (если используете Gnome).
Не во всех дистрибутивах настройки поделены на отдельные программы
Переходим к нужным настройкам
Выбираем подходящий вариант
В сторонних программах новые шрифты просто будут доступны в стандартных меню. Лезть в настройки не придется.
Вот, например, доступные шрифты в LibreOffice. И Calibri появился