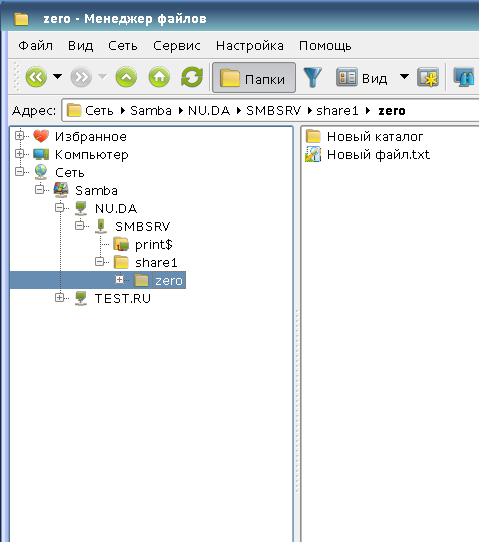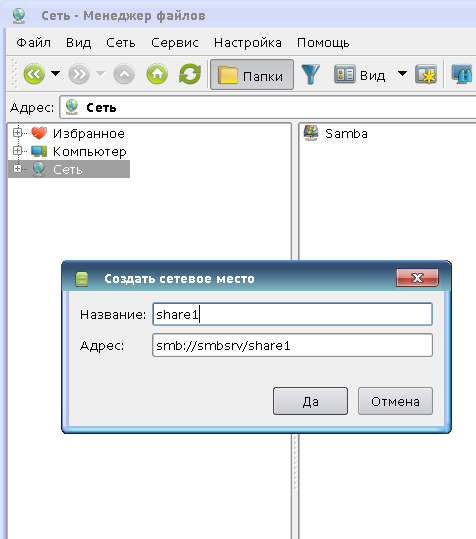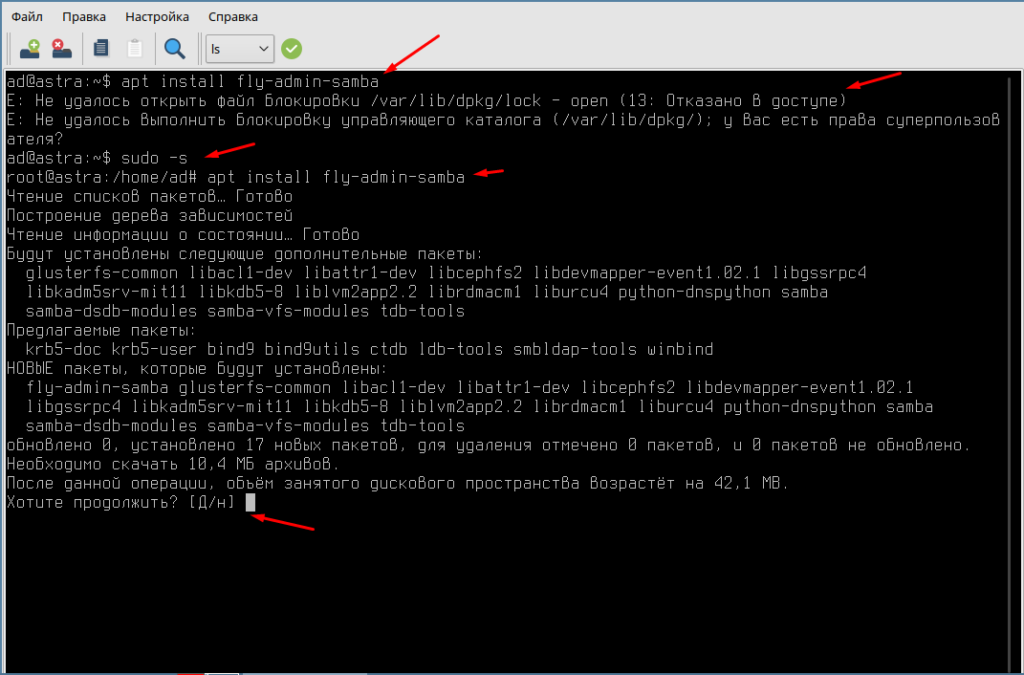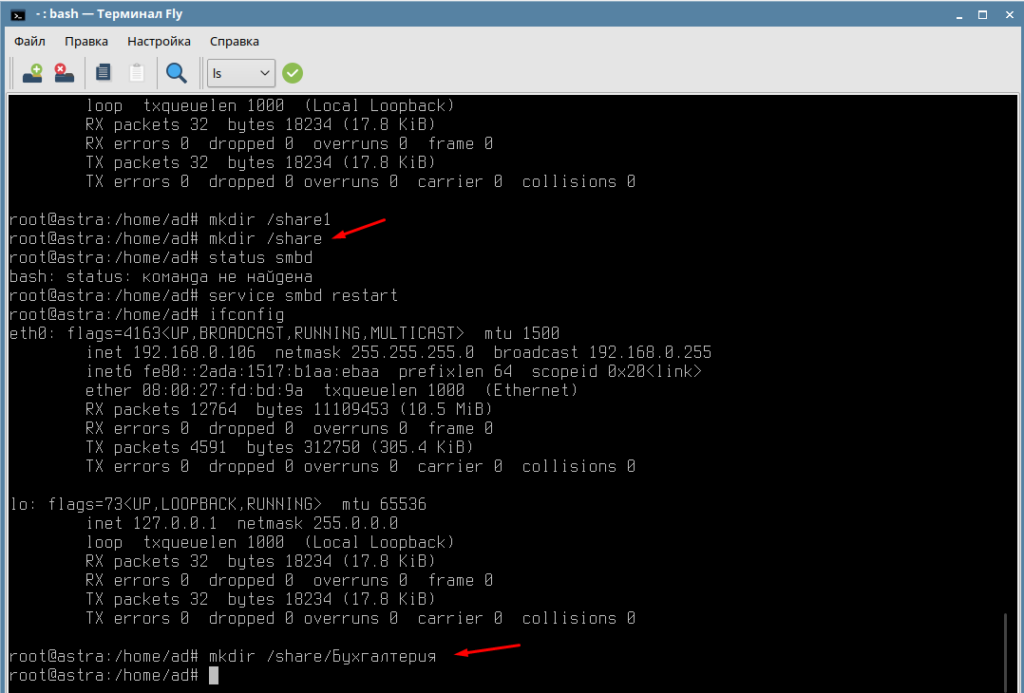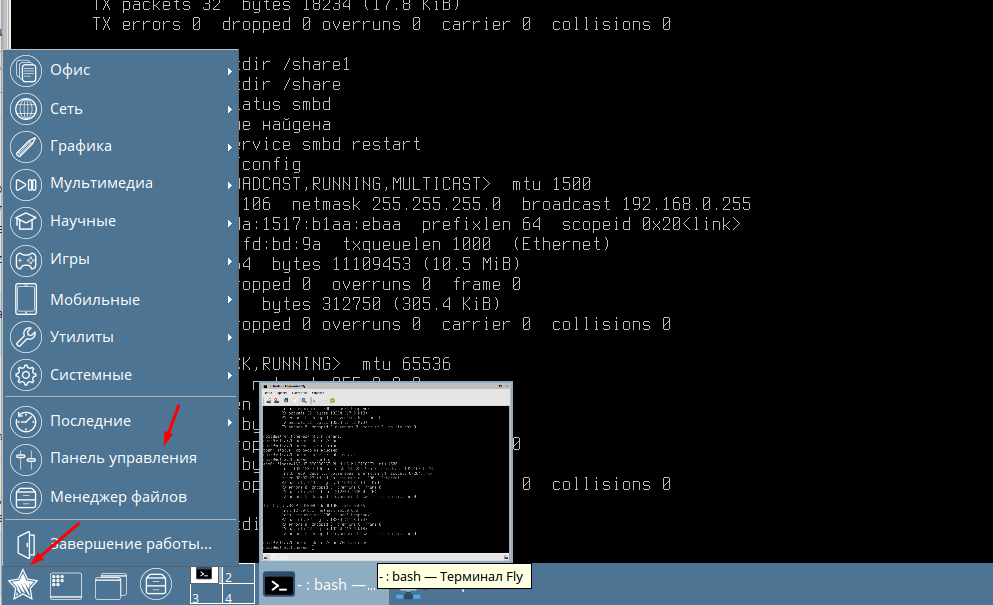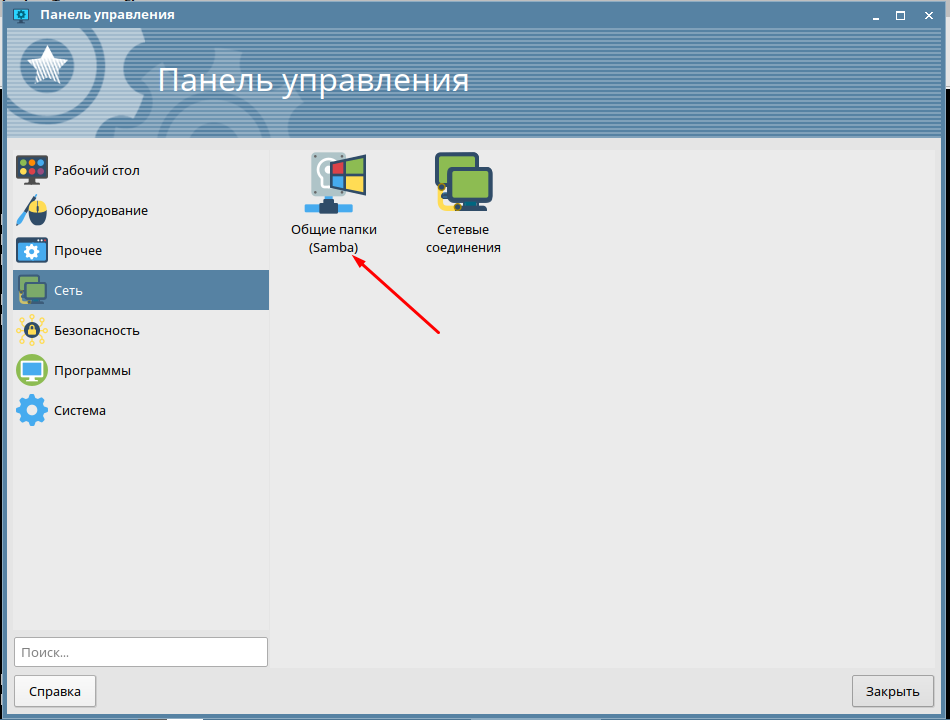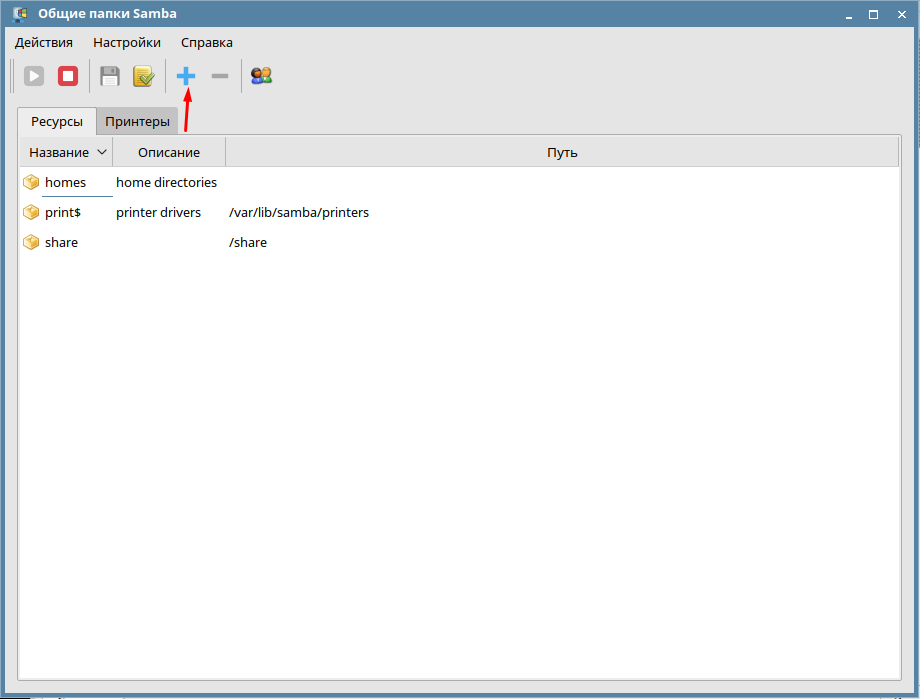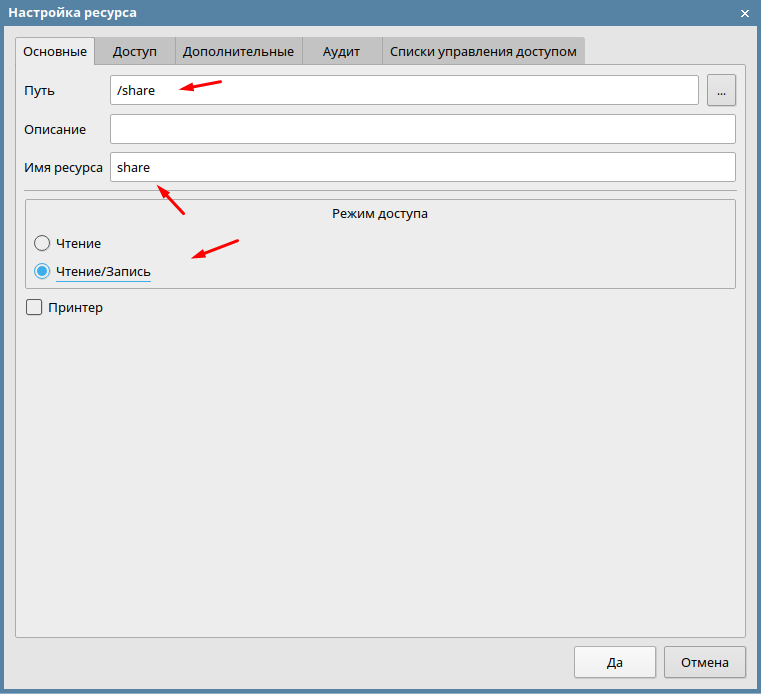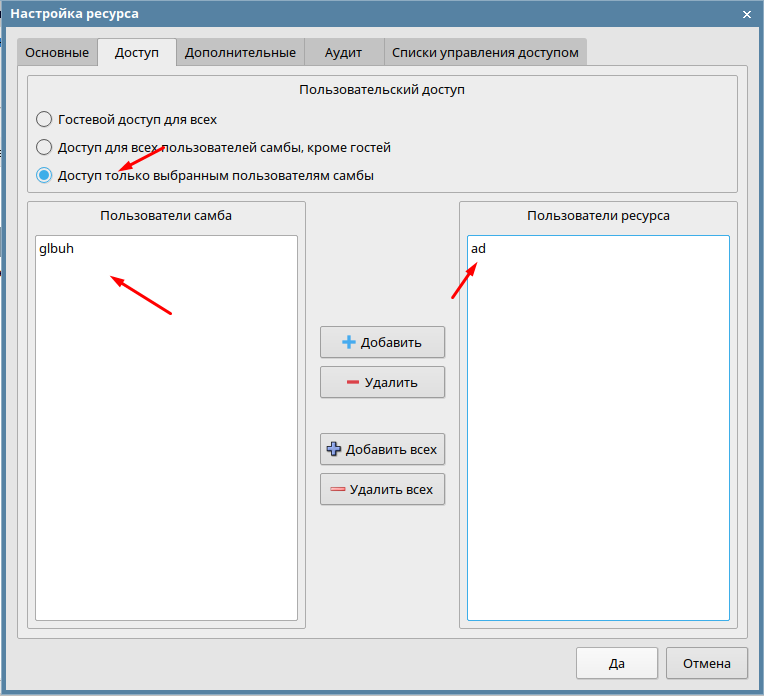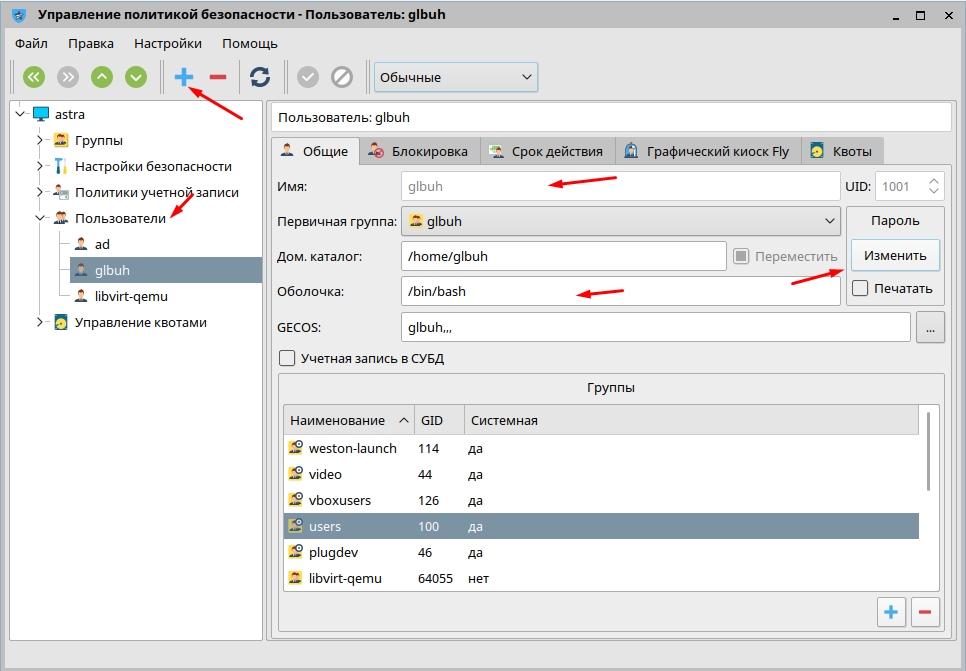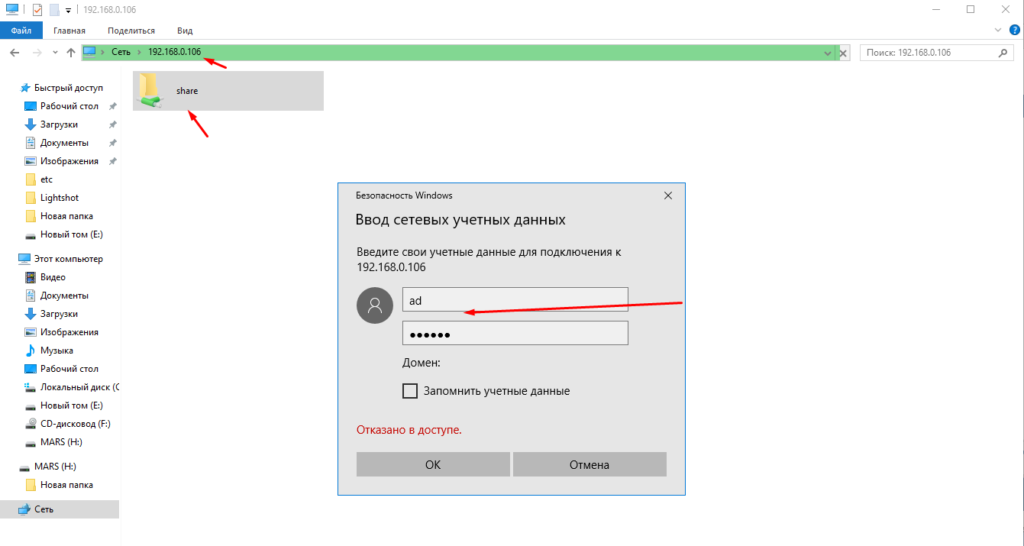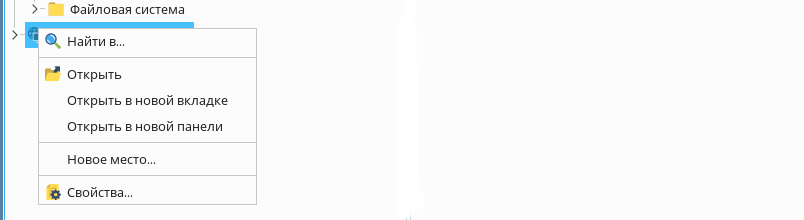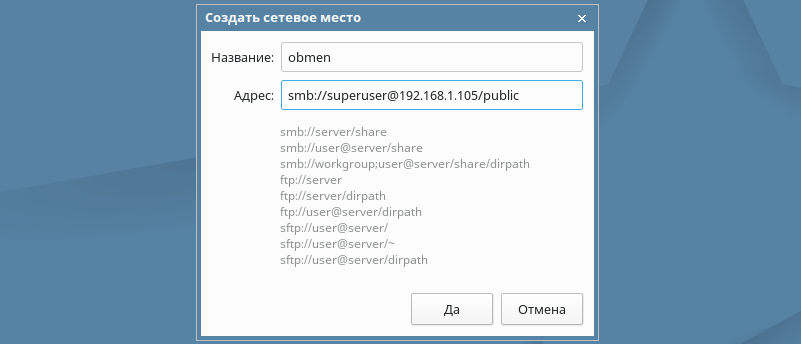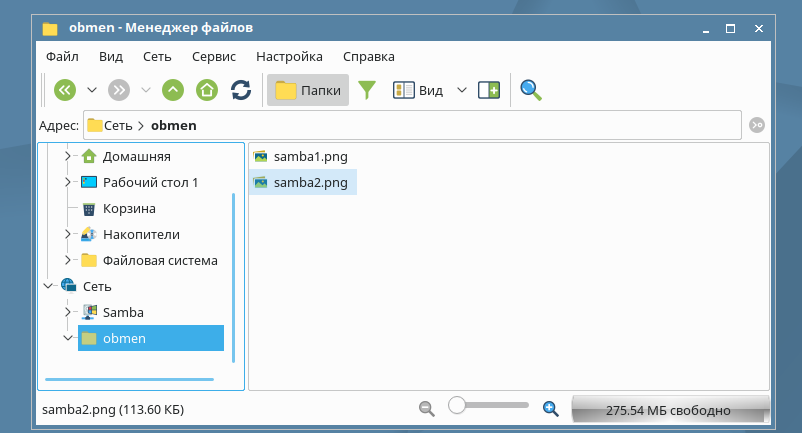- Astra Linux Special Edition 1.5 ⬝ Настройка Samba ресурсов
- Настройка Samba
- Подключение ресурса в сессии не отличной от нуля
- Монтирование разделяемых файловых ресурсов
- Автоматическое монтирование ресурсов при входе пользователя с помощью pam_mount
- Установка и настройка Samba сервера на Astra Linux
- Настройка файлового сервера с графической оболочкой
- Samba на Astra Linux : 18 комментариев
- Установка smb linux astra
- Установка Astra Linux
- Установка и настройка Samba в Astra Linux
- Интеграция Astra Linux с Windows
- Настройка Samba server
Astra Linux Special Edition 1.5 ⬝ Настройка Samba ресурсов
Создать каталоги на сервере, которые будут содержать разделяемые файловые ресурсы и установить желаемые права мандатного и дискреционного доступа, например:
sudo mkdir /srv/share1
sudo mkdir /srv/share1/zero
sudo mkdir /srv/share1/dsp
sudo mkdir /srv/share1/secret
sudo mkdir /srv/share1/topsecret
sudo pdpl-file 3:0:-1:ccnr /srv
sudo pdpl-file 3:0:-1:ccnr /srv/share1/
sudo pdpl-file 1:0:0 /srv/share1/dsp
sudo pdpl-file 2:0:0 /srv/share1/secret
sudo pdpl-file 3:0:0 /srv/share1/topsecret
Настройка Samba
[global] #Изменить имя группы workgroup = da.net map to guest = Bad User #Сделать видимым для netbios disable netbios = no [share1] available = yes comment = For all doc's browseable = yes case sensitive = yes ea support = yes fstype = Samba path = /share1 writable = yes smb encrypt = auto read only = no #Доступно всем guest ok = yes
Для отображения ресурса в разделе сеть файлового менеджера fly-fm под меткой не отличной от нуля через протокол NetBIOS , установить опцию «disable netbios = no»
После сохранения настроек перезапустить сервис Samba:
Подключение ресурса в сессии не отличной от нуля
Запустить менеджер файлов (fly-fm) и открыть раздел «Сеть«, в котором отобразятся ресурсы Samba при условии включенного NetBIOS и его видимости:
Если ресурс не виден для других и NetBIOS отключен, то его можно добавить самостоятельно, выбрав закладку «Сеть» или правым щелчком по разделу «Сеть»:
Для использования ресурсов Samba пользователь должен входить в группу fuse
- Astra Linux Special Edition РУСБ.10015-01 (очередное обновление 1.6)
- Astra Linux Special Edition РУСБ.10015-16 исп. 1 и исп. 2
- Astra Linux Special Edition РУСБ.10265-01 (очередное обновление 8.1)
- Astra Linux Common Edition 2.12
Монтирование разделяемых файловых ресурсов
Монтирование разделяемого файлового ресурса выполняется командой mount с указанием соответствующего типа сетевой ФС, например:
mount.cifs //сервер/ресурс /точка_монтирования [-o опции]
mount -t cifs //сервер/ресурс /точка_монтирования [-o опции]
В качестве опций команде могут передаваться параметры монтирования, такие как имя пользователя, используемый тип аутентификации, кодировка, использование прав доступа и т.п. Полный список опций приведен в руководстве man для команд mount и mount.cifs . Без соответствующей записи в /etc/fstab пользователь может использовать команды монтирования только с помощью sudo (точка монтирования ~/share1 должна быть создана заранее):
Для возможности монтирования разделяемого файлового ресурса пользователем в конфигурационный файл /etc/fstab:
- Должен быть установлен пакет cifs-utils:
При использовании с аутентификацией Kerberos в ЕПП в строке опций должен быть указан параметр аутентификации sec=krb5i . В этом случае при монтировании будет использоваться текущий кэш Kerberos пользователя.
Автоматическое монтирование ресурсов при входе пользователя с помощью pam_mount
Для автоматического монтирования разделяемых файловых ресурсов при входе пользователя используется pam модуль pam_mount, предоставляемый пакетом libpam-mount, который может быть установлен следующим образом:
Настройка pam модуля осуществляется с помощью конфигурационного файла /etc/security/pam_mount.conf.xml.
Использование pam модуля указывается в соответствующих pam сценариях (common-auth, common-session) в каталоге /etc/pam.d.
Описание возможностей pam модуля pam_mount и формат его конфигурационного файла приведены в руководстве man для pam_mount и pam_mount.conf.
Для монтирования с помощью pam-mount разделяемых файловых ресурсов СЗФС CIFS , представляющих собой домашние каталоги пользователей, конфигурационный файл должен быть модифицирован следующим образом (в пределах тега pam_mount ):
mount.cifs //%(SERVER)/%(VOLUME) %(MNTPT) -o %(OPTIONS)
При использовании с аутентификацией Kerberos в ЕПП в строке опций монтирования должен быть указан параметр аутентификации sec=krb5i . В этом случае при монтировании будет использоваться текущий кэш Kerberos пользователя.
Так же в строке опций монтирования должен присутствовать параметр cruid=%(USERUID) , поскольку монтирование во время создания сессии выполняется от имени привилегированного пользователя.
Для точки монтирования mountpoint должен быть указан отдельный каталог, например: /media/ald_share
path="share" mountpoint="/media/ald_share" options="user=%(USER),rw,setuids,perm,soft,sec=krb5i,cruid=%(USERUID),iocharset=utf8" />
Тег logout определяет поведение в процессе размонтирования ФС. К этому времени все процессы должны освободить точку монтирования, в противном случае им посылаются соответствующие сигналы прерывания работы.
Тег mkmountpoint отвечает за автоматическое создание и удаление точки монтирования.
Тег cifsmount определяет команду, с помощью которой монтируется указанный тип ФС.
Тег volume объявляет непосредственно параметры монтирования разделяемого файлового ресурса. Пользователь должен существовать в БД учетных записей Samba и иметь соответствующий пароль.
Установка и настройка Samba сервера на Astra Linux
В любой даже самой маленькой организации необходим файловый сервер. Организовать его можно различными способами. Для этих целей можно использовать как аппаратные так и программные средства. Если есть средства то лучше купить готовый продукт NAS. Ну а если их нет то придется настраивать программный продукт. И все это ляжет на плечи системного администратора. Для того чтобы облегчить жизнь админам особенно начинающим решил написать статью. В которой подробно опишу процесс установки и настройки доступа к файловому серверу. Будем использовать Samba и устанавливать его на Astra Linux.
Админ старайся все серверы поднимать на Linux.
Настройка файлового сервера с графической оболочкой
И так у нас есть установленная ОС Astra Linux. Дальже запускаем термина и устанавливаем Samba. Плюсом к Sambe установим графическую оболочку. Для начала нужно получить парва супер пользователя командой.
Дальше устанавливаем Samba с графической оболочкой командой.
После установки сразу создадим общею папку командой.
Дальше будем пользоваться графической оболочкой. Для этого заходим в «Панель управления».
Переходим в раздел «Сеть» и выбираем «Общие папки (Samba)».
Указываем путь до папки которую мы создали, вводим имя общей папки и устанавливаем режим доступа.
Открывать общей доступ всем не правильно и не безопасно.
Админ ограничивай доступ к общим ресурсам каждому пользователю.
По этому отмечаем пункт «Доступ только выбранным пользователям самбы».
Пользователей можно создать через политику безопасности. Попасть в неё можно через панель управления и раздел безопасность. Добавляем пользователя настраиваем необходимые параметры.
Важная особенность пользователь станет активным только после создания пароля.
Проверяем доступность например из Windows. Вводим адрес сервера и логин пароль.
На этом установка и настройка файлового сервера (Samba) на Astra Linux завершена. Остается только добавить необходимое количество пользователей и общих ресурсов.
Samba на Astra Linux : 18 комментариев
Установка smb linux astra
Источник: cnews.ru Astra Linux и Windows – 2 сильно отличающиеся операционные системы, но иногда может возникнуть необходимость интеграции этих двух систем для обмена файлами и совместной работы. В этой статье мы рассмотрим, как можно использовать Samba – инструмент, позволяющий обеспечить взаимодействие между Linux и Windows на уровне сетевых файловых систем.
Установка Astra Linux
Установка Astra Linux является первым шагом. Если вы еще не установили Astra Linux, следуйте официальным инструкциям по установке, предоставленным разработчиками.
Установка и настройка Samba в Astra Linux
Samba – это набор утилит, которые позволяют Linux и Windows обмениваться файлами и принтерами по сети. Для установки Samba на Astra Linux выполните следующую команду:
sudo apt-get install samba После установки Samba вам нужно настроить ее для обмена файлами. Все настройки Samba хранятся в файле /etc/samba/smb.conf. Для редактирования этого файла используйте текстовый редактор nano:
sudo nano /etc/samba/smb.conf В этом файле вы можете создать новые разделы (shares), которые будут доступны из Windows. Например, для создания общего каталога с именем «shared» выполните следующие действия:
В конец файла добавьте следующий раздел:
[shared] path = /home/user/shared read only = no guest ok = yes Создайте каталог, который вы указали в настройках (в данном случае /home/user/shared):
Перезапустите Samba, чтобы применить изменения:
sudo service smbd restart После этих шагов каталог shared будет доступен из Windows через сеть.
Интеграция Astra Linux с Windows
Для доступа к общему каталогу из Windows откройте проводник, введите \\shared в адресную строку и нажмите Enter. Замените на IP-адрес вашего компьютера с Astra Linux.
Таким образом, с помощью Samba можно обеспечить интеграцию между Astra Linux и Windows, позволяя обмениваться файлами и работать совместно.
Настройка Samba server
1. Обновляем информацию о репозиториях и устанавливаем обновления для существующих пакетов в системе:
apt-get update && apt-get upgrade
2.Устанавливаем пакет Samba:
apt-get install -y samba samba-client
3.Создадим директории для файлов, например в каталоге /media:
4.Создаем каталог для всех пользователей:
5.Изменим права доступа к каталогу:
sudo chmod -R 777 /media/samba/public
6.С помощью системных инструментов создадим группу пользователей:
7.Добавляем пользователей Samba:
8.Созданных пользователей добавляем в группу:
usermod -aG smbgrp superuser
9.С помощью инструментов Samba создадим пароль для добавленного пользователя:
10. С помощью текстового редактора, например, nano, редактируем конфигурационный файл samba:
Удаляем все строки из файла. Вставляем следующие:
11. Проверяем настройки с помощью команды:
13. Настроим межсетевой экран. Для этого в правилах откроем TCP-порты 139 и 445, а также UDP-порты 137 и 138, но только для тех подсетей, которым доверяете. Для указания собственного диапазона адресов, замените значение после ключа “-s”:
iptables -A INPUT -p tcp -m tcp --dport 445 -s 192.168.1.0/24 -j ACCEPT
iptables -A INPUT -p tcp -m tcp --dport 139 -s 192.168.1.0/24 -j ACCEPT
iptables -A INPUT -p udp -m udp --dport 137 -s 192.168.1.0/24 -j ACCEPT
iptables -A INPUT -p udp -m udp --dport 138 -s 192.168.1.0/24 -j ACCEPT
14.Для сохранения правил и применения их после перезагрузки сервера следует воспользоваться пакетом iptables-persistent. Установим его:
apt-get install iptables-persistent
Входе установки пакета, программа предложит запомнить существующие правила iptables. Подтверждаем это действие.
15.Для проверки существующих правил используем:
Настройка на АРМ пользователя клиента.
1. Для подключения к общим папкам из среды Linux требуется установка отдельного программного обеспечения — smbclient. Установим:
sudo apt-get install smbclient
2.Для подключения к серверу добавляем новое место в сети:
3. Вносим данные для подключения:
4. Если настроено все по инструкции должно получиться вот так: