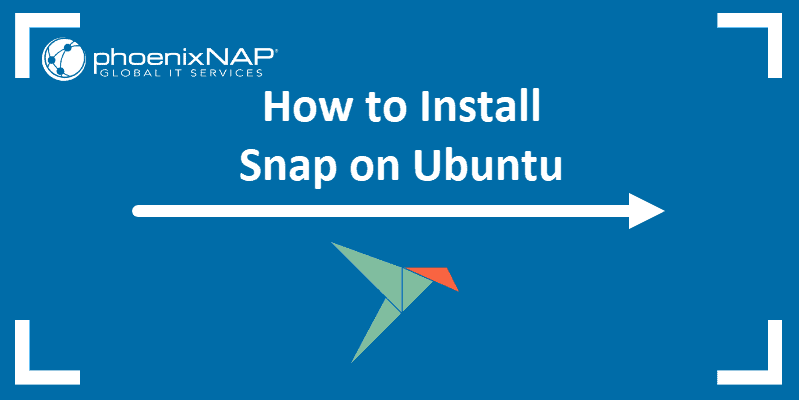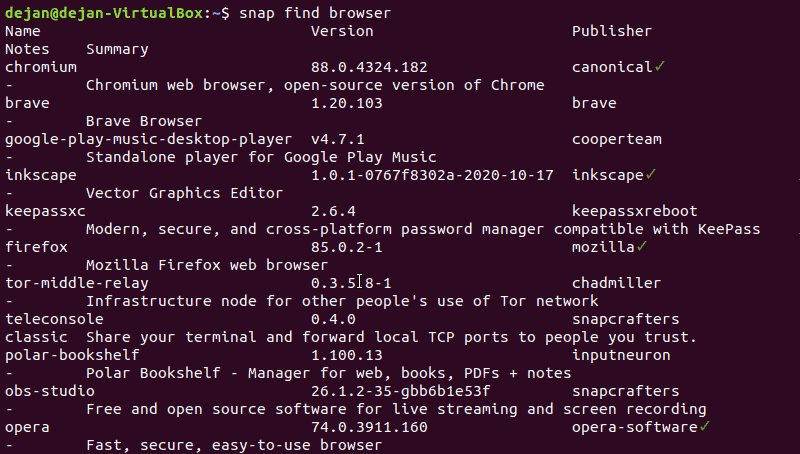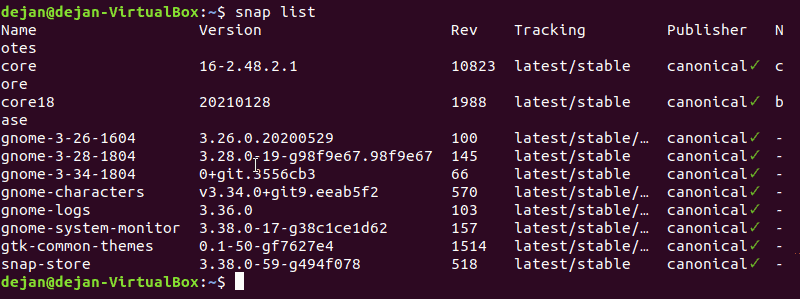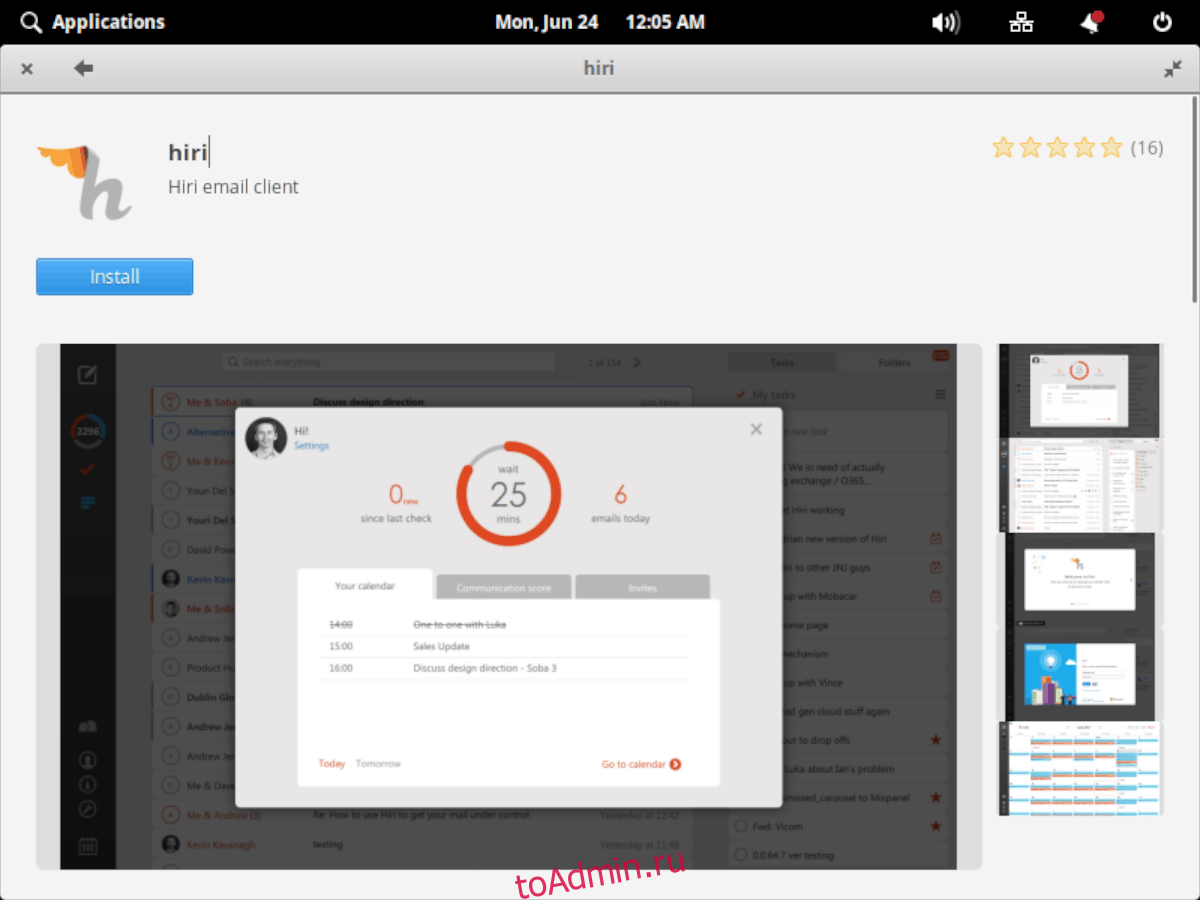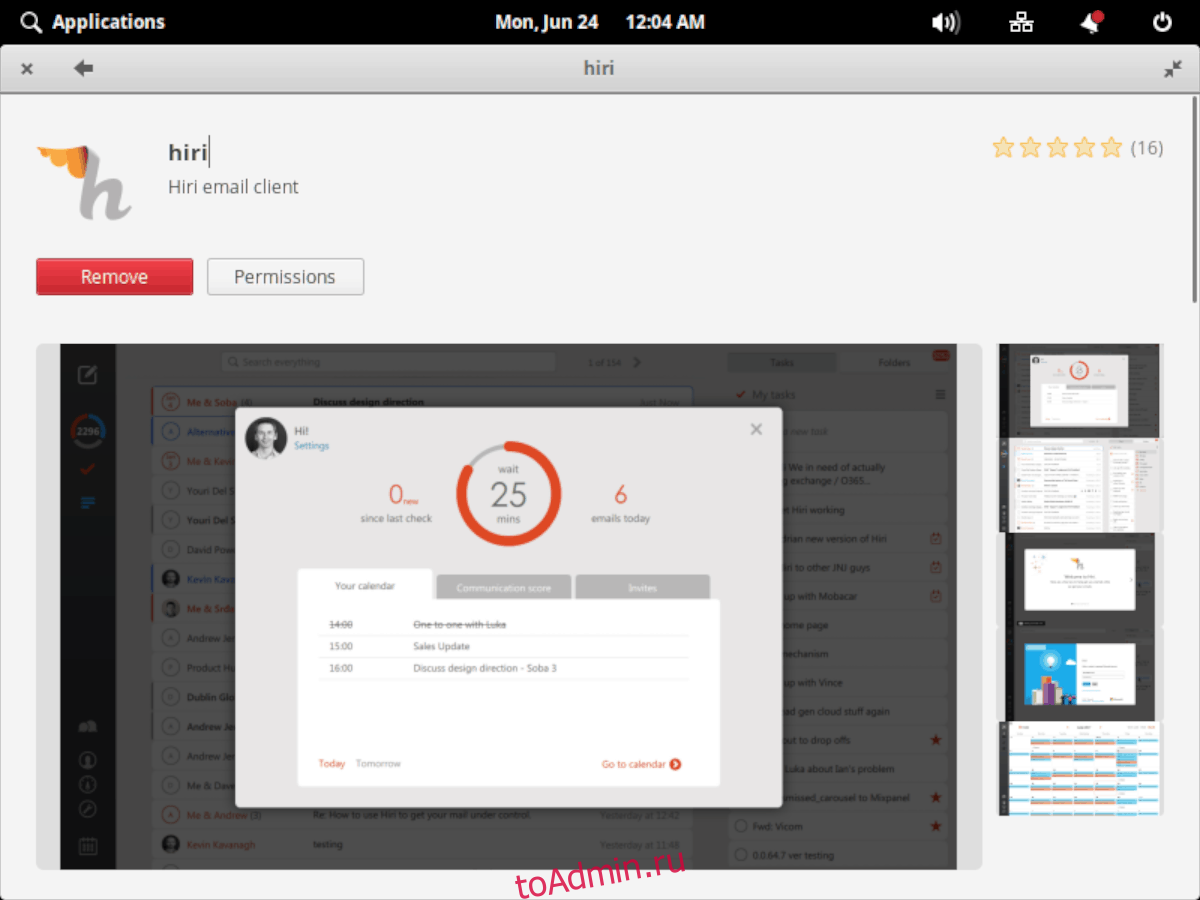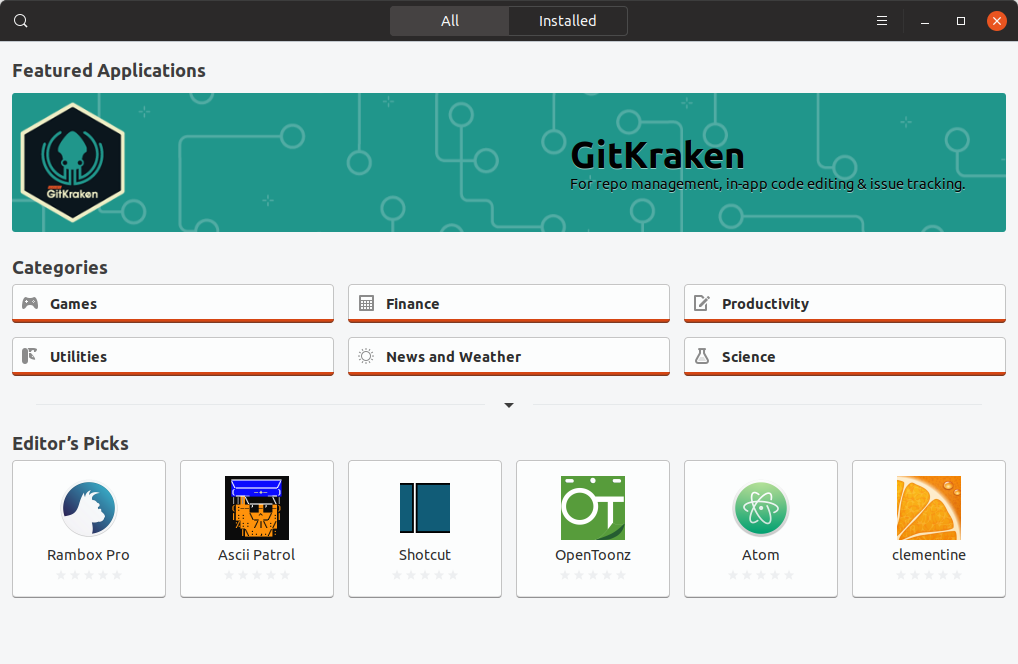- Snap Store¶
- Criticism¶
- Centralized control¶
- Backdoor via APT¶
- Disabled Snap Store in Linux Mint 20¶
- How to install the Snap Store in Linux Mint 20¶
- How to Install Snap on Ubuntu
- How to Install Snap on Ubuntu
- How to Install Snap Store on Ubuntu
- Using Snap
- Search for Snaps
- List Installed Snaps
- Run Installed Snaps
- Remove Installed Snaps
- Как установить официальное приложение Snap Store в Linux
- Включить поддержку Snap
- Установка Snap Store
- Настройка Snap Store
- Установите программное обеспечение из Snap Store
- Удаление программного обеспечения из Snap Store
- Snap Store
- Details for Snap Store
- Enable snaps on Manjaro Linux and install Snap Store
- Enable snapd
- Install Snap Store
Snap Store¶
The Snap Store, also known as the Ubuntu Store , is a commercial centralized software store operated by Canonical.
Similar to AppImage or Flatpak the Snap Store is able to provide up to date software no matter what version of Linux you are running and how old your libraries are.
Criticism¶
Centralized control¶
Anyone can create APT repositories and distribute software freely. Users can point to multiple repositories and define priorities. Thanks to the way APT works, if a bug isn’t fixed upstream, Debian can fix it with a patch. If Debian doesn’t, Ubuntu can. If Ubuntu doesn’t Linux Mint can. If Linux Mint doesn’t, anyone can, and not only can they fix it, they can distribute it with a PPA.
Flatpak isn’t as flexible. Still, anyone can distribute their own Flatpaks. If Flathub decides they don’t want to do this or that, anyone else can create another Flatpak repository. Flatpak itself can point to multiple sources and doesn’t depend on Flathub.
Although it is open-source, Snap on the other hand, only works with the Ubuntu Store. Nobody knows how to make a Snap Store and nobody can. The Snap client is designed to work with only one source, following a protocol which isn’t open, and using only one authentication system. Snapd is nothing on its own, it can only work with the Ubuntu Store.
This is a store we can’t audit, which contains software nobody can patch. If we can’t fix or modify software, open-source or not, it provides the same limitations as proprietary software.
Backdoor via APT¶
When Snap was introduced Canonical promised it would never replace APT. This promise was broken. Some APT packages in the Ubuntu repositories not only install snap as a dependency but also run snap commands as root without your knowledge or consent and connect your computer to the remote proprietary store operated by Canonical.
Disabled Snap Store in Linux Mint 20¶
Following the decision made by Canonical to replace parts of APT with Snap and have the Ubuntu Store install itself without users knowledge or consent, the Snap Store is forbidden to be installed by APT in Linux Mint 20.
For more information read the announcements made in May 2020 and June 2019.
How to install the Snap Store in Linux Mint 20¶
Recommended or not, if you want to use the Snap Store, re-enabling and installing it is very easy.
sudo rm /etc/apt/preferences.d/nosnap.pref apt update apt install snapd
© Copyright 2020, Linux Mint Revision 92937742 .
Versions latest Downloads pdf html epub On Read the Docs Project Home Builds Free document hosting provided by Read the Docs.
How to Install Snap on Ubuntu
Snap is a tool developed by Canonical for the purpose of package management and software deployment on Linux.
Snaps are packaged applications compiled with libraries and dependencies. Snaps work across a range of Linux distributions, which makes them a distro-agnostic upstream software deployment solution. The snapd daemon is a background service that allows you to manage the snaps on your system.
This tutorial explains how to install and use Snap on Ubuntu.
- An Ubuntu system
- Access to the command line
- A user account with sudo or root privileges
Note: Learn how the Snap packaging system compares to the APT package manager in Snap vs. APT.
How to Install Snap on Ubuntu
Snap is already installed and available for use on the majority of the latest Ubuntu distributions.
Enter snap version in the terminal to check if you have Snap installed on your system.
This lists the version of the Snap tool, the snapd daemon, the software series number, the name and release of your Linux distribution, as well as the kernel version.
If you do not have Snap preinstalled, install it via the terminal.
1. Start by updating packages:
2. Enter the following command:
How to Install Snap Store on Ubuntu
The Snap Store is a GUI application for finding, installing and managing snaps on Linux.
1. Install the Snap Store using the command below:
sudo snap install snap-store2. Wait until the download completes and launch it by entering:
Note: The Snap Store runs on GNOME and it works best on GTK Ubuntu desktop environments. To err on the safe side and take full advantage of the Snap Store, install a Linux desktop environment that uses GTK, such as GNOME, Mate, or Cinnamon.
Using Snap
To use a snap package on your system, you need to install it first. Use the Snap Store if you prefer the GUI method, or use the terminal.
To install a snap app via the terminal, enter the following command:
sudo snap install [package name] Wait for the installation to finish.
Search for Snaps
To browse through available snap packages, use the following:
For example, to search for a web browser, enter:
The output shows a list of apps related to the keyword ‘browser’.
List Installed Snaps
To see a list of all snaps installed on your system, enter the following:
The output shows snap details such as package name, version, revision, and the publisher.
Run Installed Snaps
Run installed snaps from the terminal by entering the app name:
For example, to open the Opera web browser type opera in the terminal and the app launches.
Remove Installed Snaps
To remove an installed snap, use the following command:
The snap remove command removes the application code and any services previously declared by the app. The command also cleans up the app’s runtime dependencies and all associated user data.
Note: For more options on using snap packages, visit our article A Comprehensive Guide To Using Snap Packages On Ubuntu.
After reading this tutorial, you should know how to install Snap on Ubuntu and work with Snap packages.
Как установить официальное приложение Snap Store в Linux
Canonical превратила свой официальный магазин приложений в удобную для установки витрину для установки приложений. Итак, если вам надоело использовать командную строку для поиска и установки ваших любимых приложений Snap, это приложение для вас! Мы покажем вам, как установить официальный магазин Snap Snap в Linux!
Примечание. Магазин Snap иногда не очень хорошо работает в средах рабочего стола, отличных от GTK. Итак, если вы планируете воспользоваться преимуществами Snap Store, обязательно установите Gnome, Mate, Cinnamon или другую среду рабочего стола Linux, в которой используется GTK.
Включить поддержку Snap
Snap Store можно установить через Snap Store, как вы уже догадались, как приложение snap. Итак, чтобы использовать магазин, вам необходимо пройти процесс установки фоновой службы Snapd, а также запустить файл Snapd.socket с помощью Systemd.
Установить фоновую службу Snap в Linux в наши дни очень просто, в основном из-за огромной поддержки сообщества вокруг проекта почти во всех основных дистрибутивах Linux, включая Ubuntu, Debian, Arch Linux, Fedora, OpenSUSE, Gentoo и другие. Для получения справки по установке и включению службы Snap в вашей системе Linux щелкните здесь.
Есть ли в используемом вами дистрибутиве Linux проблемы с запуском пакетов Snap? Рассмотрите возможность использования Debian, Arch Linux, Fedora, OpenSUSE, поскольку они имеют довольно хорошую поддержку для приложения Snap store. Или Ubuntu, так как приложение устанавливать не нужно!
Установка Snap Store
Хотя основная цель установки Snap Store — сделать так, чтобы загрузка и использование приложений были более простым процессом, чем работа с терминалом. Тем не менее, вам нужно покопаться в командной строке, чтобы все заработало.
Приложение Snap Store находится в магазине с пометкой «snap-store». Чтобы установить его на свой ПК с Linux, откройте окно терминала, нажав Ctrl + Alt + T или Ctrl + Shift + T на клавиатуре и набрав команду мгновенной установки ниже.
sudo snap install snap-store
Приложение Snap Store не очень загружается, поэтому процесс начальной загрузки должен быть быстрым. Однако у вас не будет доступа к терминалу сразу, так как Snap Store должен подключаться к большому количеству плагинов. Сядь и наберись терпения. Если для завершения первоначальной настройки требуется время, выйдите из комнаты и вернитесь через пару минут! Когда закончите, попробуйте запустить его с помощью:
Настройка Snap Store
В некоторых операционных системах Linux для начала достаточно просто установить пакет «snap-store». Однако в других случаях требуется некоторая настройка, прежде чем что-либо сработает.
Для настройки Snap Store необходимо установить дополнительный пакет платформы Gnome и подключить его к Snap Store. Для этого перейдите в окно терминала и установите «gnome-3-28-1804».
sudo snap install gnome-3-28-1804
Позвольте платформе Gnome установить Snap через окно терминала. Установка должна быть быстрой. Когда привязка Gnome будет установлена, вы можете использовать команду подключения, чтобы связать ее с приложением Snap Store.
sudo snap connect snap-store:gnome-3-28-1804
Предполагая, что соединение установлено успешно, приложение Snap Store должно иметь возможность открываться с помощью приведенной ниже команды или щелкнув значок «Snapcraft» в меню приложения.
Установите программное обеспечение из Snap Store
Чтобы установить программное обеспечение из Snap Store в Linux, начните с запуска приложения. При первом запуске приложения может потребоваться некоторое время, чтобы оно стало отзывчивым и пригодным для использования. Когда приложение можно будет использовать, вы увидите витрину магазина Snap с несколькими категориями приложений, такими как «игры», «финансы», «коммунальные услуги», «производительность», «новости и погода» и т. Д. Выберите одну из категорий, и Snap Store представит вам различные приложения Snap на выбор. Также можно искать приложения напрямую, щелкнув поле поиска вверху.
Найдите в категории то, что вы хотите установить. Затем щелкните мышью значок, который будет перенесен на страницу описания приложения.
На странице описания найдите кнопку «Установить» и выберите ее, чтобы начать установку приложения Snap через магазин.
После нажатия кнопки «Установить» магазин Snap выйдет и установит все необходимое для запуска приложения Snap. Оттуда просмотрите меню приложения на рабочем столе Linux, чтобы запустить его!
Удаление программного обеспечения из Snap Store
Нужно удалить какое-то программное обеспечение из магазина Snap? Откройте приложение и нажмите кнопку «Установлено». Затем нажмите кнопку «Удалить», чтобы удалить любое приложение, которое вы хотите в списке. Также можно удалить любое приложение Snap, выполнив поиск приложения в поле поиска и нажав кнопку удаления на странице приложения, которое вы хотите удалить.
Snap Store
Snap Store showcases featured and popular applications with useful descriptions, ratings, reviews and screenshots.
Applications can be found either through browsing categories or by searching.
Snap Store can also be used to switch channels, view and alter snap permissions and view and submit reviews and ratings.
Snap Store is based on GNOME Software, optimized for the Snap experience.
Details for Snap Store
License
Last updated
Links
Enable snaps on Manjaro Linux and install Snap Store
Snaps are applications packaged with all their dependencies to run on all popular Linux distributions from a single build. They update automatically and roll back gracefully.
Snaps are discoverable and installable from the Snap Store, an app store with an audience of millions.
Enable snapd
Snapd can be installed from Manjaro’s Add/Remove Software application (Pamac), found in the launch menu. From the application, search for snapd, select the result, and click Apply.
Alternatively, snapd can be installed from the command line:
Once installed, the systemd unit that manages the main snap communication socket needs to be enabled:
sudo systemctl enable --now snapd.socket To enable classic snap support, enter the following to create a symbolic link between /var/lib/snapd/snap and /snap :
sudo ln -s /var/lib/snapd/snap /snap Either log out and back in again, or restart your system, to ensure snap’s paths are updated correctly.
Install Snap Store
To install Snap Store, simply use the following command:
sudo snap install snap-store