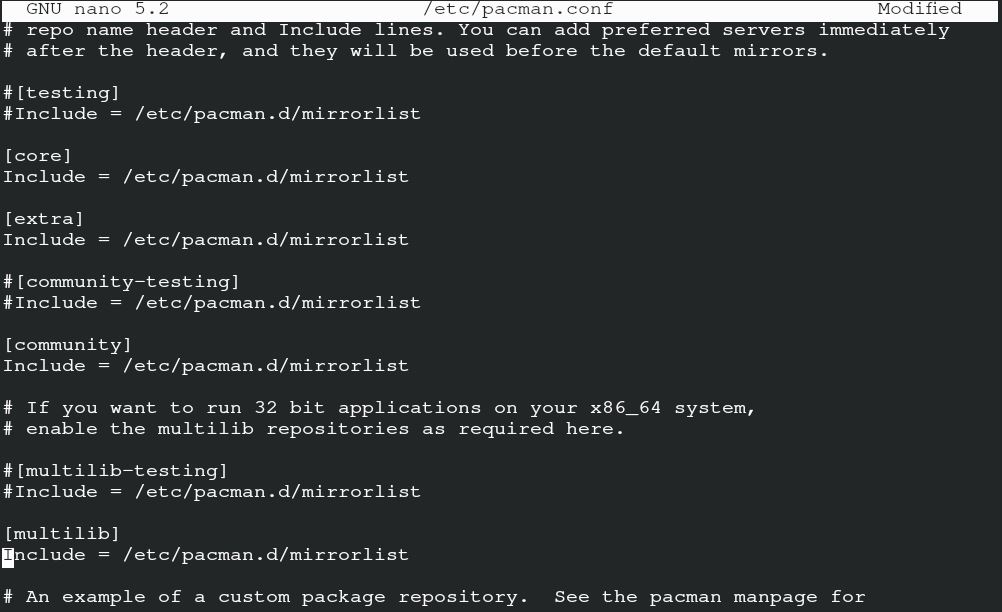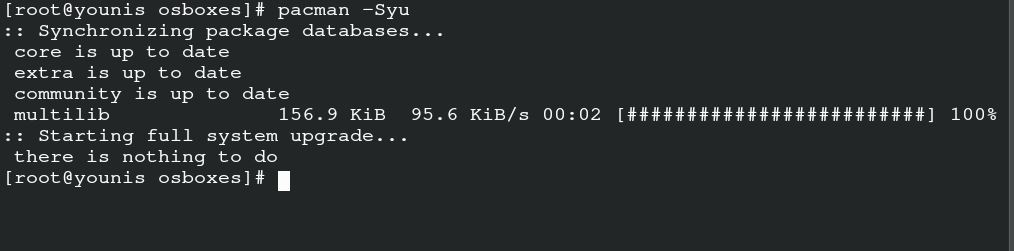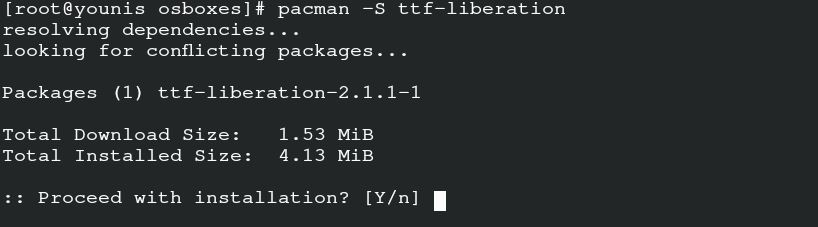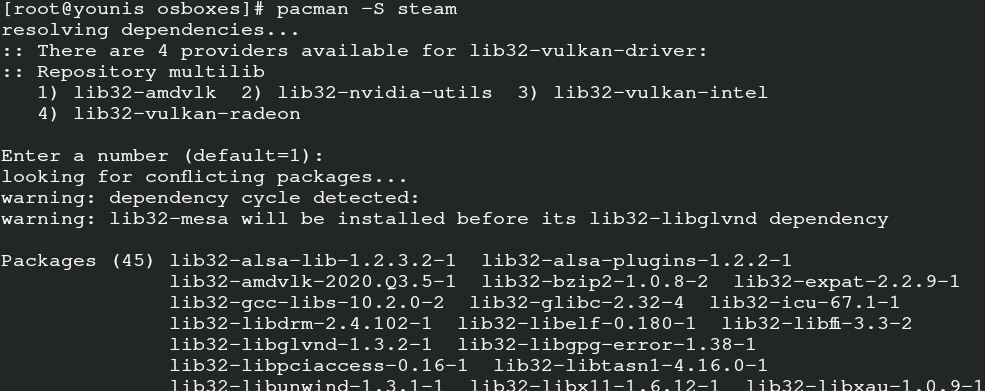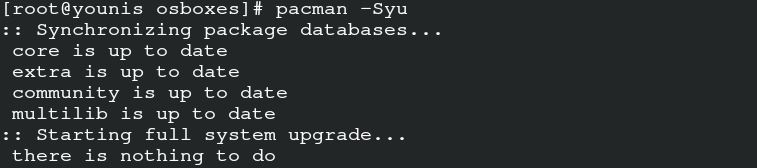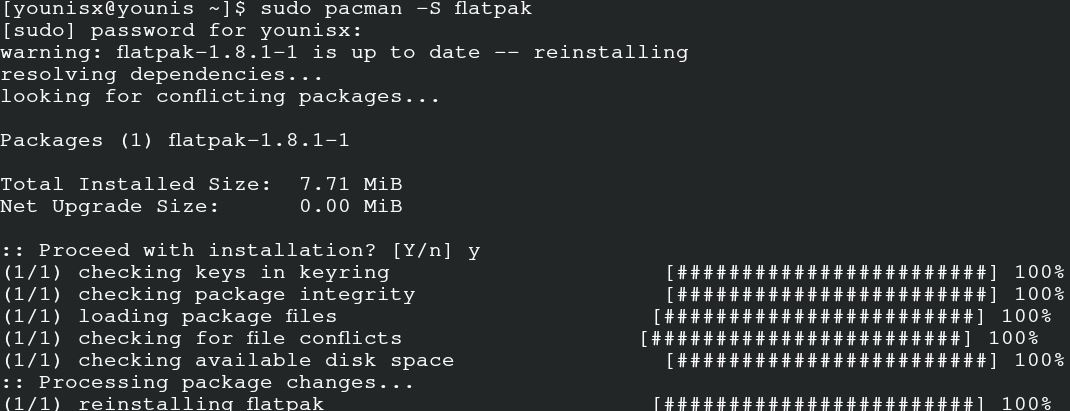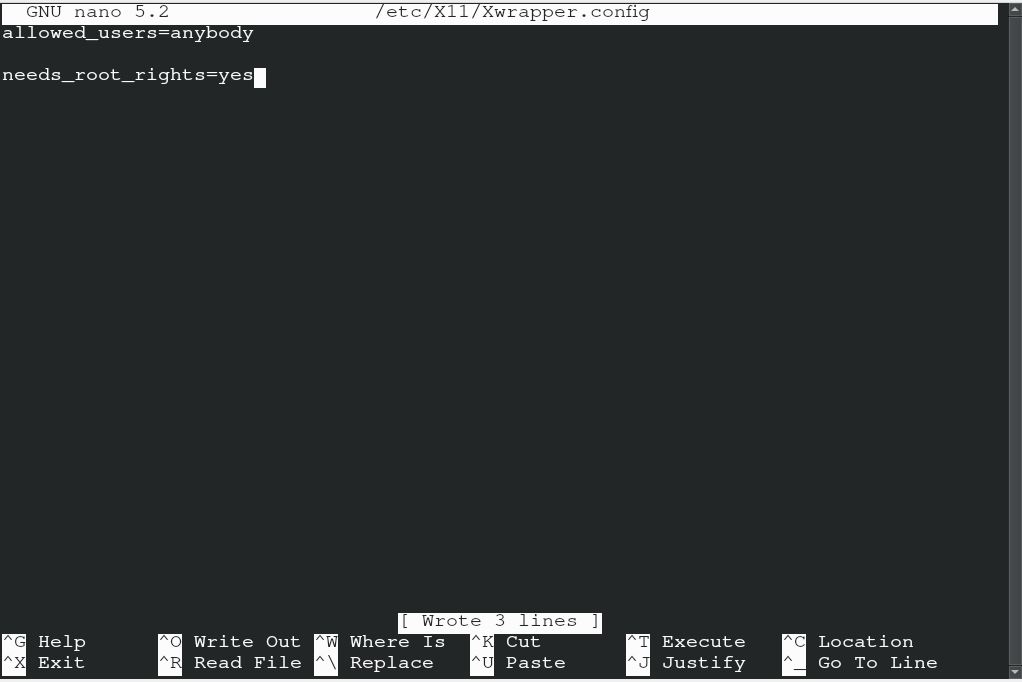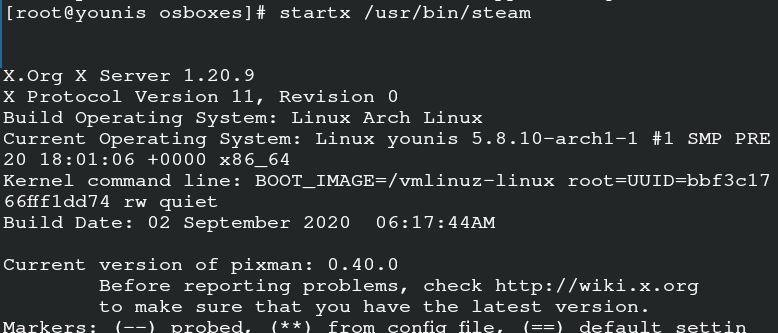- Как установить и использовать Steam в Arch Linux
- Установка Steam с помощью Pacman
- Настройка pacman.conf
- Установка Steam
- Установка Steam с помощью Flatpak
- Установка Flatpak
- Настройка Flatpak
- Установка Steam
- Использование Steam
- Настройка Proton
- Удаление игры
- Резервное копирование игры
- Сменить сервер загрузки
- Заключительные мысли
- Install and start steam on Arch Linux
- Installation Process
- Prerequisites
- Installing the Steam
- Configuration
- Using Steam
- Setting up the proton
- Conclusion
- About the author
- Younis Said
Как установить и использовать Steam в Arch Linux
Практически все ведущие игры в мире сейчас созданы для Windows. Но не нужно думать, что Linux не является достойным конкурентом. Благодаря усилиям Valve и большой части сообщества Linux становится все более и более подходящей для игры во все новейшие и лучшие игры с минимальными усилиями. К счастью, благодаря различным настройкам и улучшениям теперь играть в игры на Linux стало проще. С помощью Steam и некоторых других инструментов вы можете играть в ряд новейших игр прямо на Linux!
Более того, некоторые популярные игры теперь доступны и как собственные игры для Linux. Что интересно, большинство из них есть в Steam. Итак, для игр под Linux Steam просто необходим. В этом руководстве мы сосредоточимся на установке и использовании Steam в Arch Linux.
Arch Linux — один из элитных дистрибутивов Linux в мире. Если вы используете Arch, я также предполагаю, что вы также хорошо разбираетесь в Linux, когда читали эту статью.
Для игр в Linux это одно из самых важных Инструменты, которые вам нужны, — это Steam. Valve упорно работает над тем, чтобы игры для Windows были совместимы с платформой Linux.
Что касается Arch Linux, Steam легко доступен в официальном репозитории.
Установка Steam с помощью Pacman
Настройка pacman.conf
Для использования Steam необходимо активировать репозиторий «Multilib». По умолчанию он не включен. Нам нужно вручную отредактировать файл «pacman.conf» и включить Multilib.
Выполните следующую команду для редактирования файла.
Теперь прокрутите вниз и найдите раздел «мультибиблиотека».
Раскомментируйте раздел «Multilib».
Сохраните файл и выйдите из редактора.
Запустите pacman, чтобы обновить базу данных пакетов.
Теперь мы готовы к установке Steam.
Установка Steam
Выполните следующую команду.
Pacman автоматически запустит все задачи установки для Steam, включая 32-битные библиотеки.
После завершения установки перезагрузите компьютер.
Установка Steam с помощью Flatpak
Steam также доступен из Flathub. Flathub — это официальный магазин Flatpak, который распространяет все официально выпущенное программное обеспечение Flatpak.. Arch Linux обычно не предлагает предварительно сконфигурированный Flatpak, поэтому нам приходится делать это вручную.
Примечание: для установки Steam вышеупомянутый метод более предпочтителен.
Установка Flatpak
Убедитесь, что ваша система обновлена.
Скажите pacman установить Flatpak.
Настройка Flatpak
Включите репозиторий Flathub для Flatpak .
Установка Steam
Теперь ваша система готова к установке Steam Flatpak. Выполните следующую команду.
Использование Steam
Если у вас нет учетной записи Steam , вы должны получить его прямо сейчас. Зарегистрируйтесь в Steam. Готовый? Теперь войдите в клиент.
Далее, проверка владельца . Проверьте свою электронную почту на наличие кода подтверждения.
Настройка Proton
Proton — ключевой игрок в работе Windows игры почти нативно на Linux. Proton — это проект с открытым исходным кодом, разработанный и поддерживаемый Valve. Все совместимые игры для Windows можно найти в списке совместимости ProtonDB.
Установить Proton довольно просто. Его можно напрямую получить в AUR. Для этой цели лучше использовать помощник AUR, например Yay.
Теперь включите Proton из Steam . Перейдите в Steam >> Настройки >> Steam Play (на левой панели).
Установите флажок« Включить Steam Play для всех остальных игр ».
Обратите внимание, что вы можете выбрать версия Proton.
После внесения изменений Steam предложит перезапустить клиент. Перезапустите Steam.
Теперь система готова к установке ваша любимая игра из Steam Store.
Например, давайте установите Aim Lab. Это бесплатный тренажер FPS. Он отлично подходит для улучшения вашего прицеливания и различных навыков прицеливания.
Прокрутите вниз и нажмите значок« Играть в игру ».
Сначала проверьте место на диске.
Затем примите лицензионное соглашение .
Игра загружается. Загляните в раздел «Загрузки».
После завершения загрузки в игру можно будет играть. В случае с Aim Lab это игра для Windows, поэтому Proton будет в действии.
Удаление игры
Выберите игру, которую вы хотите удалить. Затем щелкните правой кнопкой мыши и выберите «Удалить».
Резервное копирование игры
Это, безусловно, одна из лучших особенностей Steam, которая избавила меня от многих проблем. Вы можете сохранять файлы игры локально, а Steam позаботится о сохранении игр.
Чтобы создать резервную копию игры, выберите игру, щелкните правой кнопкой мыши и выберите «Резервное копирование файлов игры». Обратите внимание, что вы можете создавать резервные копии только полностью загруженных игр.
Сменить сервер загрузки
Когда вы ‘ При повторной загрузке игры из Steam клиент подключается к одному из серверов Steam. Steam имеет несколько серверов по всему миру для обеспечения максимально возможной производительности. Вот почему важно выбрать ближайший сервер для увеличения скорости загрузки игры.
Чтобы изменить сервер, перейдите в Steam >> Настройки.
Перейдите в« Загрузки »слева панель.
Теперь выберите ближайшее местоположение из списка « Загрузить регион ».
После изменения Steam предложит перезапуск клиент. Перезапустите Steam.
Заключительные мысли
Steam — одна из лучших платформ для геймеров. С помощью Steam вы можете сразу же наслаждаться лучшими играми! Все, что вам нужно, — это просто возиться с систему и правильная настройка инструментов.
Install and start steam on Arch Linux
Steam is a prevailing digitalize platform that chiefly deals with the gaming. In the Arch Linux, Steam is a life savior for the gaming geeks. Visually, most of the best games are mostly congruent with the OS of Windows. But, Steam had made it convenient for the users of Arch Linux to play games without any trouble. It has become an unshakable credential element for the gaming on Arch Linux. You can now access the pre-eminent games on your Arch Linux due to Steam. It falls in the category of applications that provides entertainment on the delicate OS of Arch Linux. Steam has various features that can facilitate you in the active management of your gaming gears. In inhibits the in-home streaming particularity, with which you can stream your online gaming platform. Arch Linux is not perfectly stabilizing OS for gaming, so it’s better to configure the audio and video drivers before initiating the process of installation. This guide will promote the effective usance of Steam on Arch Linux so you could enjoy your gaming time.
Installation Process
If you are an Arch Linux type of person, then you must be aware of the vibrant attributes and default packages of this OS. You need to comply with four cardiac processes to get Steam running efficaciously on your server. These steps encompass;
- Step#1 Installing the Steam
- Step#2 Configuration
- Step#3 Using Steam
- Step#4 Setting up the proton
You can also go for some additional steps like installing and uninstalling a game.
Prerequisites
The prerequisites for getting Steam on your system is the same as that of other requirements for installing apps Arch Linux. The provisions involve the sudo user to log-in to the server and the availability of Pacman to manage the packages. The application is of 32-bit size, you can find it in the multilib repository. Firstly, enable that repository as its disabled by the default feature of the server. Run the following command;
Now, find the following segment in the output window and then uncomment it.
Save the file to proceed further. Once you are done with saving the file, input the following command to refresh the system packages.
It is the conventional sudo command of Arch Linux that synchronize, refresh and update the packages through Pacman.
Installing the Steam
The prerequisites completion allows you to install the Steam on your server. Input the following command to get the Arial font of the Steam.
Now, install the package of steam through Pacman using the following command.
This way, you will get the package from the official repository of Arch Linux, along with its libraries encompassing the data of 32-bit.
You can reboot your system now so that the server can implement the changes. You have the option of flathub for the installation of Steam. It contains all the official software pertinent to a flatpak. For the manual configuration of steam from flatpak, input the command for system refresh.
Install Flatpak through Pacman using the following command.
Input the command to add the repository of flathub for the enabling function of Flatpak.
Your Flatpak is standing by to install the steam for Arch Linux. Issue these commands for the output.
Configuration
If you are installing steam through multilib, then follow this procedure for the configuration. Open up the configuration file by running this command.
Add these settings in the configuration file of the server wrapper and proceed to save the file.
You can face some errors due to the conflict of libraries, the most usual error they may appear are as follows.
libGL error: unable to load driver: radeonsi_dri.so
libGL error: driver pointer missing
libGL error: failed to load driver: radeonsi
libGL error: unable to load driver: swrast_dri.so
libGL error: failed to load driver: swrast
use the following commands to discard the libraries that are not required.
$ rm ~ / .local / share / Steam / ubuntu12_32 / steam-runtime / i386 / usr / lib /
i386-linux- gnu / libstdc++.so.6 &&
$ find ~ / .steam / root / -name «libgpg-error.so*» -print -delete
Now, to start the manual procedure, input the following command with a non-root user. Know that, if the libraries formulate again after updating, then delete them with the above command.
This command allows the manual operation of Steam, but you can also run the application by launching it on the server.
Using Steam
Now, you can use the steam on your Arch Linux. You can start by launching the steam on the Arch Linux. Input the following command in your system.
Make an account on the Steam and log-in to that account to start it on your Arch Linux. It will show you the window asking for the verification of the owner. This setting is put in place to configure the email of the user. Click on the option of next, and you are good to explore the Steam.
Setting up the proton
Proton allows you access to window games on your Arch Linux. It acts as a credential element for stabilizing gaming on Steam. You first need to consult the list of proton compatibility with your server. Use yay helper to install proton on your system.
You can enable the proton key by opting for the settings. Now, search the steam play and enable it for all titles and then continue. You have the luxury to select the version of your proton. Restart the application after making desirable changes in the setting. Now you can install any game of your choice and enjoy the experience of gaming on Arch Linux.
Conclusion
Steam makes it very easy for programmers to play games without changing their operating system from Arch Linux to windows. This guide assists the Arch Linux user to install and start Steam on their server.
About the author
Younis Said
I am a freelancing software project developer, a software engineering graduate and a content writer. I love working with Linux and open-source software.