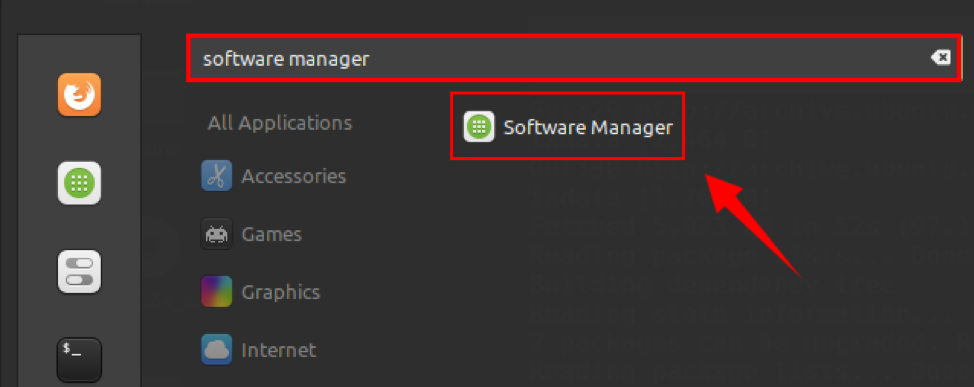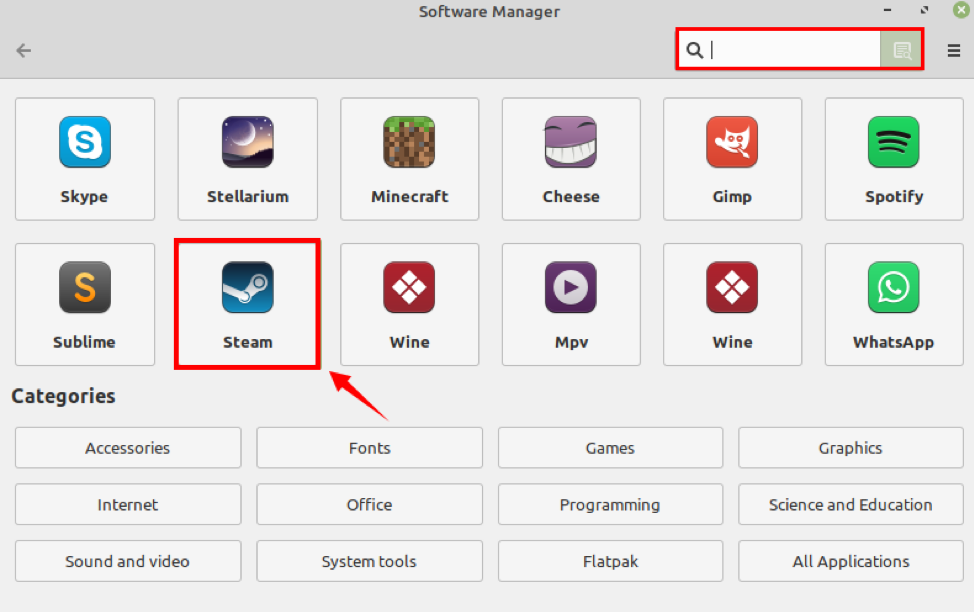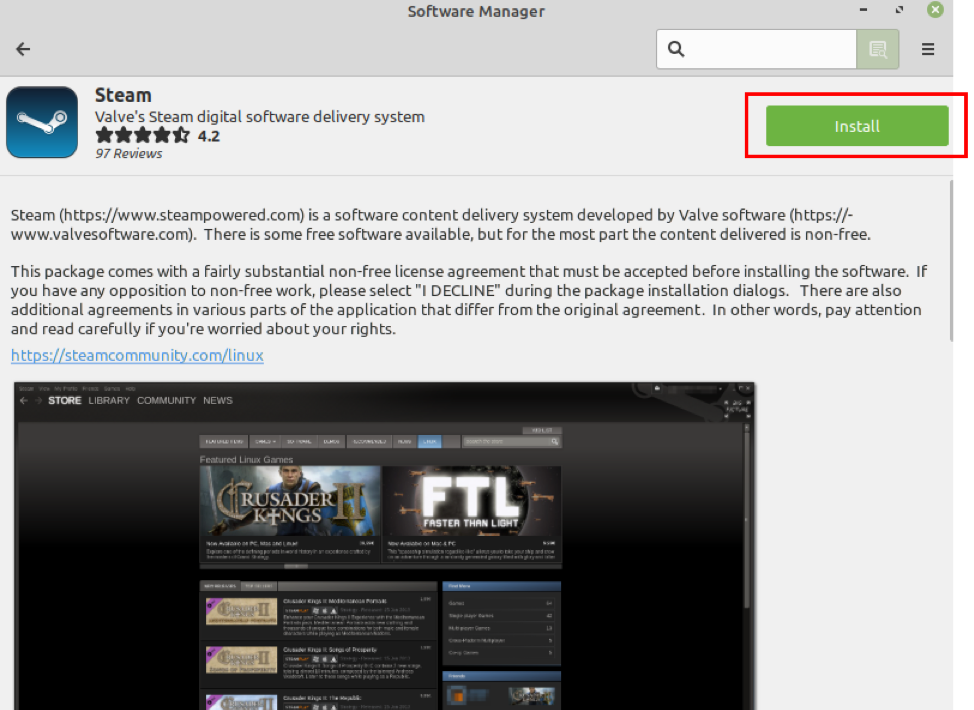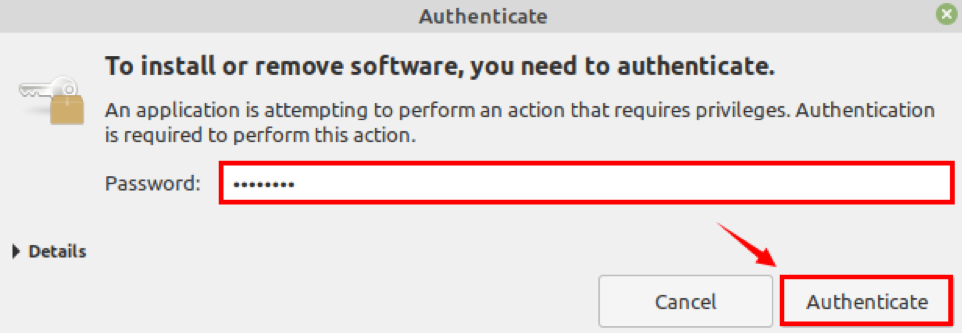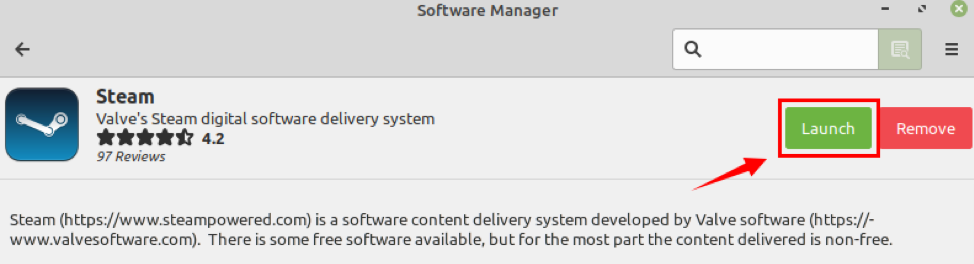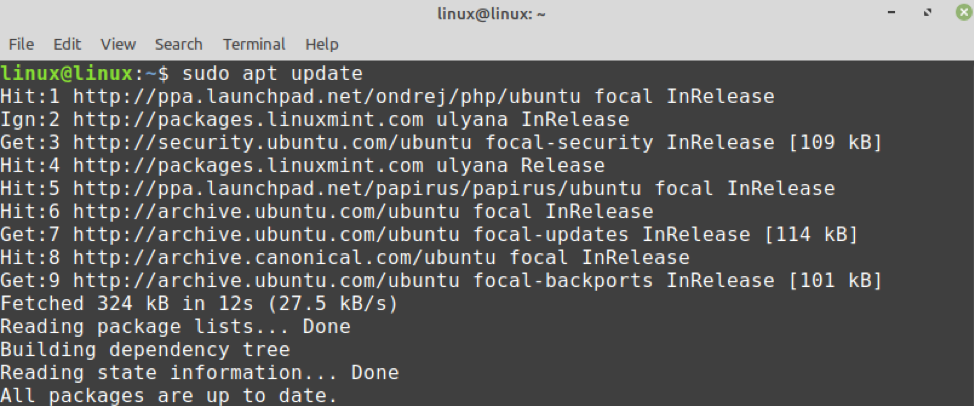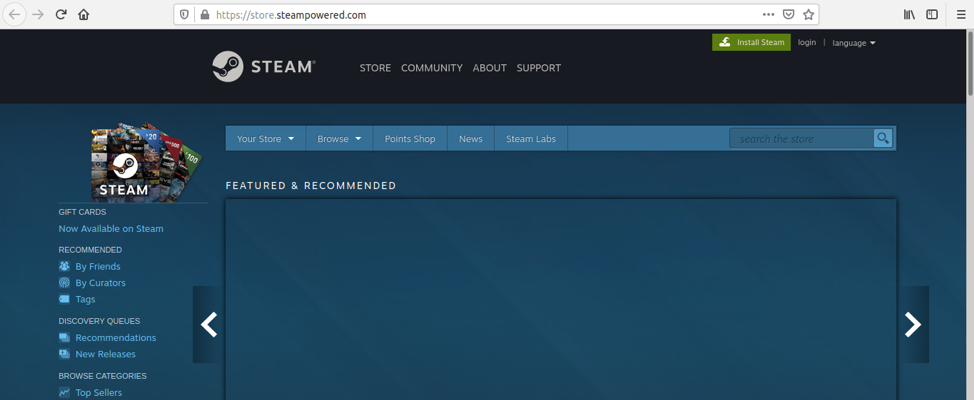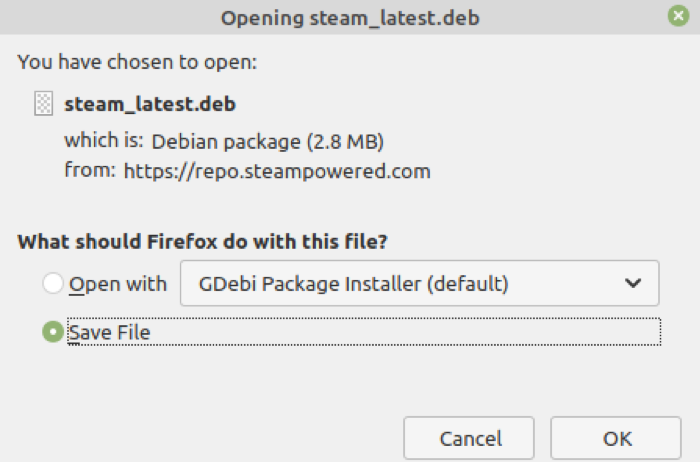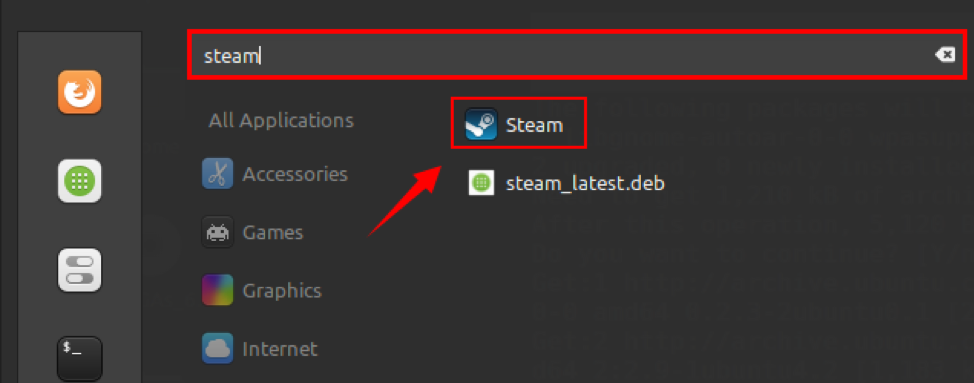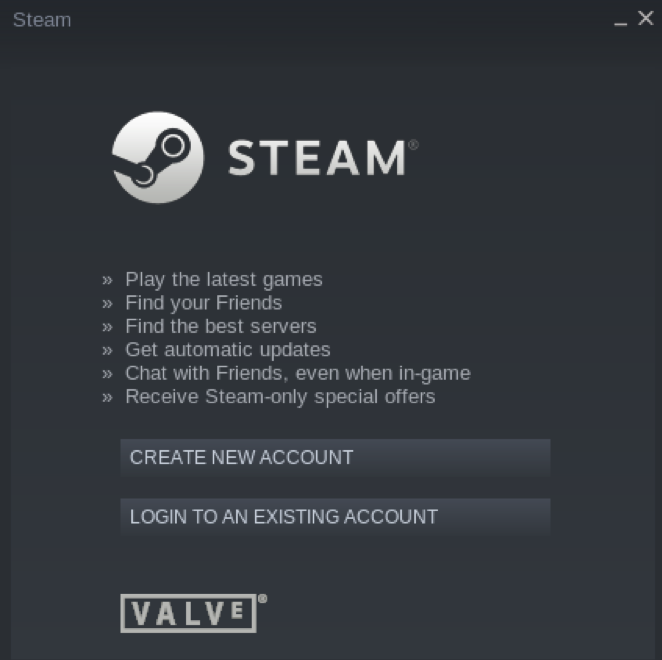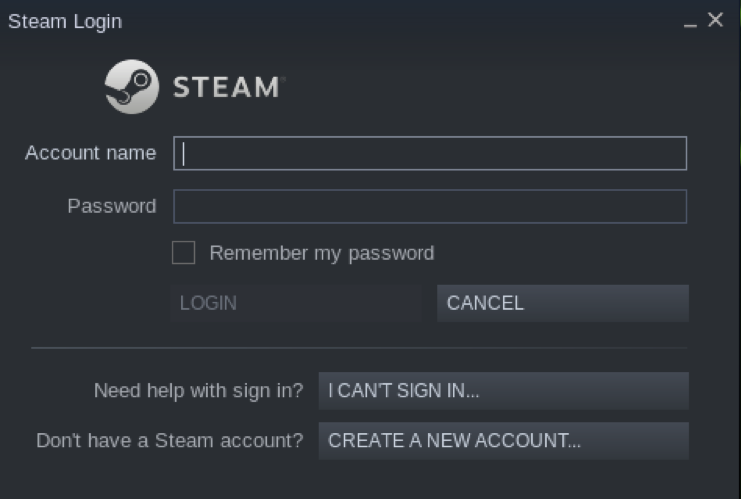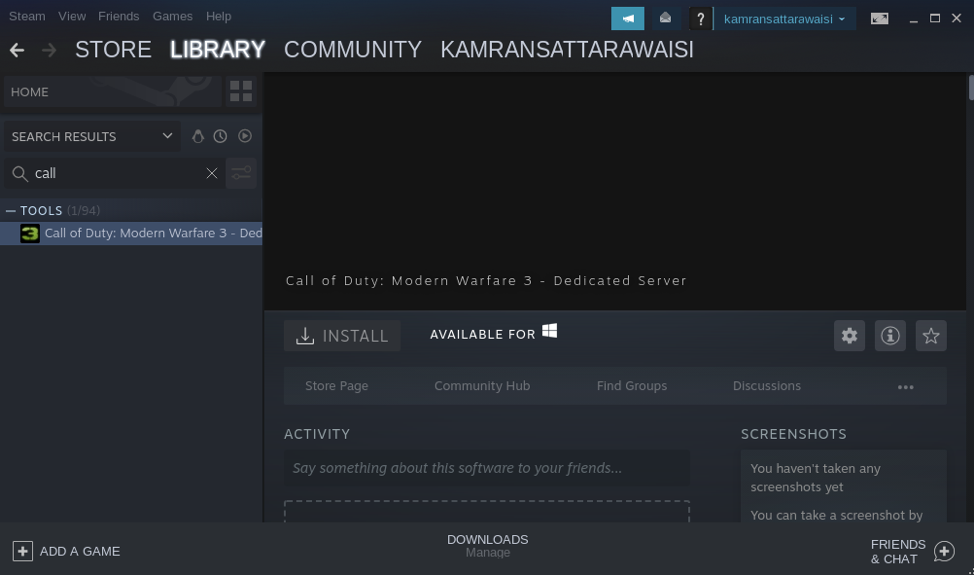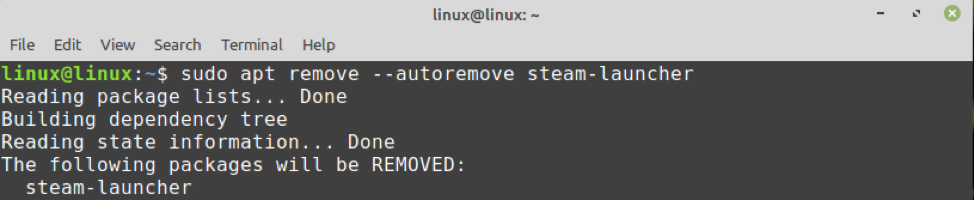- Установка и использование Steam в Linux
- Установка Steam в Ubuntu Linux
- Запуск клиента Steam в Linux
- Установка игр для Linux
- Две популярные игры Steam для Linux
- Ошибка libGL error: No matching fbConfigs or visuals found
- Заключение
- Видео
- How to Install Steam on Linux Mint 20?
- Installing Steam on Linux Mint 20 from the Software Manager
- Installing Steam on Linux Mint 20 from the Command Line
- Installing Steam on Linux Mint 20 from the Steam official webpage
- Getting started with Steam on Linux Mint 20
- Remove Steam from Linux Mint 20
- Conclusion
- About the author
- Kamran Sattar Awaisi
- Как установить Steam на Linux Mint 20
- Установить Steam на Linux Mint 20 Ulyana
- Шаг 1. Перед запуском приведенного ниже руководства важно убедиться, что ваша система обновлена, выполнив следующие apt команды в терминале:
- Шаг 2. Установка Steam на Linux Mint 20.
- Шаг 3. Доступ к Steam на Linux Mint.
Установка и использование Steam в Linux
Steam — это популярный онлайн-сервис от компании Valve, который позволяет загружать, устанавливать и покупать игры. Он содержит тысячи различных игр. Большинство игр, распространяемых через Steam, платные. Но есть и очень хорошие бесплатные игры. Помимо этого Steam имеет социальную составляющую, позволяя общаться и «дружить» с другими пользователями.
Для использования сервиса Steam нужно установить Игровой клиент Steam. Клиент Steam является кроссплатформенным приложением и доступен для Windows, MacOS и Linux.
За последний год произошел целый прорыв в плане поддержки операционной системы Linux. Уже сейчас доступно огромное количество игр, которые работают под Linux через Steam.
Если вы покупаете в Steam игру, которая может работать в разных операционных системах, то после покупки вы можете использовать ее в любой системе. Не нужно покупать игры для каждой системы отдельно.
Установка Steam в Ubuntu Linux
Рассмотрим, как установить Steam в Ubuntu Linux (Linux Mint и других дистрибутивах, основанных на Ubuntu).
Есть разные способы установки Steam в Ubuntu Linux. Я использовал один из популярных способов: сначала из репозиториев дистрибутива устанавливается инсталлятор (пакет steam-installer), а затем данный инсталлятор устанавливает клиент Steam.
Мы будем использовать терминал. Чтобы открыть терминал в Ubuntu Linux можно нажать сочетание клавиш Ctrl+Atl+T или запустить его через главное меню ( Приложения→Стандартные→Терминал ) .
Первое, что мы должны сделать, это подключить репозиторий multiverse, в котором находятся проприетарные программы. Выполняем команды:
sudo add-apt-repository multiverse sudo apt updateПосле выполнения первой команды, может появится сообщение, что репозиторий уже активен (скорее всего так и будет), либо появится сообщение, что он успешно активирован:
Компонент выпуска 'multiverse' уже включен для всех источников. 'multiverse' distribution component is already enabled for all sources. 'multiverse' distribution component enabled for all sourcesУстановим инсталлятор — пакет steam-installer. Для этого выполняем команду:
sudo apt install steam-installerКогда инсталлятор установится, мы должны его запустить, чтобы он установил клиент Steam. Через главное меню системы найдите приложение Steam (размещается в разделе Игры ) и запустите его.
Откроется небольшое окошко, в котором будет отображаться процесс установки.
Когда установка завершится, окошко закроется. У меня оно просто закрылось, без каких-либо сообщений.
Запуск клиента Steam в Linux
Теперь можно запустить сам клиент Steam. Открываем главное меню системы (лаунчер) и запускаем Steam (размещается в разделе Игры ).
Появится окно с предложением войти в существующий Steam-аккаунт или создать новый аккаунт. Создаем аккаунт, или используем логин и пароль, если вы уже зарегистрированы.
Если все прошло успешно, то откроется клиент Steam. Через него вы можете искать, покупать, устанавливать и удалять игры. Игры сопровождаются скриншотами, видео, описанием и другими полезными материалами.
Также клиент Steam можно запустить из командной строки, выполнив в терминале команду:
Этот способ нужно использовать если вдруг у вас клиент не запускается. В терминале будет выведена в таком случае ошибка.
Установка игр для Linux
Магазин игр внутри клиента Steam на самом является сайтом store.steampowered.com, поэтому его интерфейс может со временем меняться.
Чтобы найти какую-либо игру, нужно перейти в раздел STORE (Магазин). Затем можно открыть меню Игры и выбрать соответсвующий раздел, например, игры по жанру.
В магазине игр представлены игры для всех операционных систем. Каждая игра имеет пиктограммы, которые показывают в каких системах она может работать. Пиктограмма со значком логотипа Steam означает, что игра работает в Linux. Такой значок (а не пингвин, например) используется потому, что существует специальный дистрибутив Linux — Steam OS, который имеет такой логотип.
Для поиска игр можно воспользоваться строкой поиска в правом верхнем углу страницы. Можно вписать туда слово linux и нажать Enter . Так будут найдены игры, в которых есть упоминание слова Linux.
Чтобы показать только игры, которые имеют версию для Linux, нужно в правой колонке, где представлены фильтры, установить галочку SteamOS + Linux (блок Narrow by OS — Выборка по ОС).
Выбрав игру, ее можно установить, нажав кнопку Play Game .
Игры скачиваются в фоновом режиме. Вы можете продолжать просматривать магазин. Статус загрузки отображается в нижней части окна программы.
Если игра платная, то для покупки нажимаем кнопку Add to Cart (Положить в корзину).
Чтобы просмотреть свои загрузки, перейдите в раздел LIBRARY (Библиотека).
Две популярные игры Steam для Linux
Обзор Steam игр для Linux выходит за рамки данной статьи. Но нельзя не упомянуть про две популярные бесплатные игры доступные для Linux из магазина Steam.
Это командный трехмерный шутер от первого лица Team Fortress 2 и легендарная многопользовательская игра Dota 2 в жанре MOBA (многопользовательская онлайновая боевая арена).
Обе игры разрабатываются Valve Corporation.
Страница игры Team Fortress 2:
Страница игры Dota 2:
И Team Fortress 2 и Dota 2 обычно занимают первые места чартов в подборках Steam игр для Linux. Вполне заслуженно, кстати.
На этом основная часть статьи закончена. Ниже вы можете прочитать, с какой ошибкой можно столкнуться при установке Steam в Linux.
Ошибка libGL error: No matching fbConfigs or visuals found
На самом деле Steam у меня установился не с первой попытки. Если вы пытаетесь запустить инсталлятор, но ничего не происходит, то откройте терминал и выполните запуск из терминала, чтобы увидеть ошибку. Для этого выполните в терминале команду:
Я получал следующую ошибку:
ILocalize::AddFile() failed to load file "public/steambootstrapper_english.txt". [2015-09-03 14:36:12] Startup - updater built Nov 25 2013 18:07:05 libGL error: No matching fbConfigs or visuals found libGL error: failed to load driver: swrast SteamUpdateUI: An X Error occurred X Error of failed request: BadValue (integer parameter out of range for operation)Это довольно распространенная проблема при попытке запуска/установки Steam в Linux. Обычно она связана она с тем, что текущие видео-драйвера/библиотеки не подходят для Steam.
В интернете предлагают разные решения, но некоторые из них уже устарели и работают только в старых версиях Ubuntu.
Я попробовал некоторые из способов решения проблемы, но мне помогло только «откатиться» на предыдущую версию драйвера NVidia. Именно накануне установки Steam я обновил видео-драйвер Nvidia. И он, похоже, не «дружит» с текущей версией Steam. Вернув предыдущую версию драйвера Nvidia, инсталлятор Steam заработал.
Если вы сталкивались или если вдруг у вас будут появляться похожие проблемы, напишите, пожалуйста, об этом в комментариях.
Заключение
Мы рассмотрели вопросы установки и запуска клиента Steam в Linux, а также научились устанавливать игры для Linux.
Отдельно хотелось бы подчеркнуть, что компания Valve сделала огромный вклад в популяризацию Linux. Ведь до этого не существовало настолько простых и универсальных способов для запуска «крупных» игр в Linux. А это одна из причин, по которой некоторые пользователи не переходят с Windows на Linux. А теперь самый крупный игровой сервис работает в Linux и позволяет устанавливать игры одним кликом.
Для тех, кто хочет поиграть в нативные Linux игры, предлагаем посетить наш каталог Игр для Linux
Видео
На видео показан процесс установки клиента Steam в Linux, а также пример установки игры Team Fortress 2 и видео геймплея.

How to Install Steam on Linux Mint 20?
Developed by Valve Corporation, steam is a multi-platform application for playing games. There are 30,000+ games available on Steam. Using Steam, you can meet and interact with new people.
It can be installed on Linux Mint 20 from the Software Manager utility, from the terminal using the apt command, and from the steam official website.
Installing Steam on Linux Mint 20 from the Software Manager
Open the Application Menu and search ‘Software Manager’.
Open the Software Manager utility, you will find the Steam application on the dashboard because it is very popular. In case, steam is not available on the Dashboard screen, then write Steam in the search bar.
Select the Steam application and click ‘Install’.
Authentication is required to install Steam on Linux Mint 20, enter the password and click ‘Authenticate’.
The installation will start immediately. Once Steam is successfully installed, you can launch it by clicking ‘Launch’.
Installing Steam on Linux Mint 20 from the Command Line
Steam is included in Linux Mint 20 standard repositories. Open the terminal and update the apt listing:
Next, install Steam using the command:
The Steam will be installed successfully.
Installing Steam on Linux Mint 20 from the Steam official webpage
The standard repositories do not contain the latest version of applications. If you want to install Steam’s latest stable version, then it is the recommended method for you.
Complete the below-given steps to install Steam on Linux Mint 20 from the Steam official webpage:
Step 1: Download Steam’s Debian package
Open the browser and visit the Steam official webpage (https://store.steampowered.com/). Click on ‘Install Steam’.
Next, the Steam Debian package will appear. Click on ‘INSTALL STEAM’.
Choose ‘Save File’ and click ‘OK’.
Steam’s Debian package will be downloaded in the ‘Downloads’ directory. Fire up the terminal and navigate to the ‘Downloads’ directory with the command:
Next, type the below-given command to install Steam:
Press ‘y’ to continue installing Steam from the Debian package.
The Steam will be installed successfully on Linux Mint 20.
Getting started with Steam on Linux Mint 20
Once you have installed Steam on Linux Mint 20 using any of the methods, open the Application Menu and search for Steam.
Click on the ‘Steam’ application and some required packages will be downloaded. It will take some time and it depends on the internet speed.
When the additional packages are downloaded and installed successfully, Steam’s dashboard screen will appear. Create a new account or use an existing account to log in.
Once you have logged in to Steam, search for your favorite games and enjoy using them.
Remove Steam from Linux Mint 20
If you no longer require Steam and wish to remove it, type the below-given command to do so:
Press ‘y’ to continue removing Steam.
The Steam will be removed completely.
Conclusion
Steam is a popular game engine developed by Valve Corporation. Steam can be installed on Linux Mint 20 from the Software Manager, using the apt command, and Debian package. Using Steam, you can enjoy your favorite games on Linux and interact with new people as well.
About the author
Kamran Sattar Awaisi
I am a software engineer and a research scholar. I like to write article and make tutorial on various IT topics including Python, Cloud Computing, Fog Computing and Deep Learning. I love to use Linux based operating systems.
Как установить Steam на Linux Mint 20


В этом руководстве мы покажем вам, как установить Steam на Linux Mint 20. Для тех из вас, кто не знал, Steam — это платформа цифрового распространения видеоигр. Amazon Kindle — это платформа для цифрового распространения электронных книг, iTunes — для музыки, а Steam — для игр. Он предоставляет вам возможность покупать и устанавливать игры, играть в многопользовательскую игру и оставаться на связи с другими играми через социальные сети на своей платформе. Игры защищены DRM. В последнее время через Steam доступно более 4500 игр, а на платформе Steam зарегистрировано 125 миллионов активных пользователей.
В этой статье предполагается, что у вас есть хотя бы базовые знания Linux, вы знаете, как использовать оболочку, и, что наиболее важно, вы размещаете свой сайт на собственном VPS. Установка довольно проста и предполагает, что вы работаете с учетной записью root, в противном случае вам может потребоваться добавить ‘ sudo ‘ к командам для получения привилегий root. Я покажу вам пошаговую установку платформ распространения игр Steam на Linux Mint 20 (Ульяна).
Установить Steam на Linux Mint 20 Ulyana
Шаг 1. Перед запуском приведенного ниже руководства важно убедиться, что ваша система обновлена, выполнив следующие apt команды в терминале:
Шаг 2. Установка Steam на Linux Mint 20.
Теперь выполните следующую команду, чтобы начать загрузку и установку Steam:
Шаг 3. Доступ к Steam на Linux Mint.
После успешной установки при первом запуске вам будет предложено либо создать учетную запись, либо войти в существующую учетную запись. Он также попросит принять условия.
Поздравляю! Вы успешно установили Steam . Благодарим за использование этого руководства для установки последней версии игрового дистрибутива Steam в системе Linux Mint. Для получения дополнительной помощи или полезной информации мы рекомендуем вам посетить официальный сайт Steam .