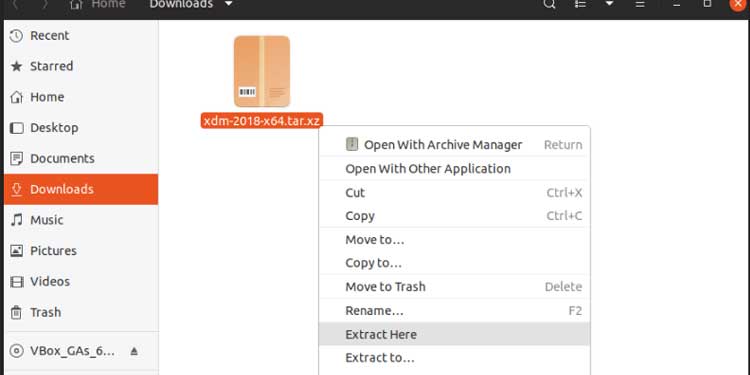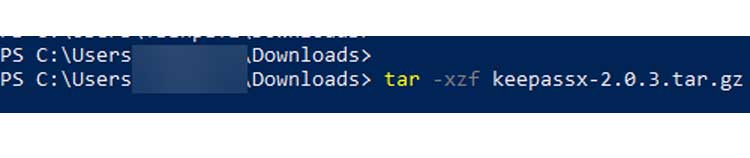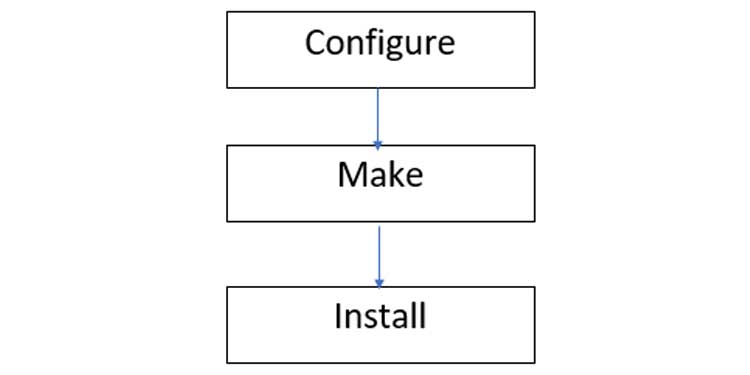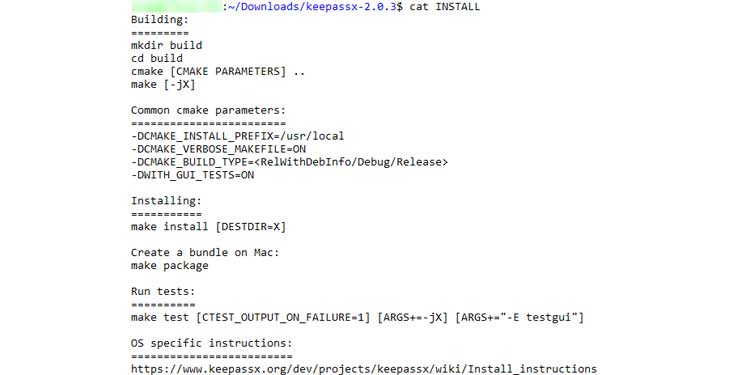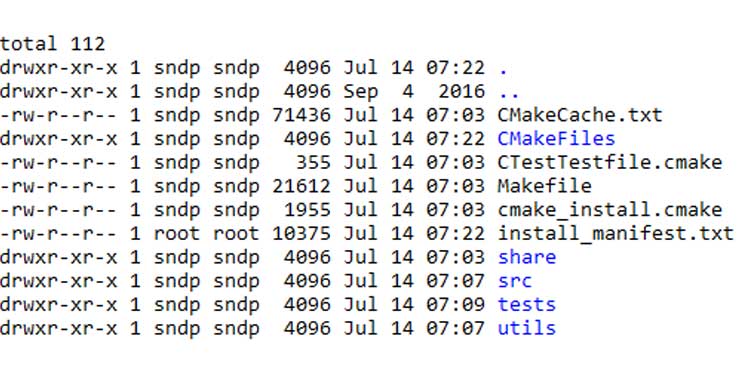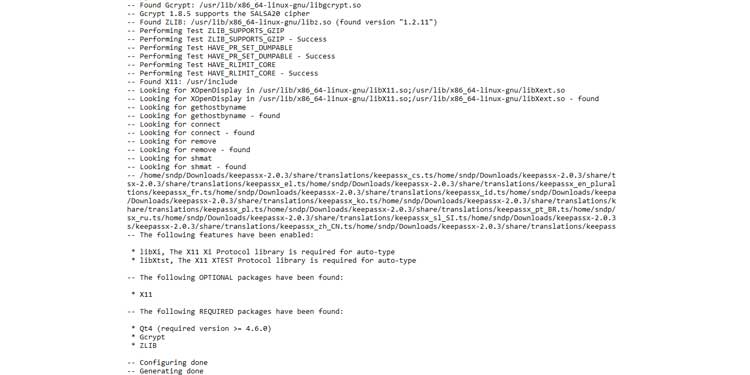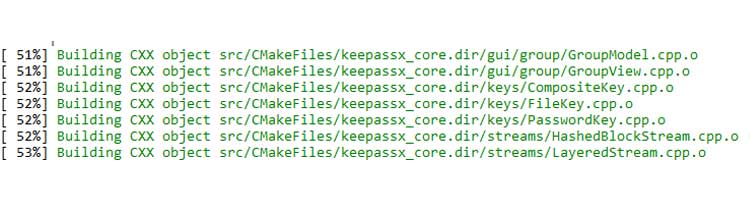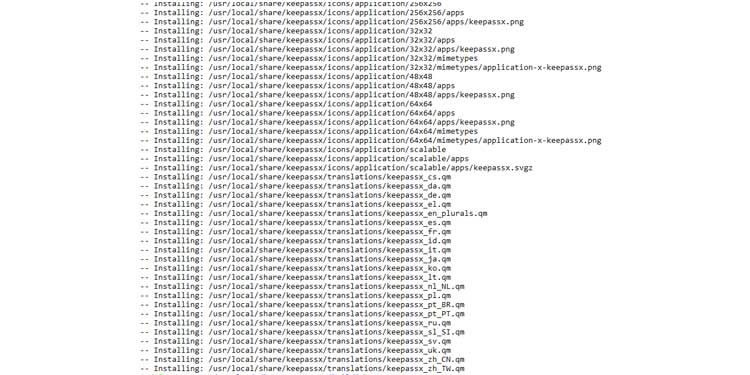- Установка Альт из тарболов rootfs на BFK3.1
- Общие замечания
- Установка образа ОС Альт на BFK3.1
- Подключение диска
- Подготовка диска средствами ПО BFK3.1
- Установка с usb флеш накопителя
- Подготовка флешки
- Распаковка архива образа на жёсткий диск
- Установка с использованием сети (scp)
- Загрузка в установленную ОС Альт
- Настройка загрузки по умолчанию
- Сборка пакета с РЕАЛЬНОГО НУЛЯ
- How to Install Tar.gz
- How to Install Tar.gz
- How to Extract Tar.gz Files
- Extract Tar.gz Files Using Archive Manager (Ubuntu/kali Linux/ Mint/ Debian)
- Extract Tar.gz Using the Command Line (All Linux Flavours + Macos Any Version)
- How to Extract Tarfile in Windows
- How to Install Tar.gz File
- FAQs
- What is Dependency Error When Trying to Run cmake or configure?
- What Error Do We Get When Using cmake?
- Error When Using ./configure?
Установка Альт из тарболов rootfs на BFK3.1
Внимание! В данной статье описаны процедуры, в результате выполнения которых все данные на подключенном к BFK3.1 диске будут уничтожены. Прежде чем начать, рекомендуется сделать резервную копию нужных данных.
Общие замечания
Руководство по быстрому запуску: https://www.baikalelectronics.ru/upload/iblock/e7f/Rukovodstvo-po-bystromu-zapusku-BFK3.1.pdf Перед началом установки образа ОС Альт на плату BFK3.1 убедитесь, что плата подключена в соответствии с «Руководством по быстрому запуску», успешно загружается.
Для установки образов достаточно
- отформатировать HDD (или SSD) — рекомендуется создать один primary-раздел с файловой системой ext2
- распаковать на него тарбол
Ниже переведена подробная инструкция как сделать это средствами самой платы.
Установка образа ОС Альт на BFK3.1
Для установки ОС Альт может быть использован HDD или SSD с интерфейсом SATA. Желательна ёмкость не менее 8 Гб.
Далее для краткости будем называть его просто «диск».
Можно подключить диск к любому компьютеру под Linux, разбить диск на разделы, отформатировать и установить на него образ ОС Альт.
В данной инструкции мы рассмотрим как выполнить эти действия непосредственно на плате BFK3.1, используя ПО, предварительно установленное на нее.
Подключение диска
На плате BFK3.1 имеется 2 SATA разъёма, обозначенные XS23 и XS24.
К одному из них следует подключить диск, на который будет развернута ОС Альт.
Подготовка диска средствами ПО BFK3.1
Включите плату, дождитесь окончания загрузки и вывода приветствия, как указано в «Руководстве по быстрому запуску»
Необходимо успеть остановить автозагрузку, чтобы выбрать нужный пункт в меню.
Выберите в появившемся меню пункт
1. Boot from SPI flash to minimal FS (rom + ramdisk)
Нажмите ввод и дождитесь окончания загрузки:
Done. Have fun! Please press Enter to activate this console.
Нажмите ENTER. Будет выведено приглашение командной строки.
Будет выведен список устройств, подключенных к плате, с их характеристиками.
Найдите среди них диск, на который следует установить ОС Альт, запомните его идентификатор вида /dev/sdX, где вместо X может быть символ «a», «b» или другой.
В дальнейшем предполагается, что это /dev/sda. Если нужно, замените на свой вариант.
Обратите внимание на присутствие строк вида:
/dev/sdaY, где Y — цифра.
Они означают имеющиеся разделы диска. Нужно будет их удалить.
Краткую справку по командам fdisk можно получить, набрав m
Если на диске имеются разделы, удалите их с помощью команды d
Введите команду p и убедитесь, что все разделы удалены.
Для создания нового раздела введите n
Далее введите p и 1 для создания первичного раздела номер 1.
Далее будет предложено выбрать начало и конец раздела. Оставьте значения по умолчанию, чтобы использовать под раздел весь диск.
Для записи изменений на диск и выхода из fdisk введите w (осторожно — изменения не обратимы после нажатия Enter).
Установка с usb флеш накопителя
Подготовка флешки
Понадобится обычная USB флешка достаточного для записи образа объёма, с файловой системой fat32. На этой флешке может быть записана информация, не относящаяся к прошивке.
Подготовить флешку в Линуксе можно с правами root командой (для /dev/sdb1 или укажите другое имя вашего устройства).
mkfs.fat -f2 -F32 -n BFK3 /dev/sdb1
Осторожно, данная команда уничтожит имеющиеся на флешке данные. Важно, чтобы на флешке была MBR-разметка и хотя бы один раздел.
Скопируйте образ ОС Альт на USB флешку.
Распаковка архива образа на жёсткий диск
После завершения перезагрузки отформатируйте диск, введя команду
Форматирование займет некоторое время.
В дальнейшем предполагается, что:
- наш целевой SATA Диск — устройство /dev/sdaX, смонтированное на /mnt/disk1
- USB флешка — устройство /dev/sdbX, смонтированное на /mnt/disk2
Так должно быть, если флешка была вставлена при загрузке платы. Проверьте, так ли это у вас, с помощью команд fdisk -l и mount
Вставьте USB флешку в разъём XS18.
Смонтируйте флешку (если необходимо)
Смонтируйте целевой отформатированный раздел (если необходимо)
Перейдите в него командой
Для записи образа подайте команду, указанную далее, заменив .tar.gz или .tar.xz на имя имеющегося у вас файла-образа.
Если имеется образ .tar.gz
zcat /mnt/disk2/.tar.gz | tar -xvf -
Если имеется образ .tar.xz
xzcat /mnt/disk2/.tar.xz | tar -xvf -
Запись займет некоторое время.
После завершения записи будет выдано приглашение командной строки.
Перезагрузите плату командой
Установка с использованием сети (scp)
Образ можно распаковать и без использования флешки, если есть содержащий нужный нам образ компьютер, доступный по ssh.
В дальнейшем предполагается, что наш целевой SATA Диск — устройство /dev/sdaX, смонтированное на /mnt/disk1. Проверьте, так ли это у вас, с помощью команд fdisk -l и mount (см. выше).
Смонтируйте целевой отформатированный раздел (если необходимо)
Для записи образа подайте команду, указанную далее, заменив
- .tar.gz или .tar.xz на имя имеющегося у вас файла-образа
- 10.X.X.X на ваш ип адрес соседней машины/сервера с ssh
- на имя пользователя имеющего доступ по ssh на указанную выше машину
scp -q @10.X.X.X://.tar.gz /proc/self/fd/1 | tar -xvJ -f - -C /mnt/disk1
Загрузка в установленную ОС Альт
При загрузке обратите внимание на меню загрузки.
Выберете в нем пункт вида:
Boot 5. Boot from SATA disk1 (/dev/sda1)
для загрузки установленного образа ОС Альт.
Для образов без настройки при первой загрузке пользователь root, пароль alt. Для безопасности рекомендуется сразу сменить пароль, подав команду
и следуя инструкциям на экране.
Настройка загрузки по умолчанию
Начиная с SDK 4.15 можно поменять пункт меню, выбираемый по умолчанию и включить автозагрузку с sda. Подробности на странице BFK3.1.
Сборка пакета с РЕАЛЬНОГО НУЛЯ
0. Лезем за исходниками — либо в тарболле, либо напрямик с гита:
git clone wget или же скачиваем снапшот с того же sourceforge
tar xvzf ИмяАрхива.tar.gz / xz
0.1. Приводим название каталога с исходниками к виду «ИмяПакета»
1. Переходим в созданный репозиторий
2. Инициализируем локальный репозиторий:
3. Создаём каталог для файла правил gear:
4. Создаём файл с правилами для gear:
5. Заполняем созданный файл согласно полиси
Самый простой вариант tar.gz: . - исходники упаковываются со сжатием copy: *.patch - скопировать в выходной тарболл патчи (по тому же принципу копируем и файлы локализации и пр.)
6. Создаём или кладём к исходникам спек-файл
cp ИмяПакета.spec ИмяПакета/ИмяПакета.spec
Source: %name-%version.tar.gz %setup -n %name-%version
7. Говорим git’у, что нужные файлы добавлены:
8. Зовём gear записать изменения
9. В открывшемся текстовом редакторе, в самом начале, пишем описание коммита:
A. Создаём удалённый репозиторий:
ssh git.alt init-db ИмяПакета
B. Пробуем связаться с удалённым сервером (и получаем по лбу, ибо доступа пока что нету 🙂 )
git remote add origin git.alt:packages/ИмяПакета.git
C. На удалённый репозиторий добавляется всё, что у нас есть, и закрепляется:
C.0. ВНИМАНИЕ! Перед добавлением подписанного тэга стоит проверить, собирается ли пакет вообще. Для этого попробуем собрать пакет локально и без отправки в Сизиф (ключей-то нету. ):
gear --hasher -- hsh --no-sisyphus-check
Не собралось? Не беда, исправляем ошибку и запускаем сборку, но уже без необходимости собирать песочницу заново:
gear --hasher -- hsh-rebuild --no-sisyphus-check
D. Создаём подписанный тэг
git tag -s -m "ИмяПакета-0.1-alt1" ИмяПакета-0.1-alt1
How to Install Tar.gz
Tar files are a collection of files wrapped up into a single file. Tar.gz files use the standard gnu zip(gzip) compression. Due to their portability, you don’t need any extra software to unbundle them in Linux/macOS.
Because of this, the source code of open-source software is generally packaged as tar.gz files. Using system-provided package managers is an easier way for installation. But, not all software is available across all Linux systems. Also, the type of licensing may prevent some applications from being available altogether. This is where the tar.gz build system comes in.
How to Install Tar.gz
How to Extract Tar.gz Files
You can decompress a tarball in one of two ways. Most Ubuntu-based distros come with the Archive Manager application. Use either one of these approaches as you see fit.
Extract Tar.gz Files Using Archive Manager (Ubuntu/kali Linux/ Mint/ Debian)
- Use your File Manager to get to the location of the file.
- Right Click on the file and click on Extract Here. You should see the Archive Manager extraction progress.
- After completion, you will notice a new folder created along with the tar.gz files.
- Open this folder in the terminal.
Extract Tar.gz Using the Command Line (All Linux Flavours + Macos Any Version)
- Open the terminal.
- cd /home/foo/Downloads
- Takes you inside the downloaded location.
- ls *tar.gz*
- Finds any tar.gz files and displays the full filename.
- tar -xzf keepassx-2.0.3.tar.gz
- Extracts from the tarball keepassx-2.0.3.tar.gz and creates a new folder with the same name.
- Extracts (x) using the Gzip algorithm (z) of the file (f) named ‘keepassx-2.0.3.tar.gz’.
- Takes you inside the now extracted folder.
- To confirm if the extraction completed successfully and to Check if you have a configure.ac file or Cmakelists.txt file in this folder.
How to Extract Tarfile in Windows
If you are using Windows 10 or newer, you can use tar utility from Powershell. If using an older version, you need to install extraction software to get files from tar.gz. This article lists some of the popular software used in Windows PC.
- Type Powershell in Start Menu to open Windows Powershell.
- tar -xzf keepassx-2.0.3.tar.gz
- Extracts (x) while being verbose (v) using the gzip algorithm (z) of the file (f) named ‘keepassx-2.0.3.tar.gz’.
How to Install Tar.gz File
For our purposes, we will examine the steps by installing a free application. The name of this application is KeePassX. Check their website for more information.
After following the above steps, we have the files we need under /home/foo/Downloads/keepassx-2.0.3.
The concept of this process is easy to follow.
First, we build our configuration, and then we compile it for our Operating System. This process applies to any distro or any flavor of Linux with all tarball applications. Of course, every application has different config files. But they all follow the above general pattern for the installation process.
- cd /home/foo/Downloads/keepassx-2.0.3
- Takes you inside the extracted folder
- ls
- To look for an INSTALL/README file that contains detailed instructions.
- cat INSTALL
- To read the contents of the file INSTALL. You can do the same for README too.
ls configure.ac
- To check if you have a configure.ac file or cmake files/folders here.
- To make a separate build folder
- Go into the build folder
- Configure using CMakeLists.txt file from directory one-level up into the current build folder.
make
- Starts building using the freshly generated config files.
sudo make install
- Install into the system using the freshly built files from step 10.
FAQs
What is Dependency Error When Trying to Run cmake or configure?
This means you don’t have the required dependencies installed in your system. If you look at the INSTALL file, you will be able to see the list of dependencies. For Ubuntu-based systems, use apt-get install to install dependencies as shown below.
What Error Do We Get When Using cmake?
Cmake stores errors in CMakeError.log. This can happen when one or more dependencies are installed but don’t have the required versions. Refer to this article to install the correct versions of packages.
Error When Using ./configure?
Autoconf application is missing. Newer Ubuntu versions don’t ship autoconf utility by default. This can be solved by installing it as sudo apt-get install autoconf.
If you want to read more about the source installation process, follow this website.
Tech enthusiast. Windows. Linux. Security. Networking.