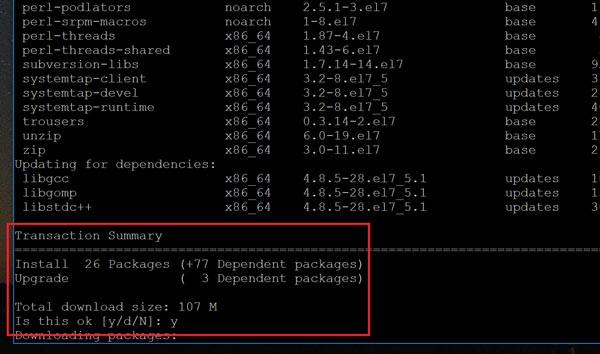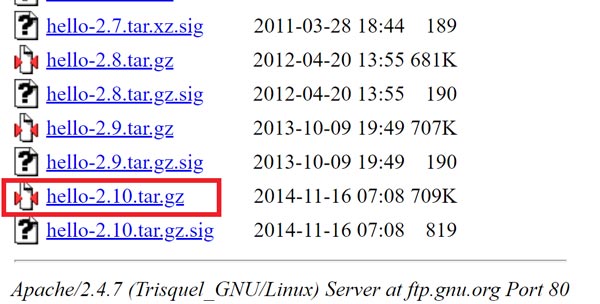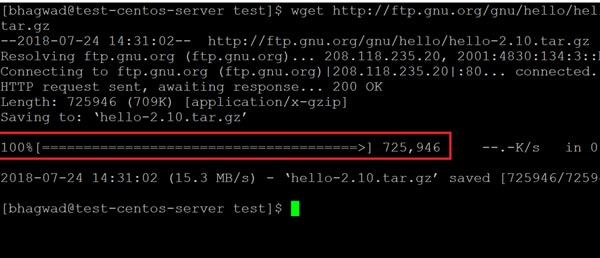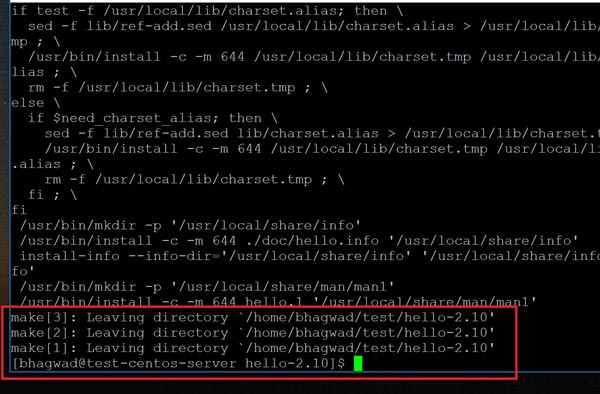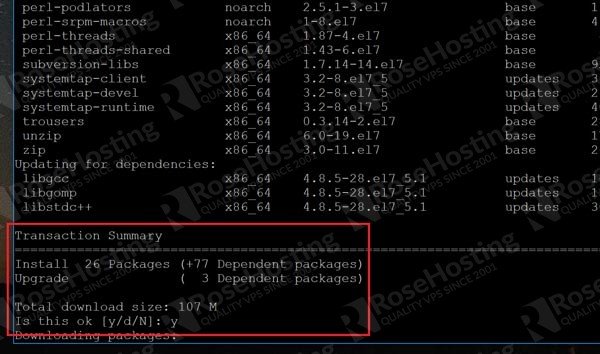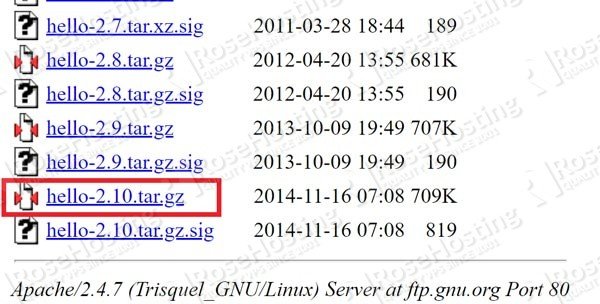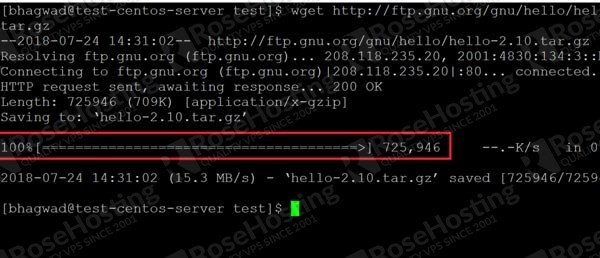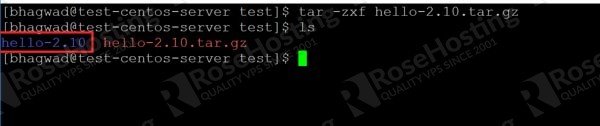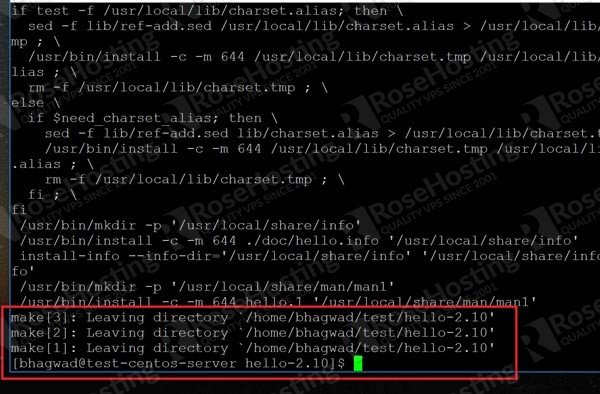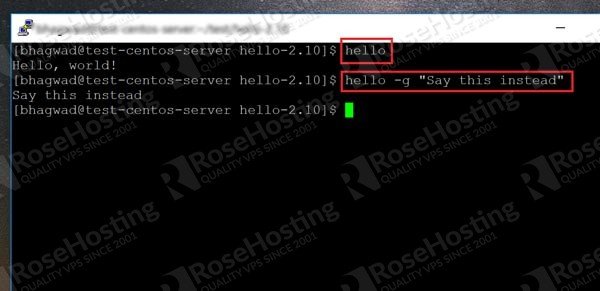- Установка tar gz centos
- Правильный способ установки файлов tar.gz
- Разрешения для компиляции и установки файлов tar.gz
- Шаг 1: Установите средства разработки
- Шаг 2. Получить URL-адрес файла tar.gz для загрузки.
- Шаг 3: Загрузка файла
- Шаг 4. Распаковка tar.gz в новую папку
- Шаг 5: Установка пакета
- Шаг 6: Запуск программы
- Шаг 7: Удаление пакета
- The RIGHT Way to Install tar.gz Files
- Permissions to Compile and Install tar.gz Files
- Step 1: Install the Development Tools
- Step 2: Get the URL of the tar.gz File to Download
- Step 3: Download the File
- Step 4: Unpacking tar.gz into a New Folder
- Step 5: Installing the Package
- Step 6: Running the Program
- Step 7: Removing the Package
Установка tar gz centos
Как правило, установка программного обеспечения из tar-архивов вызывает проблемы именно у начинающих пользователей. Как они до этого устанавливали программное обеспечение? Запустил setup.exe в Windows и все! Через несколько минут программа установлена. Потом этот пользователь стал квалифицированным пользователем Windows, которому характерны Windows-привычки: тот же setup.exe. А в Linux его нет! Есть какой-то странный RPM, который к тому же и не запускается! Нужно вводить команду rpm –i имя_пакета и ждать. Причем непонятно сколько ждать, никакой полоски состояния, никакого графического интерфейса. Хорошо, что добрые люди подсказали параметр –ih – появилась полоска, а потом наш начинающий пользователь узнал о существовании таких программ как GnoRPM, RpmDrake, существенно упрощающих работу с пакетами.
В общем, устанавливать софт из RPM мы научились. Но вот вышла новая версия программы, и, конечно же, нашему пользователю захотелось ее попробовать – не потому, что старая версия плохо работает, а просто ради интереса – любопытный у нас пользователь. Разработчики программного обеспечения не утруждают себя сборкой пакетов — этим занимаются совсем другие люди. Но пока ты этим людям пиво не поставишь, пакет они не соберут. А у программистов на это времени нет, вот и получается, что новая версия уже написана, а установить ее нельзя, поскольку пакета нет.
Программисты, как правило, выкладывают на своем сайте исходные версии программ в архивах tar или bz2. Обычно файл, содержащий исходный текст, имеет двойное расширение: например, tar.gz или tar.bz2. Это означает, что данный файл сжат двумя архиваторами: сначала tar, а потом gzip. Программа tar на самом деле не является архиватором в прямом смысле этого слова, но для упрощения терминологии мы все же будем называть ее архиватором: она только «собирает» файлы в один большой TAR-файл, который нужно затем сжать настоящим архиватором, поскольку его размер превышает суммарный размер всех содержащихся в нем файлов.
Распаковывать архив нужно по принципу «матрешки»: сначала внешним архиватором, а потом внутренним. Пусть prg-2.00.tar.gz — это имя файла нашего архива. Для его распаковки нужно ввести команды:
Первая команда распакует файл prg-2.00.tar, который мы укажем в качестве одного их аргументов во второй команде. Параметр x программы tar означает, что нам нужно «вытащить» файлы из архива. Параметр v можете указывать по собственному усмотрению — он обеспечивает большую информативность при работе программы – в случае ошибки, он позволяет точно установить причину. Последний параметр f является обязательным при работе с файлами (первоначально программа tar была предназначена для работы с пленками стримеров, поэтому нужно использовать параметр f, чтобы сказать программе, что нам нужно работать с файлами).
Если внешнее расширение не gz, а bz или bz2, то вместо первой команды вам нужно ввести команды (соответственно):
Затем, как и в первом случае, нужно выполнить команду tar (с такими же параметрами).
Иногда файлы исходных текстов имеют всего одно расширение — tgz. В этом случае вам нужно ввести всего одну команду:
Параметр z означает извлечение файлов с использованием распаковщика gzunzip. Обычно такое расширение имеют файлы архивов, созданные с помощью программы tar и пропущенные через фильтр архиватора gzip.
Следующий этап — это непосредственная установка программы. После успешного завершения первого этапа (распаковки) перейдите в каталог, содержащий исходные тексты. Обычно это каталог :
После этого вам нужно внимательно прочитать файл README и ввести три команды:
Первая команда конфигурирует устанавливаемую программу для работы с вашей системой. Эта программа также проверяет, может ли устанавливаемая программа работать в вашей системе. Если работа программы невозможна, вы увидите соответствующее сообщение, и процесс установки будет прерван. Обычно такое случается, когда в вашей системе не установлена одна из необходимых новой программе библиотек. Для продолжения установки необходимо установить требуемую библиотеку и попытаться заново ввести команду ./configure. После успешного завершения работы программы ./configure будет создан файл Makefile в котором будут указаны необходимые параметры (пути к библиотекам, путь для установки программы) для программы make.
Вторая команда «собирает» программу. На этом этапе программа компилируется, то есть создаются бинарные исполнимые файлы из исходных текстов.
Третья команда — make install — устанавливает программу и файлы справочной системы в соответствующие каталоги. Обычно программы устанавливаются в каталог /usr/bin, но это зависит от содержимого конфигурационного файла Makefile.
После успешной установки программы вы cможете ее запустить, предварительно прочитав по ней документацию.
Правильный способ установки файлов tar.gz
Одна из причин, почему менеджеры пакетов, такие как yum, полезны, потому что они заботятся о том, чтобы очистить после того, как вы закончите. Чтобы удалить пакет, нам просто нужно ввести:
Тем не менее, пакеты из вне могут быть плохо сделаны. Возможно, не удастся удалить пакет и все его файлы по умолчанию. Позже мы покажем вам безопасный способ сделать это, чтобы вы могли полностью удалить пакеты даже без удаления. Но на данный момент мы предполагаем, что пакет, который вы хотите установить, хорошо разработан и соответствует важным стандартам кодирования.
Разрешения для компиляции и установки файлов tar.gz
Окончательный процесс установки этих файлов требует прав root. Если вы не вошли в систему под root (и в идеале вы не должны так делать!), Вам нужно будет использовать команду «sudo». Если у вас нет пользователя, способного запускать sudo, то либо вы его создаете, либо войдите в систему как root. Давайте начнем!
Шаг 1: Установите средства разработки
Средства разработки Linux – это около 100 пакетов (включая зависимости), которые необходимы для компиляции программ. Вы можете проверить, установлены ли они, набрав что-то вроде:
Если он говорит «команда не найдена», вам нужно установить инструменты, набрав:
Это для CentOS. Для Ubuntu это называется пакетом «build-essential» и так далее. Для их установки требуются разрешения администратора:
Как только инструменты dev были установлены, пришло время скомпилировать!
Шаг 2. Получить URL-адрес файла tar.gz для загрузки.
В этом примере мы используем бесплатные примеры пакетов Hello World на сайте gnu.org:
Мы находим тот, который хотим, щелкните правой кнопкой мыши и скопируем URL-адрес целевого файла:
Как только мы получим это, мы загрузим его.
Шаг 3: Загрузка файла
Для этого мы просто используем команду «wget» с URL-адресом файла, который мы получили на шаге 2 следующим образом:
Это приведет к передаче в нашу систему:
Как только перенос будет завершен, мы должны разархивировать ее.
Шаг 4. Распаковка tar.gz в новую папку
Файл tar.gz теперь будет находиться в вашем текущем каталоге. Мы распаковываем его следующим образом:
Это создаст новую папку с именем файла минус расширение, как показано здесь:
Перейдите в эту папку, набрав;
Теперь пришло время установить пакет!
Шаг 5: Установка пакета
Процесс установки состоит из этих трех команд один за другим:
Обратите внимание, что вам нужны разрешения «sudo» для последнего! Введите их поодиночке, дождитесь их завершения и перейдите к следующей команде. В конце он должен скомпилировать и установить без ошибок:
Шаг 6: Запуск программы
Пакет должен был установить свои двоичные файлы в систему и добавить переменные $PATH. Поэтому просто введите команду, как показано здесь:
Как вы можете видеть, это работает! Мы успешно скомпилировали и установили пакет Linux!
Шаг 7: Удаление пакета
Здесь вам нужно надеяться и молиться, чтобы разработчик пакета включил сценарий удаления. Если нет, удаление всех файлов, которые могут быть установлены, может быть огромной болью для вас. Однако, если код хорош, вы должны иметь возможность перейти к папке установки, как на шаге 4, и ввести:
И это должно удалить пакет из вашей системы. Позже вы увидите, как устанавливать пакеты, чтобы вам не приходилось полагаться на хорошие достоинства программиста для удаления. Но сейчас это «стандартный» способ установки файлов tar.gz в Linux.
Если вы нашли ошибку, пожалуйста, выделите фрагмент текста и нажмите Ctrl+Enter.
Most of the time you’ll be installing packages with the built-in Linux package manager. For CentOS, that’s yum. For Debian, it’s apt-get and so on. If you’re lucky. Unfortunately, not all useful software is neatly packaged in repositories. There’s a lot of it lying wild out there, just waiting to be compiled and installed. In this article, we’ll show you how to install tar.gz files using the traditional manner on a fresh CentOS install.
The RIGHT Way to Install tar.gz Files
One of the reasons why package managers like yum are so useful is that they take care of cleaning up after you’re done. To uninstall a package, we just need to type:
However, packages in the wild might not be well made. There might not be a default way to remove the package and all its files. Later on, we’ll show you a safe way to do this so that you can remove packages completely even without an uninstaller. But for now, we’re going to assume that the package you want to install is well made and adheres to the important coding standards.
Permissions to Compile and Install tar.gz Files
The final process of installing these files requires root permissions. If you’re not logged in as root (and ideally you shouldn’t be!), then you’ll need to use the “sudo” command. If you don’t have a user capable of running sudo, then either you create one, or log in as root yourself. So let’s get started!
Step 1: Install the Development Tools
The Linux development tools are a bunch of around 100 packages (including dependencies) that are required to compile programs. You can check to see if they’re installed by typing something like:
If it says “command not found”, then you need to install the tools by typing:
This is for CentOS. For Ubuntu, it’s called the “build-essential” package and so on. Installing these requires admin permissions:
Once the dev tools have been installed, it’s time to compile!
Step 2: Get the URL of the tar.gz File to Download
For this example, we’re using the free sample “Hello World” packages at gnu.org located here:
We find the one we want, right click and copy the URL of the target file:
Once we have that, we download it.
Step 3: Download the File
For this, we just use the “wget” command with the file URL that we obtained in Step 2 like this:
This will initiate the transfer to our system:
Once the transfer bar is complete, we have to unzip it.
Step 4: Unpacking tar.gz into a New Folder
The tar.gz file will now be in your current directory. We unpack it like this:
This will create a new folder with the file name minus the extension as shown here:
Navigate to this folder by typing;
Now it’s time to install the package!
Step 5: Installing the Package
The installation process consists of these three commands one after the other:
Note that you need “sudo” permissions for the last one! Type them in one by one, wait for them to complete, and then proceed to the next command. At the end, it should compile and install without any errors:
Step 6: Running the Program
The package should have installed its binaries into the system and added the $PATH variables. So just type in the command as shown here:
As you can see, it works! We’ve successfully compiled and installed a Linux package!
Step 7: Removing the Package
Here you’ll have to hope and pray that the package developer has included an uninstall script. If not, removing all the files that where installed can be a massive pain in the neck. If the code is good however, you should be able to navigate to the installation folder as in Step 4 and type: