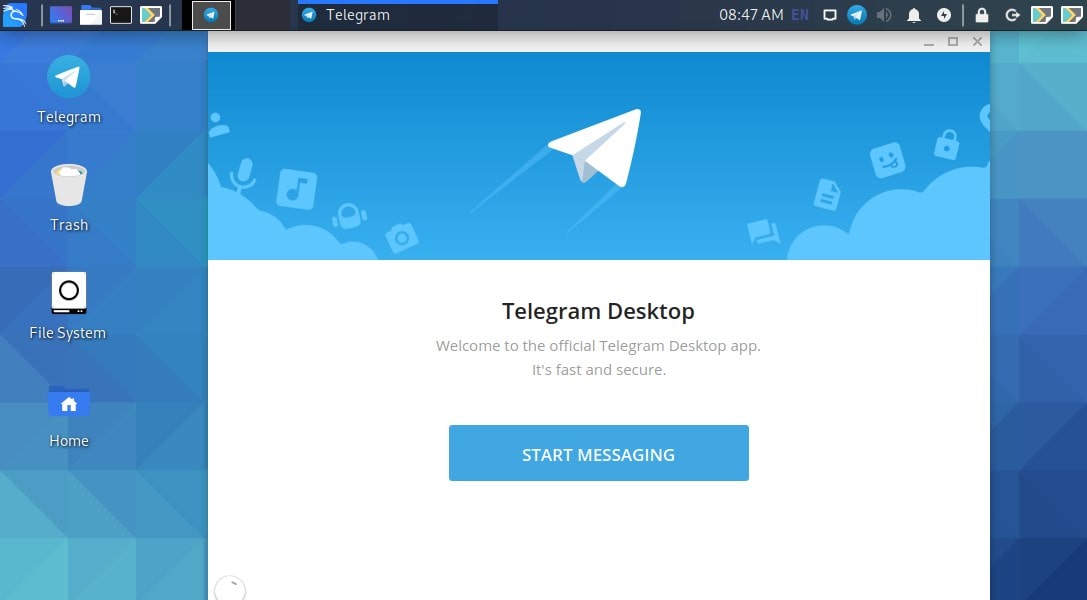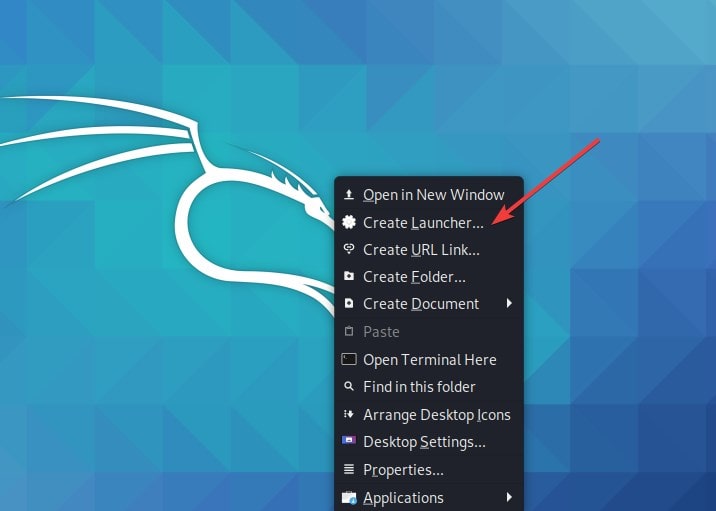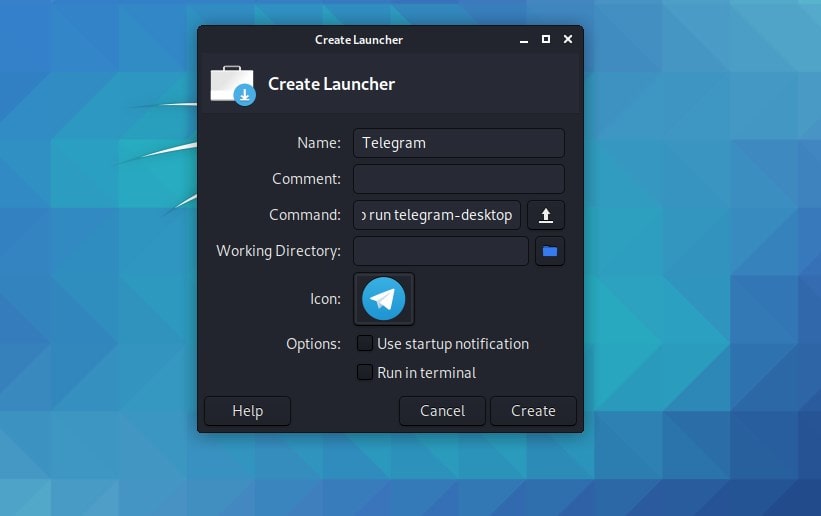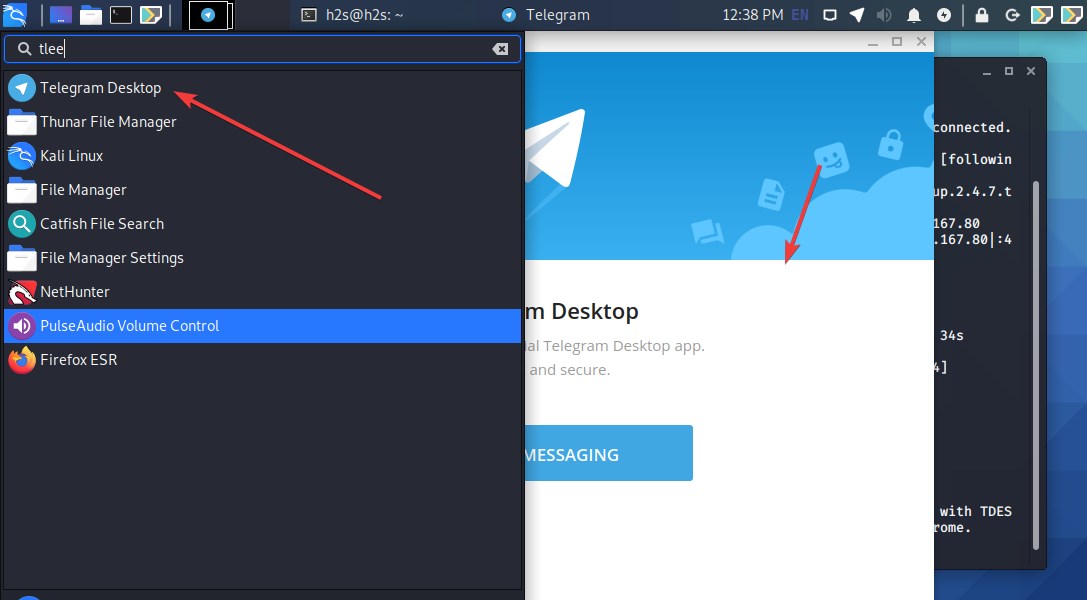- How To Install telegram-cli on Kali Linux
- What is telegram-cli
- Install telegram-cli Using apt-get
- Install telegram-cli Using apt
- Install telegram-cli Using aptitude
- How To Uninstall telegram-cli on Kali Linux
- Uninstall telegram-cli And Its Dependencies
- Remove telegram-cli Configurations and Data
- Remove telegram-cli configuration, data, and all of its dependencies
- References
- Summary
- telegram-desktop on Kali Linux
- 2. Uninstall / Remove telegram-desktop package
- 3. Details of telegram-desktop package
- 4. References on Kali Linux
- 5. The same packages on other Linux Distributions
- Установка Telegram в Debian, Kali Linux, MX Linux, Parrot OS, Astra Linux
- Устанавливаем Telegram в Deb ориентированных дистрибутивах Linux
- Заключение
- How to install Telegram on Kali Linux
- Telegram Desktop app installation on Kali Linux
- Using SNAP packages
- 2nd Method using Tar.xz file of Telegram
How To Install telegram-cli on Kali Linux
In this tutorial we learn how to install telegram-cli on Kali Linux.
What is telegram-cli
Telegram messenger is a cloud-based instant messaging designed for smart phones and similar to Whatsapp but more flexible, and powerful. You can send messages, photos, videos and documents to people who are in your phone contacts (and have Telegram). Telegram also supports secret chats whose provide a private (encrypted) way of communication.
- Colored terminal messages.
- Message management: history, stats, etc.
- Group chat: create and manage groups.
- Secret chat: secured and encrypted conversations.
- Contact management: add/edit/remove contacts.
- Multimedia support: send/load photos and videos.
There are three ways to install telegram-cli on Kali Linux . We can use apt-get , apt and aptitude . In the following sections we will describe each method. You can choose one of them.
Install telegram-cli Using apt-get
Update apt database with apt-get using the following command.
After updating apt database, We can install telegram-cli using apt-get by running the following command:
sudo apt-get -y install telegram-cli Install telegram-cli Using apt
Update apt database with apt using the following command.
After updating apt database, We can install telegram-cli using apt by running the following command:
sudo apt -y install telegram-cli Install telegram-cli Using aptitude
If you want to follow this method, you might need to install aptitude first since aptitude is usually not installed by default on Kali Linux. Update apt database with aptitude using the following command.
After updating apt database, We can install telegram-cli using aptitude by running the following command:
sudo aptitude -y install telegram-cli How To Uninstall telegram-cli on Kali Linux
To uninstall only the telegram-cli package we can use the following command:
sudo apt-get remove telegram-cli Uninstall telegram-cli And Its Dependencies
To uninstall telegram-cli and its dependencies that are no longer needed by Kali Linux, we can use the command below:
sudo apt-get -y autoremove telegram-cli Remove telegram-cli Configurations and Data
To remove telegram-cli configuration and data from Kali Linux we can use the following command:
sudo apt-get -y purge telegram-cli Remove telegram-cli configuration, data, and all of its dependencies
We can use the following command to remove telegram-cli configurations, data and all of its dependencies, we can use the following command:
sudo apt-get -y autoremove --purge telegram-cli References
Summary
In this tutorial we learn how to install telegram-cli using different package management tools like apt, apt-get and aptitude.
telegram-desktop on Kali Linux
Please follow the instructions below to install telegram-desktop package:
2. Uninstall / Remove telegram-desktop package
This guide covers the steps necessary to uninstall telegram-desktop package:
3. Details of telegram-desktop package
Package: telegram-desktop
Source: telegram-desktop (4.1.1+ds-1)
Version: 4.1.1+ds-1+b1
Installed-Size: 84007
Maintainer: Nicholas Guriev
Architecture: amd64
Depends: qt5-image-formats-plugins, libabsl20220623 (>= 0~20220623.0-1), libavcodec59 (>= 7:5.0), libavformat59 (>= 7:5.0), libavutil57 (>= 7:5.0), libc6 (>= 2.34), libgcc-s1 (>= 3.4), libglib2.0-0 (>= 2.39.4), libglibmm-2.4-1v5 (>= 2.66.4), libhunspell-1.7-0, libjpeg62-turbo (>= 1.3.1), liblz4-1 (>= 0.0~r130), libminizip1 (>= 1.1), libopenal1 (>= 1.14), libopus0 (>= 1.1), libqrcodegencpp1 (>= 1.2.1), libqt5core5a (>= 5.15.2), libqt5gui5 (>= 5.15.2) | libqt5gui5-gles (>= 5.15.2), libqt5network5 (>= 5.15.2), libqt5svg5 (>= 5.6.0~beta), libqt5waylandclient5 (>= 5.10.1), libqt5widgets5 (>= 5.15.2), librlottie0-1 (>= 0~git20200305.a717479+dfsg), libsigc++-2.0-0v5 (>= 2.2.0), libssl3 (>= 3.0.0), libstdc++6 (>= 12), libswresample4 (>= 7:5.0), libswscale6 (>= 7:5.0), libvpx7 (>= 1.12.0), libwayland-client0 (>= 1.20.0), libx11-6, libxcb-keysyms1 (>= 0.4.0), libxcb-record0, libxcb-screensaver0, libxcb1, libxcomposite1 (>= 1:0.4.5), libxdamage1 (>= 1:1.1), libxext6, libxfixes3, libxrandr2 (>= 2:1.5.0), libxtst6, libxxhash0 (>= 0.6.5), qtbase-abi-5-15-4, qtwayland-client-abi-5-15-4, zlib1g (>= 1:1.1.4)
Recommends: fonts-open-sans, libwebkit2gtk-4.0-37 | libwebkit2gtk-4.1-0
Size: 29065528
SHA256: ae70aa5cc1953036421b263e5b3b5a6d9a36655d4d19e31ad0f01c76e8c0273e
SHA1: a900356b8c144273e4e481e8ff9c1f391607d149
MD5sum: b1bb5faa5ed6782c02656a8322a0fc90
Description: fast and secure messaging application
Telegram is a messaging app with a focus on speed and security, it is
super-fast, simple and free. You can use Telegram on all your devices at the
same time — your messages sync seamlessly across any number of your phones,
tablets or computers.
Description-md5: d9ff5ef886b69e7034eaa080184d67f1
Homepage: https://desktop.telegram.org
Built-Using: libtgowt (= 0~git20220508.10d5f4b+dfsg-1), ms-gsl (= 4.0.0-2), range-v3 (= 0.12.0-1), tl-expected (= 1.0.0~dfsg-3)
Tag: implemented-in::c++, interface::graphical, interface::x11,
network::client, role::program, uitoolkit::gtk, uitoolkit::qt,
x11::application
Section: net
Priority: optional
Filename: pool/main/t/telegram-desktop/telegram-desktop_4.1.1+ds-1+b1_amd64.deb
4. References on Kali Linux
5. The same packages on other Linux Distributions
telegram-desktop (1.2.17-1) Ubuntu 18.04 LTS (Bionic Beaver)
telegram-desktop (2.2.0+ds-3) Ubuntu 20.10 (Groovy Gorilla)
telegram-desktop (3.1.1+ds-1) Ubuntu 21.10 (Impish Indri)
telegram-desktop (2.5.8-bp153.1.14) openSUSE Leap
telegram-desktop (3.2.8-1.1) openSuSE Tumbleweed
telegram-desktop (3.6.1+ds-2build1) Ubuntu 22.04 LTS (Jammy Jellyfish)
telegram-desktop (1.5.11-1) Debian 10 (Buster)
Установка Telegram в Debian, Kali Linux, MX Linux, Parrot OS, Astra Linux
Мессенджер Telegram плотно вошел в жизнь многих пользователей, в этом мессенджере не только можно общаться, но так же и работать с ботами, что собственно только расширяет его возможности. В этой короткой статье как вы поняли, мы рассмотрим установку Telegram в операционных системах Debian, Kali Linux, MX Linux, Parrot OS, Astra Linux. Для тех кто работает с Ubuntu и ее ответвлениями, такими как Linux Mint, имеется возможность подключить PPA репозиторий и установить Telegram из него. Оговорюсь сразу, для установки Telegram в Astra Linux потребуются иные действия, нежели в остальных Deb ориентированных дистрибутивах Linux, об этом ниже. Та что если вы пользователь данной системы, пропускайте установку командой и переходите к скачиванию Telegram с офф-сайта.
Устанавливаем Telegram в Deb ориентированных дистрибутивах Linux
Для дистрибутивов Debian, Kali Linux, MX Linux, Parrot OS, Astra Linux нет специального репозитория, как в случае с репозиторием PPA для Ubuntu подобных, то установку Telegram мы будем производить из родных репозиториев. В этом случае конечно, возможно будет установлена устаревшая версия Telegram, имейте это ввиду. И так, ближе к делу, сначала рассмотрим установку в Debian, Kali Linux, MX Linux, Parrot OS, так как в этих дистрибутивах Linux Telegram имеется в официальных репозиториях. Открываем терминал и вводим команду установки:
sudo apt install telegram-desktop
В Astra Linux необходимо скачивать Telegram с официального сайта. После того как скачаете архив и распаковываете его, перенесите папку с Telegram в какое-нибудь место, где вы по случайности не удалите ее:
Запускается Telegram обычным двойным нажатием мышки из распакованной папки:
Значок запуска автоматически появится в меню установленных приложений. Можно конечно сделать иначе, переместить запускаемый файл Telegram в директорию “/opt” и сделать ссылку на него. Делается это командами:
cd ~/Загрузки/ sudo mv Telegram /opt/ sudo ln -sf /opt/Telegram/Telegram /usr/bin/telegram
Таким образом можно запускать Telegram прямо из терминала выполнив команду “telegram”. Можно конечно создать и значок запуска .desktop и перенести его в директорию “.local/share/applications/”.
Заключение
Будем надеяться что Telegram в будущем будет добавлен в репозитории Astra Linux и устанавливаться он будет точно так же как и в остальных дистрибутивах Linux – одной командой. Что же касается самого Telegram, хотелось бы что бы разработчики создали репозиторий для Debian и остальных дистрибутивов Linux, которые основываются на нем. Как это было сделано для Ubuntu с ее PPA репозиторием. Если же вы хотите подключить репозиторий PPA к Debian, то ознакомьтесь с этой статьей.
А на этом сегодня все. Надеюсь данная статья будет вам полезна.
Журнал Cyber-X
How to install Telegram on Kali Linux
Telegram messenger, a popular cloud-based alternative to WhatsApp is a cross-platform application that we can install on Kali Linux as well as other operating systems to Chat and access groups & Channels.
Kali Linux which is mainly used by security experts and other users who are learning hacking and penetration testing can also benefit from the Telegram Linux Desktop app; which also claims to be one of the safest ways to chat because of strong message encryption.
Telegram Desktop app installation on Kali Linux
There are two ways to install it on Kali Linux, one is using the SNAP packages (the quickest one) and the other is by manually downloading its Tar.xz file. Here we will show both.
Using SNAP packages
Those who don’t want much hassle can simply use the SNAP command for installing Telegram. Here are the steps to follow:
Install SNAPD on Kali Linux
Start the Snap daemon service
sudo systemctl start snapd.service
Enable service to get started automatically with boot
sudo systemctl enable snapd.service
Also, Enable AppArmor
sudo systemctl start snapd.apparmor
sudo systemctl enable snapd.apparmor
Install Telegram on Kali using the SNAP command
sudo snap install telegram-desktop
You will have Telegram on your system…
Those who don’t want to use the Command Terminal every time to start this messaging app can create a Desktop shortcut.
On terminal type:
wget https://www.how2shout.com/linux/wp-content/uploads/2020/11/icon.png
Right, Click on the Kali Desktop and select the Create Launcher option.
In the Command section type- snap run telegram-desktop
Next, click on the No Icon and then the Application icons drop-down box. Select image files. The file explorer gets opened to choose, go to Downloads, and select the telegram icon.
Update the Application
In the future, if you want to update the application using snap, then the command is:
sudo snap refresh telegram-desktop
Uninstall via Snap Telegram on Kali
sudo snap remove telegram-desktop
2nd Method using Tar.xz file of Telegram
Download the compressed file of this messenger app. For that simply open the Terminal and run any of the following commands as per your system’s OS version.
Note: Most of the latest versions of Kali are 64-bit, thus this one is recommended.
Extract file
Move the extracted folder of Telegram to /opt directory so that you wouldn’t delete it accidentally.
Run the Telegram app on Kali Linux
After running initially, it will create a shortcut icon to Telegram Desktop in the All Applications area. In the future, the user can simply go there and search for it to use.
When we extract the package of this messenger, then we also get another file called Updater which is a script to download the latest updates.
Uninstall Telegram manually install the package from Kali Linux
To remove this one, we have to simply delete the folder we have placed in the /opt directory. For that, the command will be:
After removing the folder, log out and log in again to remove the shortcut icon as well.