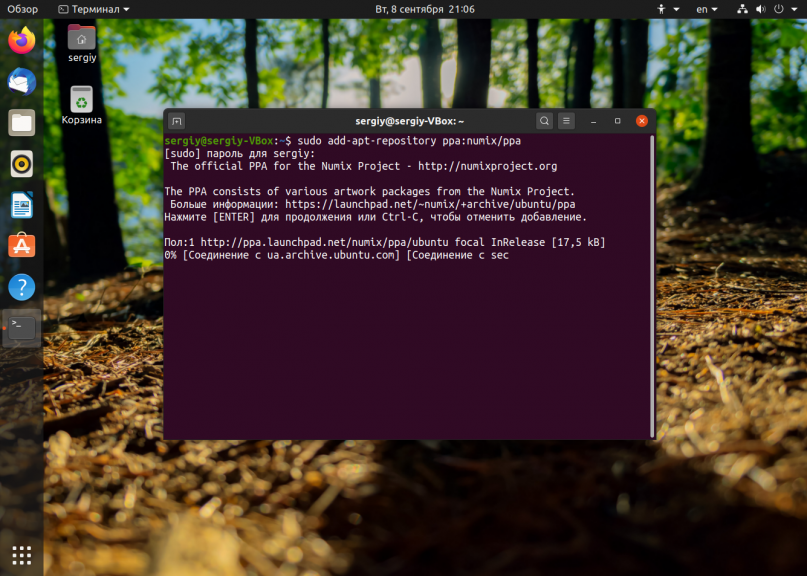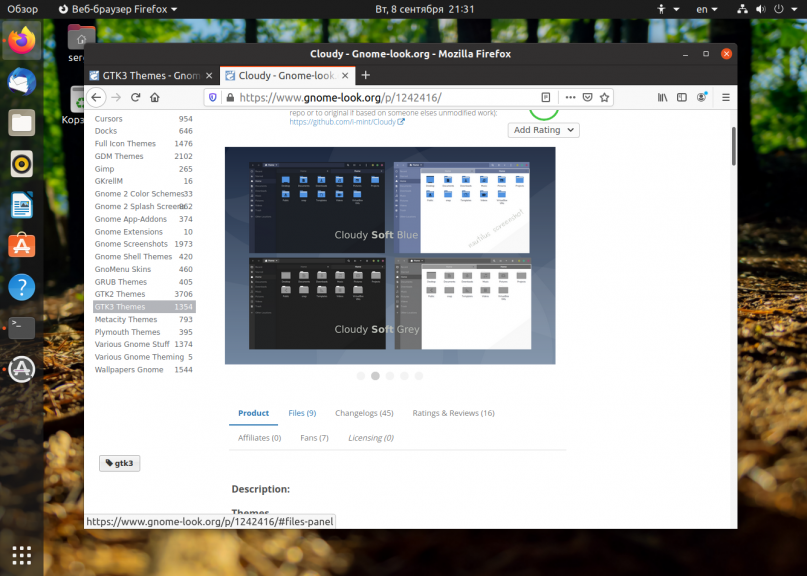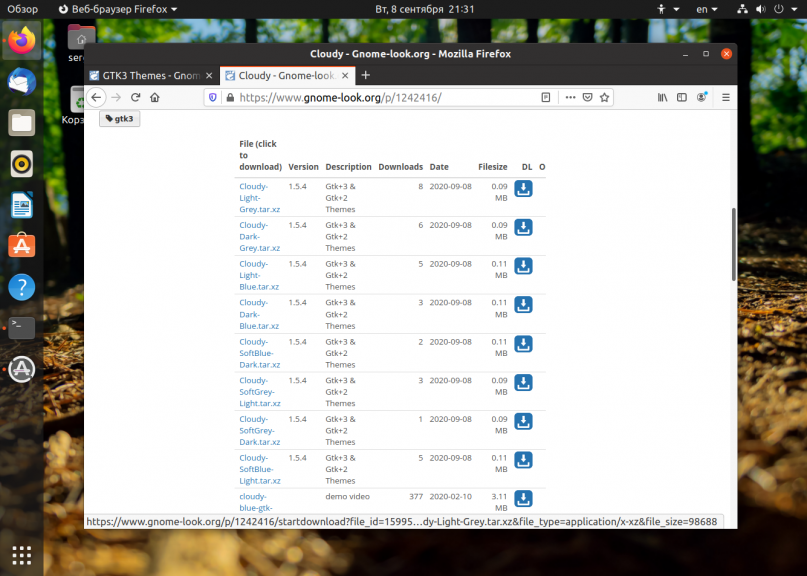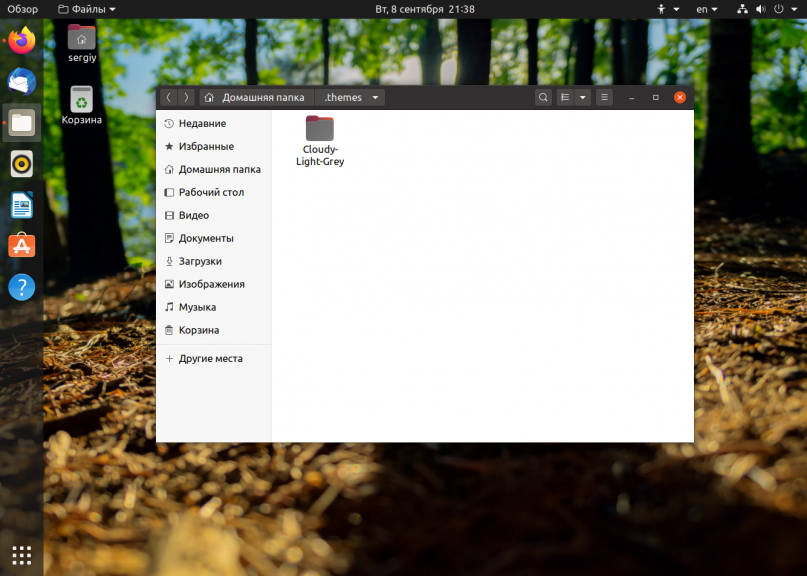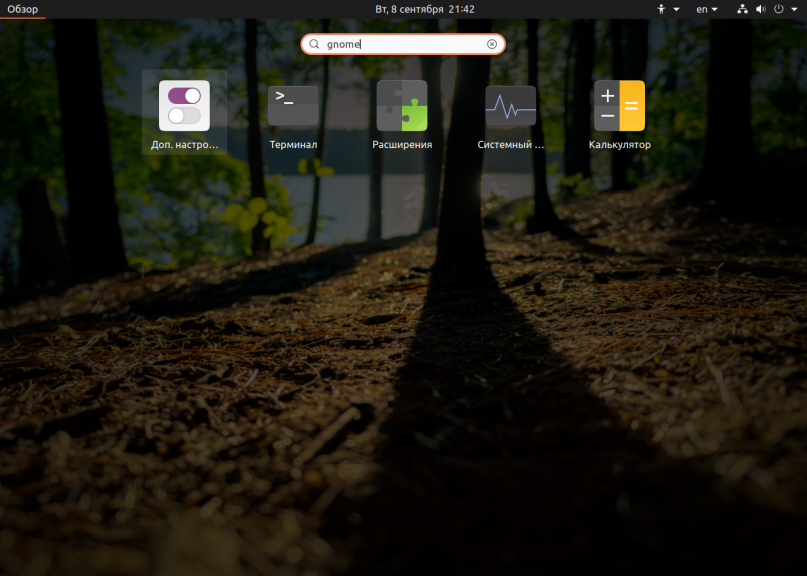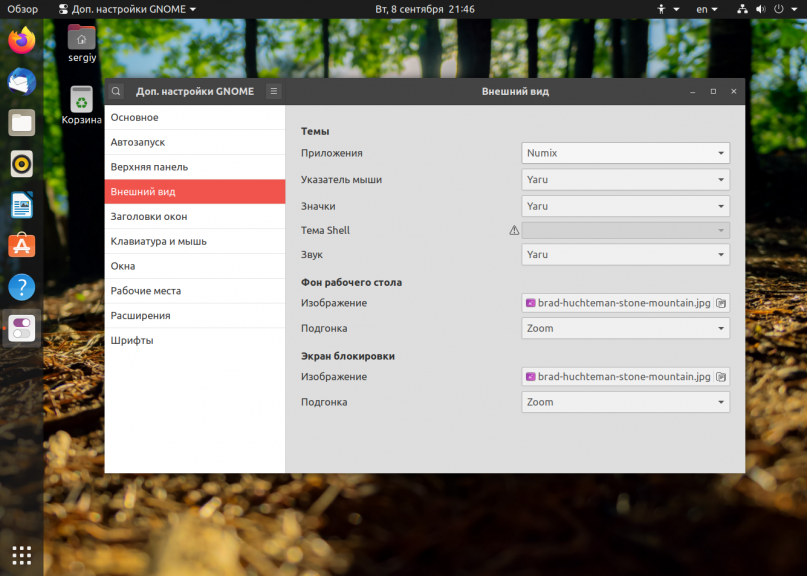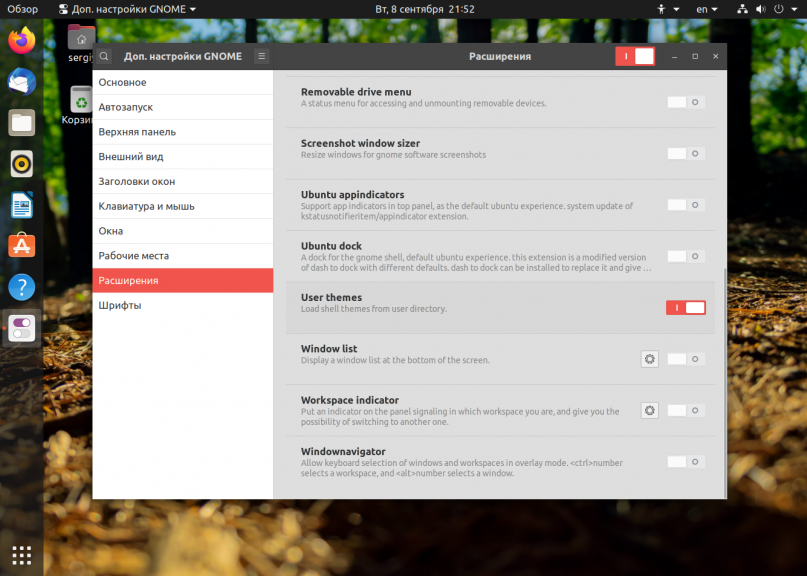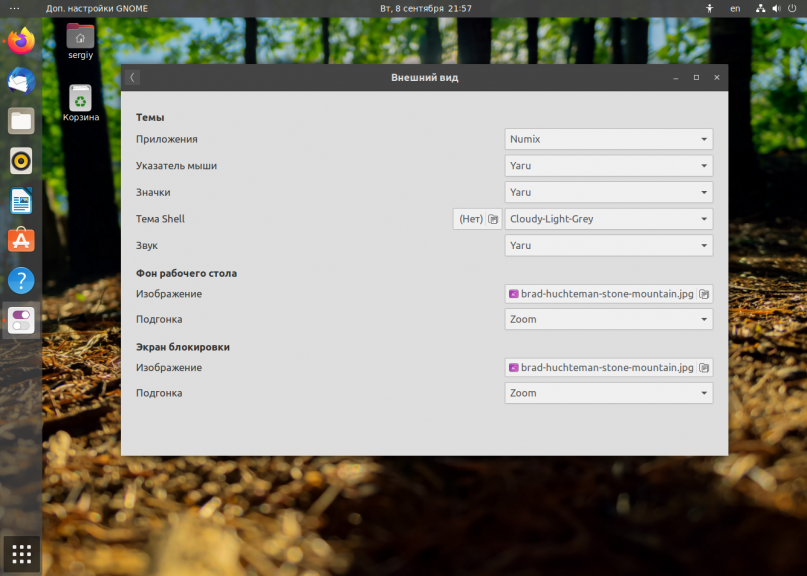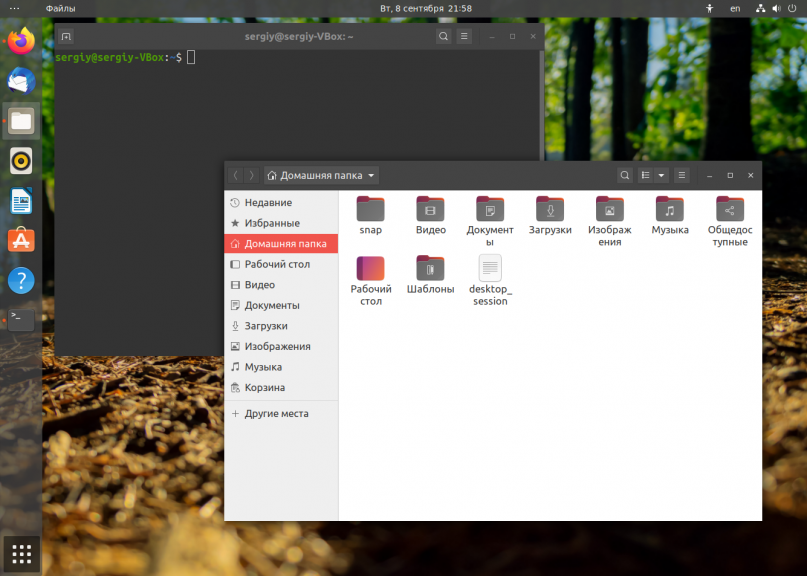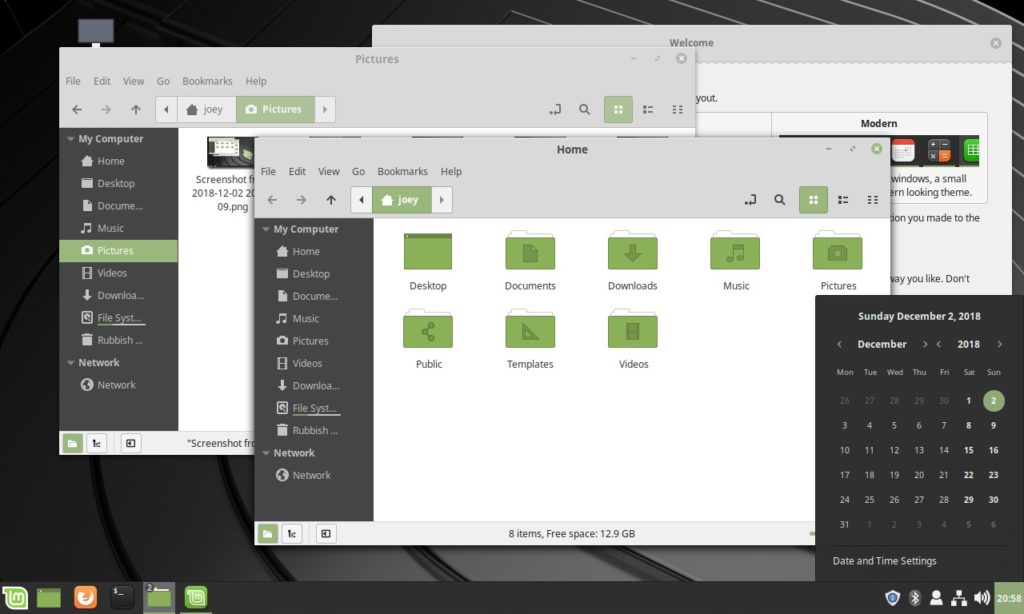- Темы оформления
- Новые темы для оконного менеджера
- GTK-темы (GNOME/Mate/Xfce)
- Установка новых тем
- Trinity Desktop
- IceWM
- Mate
- Wmaker
- XFCE
- Openbox
- Как включить загрузку и установку сторонних тем в KDE
- Пользовательские темы
- Новые курсоры мыши
- Новые темы значков
- KDE
- Xfce Theme Manager
- Ручное редактирование стилей окон Xfce
- Заставки
- Темы для QMMP/Audacious (WinAMP)
- Ссылки
- Установка тем в Ubuntu
- Как установить тему в Ubuntu
- Установка темы из репозитория
- Установка тем вручную
- Выбор темы с помощью Gnome Tweak Tool
- Выбор темы вручную
- Выводы
- Как изменить тему в Linux Mint
- Как изменить тему в Linux Mint
- Установить тему Linux Mint
- Установить тему Linux Mint 2
- Установка сторонних тем в Linux Mint
Темы оформления
На данной странице будут рассмотрена установка дополнительных тем оформления для различных DE.
Новые темы для оконного менеджера
GTK-темы (GNOME/Mate/Xfce)
Установка новых тем
Вы можете добавить новые темы установив следующие пакеты через консоль либо найдя и выбрав их по шаблону в менеджере пакетов:
apt-get install gtk-theme-* gtk2-theme-*;gtk2-themes-*;gtk2-theme-*;gtk3-theme-*
Trinity Desktop
Вы можете добавить новые темы, установив следующий пакет через консоль либо найдя и выбрав его в менеджере пакетов:
apt-get install kdeartwork
IceWM
apt-get install design-icewm-themes icewm-theme*
Mate
apt-get install gnome-icon-theme*
apt-get install mate-themes
Wmaker
apt-get install wmaker-theme-*
XFCE
apt-get install xfce-icon-theme-*
apt-get install xfwm4-theme-* xfwm4-themes
Openbox
apt-get install openbox-theme-* openbox-themes
Как включить загрузку и установку сторонних тем в KDE
Внимание! По некоторым данным, опция может работать нестабильно и приводить к сетевым ошибкам и ошибкам Центра программ Discover!
По умолчанию в системах Альт с KDE Plasma может быть отключена загрузка и установка сторонних тем KDE. Для того, чтобы вернуть возможность скачивать и устанавливать темы, значки, и дополнения из сети Интернет, нужно от имени root в файле /etc/kf5/xdg/kdeglobals в секции [KDE Action Restrictions][$i] установить значение параметра ghns=true :
$ su - # mcedit /etc/kf5/xdg/kdeglobals
Установить значение параметра:
[KDE Action Restrictions][$i] ghns=true
После чего может потребоваться перезагрузка.
Пользовательские темы
В основном темы для любой можно найти на сайтах по ссылкам ниже. Скачанную тему значков (иконок) или тему курсора необходимо распаковать из архива и получившуюся папку разместить в каталоге /usr/share/icons. Скачанную тему стиля системы или тему окна необходимо распаковать из архива и получившуюся папку разместить в каталоге /usr/share/themes.
!Но лучше всего не трогать системные каталоги и не сохранять в них темы не из репозитория. И для этого нужно создать эти каталоги в домашнем каталоге пользователя (~/), т.е $ mkdir ~/.icons (данная команда выполняется только от пользователя) и создаём другой каталог $ mkdir ~/.themes (аналогично от пользователя). Все темы, сохраненные в домашних каталогах пользователя, будут определяться системой без перезапуска сеанса или перезагрузки. Темы сохраняем в домашнем каталоге аналогично указаниям первого параграфа, где описано действия для системных каталогов.
Новые курсоры мыши
Вы можете добавить новые курсоры установив следующие пакеты через консоль или найдя и выбрав их по шаблону в менеджере пакетов:
apt-get install x-cursor-theme-*
Новые темы значков
Вы можете добавить новые значки установив следующие пакеты через консоль или найдя и выбрав их по шаблону в менеджере пакетов:
KDE
Xfce Theme Manager
В Xfce, для более удобного управления оформлением можно воспользоваться Менеджером тем. Он не идет в дистрибутивах по-умолчанию, его нужно установить отдельно из пакета xfce-theme-manager командой
apt-get install xfce-theme-manager
После установки в Диспетчере настроек Xfce появится новый пункт в разделе Прочее — Менеджер тем для Xfce.

Отличием от стандартных средств настройки является выбор с предпросмотром:
Ручное редактирование стилей окон Xfce
Стили окон Xfce — это набор растровых изображений отдельных фрагментов оформления окон (кнопок, частей заголовка и рамки). Более полную информацию можно почитать тут и тут.
- Вашу собственную тему можно положить в ~/.local/share/themes/»theme_name»/xfwm4/
- Изображения имеют формат XPM
- Это даёт возможность использовать цвета из текущей темы по их ролям (список тут)
- Цвет можно переопределить в файле themerc
Пример быстрого преобразования Темы «Keramik» из голубовато-синей в синюю (с помощью ImageMagick):
user@base ~ $ mkdir -p ~/.local/share/themes user@base ~ $ cp -a /usr/share/themes/Keramik/ ~/.local/share/themes/Keramik-blue user@base ~ $ for N in /usr/share/themes/Keramik/xfwm4/*xpm; do convert $N -modulate 100,100,110 ~/.local/share/themes/Keramik-blue/xfwm4/`basename $N`; done
Заставки
apt-get install xscreensaver*
Настройки производятся через утилиту «Хранитель экрана» (команда xscreensaver-demo).
Темы для QMMP/Audacious (WinAMP)
- /home//.local/share/audacious/Skins -> Настройки-Интерфейс классического Winamp-Скин
- /home//.qmmp/skins
- https://skins.webamp.org/
- https://archive.org/details/winampskins
- Избранное от Петра Ахламова
Ссылки
Установка тем в Ubuntu
Внешний вид системы, это очень важная вещь. По умолчанию в Ubuntu поставляются только две стандартные темы: Ambiance и Rabiance. Но не все так плохо, если вам не нравится стандартная тема внешнего вида и иконок в Ubuntu, то вы можете ее изменить. При чем вы можете поменять как иконки, так и тему полностью.
Существует несколько видов тем, которые влияют на разные компоненты системы. Это темы GTK, темы Shell, темы иконок и темы курсоров. В этой статье мы рассмотрим такой вопрос, как установка тем в Ubuntu. Вы увидите, что это очень просто.
Как установить тему в Ubuntu
Первым делом, конечно, нужно выбрать хорошую тему. Вы можете попробовать любую из предложенных статье лучшие темы для Ubuntu или поискать еще где-нибудь на просторах интернета. В этой статье мы будем использовать Numix. Она очень красива и похожа на iOS. Мы рассмотрим как установить тему Numix из репозитория или вручную, а потом активировать её с помощью Gnome Tweak Tool. Прежде всего надо установить Gnome Tweak Tool. Для этого выполните:
sudo apt install gnome-tweaks
Установка темы из репозитория
Тему Numix можно очень легко установить из PPA. Многие популярные темы находятся либо в официальных репозиториях, либо для них есть PPA.
Для установки темы Numix из PPA введите следующие команды:
sudo add-apt-repository ppa:numix/ppa
sudo apt update
Затем осталось выполнить такую команду для установки:
sudo apt install numix-gtk-theme numix-icon-theme numix-icon-theme-circle
Обычно, на официальном сайте темы есть небольшая инструкция с командами как её установить из репозиториев, если, конечно, она в этих репозиториях есть.
Установка тем вручную
Установка тем в Ubuntu может выполняться не только через PPA. На сайте gnome-look.org доступно огромное количество тем, которые вы можете установить и использовать. Рассмотрим установку на примере темы Cloudy. Сначала перейдите на страницу темы. На первой странице находятся снимки экрана и небольшое описание темы. Также здесь могут находится инструкции по установке на английском:
Затем откройте вкладку Files и выберите здесь вариант темы, который вы хотите скачать и кликните по синему значку с иконкой загрузки:
После загрузки полученный файл надо распаковать в папку ~/themes или /usr/share/themes. Если такой папки не существует, то её можно создать. В первом случае эта тема будет доступна только вам, во втором же вам понадобятся права root, но тема будет доступна всем пользователям. Например:
tar xvf ~/Загрузки/Cloudy-Light-Grey.tar.xz
Затем переместите полученную папку ~/themes:
mv ~/Cloudy-Light-Grey ~/themes/
Вы можете сделать всё это с помощью файлового менеджера Nautilus, но папка ~/.themes скрытая, вам понадобится нажать сочетание клавиш Ctrl+H чтобы сделать её видимой. Затем просто скопируйте в неё папку темы:
Если вы решили установить тему иконок, то её надо распаковывать в папку ~/.icons/, в остальном же всё аналогично. Далее можно переходить к активации темы.
Выбор темы с помощью Gnome Tweak Tool
После того как вы установили тему или извлекли содержимое архива с темой в директорию ~/.themes/ запустите Gnome Tweak Tool. Откройте главное меню и введите в поиске Gnome Tweak. Кликните по ярлыку Доп. настройки:
Откройте раздел Внешний вид, здесь вы можете настроить тему GTK, значков, курсоров и оболочки. Просто выберите нужную тему из списка. Если тема была установлена правильно, то она будет в списке. Например, Numix:
Тема изменится мгновенно. Я обычно меняю только тему GTK, а значки оставляю поставляемые в Ubuntu по умолчанию. Обратите внимание, что тему оболочки вы сейчас изменить не можете. Чтобы это исправить установите базовый набор расширений Gnome:
sudo apt install gnome-shell-extensions
Затем активируйте расширение User Themes на вкладке Расширения:
Если такое расширение не появилось — перезагрузите компьютер. Теперь пункт Тема Shell станет доступным и вы сможете выбрать нужную тему и здесь. Темы оболочки устанавливаются аналогично обычным темам GTK в папку ~/.themes.
А вот снимок экрана с выбранной темой GTK Numix и Shell — Cloudy в Ubuntu. Изображение сжато во много раз, но вы можете все еще оценить ее красоту:
Выбор темы вручную
Если хотите, вы также можете выбрать тему с помощью консольной утилиты gsettings. Но для этого вам надо знать название темы. Например, для Numix:
gsettings set org.gnome.desktop.interface gtk-theme «Numix»
gsettings set org.gnome.desktop.wm.preferences theme «Numix»
Выводы
Вот и все. Это все что нужно сделать чтобы установить тему в Ubuntu. Как видите, здесь нет ничего сложного. Экспериментируйте с темами и делитесь результатом в комментариях!
Обнаружили ошибку в тексте? Сообщите мне об этом. Выделите текст с ошибкой и нажмите Ctrl+Enter.
Как изменить тему в Linux Mint
Программы
Использование Linux Mint с самого начала является уникальным опытом в основной среде рабочего стола Cinnamon. Это одна из главных особенностей, почему я люблю Linux Mint.
Поскольку команда разработчиков Mint начала относиться к дизайну более серьезно, апплет «Themes» стал важным способом не только выбора новых тем, значков, кнопок, границ окна и указателей мыши, но и установки новых тем непосредственно из него.
Как изменить тему в Linux Mint
Найдите темы в меню и откройте апплет Themes.
Установить тему Linux Mint
Апплет Themes обеспечивает простой способ установки и изменения тем
В апплете есть кнопка «Добавить / Удалить», довольно просто, да? И, нажимая на нее, вы и я можем видеть темы Cinnamon Spices (официальный репозиторий аддонов Cinnamon), упорядоченные по популярности.
Установить тему Linux Mint 2
Установка новых тем в Linux Mint Cinnamon
Чтобы установить его, все, что нужно сделать, это щелкнуть по приглянувшейся теме и дождаться загрузки. После этого тема будет доступна в опции «Рабочий стол» на главной странице апплета. Просто дважды щелкните по одной из установленных тем, чтобы начать ее использовать.
Все темы также доступны на сайте Cinnamon Spices для получения дополнительной информации и больших снимков экрана, чтобы вы могли лучше рассмотреть, как будет выглядеть ваша система.
Установка сторонних тем в Linux Mint
В Cinnamon Spices есть хорошая коллекция тем, но вы все равно рано или поздно обнаружите, что тема, которую вы видели в другом месте, не доступна на официальном сайте Cinnamon.
В этом случае было бы неплохо, иметь другой способ, ведь есть другие сайты, где мы с вами можем найти новые интересные темы.
Я рекомендую заглянуть на Cinnamon Look и просмотреть темы там. Скачайте оттуда понравившуюся вам тему.
После загрузки темы у вас будет сжатый файл со всем необходимым для установки. Распакуйте его и сохраните в папке themes, которая находится в домашней директории:
Не понятно что значит «~» ? Подобным образом сокращается путь до домашней директории пользователя. Вот полный вариант, где USERNAME ваш логин в системе :
Итак, перейдите в свой домашний каталог. Нажмите Ctrl + H, чтобы показать скрытые файлы в Linux. Если вы не видите папку .themes, создайте новую папку и назовите .themes. Помните, что точка в начале имени папки обязательна.
Скопируйте извлеченную папку темы из вашего каталога загрузок в папку .themes на вашей домашней директории.
После этого ищите установленную тему в вышеупомянутом апплете.
Помните, что темы должны работать на Cinnamon, хотя это ветвь GNOME, не все темы, созданные для GNOME, работают на Cinnamon.
Изменение темы является одной из частей настройки Cinnamon. Вы также можете изменить внешний вид Linux Mint, изменив значки.