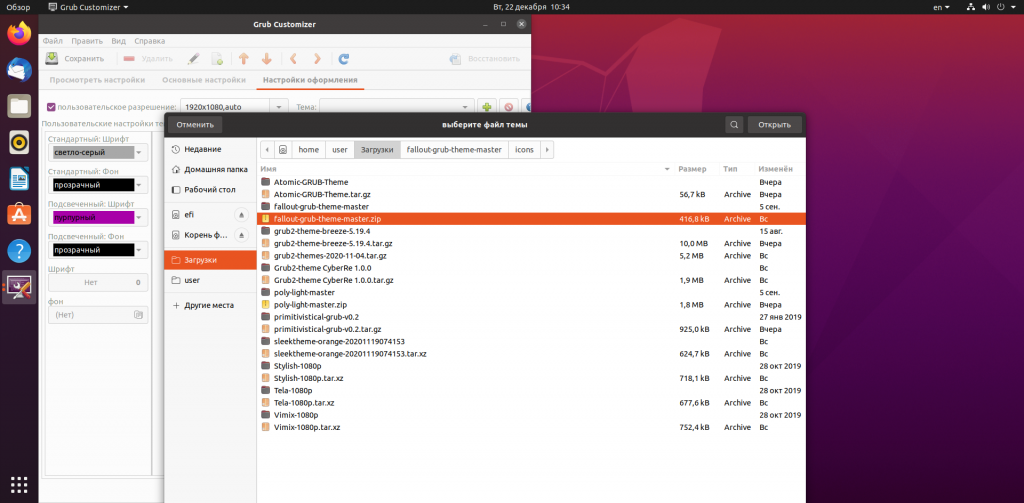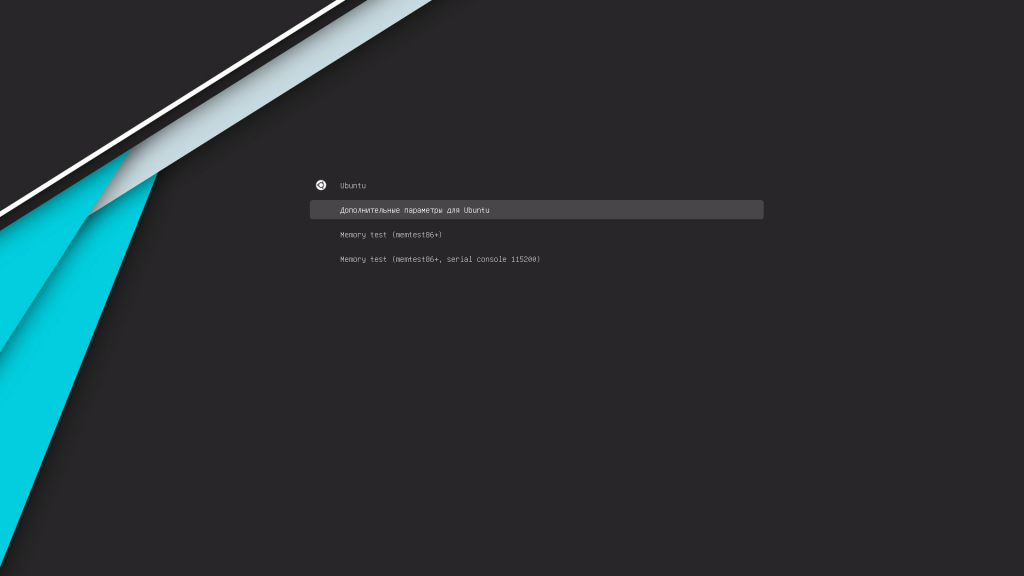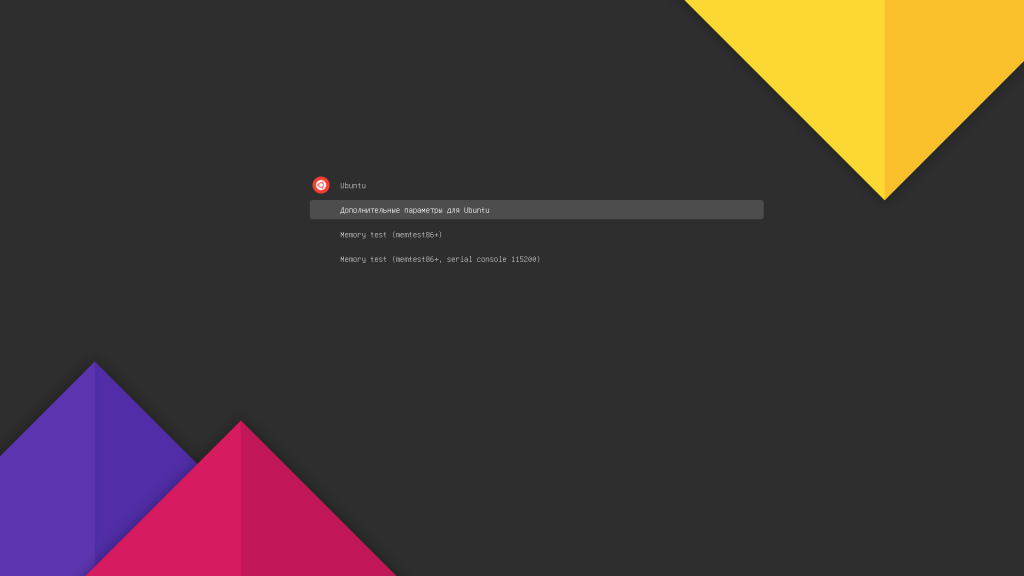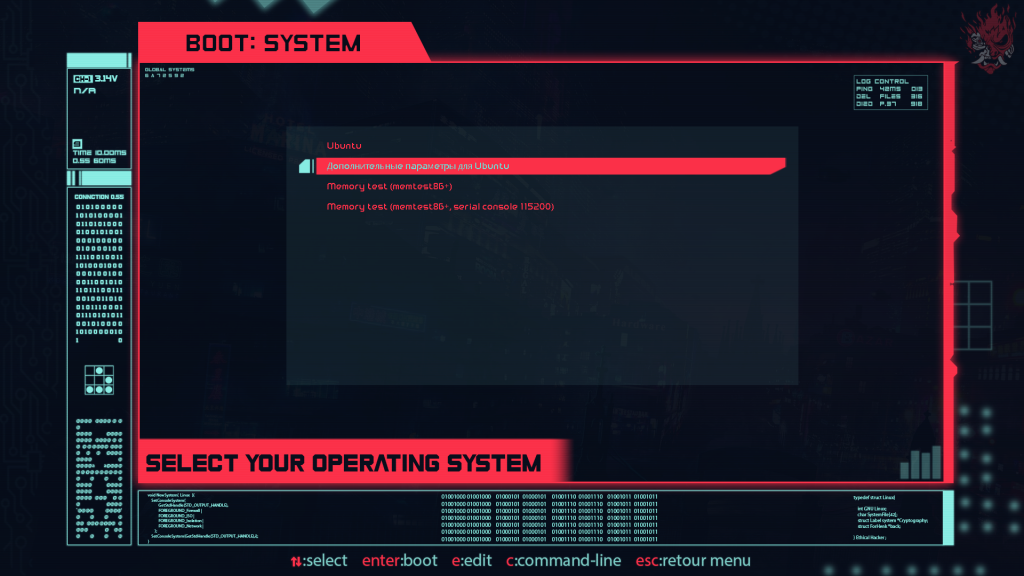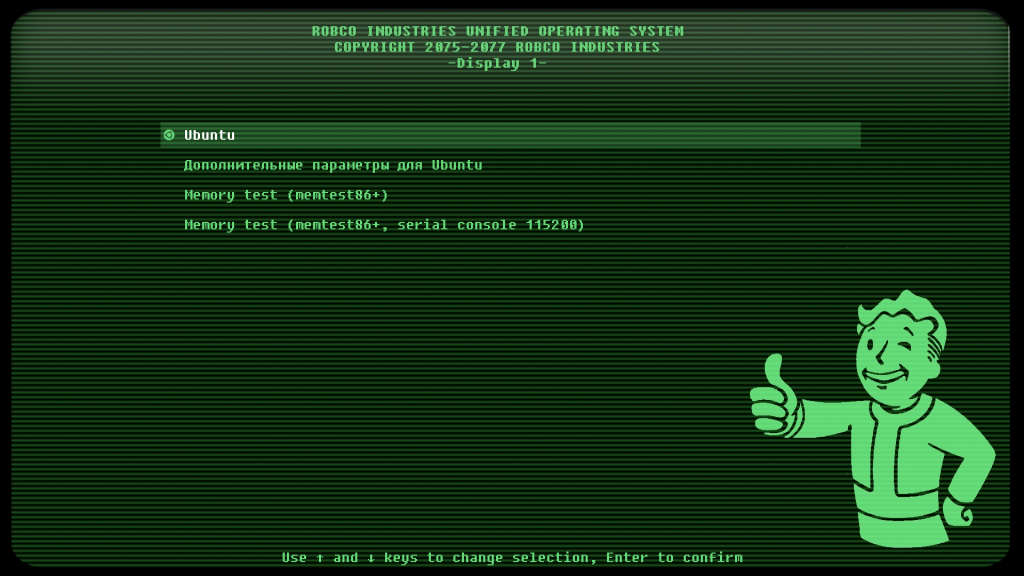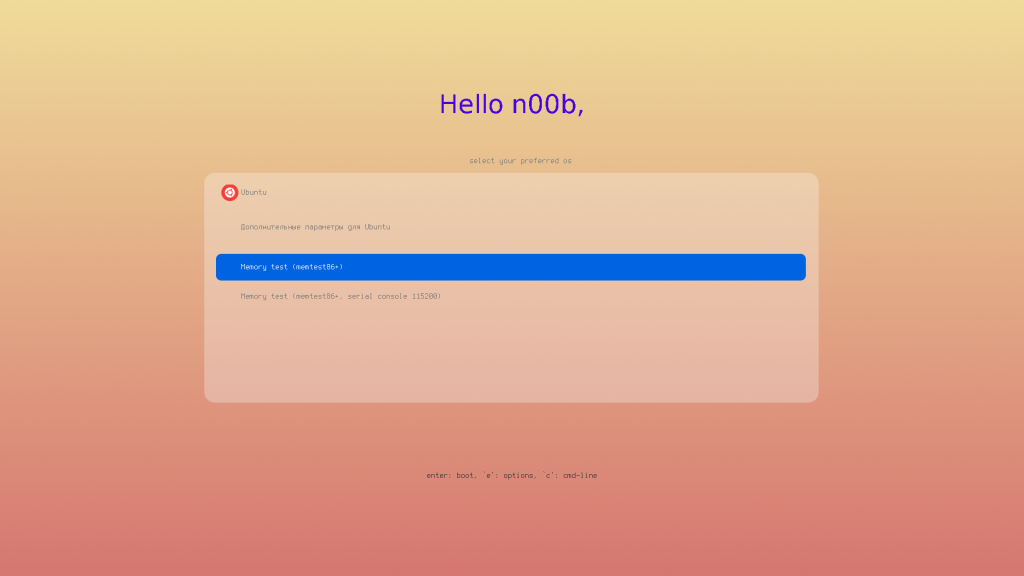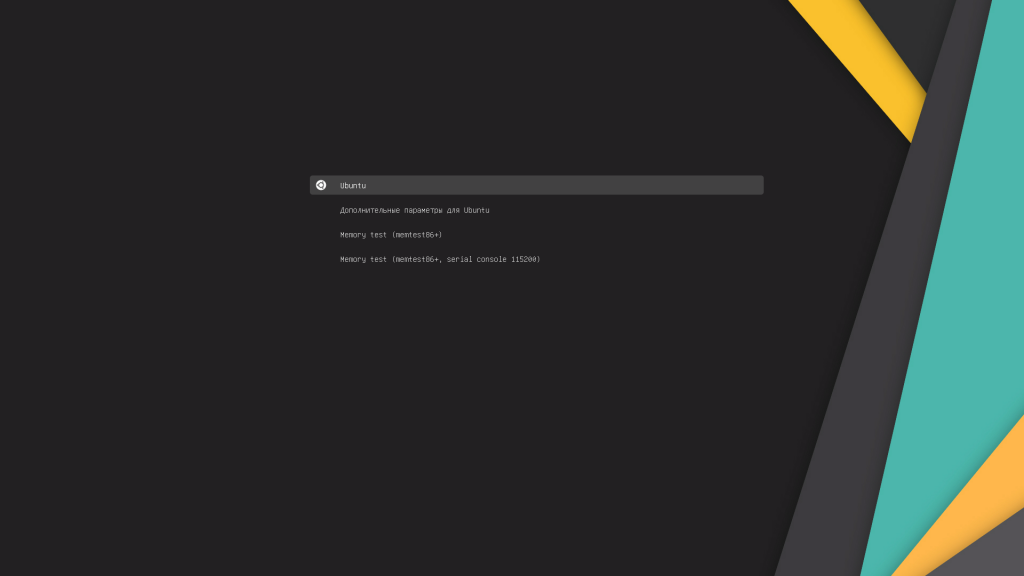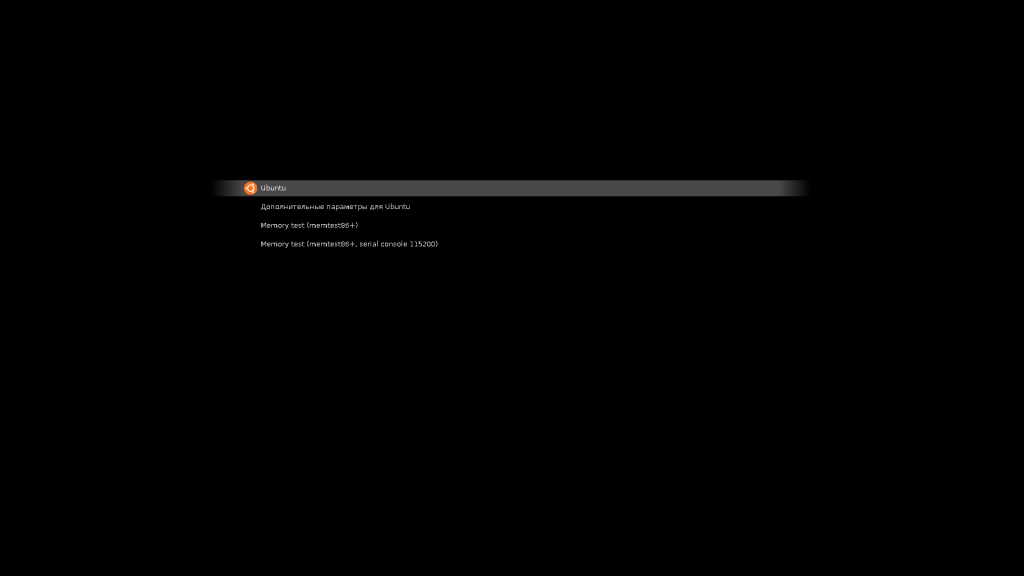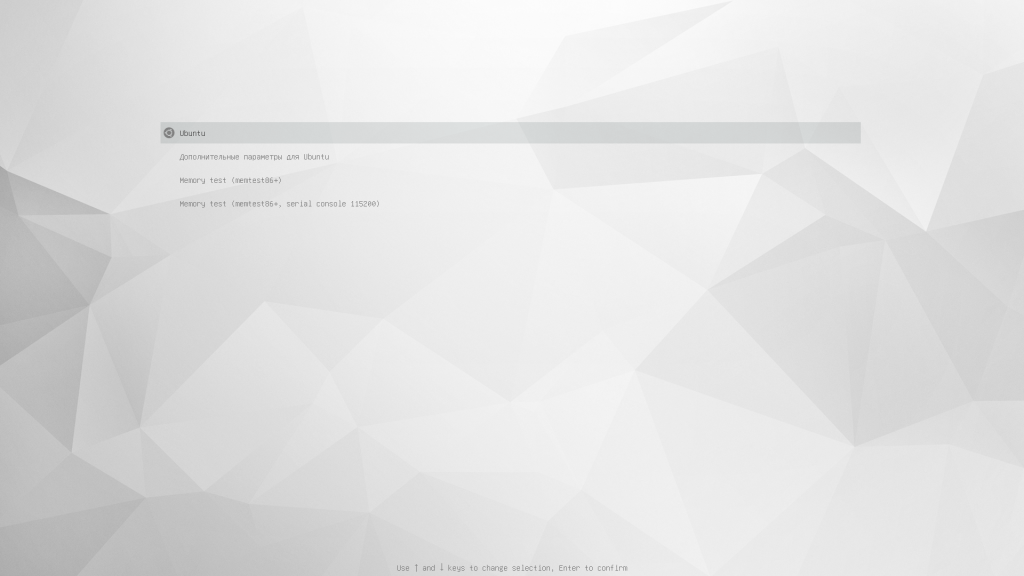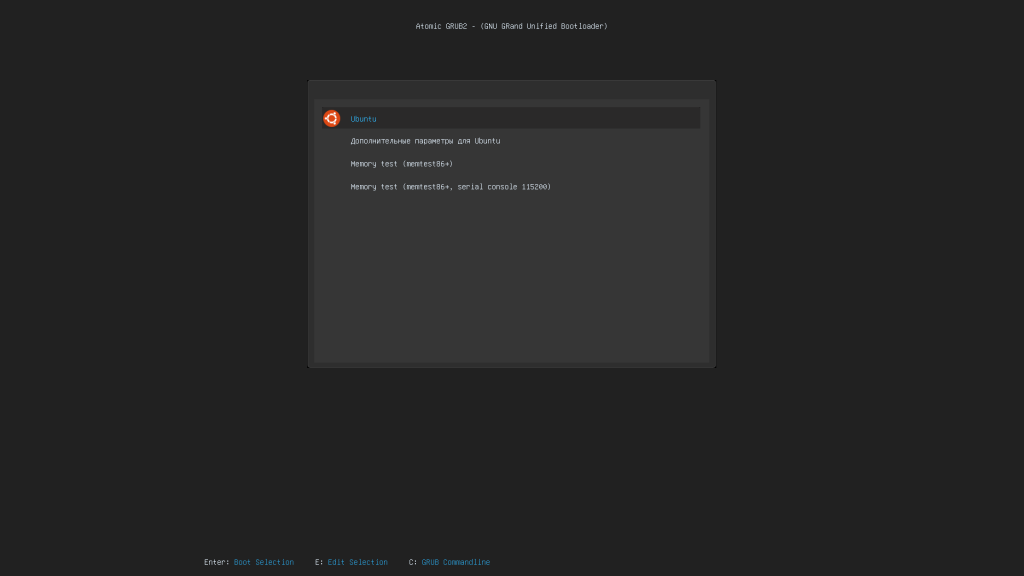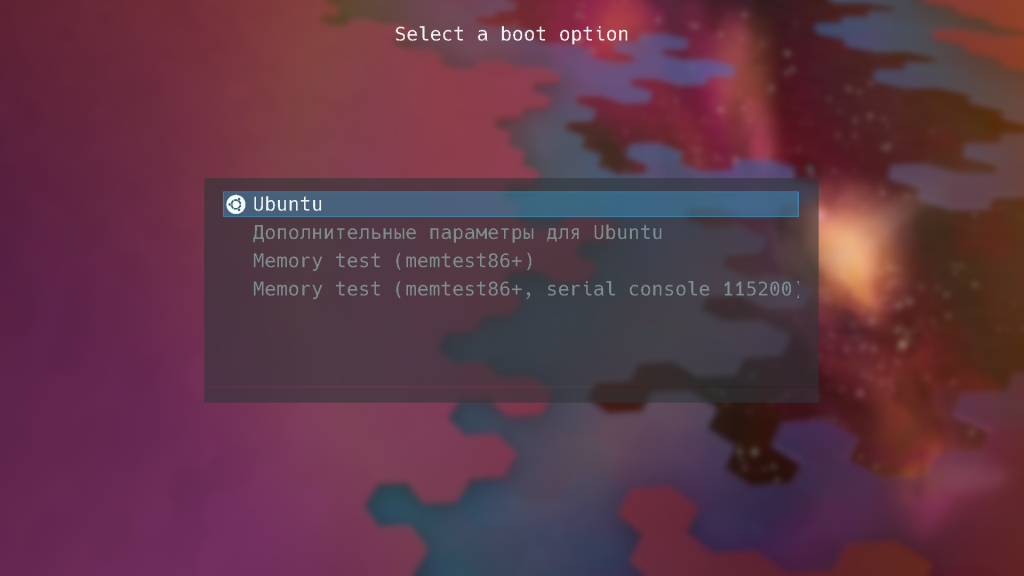- Лучшие темы для Grub
- Установка темы для GRUB
- Установка темы вручную
- Установка темы с помощью Grub Customizer
- Лучшие темы GRUB
- 1. Vimix
- 2. Tela
- 3. CyberRe
- 4. Fallout
- 5. Sleek
- 6. Stylish
- 7. Primitivistical
- 8. Poly Light
- 9. Atomic
- 10. Breeze
- Выводы
- Изменение загрузочной заставки в Ubuntu
- Установка новых тем
- Создание собственных тем
- Настройка внешнего вида загрузчика GRUB
- Использование фоновых рисунков
- Приоритет загрузки фона
- GRUB 1.99 и новее
- GRUB 1.98
- Цвета пунктов меню
Лучшие темы для Grub
Самый популярный менеджер загрузки для современных систем на основе Unix — это GRUB. Или, если точнее, GRUB 2. Вторая версия была полностью переделана и получила новые функции, в числе которых поддержка UEFI, модулей, и сетевой загрузки с последовательным терминалом.
В большинстве современных дистрибутивов Linux в качестве менеджера загрузки используется именно GRUB 2. Помимо функций, необходимых непосредственно для работы с разными способами загрузки, он поддерживает и настройку визуального интерфейса — установку разнообразных тем, шрифтов и обоев. В этой статье мы собрали лучшие темы для Grub.
Установка темы для GRUB
Устанавливать темы можно двумя способами — вручную и с помощью графической утилиты Grub Сustomizer. Обратите внимание, доступ к настройкам GRUB 2 разрешён только от имени суперпользователя, а это значит, что если у вас нет прав root, то сначала нужно их получить.
Установка темы вручную
Скачайте понравившуюся вам тему и распакуйте её в каталог /boot/grub/themes/. Далее откройте файл /etc/default/grub, отыщите там строчку, начинающуюся со слов GRUB_THEME, и замените её другой:
Укажите вместо папка_темы и тема.txt название своей папки и темы. Не забудьте удалить знак # в начале строки. Также у вас есть возможность приблизить внешний вид приглянувшейся темы к своему идеалу, сменив обои. Для этого укажите в файле /etc/default/grub путь к фоновой картинке, например:
Установка темы с помощью Grub Customizer
В Ubuntu 20.04 Grub Customizer проще всего установить из официального репозитория. Для этого выполните в терминале команду:
sudo apt install grub-customizer
После успешной установки запустите утилиту и введите свой пароль. В открывшемся окне перейдите на вкладку Настройки оформления, нажмите кнопку со знаком + рядом со строкой выбора темы и выберите из списка файлов заранее скачанный архив с темой. Если добавить тему не получается, проверьте, присутствует ли в архиве файл theme.txt.
Многие темы Grub поставляются вместе со скриптом для установки. Если вы выбрали тему, где есть такой скрипт, вам не придется редактировать настройки GRUB 2 вручную или использовать Grub Customizer.
Лучшие темы GRUB
Если в вашем загрузчике GRUB 2 нет оформления или вам наскучил стандартный дизайн, это легко исправить. Ниже мы рассмотрим наиболее популярные и интересные темы, которые можно найти на сайте gnome-look.org.
1. Vimix
Тема в стиле материальном стиле, созданная как дополнение одноимённой темы для GTK. Укомплектована скриптом install.sh, который во многом упрощает её установку. Запускать скрипт нужно дважды; в первый раз он установит зависимости, а во второй саму тему.
2. Tela
Ещё одна тема с материальным дизайном от автора Vimix. Также устанавливается с помощью скрипта install.sh.
3. CyberRe
Кибернетическая тема. Все её элементы окрашены в яркие, контрастные цвета, а благодаря оформлению, схожему с дизайном программ для обработки данных, ваш экран загрузки будет выглядеть очень необычно. Как и две предыдущие темы, устанавливается с помощью скрипта install.sh.
4. Fallout
Эта тема понравится фанатам игры Fallout. Если вы из их числа, устанавливайте новое оформление с помощью утилиты Grub Customizer и ваш экран загрузки будет выглядеть, словно точная копия компьютера из игры.
5. Sleek
Автор темы предлагает на выбор несколько цветовых вариантов: светлый, оранжевый, тёмный и стилизованный под macOS BigSur. В теме можно установить приветствие пользователя по имени; для этого введите желаемое имя во время работы установочного скрипта install.sh.
6. Stylish
Третья материальная тема от Vinceluice — автора Vimix и Tela. Используйте для установки скрипт install.sh.
7. Primitivistical
Примитивная тема для GRUB 2. Её отличительная особенность в том, что при наведении курсора на название дистрибутива рядом с ним появляется соответствующая иконка. При установке скрипт Install.sh распознаёт все имеющиеся на диске операционные системы и задаёт для них изображения.
8. Poly Light
Тема в серых тонах с поддержкой большого количества языков. Можно установить её через Grub Customizer или воспользоваться скриптом install.sh.
9. Atomic
Минималистичная тема с иконками для разных дистрибутивов.
10. Breeze
Тема с иконками и красивой фоновой картинкой. Создана в стандартном для KDE 5 стиле Breeze.
Эту тему можно установить вручную, следуя инструкции, которая дана в начале статьи. Чтобы окно загрузчика выглядело так же, как на скриншоте, выполните в терминале команду:
Выводы
Помимо перечисленных здесь тем вы можете найти в интернете другие темы для Grub. В статьи мы постарались как можно подробнее рассказать об установке пользовательских тем для GRUB 2, но если что-то осталось для вас непонятным, оставляйте свой вопрос в комментариях — более опытные читатели обязательно помогут вам его решить.
Обнаружили ошибку в тексте? Сообщите мне об этом. Выделите текст с ошибкой и нажмите Ctrl+Enter.
Изменение загрузочной заставки в Ubuntu
Начиная с версии 10.04 в Ubuntu используется графический загрузчик plymouth. Именно он и рисует красивую анимацию при загрузки системы. О том, как изменить стандартный логотип Ubuntu перед тёмно-фиолетовым фоном на другие красивости, читайте дальше в этой статье. Непосредственно загрузчик Plymouth установлен в системе по умолчанию в папке /lib/plymouth, проверить это можно комадной plymouth —get-splash-plugin-path
Установка новых тем
Папка с темами для загрузки находится соответственно в /lib/plymouth/themes/
Открываем её. Тем, прямо скажем, негусто. Давайте для начала установим дополнительные готовые темы. Открываем Центр приложений или Synaptic, вводим plymouth-theme. Система выводит список тем для загрузки. Выбираем все с названием вида plymouth-theme-имя.
После успешной установки выполняем в терминале:
sudo update-alternatives --config default.plymouth и видим список установленных нами тем. Можно выбрать любую, введя её номер. Я выбрал Solar:
После успешного применения изменений, необходимо переконфигурировать образ загрузки системы. Для этого выполняем:
На этом всё. Новая заставка успешно применена.
Для возврата в стандартной выполните:
sudo update-alternatives --auto default.plymouth sudo update-initramfs - u Создание собственных тем
Теперь немного о создании собственных тем загрузки.
Все файлы, связанные с темой загрузки находятся в каталоге /lib/plymouth/themes/имя_темы
За описание отвечает файл имя_темы.plymouth
За красивую анимацию отвечает скрипт имя_темы.plymouth
Давайте попробуем создать простую тему загрузки. Для этого создаём каталог /lib/plymouth/themes/theme_name
В созданный каталог помещаем фон темы под именем wallpaper.png
В терминале выполняем:
sudo gedit /lib/plymouth/themes/theme_name/theme_name.plymouth [Plymouth Theme]
Name=Theme_name
Description=Wallpaper only
ModuleName=script
[script]
ImageDir=/lib/plymouth/themes/theme_name
ScriptFile=/lib/plymouth/themes/simple/theme_name.script
sudo gedit /lib/plymouth/themes/theme_name/theme_name.script wallpaper_image = Image(«wallpaper.png»);
screen_width = Window.GetWidth();
screen_height = Window.GetHeight();
resized_wallpaper_image = wallpaper_image.Scale(screen_width,screen_height);
wallpaper_sprite = Sprite(resized_wallpaper_image);
wallpaper_sprite.SetZ(-100);
sudo update-alternatives --install /lib/plymouth/themes/default.plymouth default.plymouth /lib/plymouth/themes/theme_name/theme_name.plymouth 10 Теперь тему можно выбрать стандартным способом с помощью update-alternatives —config default.plymouth
После выполнения этой команды тему можно увидеть при выключении системы, для установки этой темы в качестве загрузочной выполняем update-initramfs — u от имени суперпользователя.
Итак, мы создали простую статичную заставку. Для создании динамичной анимации необходимо глубокой знание синтаксиса скриптов для plymouth, а подобных документов в сети я не нашёл. Поэтому я поступил проще и сделал несколько заставок на основе имеющихся. Например, вот такую:
Для создания темы выполняем:
sudo apt-get install plymouth-theme-script sudo gedit /lib/plymouth/themes/script/script.script В тексте ищем Window.SetBackgroundTopColor (0.16, 0.00, 0.12) и меняем значения на нужный цвет фона, например черный:
Window.SetBackgroundTopColor (0.0, 0.00, 0.0);
А строчку Window.SetBackgroundBottomColor просто закомментируем.
Сохраняем и применяем тему командами, описанными выше.
Следующая заставка основана на стандарной, в ней заменён фон:
Для начала создаем в каталоге /lib/plymouth/themes/ новую папку, например green. Копируем в неё все файлы из каталога ubuntu-logo
Копируем в папку green свой фон wallpaper.png (расширение обязательно Png!)
В папке green переименовываем ubuntu-logo.plymouth в green.plymouth и заменяем содержание на
[Plymouth Theme]
Name=Green
Description=A simple green theme
ModuleName=script
[script]
ImageDir=/lib/plymouth/themes/green
ScriptFile=/lib/plymouth/themes/script/green.script
Переименовываем ubuntu-logo.script в green.script. Открываем этот файл, находим и коментируем строчки:
wallpaper_image = Image(«wallpaper.png»);
screen_width = Window.GetWidth();
screen_height = Window.GetHeight();
resized_wallpaper_image = wallpaper_image.Scale(screen_width,screen_height);
wallpaper_sprite = Sprite(resized_wallpaper_image);
wallpaper_sprite.SetZ(-100);
Сохраняем файл.
Устанавливаем тему командой
sudo update-alternatives --install /lib/plymouth/themes/default.plymouth default.plymouth /lib/plymouth/themes/green/green.plymouth 10 Теперь новую тему можно выбрать стандартным способом.
Links
Все перечисленные действия выполнены мною в системе Ubuntu 10.10 без проблем и ошибок. Если у Вас что-либо не получилось — это исключительно вмешательство высших сил.
PS Да, я буду рад получить ссылки на полный синтаксис скриптов для plymouth.
Настройка внешнего вида загрузчика GRUB
GRUB – стандартный загрузчик Ubuntu начиная с версии 9.10 (до этого был GRUB Legacy). Он позволяет легко устанавливать собственный фон и изменять шрифты для меню загрузки системы.
Не перепутайте GRUB Legacy, использовавшийся в Ubuntu до версии 9.04 включительно, и GRUB, которой используется в Ubuntu начиная с версии 9.10. Несмотря на то, что это фактически две версии одного приложения с названием GRUB, они не имеют ничего общего и являются совершенно разными программами.
Использование фоновых рисунков
GRUB 2 может использовать изображения в форматах PNG , JPG / JPEG и TGA как фон. Изображения должны отвечать следующим требованиям:
Несколько готовых фоновых изображений содержатся в пакете grub2-splashimages . Вы можете установить его при помощи Центра приложений или через терминал:
sudo apt-get install grub2-splashimages
Установленные изображения можно найти в каталоге /usr/share/images/grub.
Приоритет загрузки фона
Если GRUB находит более одного подходящего фонового рисунка, то выбор изображения происходит в следующей последовательности:
изображения сортируются по расширению в следующем порядке: jpg, JPG , jpeg, JPEG , png, PNG , tga, TGA
если существуют несколько изображений с одинаковым расширение, то будет использовано первое в алфавитно-цифровом порядке.
GRUB 1.99 и новее
Этот раздел описывает установку фонового рисунка для GRUB2, входящего в состав Ubuntu 11.04 и новее.
sudo gedit /etc/default/grub
GRUB_BACKGROUND=/path/filename
GRUB 1.98
Эта часть инструкции подходит только для Ubuntu 10.04.
Выбор фонового рисунка GRUB2 происходит в следующем порядке:
Изображение, указанное в /usr/share/desktop-base/grub_background.sh. По умолчанию этого скрипта не существует.
Картинка, указанная в переменной WALLPAPER в /etc/grub.d/05_debian_theme. По умолчанию в WALLPAPER указан файл /usr/share/images/desktop-base/moreblue-orbit-grub.png. Это изображение содержится в пакете desktop-base , который изначально не установлен.
Чтобы установить собственное изображение откройте файл /etc/grub.d/05_debian_theme от имени root:
gksu gedit /etc/grub.d/05_debian_theme
Найдите строку начинающуюся с WALLPAPER= . Допишите в нее путь к своему файлу с изображением. Обновите GRUB2
Цвета пунктов меню
Цвета пунктов меню задаются в файле /etc/grub.d/05_debian_theme. Откройте этот файл
sudo gedit /etc/grub.d/05_debian_theme
COLOR_NORMAL="black/black" COLOR_HIGHLIGHT="magenta/black"
Первая строка отвечает за цвет не выделенного пункта меню, вторая строка – за цвет выделенного пункта. Значение каждой из этих строк представляет собой два цвета, разделенные слэшем. Первый цвет – цвет текста, а второй – цвет фона строки.
Таблица доступных цветов
Заметьте, что black при использовании в качестве второго параметра (фона) в результате даст прозрачный фон. Использование black в качестве цвета текста дает черный текст.