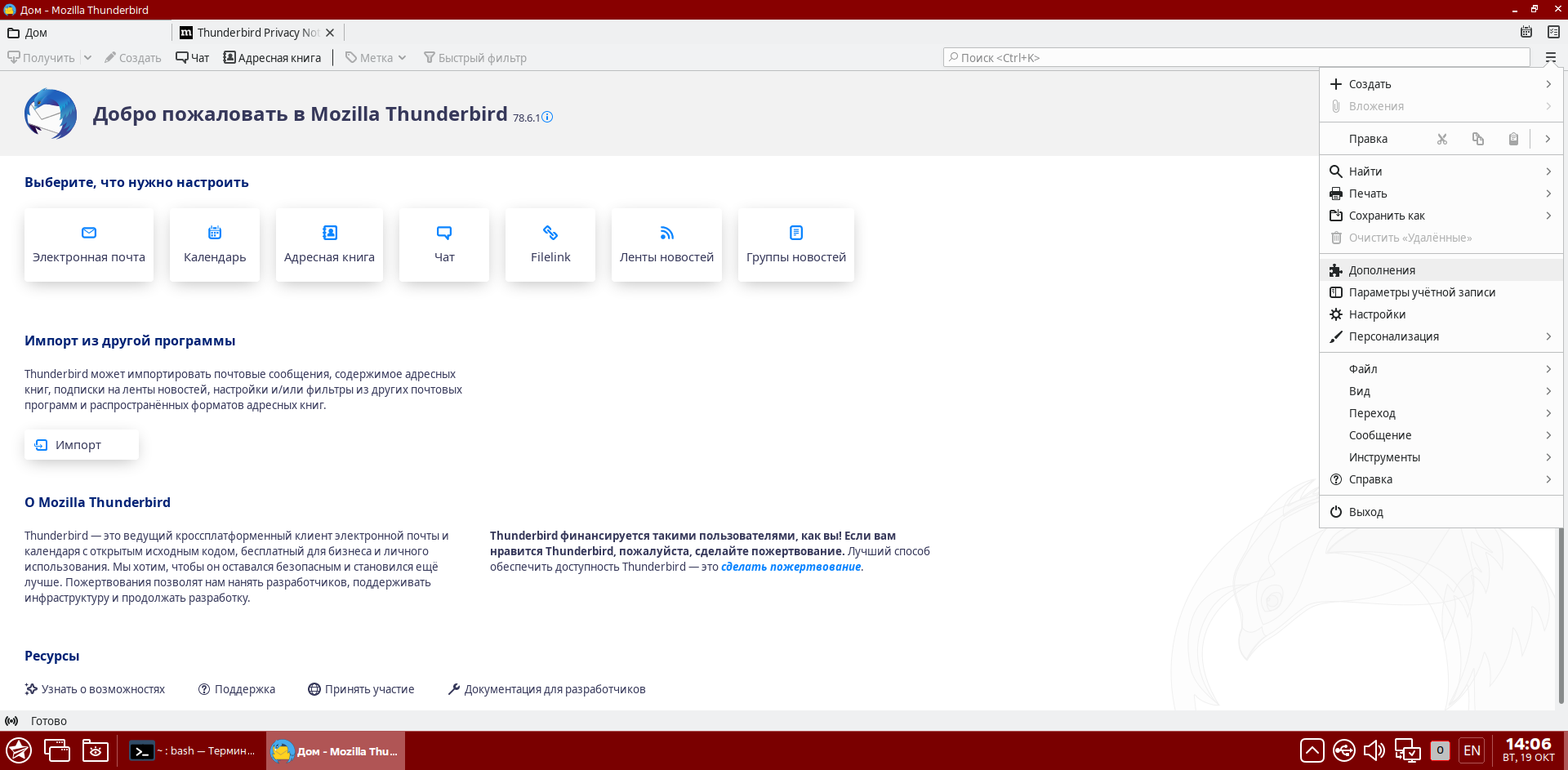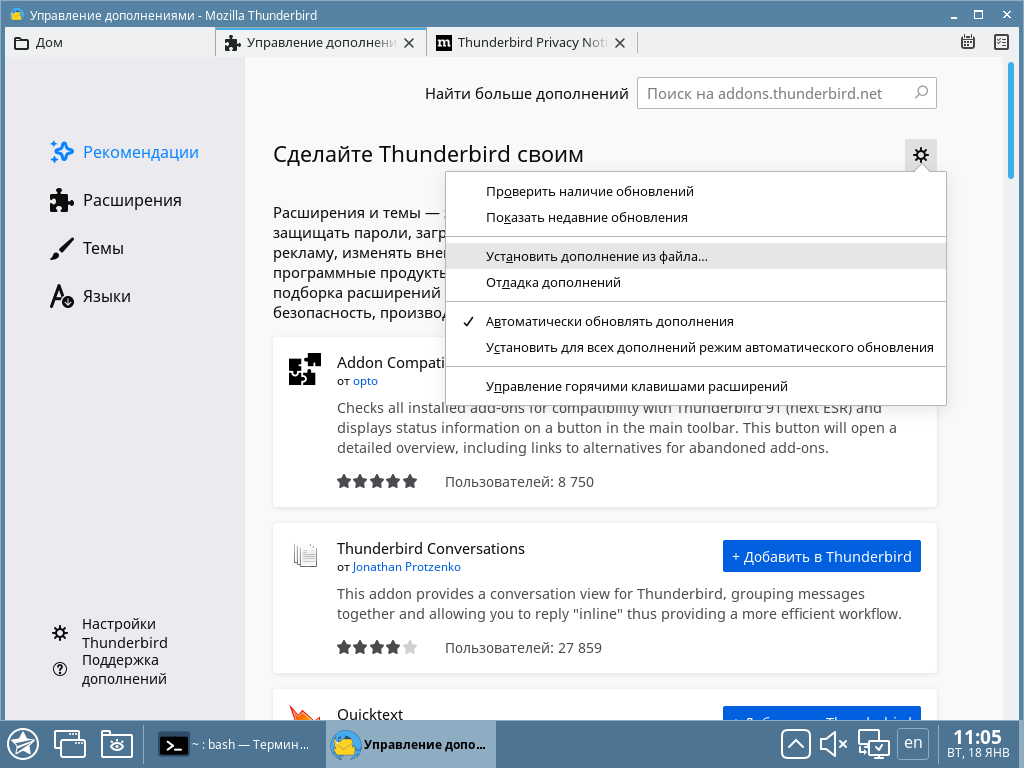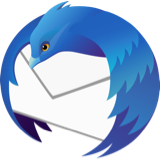- Astra Linux настройка почтового клиента (Mozilla Thunderbird)
- Настройка почтового клиента Mozilla в Astra Linux
- Свежие записи
- Записи Архивов по месяцам
- Рубрики
- Загрузка и установка дополнений Thunderbird
- Настройка работы Thunderbird с MS Exchange по протоколу IMAP
- Импорт почты из формата PST (MS Outlook)
- Настройка автоматического архивирования
- Чтение вложений winmail.dat (TNEF)
- Проблема глобального поиска в сообщениях (Ctrl+K)
- Настройка автоответчика на время отпуска
- Установка Thunderbird на Linux
- Оглавление
- Установка из менеджера пакетов вашего дистрибутива (рекомендуется)
- Установка из Snap
- Установка из Flatpak
- Установка Thunderbird вручную (для опытных пользователей)
- Станьте волонтёром
Astra Linux настройка почтового клиента (Mozilla Thunderbird)
Добрый день, дорогие читатели! Одной из ключевых функций в любой операционной системе является возможность отправки и приема электронных сообщений. В настоящее время любая операционная система поставляется вместе с предустановленным почтовым клиентом.
Большинство различных дистрибутивов Linux поставляется с предустановленным почтовым клиентом Mozilla Thunderbird. Mozilla Thunderbird имеет длительную историю разработки и является, пожалуй самым стабильным почтовым пакетом для ОС Linux, к тому же существует версия почтового клиента и для ОС Windows.
Astra Linux не стали делать исключение и по умолчанию Astra Linux поставляет вместе с клиентским пакетом Mozilla ThunderBird. Давай рассмотрим как в данном клиенте настроить подключение к почтовому серверу. Для примера я буду подключать один из своих почтовых ящиков который находится на корпоративной почте yandex.
Настройка почтового клиента Mozilla в Astra Linux
Запустим приложение и во время первого запуска перед нами сразу же поверх клиента Mozilla появится окно настройки учетной записи.
Далее укажем имя владельца почтового ящика, сам логин электронной почты и пароль от электронной почты. По умолчанию в качестве почтового сервера Mozilla Thunderbird будет использовать имя домена (указывается после «@»).
Так как я использую корпоративную почту от Yandex, то если я оставлю текущую конфигурацию серверов входящей почты, появится ошибка пароля после создания учетной записи. Поэтому необходимо будет нажать на кнопку настройка вручную. Обратите внимание если вы используете свой почтовый сервер или электронную почту вида: *@yandex.ru, *@mail.ru, *@gmail.com, то данных настроек будет достаточно и вы можете нажать готово.
В качестве почтовых серверов я установлю сервера yandex.ru. Подробнее с параметрами вы можете ознакомиться здесь: https://yandex.ru/support/mail/mail-clients.html
После изменения адресов IMAP и SMTP сервера, нажмем на кнопку готово.
В боковом меню Mozilla Thunderbird появится новая учетная запись начнется загрузка сообщений с почтового ящика, а загрузка сообщений может пройти как почти мгновенно так и занять длительное время.
Теперь вы можете проверить работу клиента отправив саму себе сообщение, если оно отобразится во входящих значит вы успешно настроили клиент. Теперь можете приступать к дальнейшей работе с данным почтовым клиентом.
А какие еще почтовые клиенты Вам интересно рассмотреть? Ждем ваши ответы в комментариях!
Свежие записи
Записи Архивов по месяцам
Рубрики
- Active Directory (1)
- Airflow (2)
- Ansible (1)
- Apache NiFi (3)
- Apache Tomcat (1)
- Apache Zeppelin (3)
- Artifactory (1)
- Astra Linux (4)
- cadvisor (1)
- CentOS8 (33)
- CI/CD (8)
- CMS (3)
- Confluence (1)
- Debian (6)
- DNF (1)
- DNS (1)
- Docker (4)
- ETL (2)
- Fedora (1)
- ftp (5)
- GitHub (4)
- GitLab (1)
- Grafana (8)
- InfluxDB (2)
- InfluxDB 2.0 (1)
- Linux (163)
- liquibase (1)
- MySql (7)
- NextCloud (4)
- Nginx (5)
- Oracle Database (1)
- OwnCloud (3)
- Postgresql (7)
- Prometheus (3)
- Proxy (1)
- RedHat (39)
- SQLite (1)
- SSH (4)
- SVN (1)
- Tor (1)
- Ubuntu (24)
- Ubuntu Studio (1)
- VPN (2)
- Web Panel (2)
- Web Сервер (13)
- Windows (24)
- Zabbix (16)
- Автоматизация обмена данными (3)
- Анализ и Визуализация Данных (3)
- Анализ Кода (1)
- Анонимные ОС (4)
- Антивирусы (1)
- Без рубрики (4)
- Виртуальные Машины (8)
- Клиенты Удаленного Подключения (1)
- Команды (7)
- Менеджер Пакетов (2)
- Облако (6)
- Окружение рабочего стола (1)
- Операционные Системы (184)
- Почтовые Клиенты (4)
- Программное Обеспечение (94)
- Сетевое Хранилище (21)
- Система Wiki (1)
- Система управления версиями (9)
- Системы Автоматизации Развертывания (7)
- Системы Мониторинга (27)
- Системы Управления Базами Данных (22)
- Системы управления проектами (6)
- Системы Управления Проектом (9)
- Служба каталогов (2)
- Средства Разработки (3)
- Удаленное Подключение (11)
Загрузка и установка дополнений Thunderbird
Далее в статье предлагается загрузить и установить различные дополнения Thunderbird. Общая инструкция по установке дополнений:
- Загрузить файл с дополнением по указанной в тексте ссылке. В зависимости от используемого варианта ОС (используемой версии Thunderbird) может понадобиться подобрать совместимую версию дополнения;
- В главном окне Thunderbird открыть меню настроек, для чего нажать кнопку с тремя полосками в правом верхнем углу главного окна и в появившемся меню выбрать пункт «Дополнения»:
Нажать кнопку с изображением «шестеренки»:
Настройка работы Thunderbird с MS Exchange по протоколу IMAP
Данная настройка понижает версию протокола обмена информацией между Thunderbird и MS Exchange, чем снижает защищенность информации.
При неправильной работе Thunderbird c MS Exchange по протоколу IMAP необходимо внести правки в настройки протокола обмена информацией, для чего:
- Запустить web-браузер firefox;
security.tls.version.enable-deprecated=true security.tls.version.min=1
Импорт почты из формата PST (MS Outlook)
- Установить пакет pst-utils (для Astra Linux Special Edition РУСБ.10015-01 (очередное обновление 1.7) — из расширенного репозитория, для более ранних выпусков из репозитория Debian (см. Подключение репозиториев с пакетами в ОС Astra Linux и установка пакетов)):
Для Astra Linux Common Edition 2.12.43 и Astra Linux Special Edition РУСБ.10015-01 (очередное обновление 1.7) применима версия дополнения importexporttools 10.0.4
- В главном окне Thunderbird в левом дереве нажать правой кнопкой мыши на папку » Локальные папки» («Local Folders»);
Настройка автоматического архивирования
- В главном окне Thunderbird в левом дереве нажать правой кнопкой мыши на папку » Локальные папки» («Local Folders»);
- В главном окне Thunderbird в левом дереве нажать правой кнопкой мыши на название учетной записи ;
- Включить отметку «Хранить архивированные сообщения в»;
- В главном окне Thunderbird открыть меню настроек;
Чтение вложений winmail.dat (TNEF)
Для открытия файла вида winmail.dat в Thunderbird необходимо установить расширение «lookout_fix_version-3.0.6-tb.xpi». Страница загрузки: https://addons.thunderbird.net/en-us/thunderbird/addon/lookout-fix-version/?src=search
Проблема глобального поиска в сообщениях (Ctrl+K)
Для включения глобального поиска в сообщениях выйти из Thunderbird и удалить файл «global-messages-db.sqlite» из профиля пользователя (подкаталог .thunderbird/*.default/ в домашнем каталоге пользователя).
Настройка автоответчика на время отпуска
- Создать новое сообщение (можно использовать горячую клавишу Ctrl+N);
Установка Thunderbird на Linux
В этой статье объясняется, как загрузить и установить Thunderbird на Linux.
Эта статья применима только к Linux. Для получения инструкций по установке Thunderbird на Mac прочитайте статью Установка Thunderbird на Mac. Для получения инструкций по установке Thunderbird на Windows прочитайте статью Установка Thunderbird на Windows .
Оглавление
Установка из менеджера пакетов вашего дистрибутива (рекомендуется)
Чтобы установить Thunderbird с помощью менеджера пакетов вашего дистрибутива, пожалуйста, обратитесь к документации вашего дистрибутива Linux. Этот метод является рекомендуемым способом, потому что гарантирует, что Thunderbird и все требуемые библиотеки будут установлены и сконфигурированы оптимально для вашего дистрибутива.
Однако может существовать небольшая задержка между моментом, когда ваш дистрибутив предоставит новую версию или обновление, и моментом, когда официальная новая версия или обновление станет доступна на Thunderbird.net. Ваш дистрибутив может также распространять Thunderbird без брендинга Thunderbird.
Установка из Snap
Чтобы установить Thunderbird из Snap:
Установка из Flatpak
Flatpak скоро появится — над ним всё ещё идёт работа.
Установка Thunderbird вручную (для опытных пользователей)
- Перед установкой Thunderbird убедитесь, что на вашем компьютере установлены требудемые библиотеки. Отсутствие библиотек может привести к неработоспособности Thunderbird.
- Чтобы установить Thunderbird этим методом, вы должны иметь возможность входа под пользователем root или запускать команды sudo .
- Такая установка потребует будет иметь приоритет перед версией Thunderbird, установленной посредством вашего менеджера пакетов. Чтобы запустить версию, установленную с помощью вашего менеджера пакетов, вам потребуется запустить двоичный файл из терминала. В большинстве дистрибутивов для этого необходимо открыть терминал и ввести: /usr/bin/thunderbird .
1. Перейдите на Thunderbird’s страницу загрузки и щёлкните по кнопке Загрузить бесплатно .
2. Откройте терминал и перейдите в папку, куда сохранился загруженный файл. Например:
3. Распакуйте содержимое загруженного файла, введя:
tar xjf thunderbird-*.tar.bz2
4. Переместите распакованную папку Thunderbird в /opt :
5. Создайте символическую ссылку на исполняемый файл Thunderbird:
ln -s /opt/thunderbird/thunderbird /usr/local/bin/thunderbird
6. Загрузите копию файла рабочего стола:
В качестве альтернативы, если на вашем компьютере не установлен wget , перейдите на URL, указанный выше, щёлкните правой кнопкой мыши на странице, чтобы открыть контекстное меню и выберите Сохранить страницу как . После загрузки файла переместите его в /usr/local/share/applications .
Чтобы проверить, что установка прошла успешно, щёлкните по кнопке меню , щёлкните по Справка и выберите Информация для решения проблем . В разделе Сведения о приложении страницы Информация для решения проблем значение Бинарный файл приложения должно быть /opt/thunderbird/thunderbird-bin .
Эти прекрасные люди помогли написать эту статью:
Станьте волонтёром
Растите и делитесь опытом с другими. Отвечайте на вопросы и улучшайте нашу базу знаний.