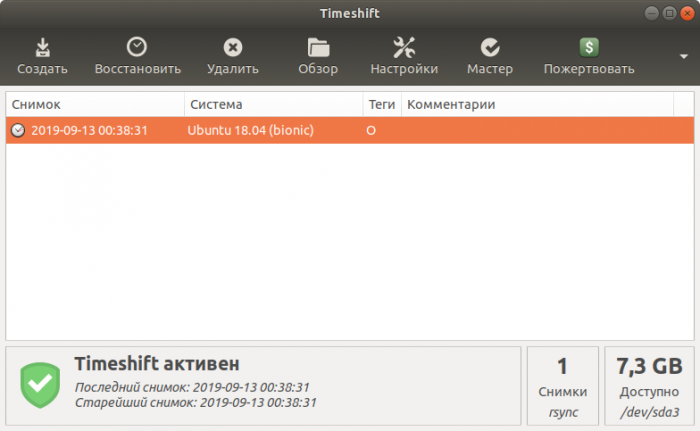- Создаем резервную копию Linux утилитой Timeshift
- Установка Timeshift
- Настройка Timeshift
- TimeShift
- Настройка TimeShift
- Откат системы
- Работа с TimeShift в командной строке
- Создание снимка
- Откат системы
- Backup системы
- countmein
- Tehanalise
- countmein
- Tehanalise
- суслик
- Timeshift
- Установка
- Установка в Ubuntu (LinuxMint)
- Установка в ArchLinux из AUR
- Установка в Fedora
- Установка в openSuse
- Разработка
Создаем резервную копию Linux утилитой Timeshift
Утилита Timeshift способна создавать резервные копии вашей системы. Сама утилита проста в использовании и может работать по расписанию. В первую очередь данная утилита может понадобиться тем, кто экспериментирует с настройками системы. Да и в общем, всегда приятно иметь работоспособную копию, на всякий пожарный как говорится. Утилита распространяется бесплатно и имеет открытый код. Работать Timeshift может в двух режимах, это BTRFS и RSYNC. Первый режим работает благодаря файловой системе BTRFS и создаются снимки системы с использованием встроенных функций самой BTRFS. А второй режим RSYNC создает снимки с использованием функции rsync. Стоит отметить, что утилита Timeshift предназначена прежде всего, для создания важных системных файлов и настроек. То есть, Пользовательские данные не архивируются.
Установка Timeshift
Установить утилиту Timeshift можно использую из репозитория, либо, скачав deb пакет. Мы рассмотрим оба варианта. К сожалению, имеется только ppa репозиторий, что означат что его можно подключить только в Ubuntu подобных дистрибутивах. В остальных дистрибутивах данная утилита вероятней всего присутствует в родных репозиториях. Либо, можно скачать deb файл и установить из него. И так, давайте подключим его, переходим в терминал:
sudo add-apt-repository -y ppa:teejee2008/timeshift
sudo apt install timeshift
В Debian утилита timeshift имеется в репозиториях, для ее установки достаточно выполнить команды:
sudo apt install timeshift
Либо, можно скачать deb пакет и установить его, например при помощи утилиты gdebi, о которой писалось в одной из статей. Для скачивания deb пакета перейдите по этой ссылке.
В дистрибутиве Fedora, так же достаточно установить timeshift из родного репозитория, для этого выполняем команду:
sudo dnf install timeshift
В дистрибутиве Arch и его ответвлений, например в Manjaro, данная утилита имеется в официальном репозитории. Для установки в той же Manjaro вводим команду:
Настройка Timeshift
После того как вы установили утилиту timeshift, ее нужно настроить. Для этого запускаем и при первом запуске нам нужно выбрать один из вариантов, это либо RSYNC или BTRFS. Я выбираю RSYNC, так как он более универсальный:
После чего нажимаем кнопку далее. Затем после не продолжительного сканирования утилиты выдаст вам окно с вашей установленной системой:
На данном этапе вы можете выбрать место, где будут храниться ваши архивные копии системы. Если у вас есть например разделы, или еще установленные жесткие диски, то они отобразятся в этом окне:
Нажив кнопку далее, можно будет настроить расписания создания резервных копий вашей системы. Я устанавливаю примерно следующие настройки, их вы можете увидеть на скриншоте:
Следующим шагом нужно будет настроить разделы, которые будут архивироваться. Для этого нажимаем кнопку далее и выбираем нужные нам разделы, после чего нажимаем “далее”, а затем “Готово”:
А в данном окне будут показаны снимки, которые уже имеются и которые вы сможете восстановить. Для критического восстановления вы можете загрузиться из Live режима, запустить timeshift и следуя инструкциям выбрав образ, восстановить его. Для немедленного создания снимка достаточно нажать кнопку “Создать” расположенную в левой верхней части окна.
Моя рекомендация по работе с этой утилитой создать отдельное место для хранения снимков вашей системы. Например, купить хотя бы ту же самую флэшку и настроить утилиту timeshift для создания снимков на флэшку. Либо же использовать отдельный раздел или жесткий диск. Но никак не в корневом разделе. Для чего это надо? Например, в том случае если у вас появятся битые сектора на жестком диску, что бы они не затронули архивные копии вашей системы. Это лишь один из вариантов.
А на этом сегодня все. Надеюсь данная статья будет вам полезна.
С уважением Cyber-X
TimeShift
В современных версиях Linux программа Timeshift уже есть в официальных репозиториях, нужно выполнить следующую команду от root пользователя:
Debian, Ubuntuapt install timeshift Fedora, CentOSyum install timeshift Когда установка завершится, можно закрыть окно терминала, программа будет доступна в графическом интерфейсе главного меню.
Настройка TimeShift
Для работы программы нужны права root, поэтому после запуска появится окно с запросом пароля. Введите его и нажмите Ok . При первом запуске утилиту нужно правильно настроить.
Сначала мастер настройки спросит вас каким способом создавать снимки файловой системы, доступно два варианта:
- RSYNC вариант более медленный, который работает со всеми файловыми системами
- BTRFS вариант более быстрый, может работать только с файловой системой ext4
Снимки rsync будут инкрементные, сначала программа скопирует все системные файлы, затем в каждом новом снимке будут копироваться только измененные:
Выбираем устройство, на котором будем сохранять снимки. Поддерживаются только разделы, отформатированные в файловые системы Linux, такие файловые системы как FAT и NTFS не поддерживаются:
Настраиваем автоматическое создание снимков. Если вы хотите его отключить просто снимите все галочки. Я указал создавать снимок файловой системы каждый месяц. Ещё здесь можно настроить сколько таких снимков надо сохранять. По умолчанию сохраняется пять последних снимков:
На следующем шаге надо выбрать добавлять ли домашние каталоги пользователей в снимок:
Теперь откроется главное окно программы:
Здесь отображается свободное место, доступное для создания снимков и все снимки, созданные на данный момент. Для создания первого снимка нажмите кнопку Создать :
После завершения создания снимка он появится в списке:
Вы можете посмотреть содержимое снимка нажав кнопку Обзор :
Физически в файловой системе все снимки находятся в директории /timeshift . Здесь есть каталоги, как с уже созданными снимками, так и пустые, для запланированных. Подкаталог snapshots содержит снимки, созданные вручную. Лучше скопировать снимок на USB флешку, другой диск или загрузить на один из облачных сервисов, на случай если система будет поврежден.
Откат системы
Для того чтобы выполнить откат системы, просто выберите нужный снимок и нажмите кнопку Восстановить . В открывшимся окне нужно выбрать устройство, на которое нужно восстановить систему. Вы можете выбрать то же самое устройство или же развернуть систему на другом диске, таким образом это будет не откат системы, а установка системы на другой диск:
Если вы считаете, что загрузчик тоже был повреждён, то нажмите кнопку Дополнительные параметры загрузчика и выберите устройство для его восстановления:
После завершения настроек нажмите кнопку Далее чтобы отменить изменения Ubuntu. Программа покажет файлы, которые были изменены, подтвердите, что надо откатить изменения:
Работа с TimeShift в командной строке
Если ваша система повреждена, или вы работаете с удаленным сервером, у вас нет доступа к графическому интерфейсу, у timeshift есть возможность работать через терминал.
| Длинный формат | Описание |
|---|---|
| timeshift —check | Проверить что будет выполненно, не выполняя |
| timeshift —create | Создать моментальный снимок системы |
| timeshift —restore | Откатить (востановить) моментальный снимок системы |
| timeshift —delete | Удалить моментальный снимок системы |
| timeshift —delete-all | Удалить все моментальные снимки системы |
| timeshift —list | Информация по настройкам |
| timeshift —comments | Описание моментального снимка |
| timeshift —tags | Ежедневное резервное копирование: |
Создание снимка
Для создания первой резервной копии, выполните следующую команду:
timeshift --create --comments "Название резервной копии" --tags DПриведенная выше команда, создаст новый файл конфигурации, расположенный в следующем месте /etc/timeshift.json :
Откат системы
Команда показывает список созданных снимков и спрашивает, из какого снимка вы хотите восстановить систему:
Вам нужно выбрать индекс Num :
Выйдет предупреждение, чтобы восстановить параметры по умолчанию, нажмите клавишу ENTER для всех запросов :
Если нужно переустановить загрузчик, выбираем y
Выбираем какой раздел нужно востанавливать:
Backup системы
Доброго всем дня.
Установил систему. Настроил дебиановский репозитарий. Настроил доступ по VNC.
Ну вот бэкап системы.
В ubuntu подобных системах отлично справлялся Timeshift.
А здесь сколько ни бьюсь, что то не так.
Посоветуйте, каким аналогом можно пользоваться?
countmein
New member
Timeshift нормально работает на Астре. Вот эта версия у меня и снимки делает и восстанавливает без проблем: https://github.com/teejee2008/timeshift/releases/download/v20.11.1/timeshift_20.11.1_amd64.deb. В чём конкретно затык у вас?
Tehanalise
New member
Вот спасибо. Я пытался ставить другую версию. А там зависимости не находились.
Тогда может ещё в одной ситуации совет дадите?
Пытаюсь сделать автоматическое монтирование логического диска.
В fstab вставил строчку:
UUID=1211a962-44c5-4f6b-883a-5c142262626d /media/Ubuntu ext4 rw,users 0 0
Монтирование происходит, но только для чтения.
Как сделать для всех пользователей чтение-запись?
Гуглил, но варианты видимо не совпадают с моим знанием Linux
countmein
New member
Tehanalise
New member
Спасибо. Приходится изучать. Мне больше Mint нравится.
А тут пришла партия машин с Astra Linux. И категорический запрет всё это сносить. Типа деньги уплачены.
Кстати по ходу вроде разобрался с монтированием. Не знаю правильно или нет.
В fstab прописываем: UUID=73277462-8670-4265-b51f-d6d854c0b476 /media/Ubuntu ext4 defaults 0 0
На папку /media/Ubuntu из под sudo добавляем все права
суслик
New member
Спасибо. Приходится изучать. Мне больше Mint нравится.
А тут пришла партия машин с Astra Linux. И категорический запрет всё это сносить. Типа деньги уплачены.
Кстати по ходу вроде разобрался с монтированием. Не знаю правильно или нет.
В fstab прописываем: UUID=73277462-8670-4265-b51f-d6d854c0b476 /media/Ubuntu ext4 defaults 0 0
На папку /media/Ubuntu из под sudo добавляем все права
прикольно, что сносить нельзя, как вы там работать будете? И да, версия точно common? Я вручную делаю бэкап. Инкрементальный tar и всё такое. Впрочем это долго объяснять.
Timeshift
Timeshift — программа для автоматического периодического резервного копирования и восстановления системы Linux.
В отличии от других программ резервного копирования, Timeshift нацелен прежде всего на сохранение системных файлов и настроек. Пользовательские данные, документы, музыка и так далее не архивируются. Таким образом, в случае сбоя системы, вы восстанавливаете системные файлы, а ваши данные остаются в актуальном состоянии (конечно, если они не были испорчены).
Timeshift выполняет периодическое сохранение копий системы (снапшоты).
Пользователь может восстановить систему из любой архивной копии. Таким образом произойдет откат системы к точке восстановления. В случае, если вам необходимо восстановить систему, которая не грузится, то воспользуйтесь LiveCD (LiveUSB) диском с Linux. Установите Timeshift прямо в Live-системе (про установку см. ниже) и выполните восстановление из резервной копии через Timeshift.
Интерфейс Timeshift простой и понятный, и выполнен очень аккуратно.
Программа имеет небольшое количество настроек. Можно выбрать периодичность резервного копирования (ежемесячно, еженедельно, ежедневно, каждый час и при старте системы), установить параметры автоматического удаления старых копий, выбрать файлы, которые не включать в копию.
Timeshift использует утилиты rsync и hard-links. Программа работает только с загрузчиком GRUB2. Если в системе используется GRUB, то система не загрузится после восстановления.
В операционных системах Windows и MacOS аналогами программы Timeshift являются System Restore и Time Machine, соответственно.
Установка
Для установки Timeshift в Ubuntu можно воспользоваться PPA репозиторием. Для этого выполните в терминале последовательно следующие команды:
sudo apt-add-repository -y ppa:teejee2008/ppa sudo apt-get update sudo apt-get install timeshiftУстановка в Ubuntu (LinuxMint)
sudo apt install timeshiftУстановка в ArchLinux из AUR
git clone https://aur.archlinux.org/timeshift.git cd timeshift makepkg -sriУстановка в Fedora
sudo dnf install timeshiftУстановка в openSuse
sudo zypper install timeshiftРазработка
Open Source (открыт)