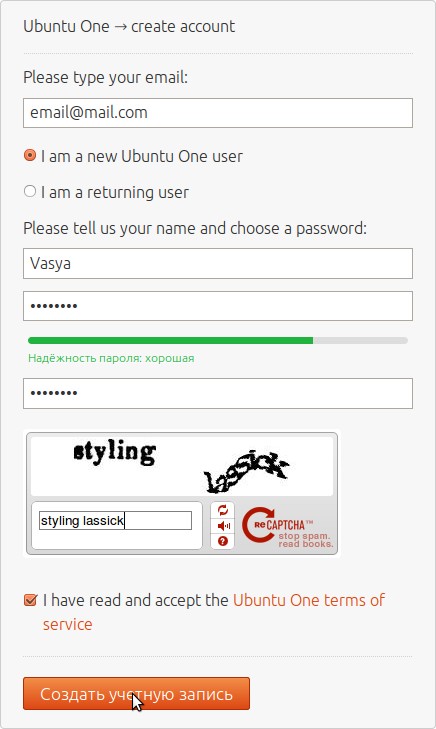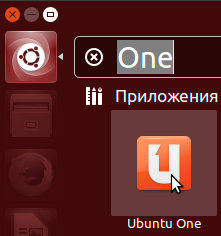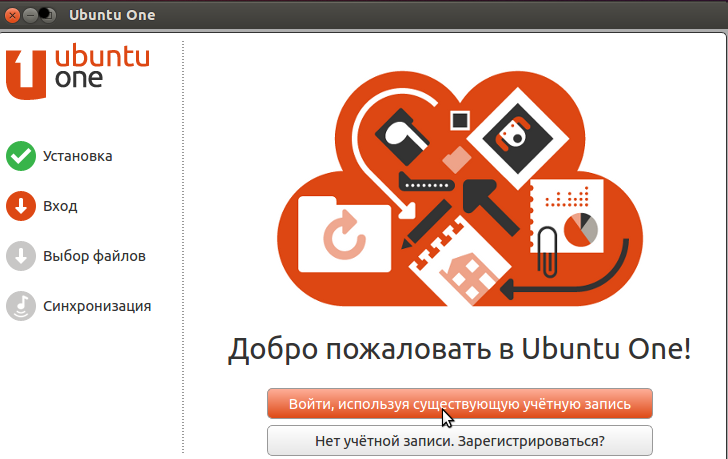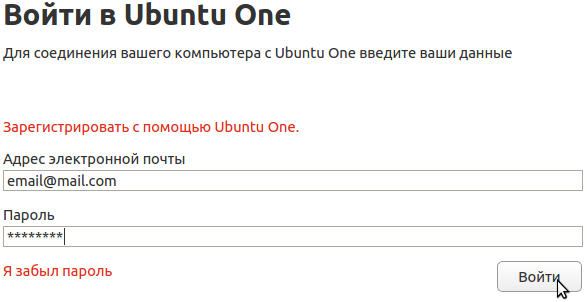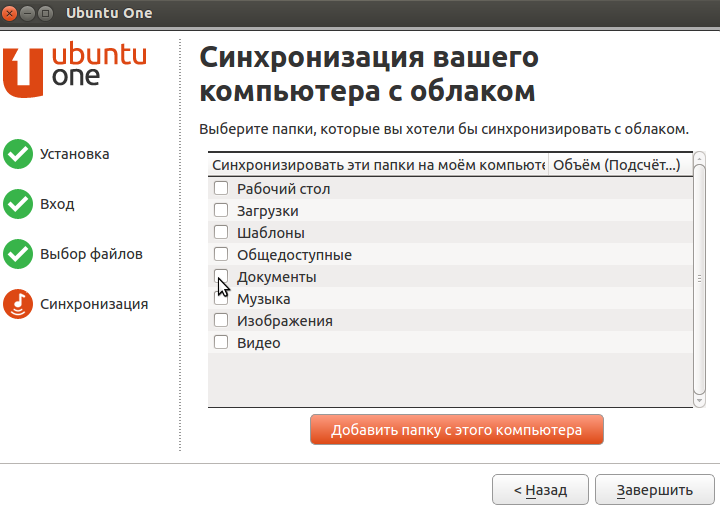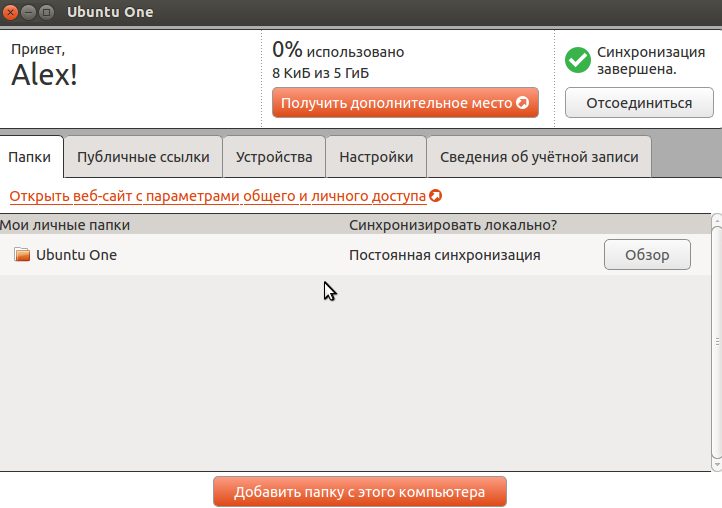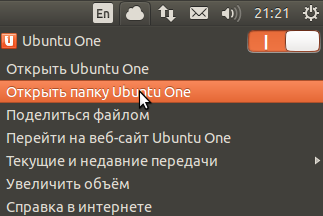- Установка Linux — пошаговая инструкция на примере Ubuntu
- 1. Какой дистрибутив Linux установить
- 2. Подготовка к установке Linux
- 2.1. Загрузка дистрибутива Ubuntu
- 2.2. Пример настройки VirtualBox для установки Linux
- 2.3. Linux в качестве второй ОС
- 3. Процесс установки Linux — пошаговая инструкция
- 4. Как задать пароль root в Ubuntu после установки
- Обзор файлового хранилища Ubuntu One
- Регистрация аккаунта Ubuntu One
- Работа с клиентом Ubuntu One под Linux
Установка Linux — пошаговая инструкция на примере Ubuntu
В этой статье мы рассмотрим пошаговую инструкцию установки Ubuntu на виртуальную машину. Будут приведены скриншоты. Также мы скажем откуда скачивать дистрибутивы для установки.
1. Какой дистрибутив Linux установить
Дистрибутивов Linux очень много, а у каждого из них еще есть множество внутренних версий. Мы не будем в этой статье тщательно выбирать ОС Линукс, поскольку это отдельная тема. Мы лишь скажем, что у каждого из них есть свои плюсы и минусы. Каждая разрабатывалась под решения определенных задач. Более подробно про выбор дистрибутивов можно прочитать в отдельной статье:
Мы рассмотрим на примере установки самого популярного дистрибутива для домашних компьютеров «Ubuntu 16.04» на виртуальную машину с помощью программы VirtualBox (виртуал бокс). Предполагается, что программа VirtualBox уже стоит на Вашем компьютере. Если же нет, то его можно дистрибутив можно скачать с официального сайта: virtualbox.com. Хочу отметить, что распространяется VirtualBox бесплатно.
Если Вы хотите установить Линукс на компьютер без использования виртуальной машины, то это тоже возможно по описанный ниже инструкции.
2. Подготовка к установке Linux
Поскольку мы определились с тем, что хотим поставить Ubuntu, то для начала мы должны скачать этот дистрибутив.
2.1. Загрузка дистрибутива Ubuntu
Найти актуальную версию последнего дистрибутива Ubuntu всегда можно на сайте releases.ubuntu.com или же через Яндекс зеркало (mirror.yandex.ru/ubuntu-releases/). На текущей момент это версия 16.04.
Названия образов дистрибутивов имеют следующие названия:
Что означают названия и чем они отличаются:
- 16.04.3 — версия Ubuntu
- desktop — для домашнего компьютера
- amd64 — 64-ех разрядная ОС
- i386 — 32-ух разрядная ОС
Возможно Вы увидите пометку LTS. Это означает, что версия является официально поддерживаемой сообществом.
2.2. Пример настройки VirtualBox для установки Linux
Скаченные образы Ubuntu можно записать на DVD-диск или же на USB-флешку, если хотите ставить Linux на компьютер вместо виртуальной машины. Записать iso файл на DVD может даже стандартные программы Windows. Чтобы сделать загрузочную флешку понадобится специальные программы (в интернете их сейчас много).
Шаг 1 . Создание виртуальной машины в VirtualBox. В виртуальной машине нажмите на кнопку «создать» и выберите тип «Linux», версия «Ubuntu» (64-bit):
Шаг 2 . Указание объема оперативной памяти. В зависимости от возможности Вашего компьютера выберите размер. Я рекомендую «не жадничать», а выделять хотя бы половину всего объема ОЗУ (RAM).
Шаг 3 . Следующим шагом надо выбрать «жесткий диск». Оставляем по умолчанию значение «Создать новый виртуальный жесткий диск».
Шаг 4 . Указываем тип виртуального жесткого диска. Оставляем значение по умолчанию: «VDI (VirtualBox Disk Image)»:
Шаг 5 . Укажите формат хранения. Оставляем значение по умолчанию: «динамический виртуальный жесткий диск»:
Шаг 6 . Укажите имя и размер файла. Рекомендую указать размер побольше, поскольку это место будет задействовано реально только в случае необходимости. В примере указано 30 Гб.
Шаг 7 . На этом настройка VirtualBox завершена. Для запуска остается лишь нажать на кнопку «Запустить». В дальнейшем для работы с этой виртуальной машиной будет необходимо также нажимать на эту кнопку:
Шаг 8 . Первый раз при старте потребуется указать адрес Вашего скаченного образа (ubuntu-16.04.3-desktop-amd64.iso):
2.3. Linux в качестве второй ОС
Если Вы ставите Linux второй системой на компьютере, то предварительно необходимо оставить неразмеченную область на жестком диске. В Windows это можно сделать самостоятельно нажав WIN+X — управление дисками. Либо вбить команду в строке поиска «diskmgt.msc». Дальше выберите диск и нажмите на ссылку «сжать том». Выберите размер сжатия.
Сначала необходимо поставить Windows, а потом уже Linux. Если сделать наоборот, то Windows при установке сотрет загрузчик Linux и при старте компьютера Вы не увидете таблицу с выбором системы для старта.
3. Процесс установки Linux — пошаговая инструкция
Шаг 1 — Приветствие . После запуска образа Ubuntu Вы увидите вкладку приветствия «Добро пожаловать». Здесь следует выбрать язык «Русский» и нажать на кнопку установить Ubuntu.
Обратите внимание на первую ссылку «Запустить Ubuntu». Она позволит Вам загрузиться с диска без установки (LiveCD). Эта возможность позволяет посмотреть как выглядит Ubuntu, стоит ли Вам ее ставить и т.д. Все изменения внесенные после такого старта не будут сохранены, поэтому для практичного использования такой вариант вряд ли подойдет.
Шаг 2 — Автоматическая загразку обновлений . Вторым шагом Ubuntu спросит разрешение на автоматическую установку и обновление всех драйверов. Для этого потребуется доступ к интернету.
Думаю, что логично было бы разрешить это сделать, чтобы Ваши драйвера имели самую актуальную версию после установки линукса.
Шаг 3 — Выбор типа установки . На этом шаге нужно выбрать место куда устанавливать Ubuntu, а также разбиение диска. Поскольку в нашем примере мы ставим Linux на VirtualBox, то мы можем выбрать первый пункт «Стереть диск и установить Ubuntu»:
Если Вы устанавливаете Ubuntu совместно с другой системой, то необходимо выбрать «другой вариант» и самостоятельно разбить диск. Для этого потребуется указать основной раздел, домашнюю папку, размер диска, размер файла подкачки и выбрать типы файловых систем (ext4 основной и swap для файла подкачки).
Шаг 4 — Раскладка клавиатуры . Выберите «Английская (США)» по умолчанию, чтобы в дальнейшем не иметь проблем с раскладкой. После установки можно будет добавить русскую раскладку.
Шаг 5 — Задание имени . Требуется указать имя пользователя и пароль. Это имя будет использоваться в качестве имени для домашней директории Linux. Также я выбрал пункт «входить в систему автоматически»:
Шаг 6 — Установка . Дальше наступает процесс установки. Теперь нужно просто подождать окончания.
По завершению, установщик скажет, что нужно перезагрузить компьютер:
После чего нужно будет нажать Enter:
После перезагрузки Ubuntu запустится. Вы увидите следующую картинку:
Собственно на этом установка Ubuntu завершена. Теперь можно начинать пользоваться.
Рекомендую сделать «снимок» в VirtualBox новой системы, чтобы всегда иметь возможно откатиться к ее исходному состоянию.
4. Как задать пароль root в Ubuntu после установки
После установки пароль root будет отсутствовать. А без него невозможно запустить многие программы, поменять настройки.
Чтобы задать пароль root в Ubuntu введите следующее:
andrey@andrey-VirtualBox:~$ sudo passwd [sudo] пароль для andrey: Введите новый пароль UNIX: Повторите ввод нового пароля UNIX: passwd: пароль успешно обновлён andrey@andrey-VirtualBox:~$
Сначала введите пароль пользователя, а потом два раза повторите пароль root.
Обзор файлового хранилища Ubuntu One
Трудно представить современный мир без компьютеров. Они встречаются на каждом шагу. Причем многие люди сегодня уже пользуются не одним персональным компьютером, а несколькими. Дома и на работе, в автомобиле и самолете, в гостинице и кафе, на прогулке люди используют различные стационарные и переносные компьютеры, планшеты, смартфоны. При этом возникает проблема с переносом файлов между ними, с синхронизацией контактов. Решить эту проблему помогают облачные сетевые хранилища: Dropbox, Google Drive, Ubuntu One и прочие. Основная идея в том, что данные хранятся не на отдельных устройствах, а на сетевых дисках в интернете. Сохранив данные с рабочего компьютера, можно прочитать их на домашнем ПК. А, сняв фото и видео с помощью смартфона, можно посмотреть их на ноутбуке или планшете. Кроме того, можно открыть доступ к этим данным для других людей и таким образом передать им нужные файлы.
Ubuntu One является популярным облачным хранилищем. Существуют клиенты для Ubuntu Linux, Windows, iOS (iPhone и iPad), Mac OSX и Android. Бесплатно можно получить 5 гигабайт сетевого дискового пространства, что позволит сохранить множество офисных документов, фотографий, музыкальных и прочих файлов. Но, если места будет недостаточно, всегда можно приобрести дополнительное пространство порциями по 20 гигабайт за $2,99 в месяц или $29,99 в год. Кроме того, есть отдельный платный сервис для воспроизведения потоковой музыки на мобильных устройствах. Ubuntu One использует облачный хостинг Amazon S3, сервера которого расположены по всему миру, за счет чего достигается высокая скорость передачи информации.
Регистрация аккаунта Ubuntu One
Зарегистрировать аккаунт Ubuntu One можно тремя способами: в процессе установки Ubuntu, скачав и запустив программу-клиент для одной из платформ, или через браузер. В Ubuntu Linux встроен клиент Ubuntu One и регистрация учетной записи предлагается прямо в процессе установки системы. Но, если этот шаг пропущен, то зарегистрировать аккаунт Ubuntu One можно в любой удобный момент.
Для регистрации учетной записи Ubuntu нужно открыть следующую ссылку в браузере:
Выбираем «I am a new Ubuntu One user». Выше вводим адрес электронной почты, ниже свое имя и два раза пароль. Еще ниже вводим капчу и ставим галочку, подтверждая согласие с условиями сервиса. Знающие английский, могут почитать эти условия. Там говорится, например, о том, что в случае неиспользования сервиса в течение 90 дней файлы будут удалены, о чем будет предварительно сообщено на e-mail.
В самом низу страницы нажимаем кнопку «Создать учетную запись». После этого на указанный e-mail придет письмо с просьбой подтвердить почтовый адрес. Чтобы сделать это, нужно будет перейти по ссылке из письма.
Как уже упоминалось, Ubuntu содержит встроенный клиент Ubuntu One, который мы рассмотрим чуть ниже.
А программы для других платформ, имеющие такие же функции, можно скачать здесь.
Работа с клиентом Ubuntu One под Linux
После регистрации для запуска программы кликаем на иконке Ubuntu One, расположенной на панели Unity.
Если такой иконки там нет, то заходим в «Главное меню» и запускаем программу, набрав несколько букв из ее названия.
После запуска программы нажимаем кнопку «Войти. ».
Вводим почтовый адрес и пароль, которые указали при регистрации.
После этого выбираем папки, которые будем хранить в облаке. Можно добавить другие папки, нажав соответствующую кнопку внизу окна. После чего нажимаем кнопку «Завершить».
Даже если вы не выбрали ни одной папки, в вашем домашнем каталоге все равно появится папка Ubuntu One.
Если сохранить или скопировать файлы в эту папку, то они будут сохранены в облаке и доступны на всех ваших устройствах, где установлен клиент Ubuntu One. Также будут доступны те папки, которые были выбраны при настройке программы.
В дальнейшем, запустив клиент, можно менять настройки, ограничивать скорость передачи файлов, отключать автоматический запуск программы при старте системы, добавлять новые папки, делать ссылки на файлы доступными для других людей, просматривать и удалять устройства, имеющие доступ к личному облаку, изменять сведения об учетной записи.
Получить быстрый доступ к некоторым функциям клиента можно, нажав на иконку облака, которая расположена на панели в верхнем правом углу экрана.
Администрация сайта CADELTA.RU выражает благодарность автору Addd (Alex) за подготовку материала.