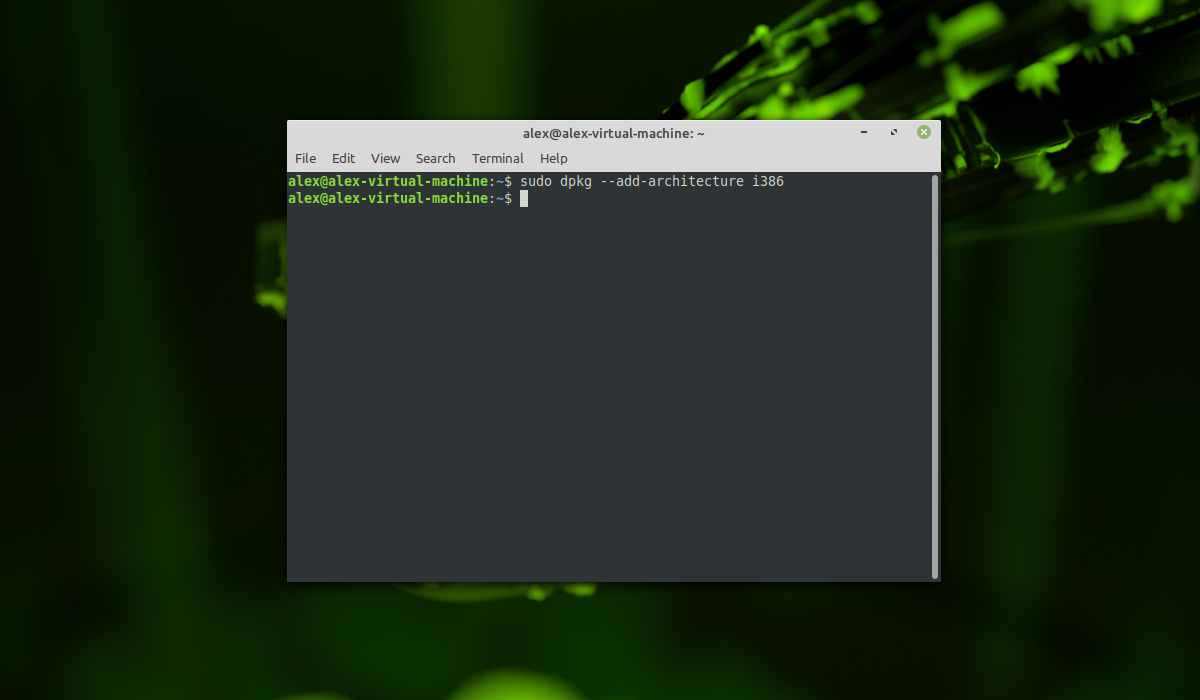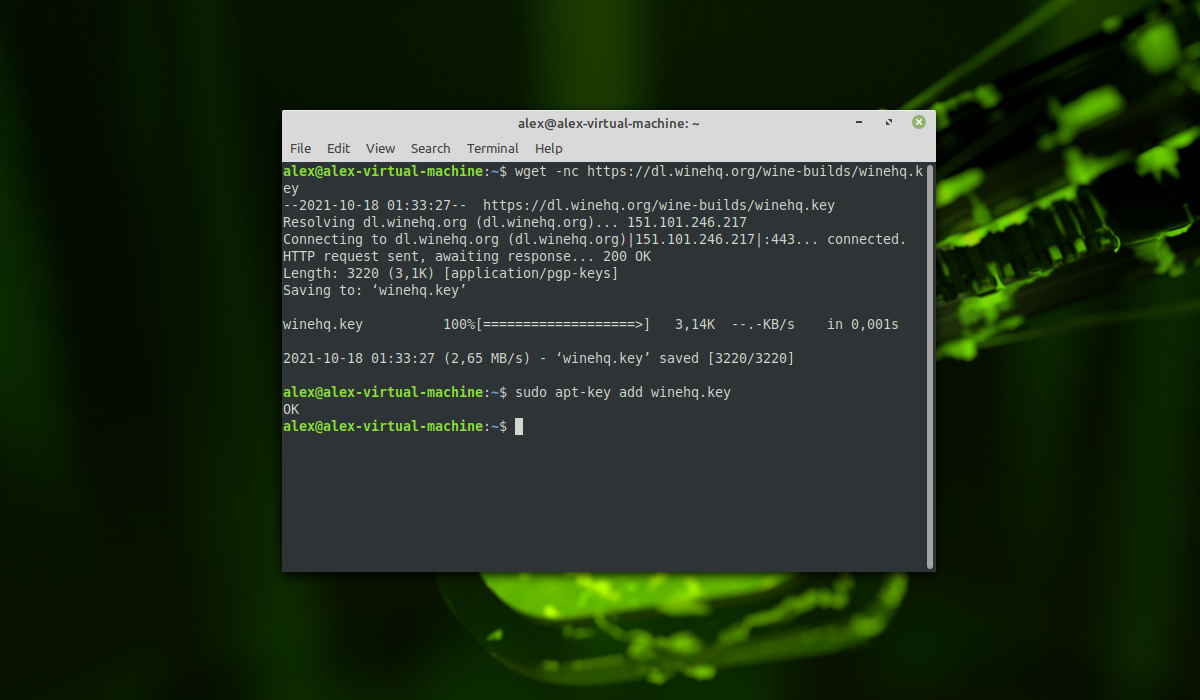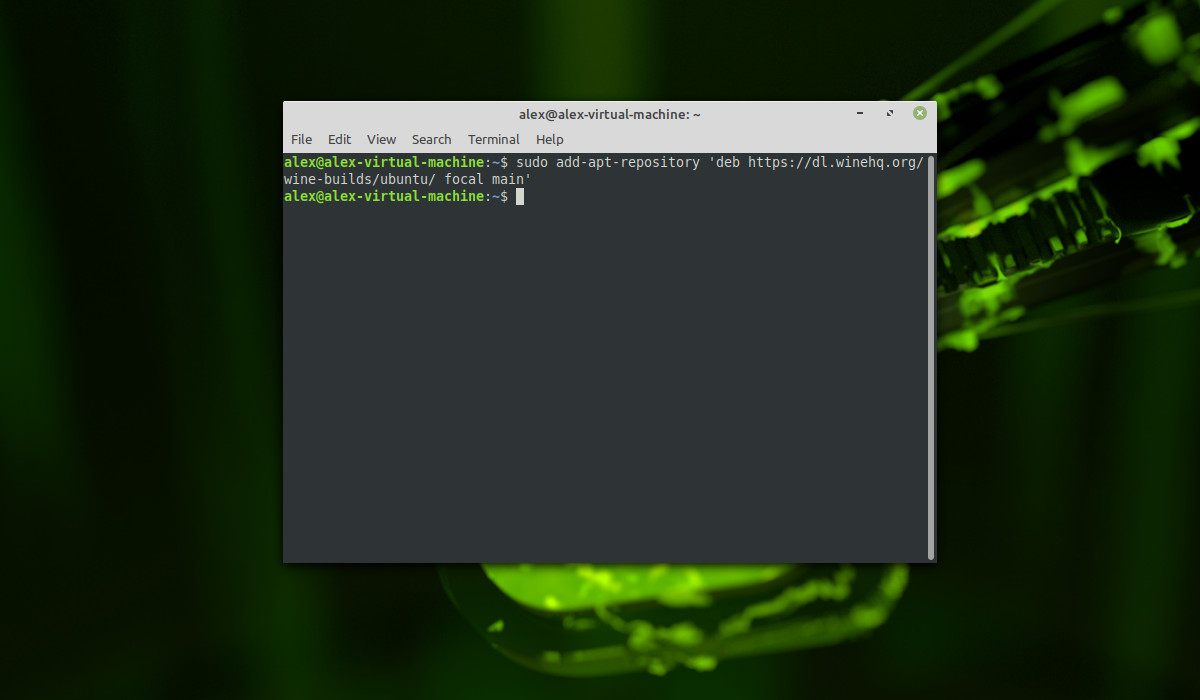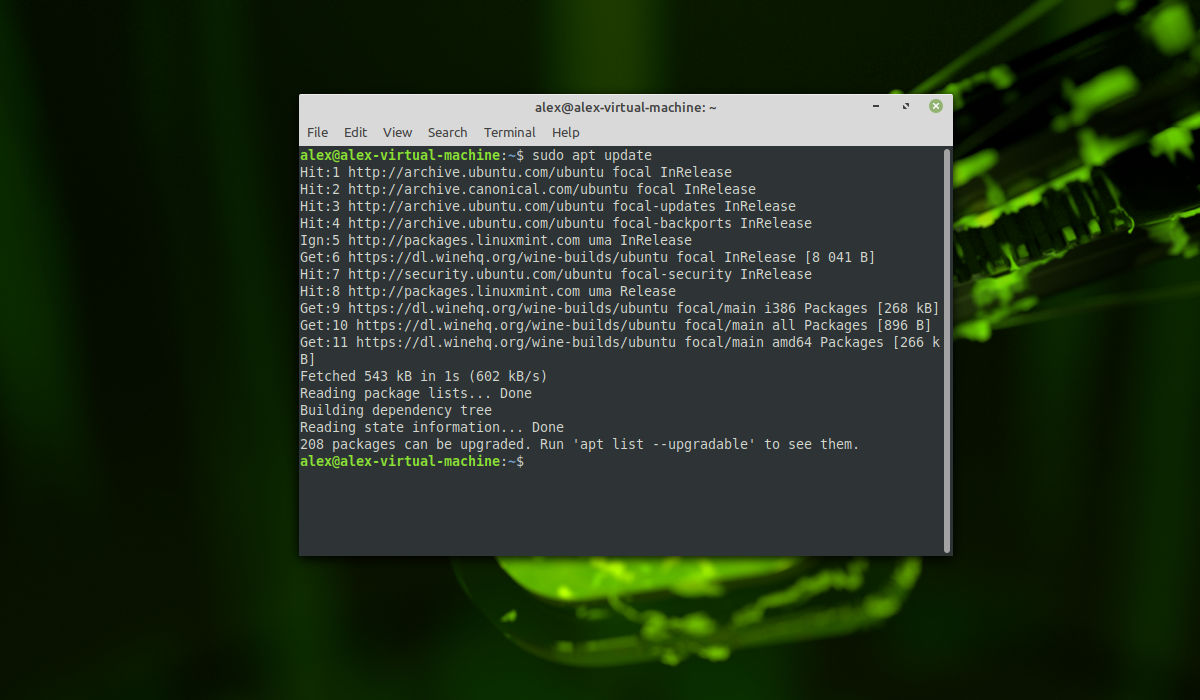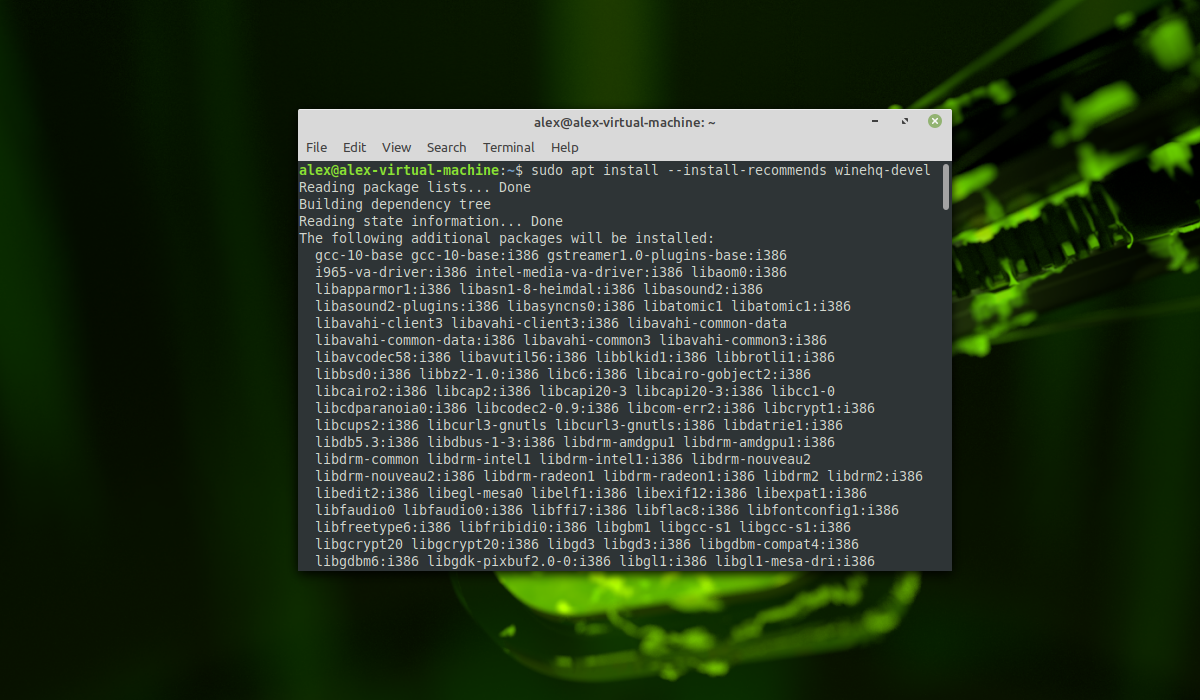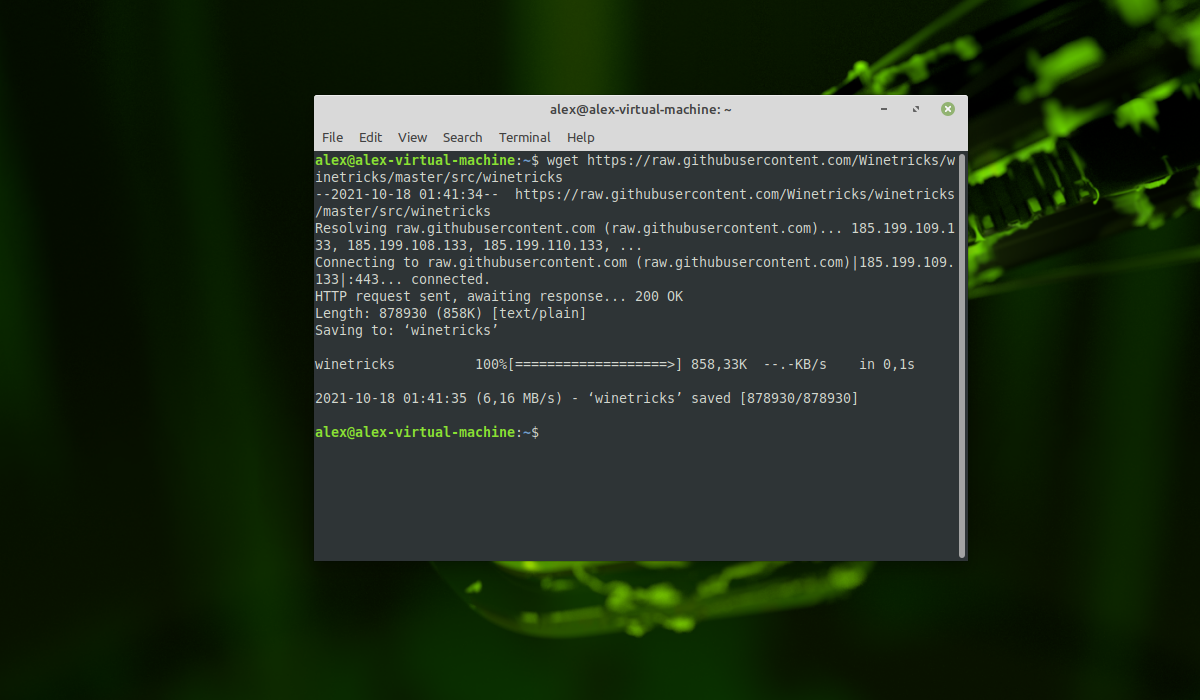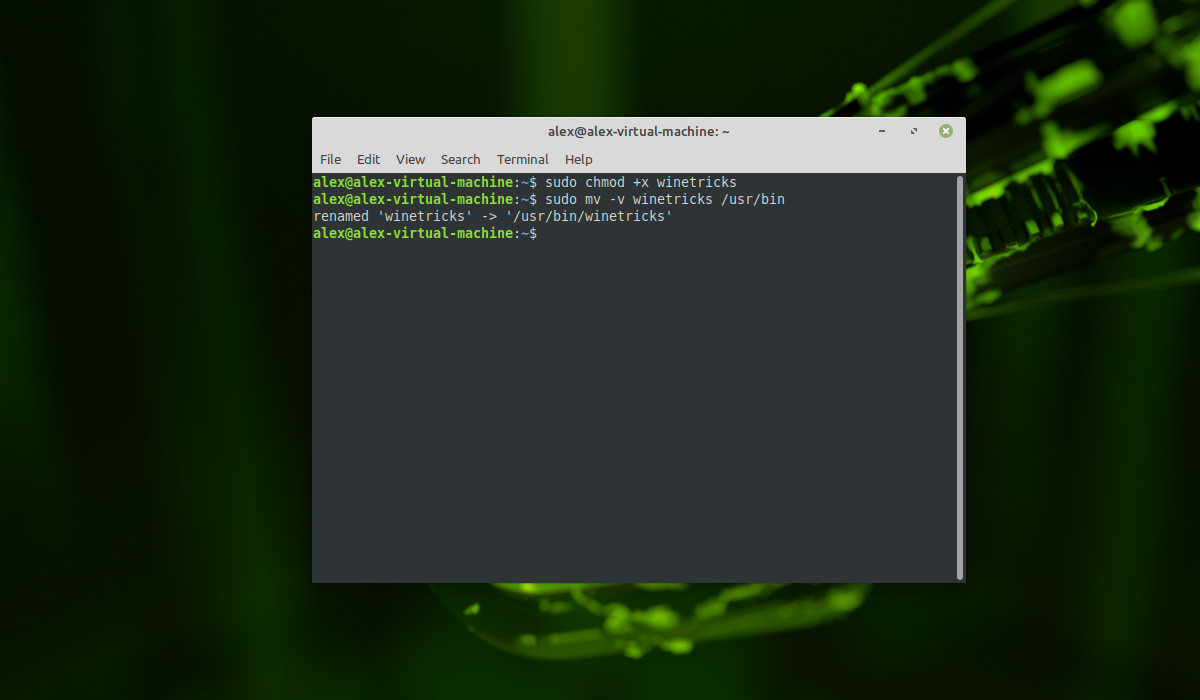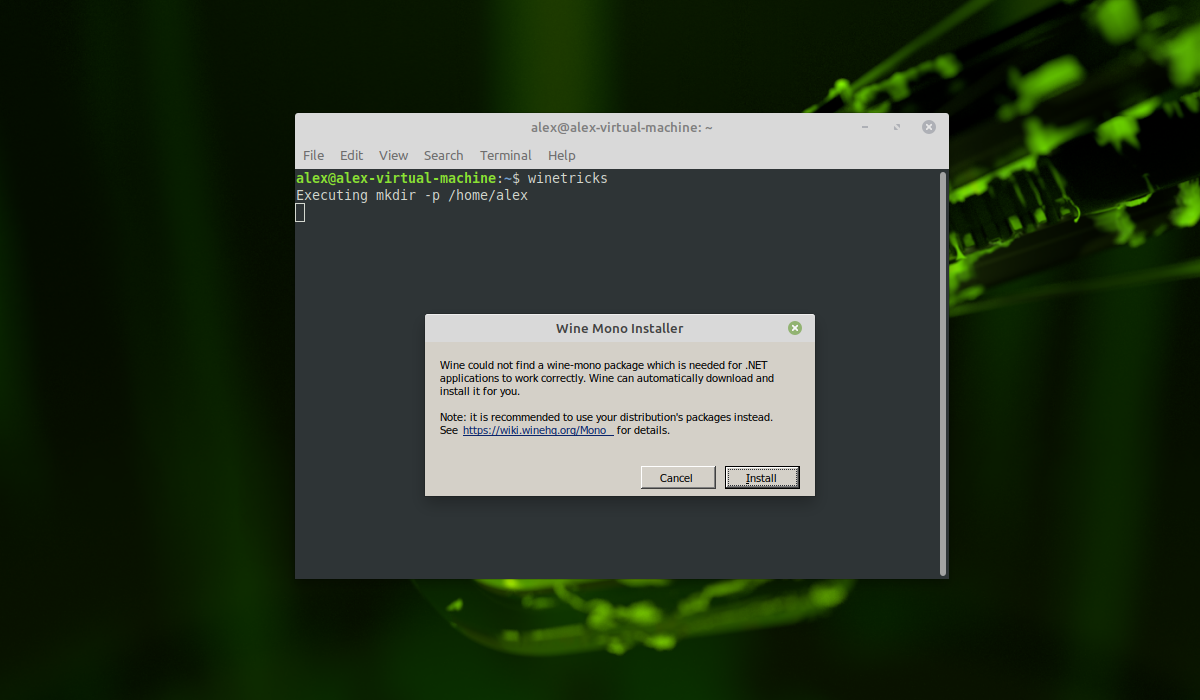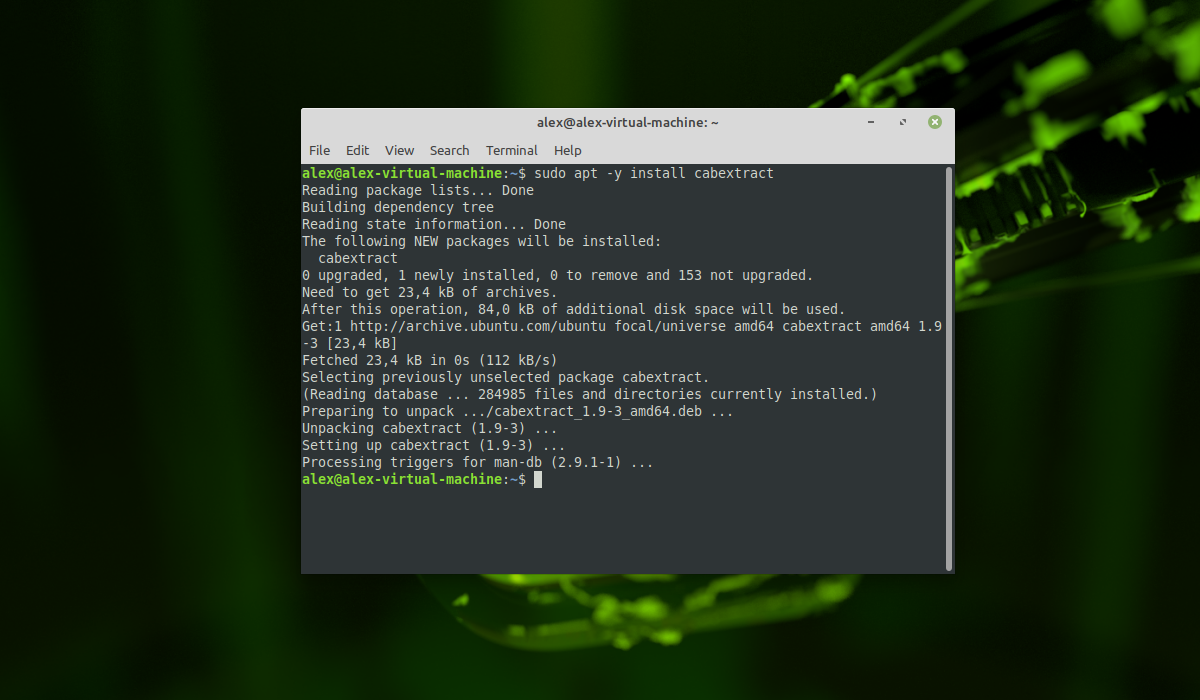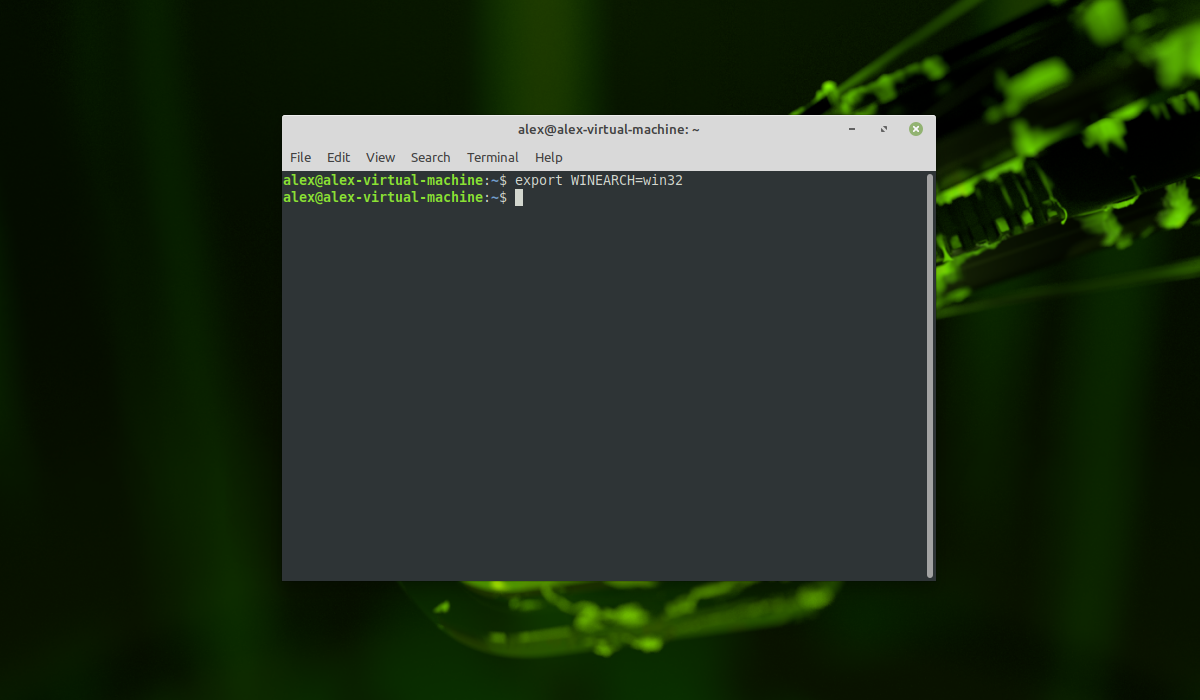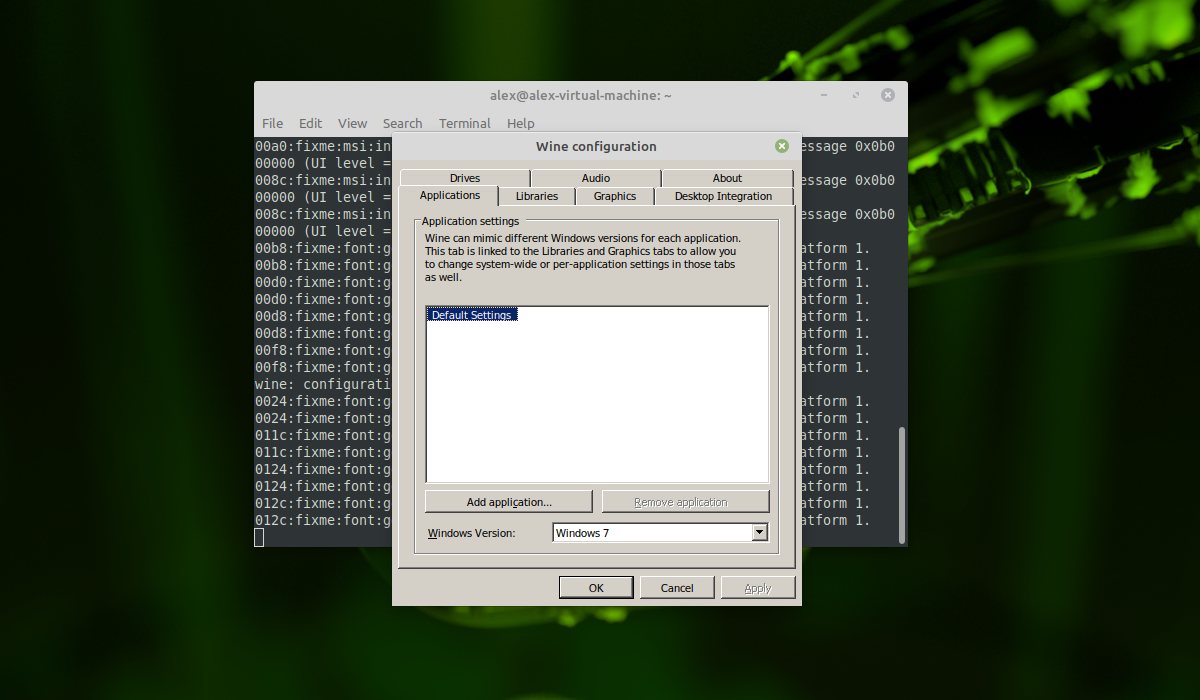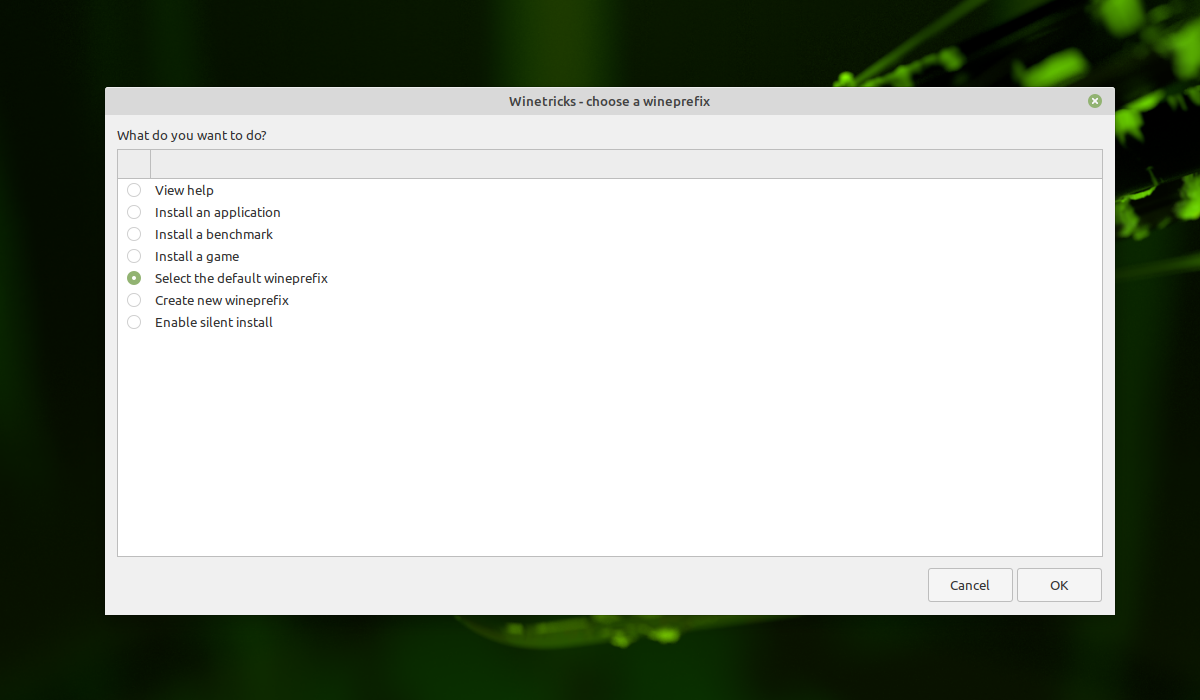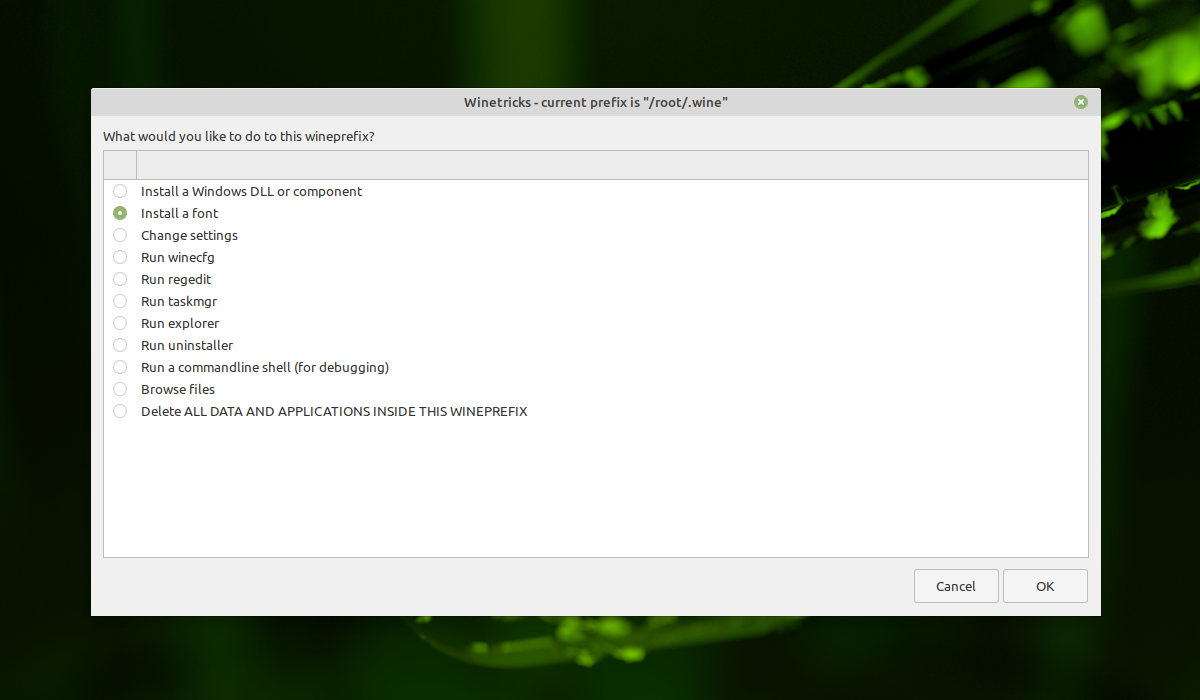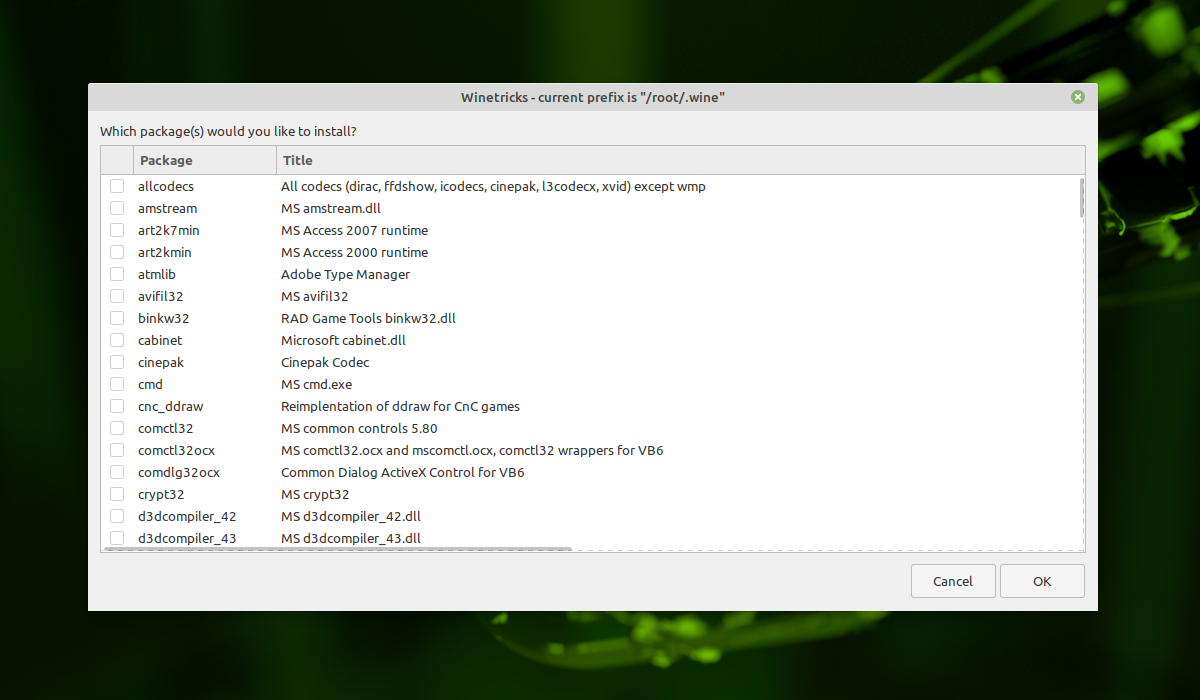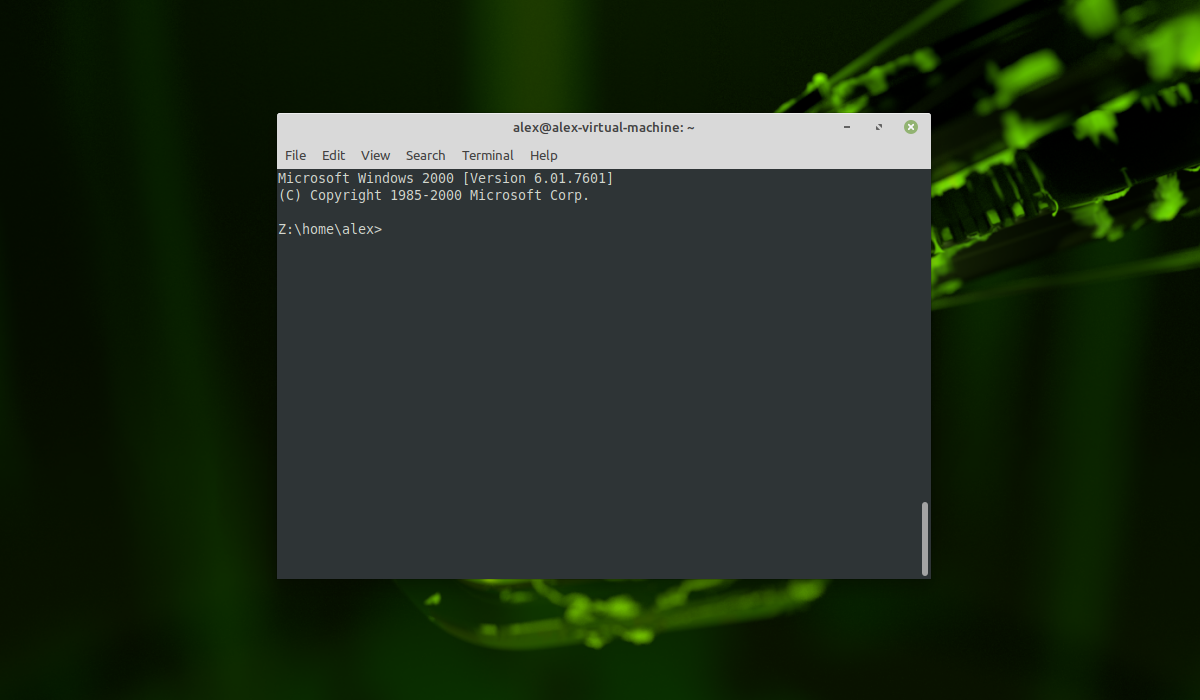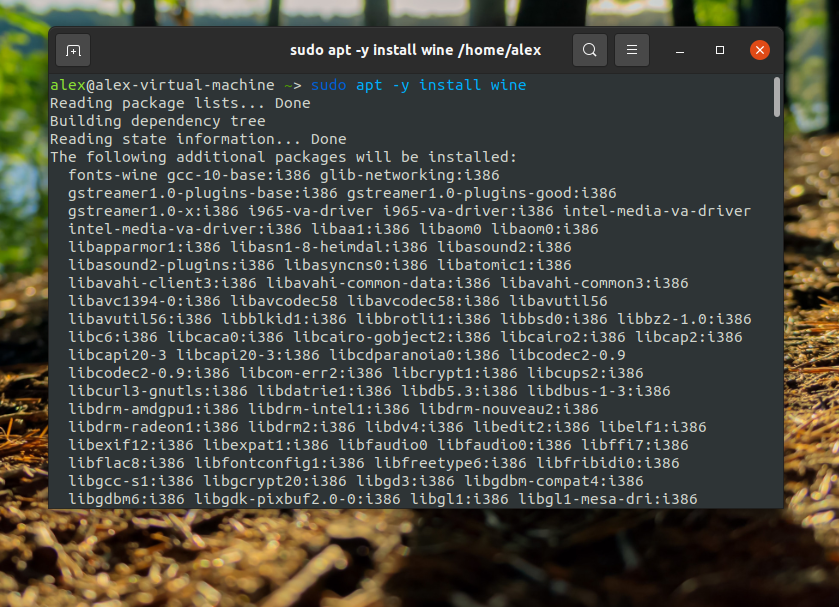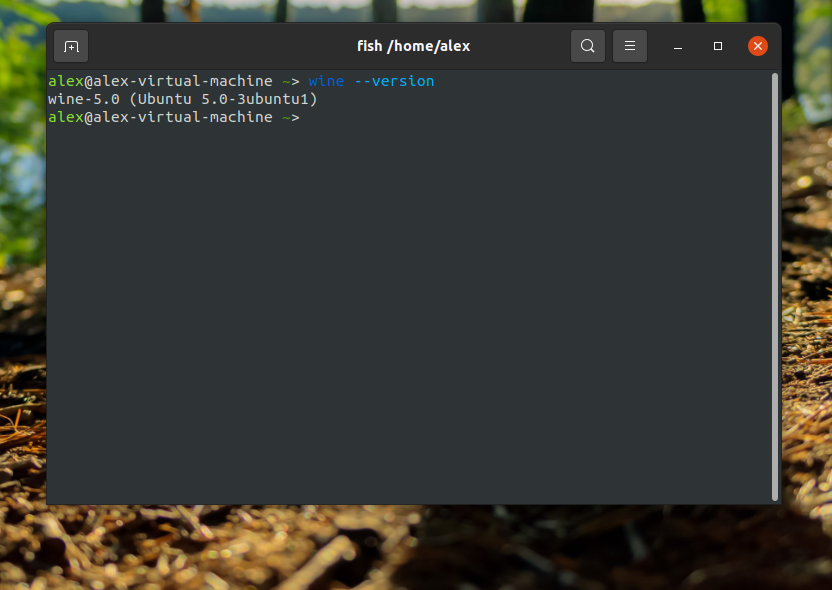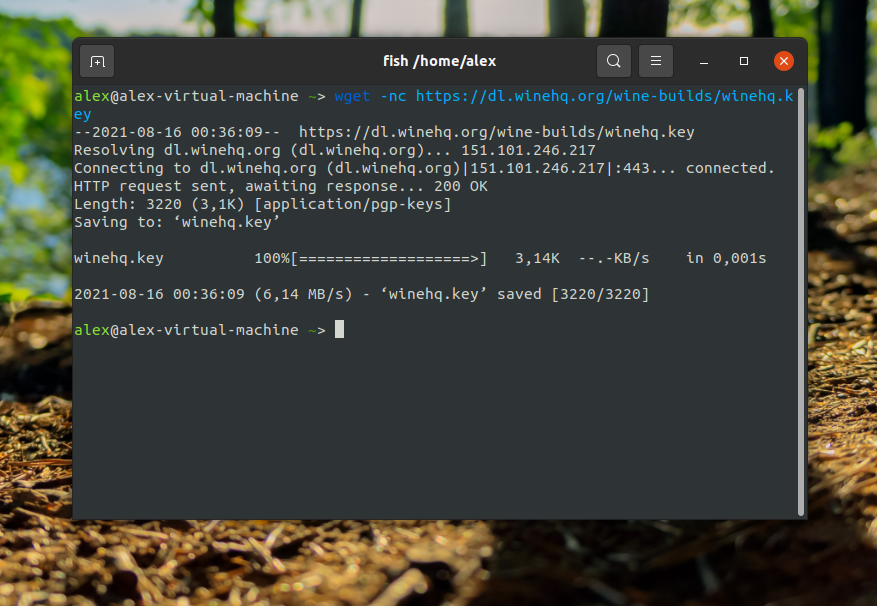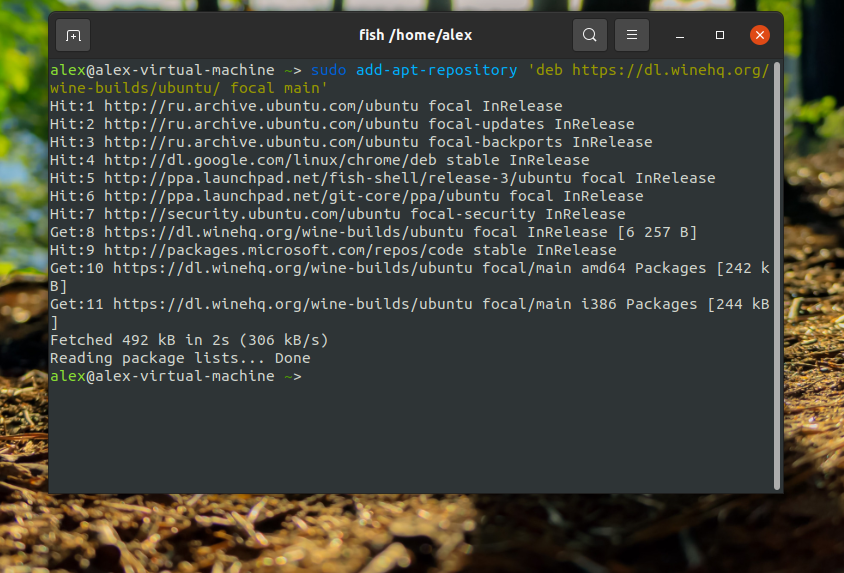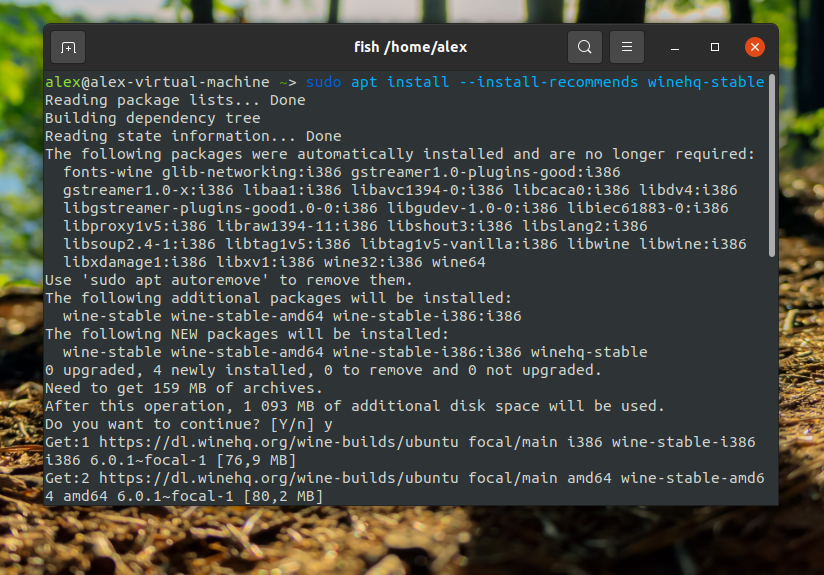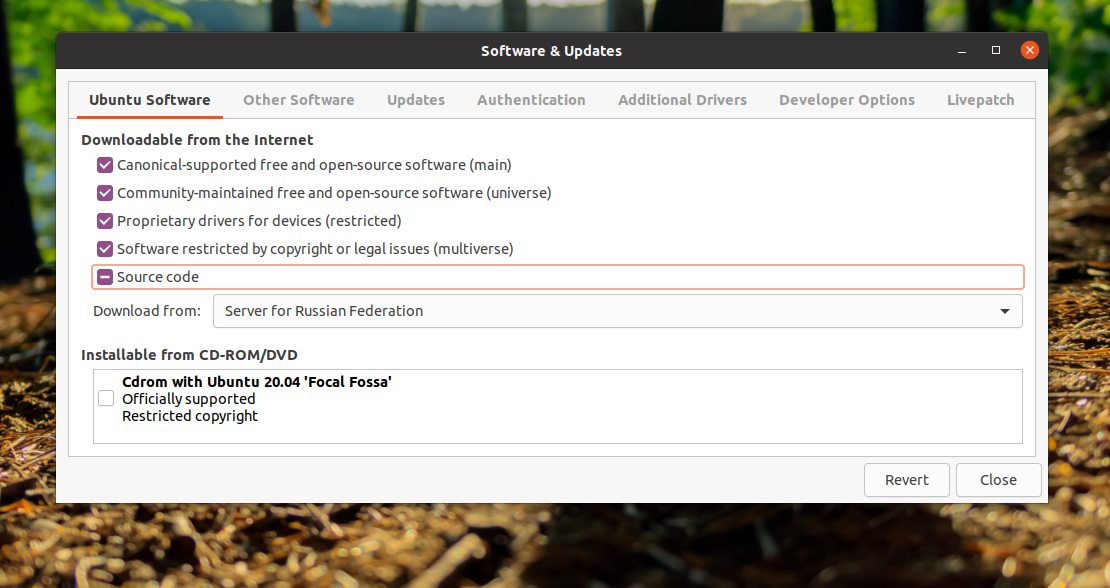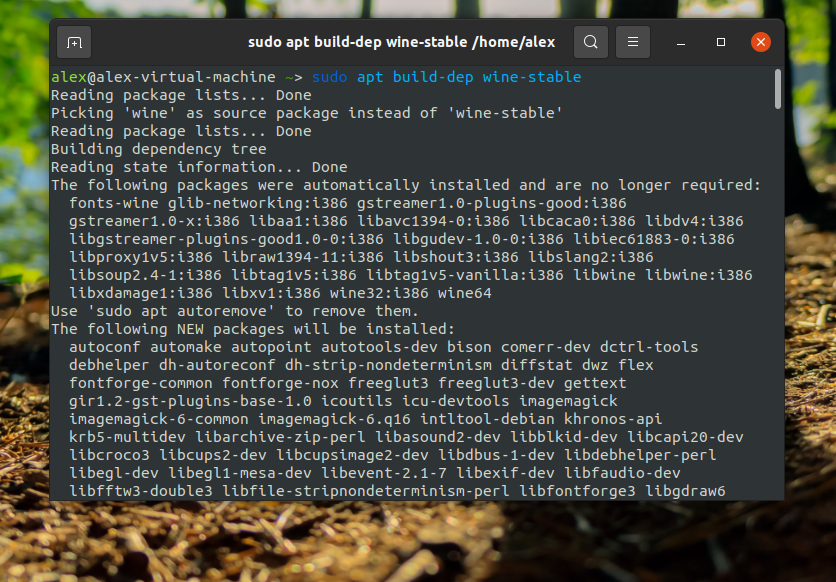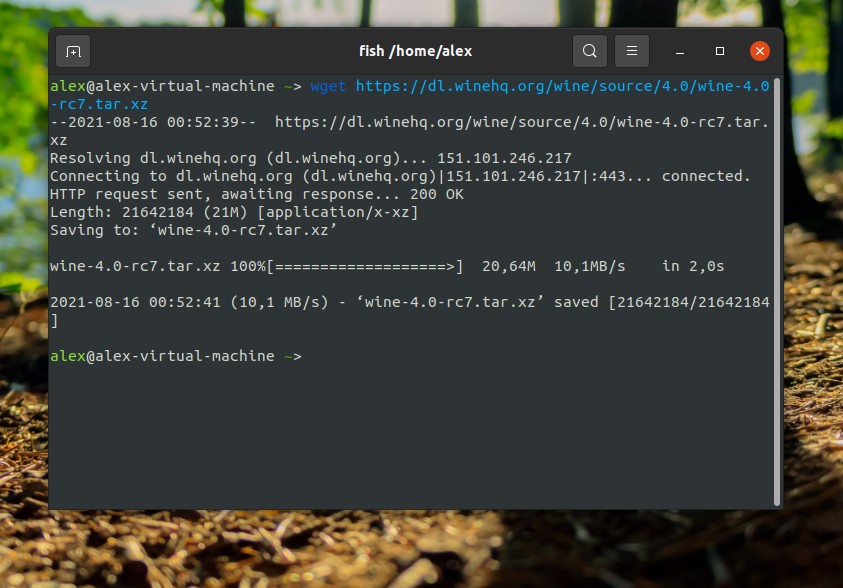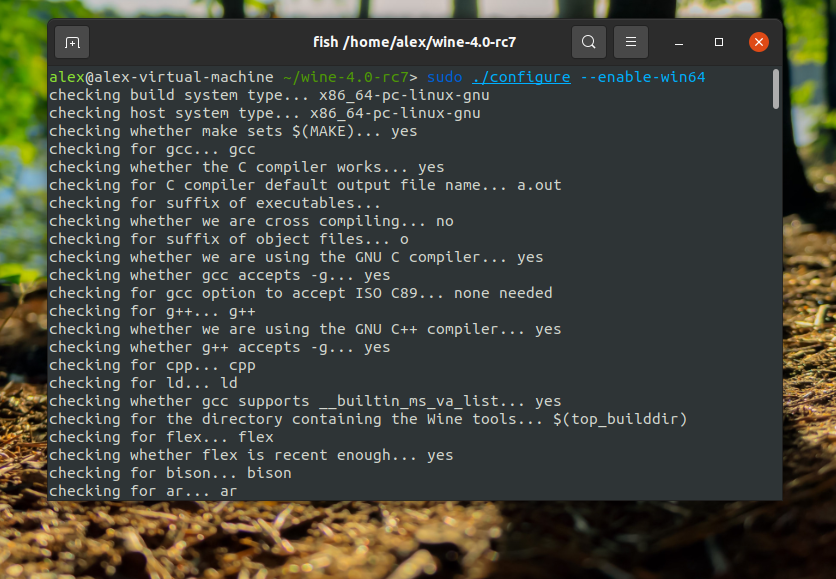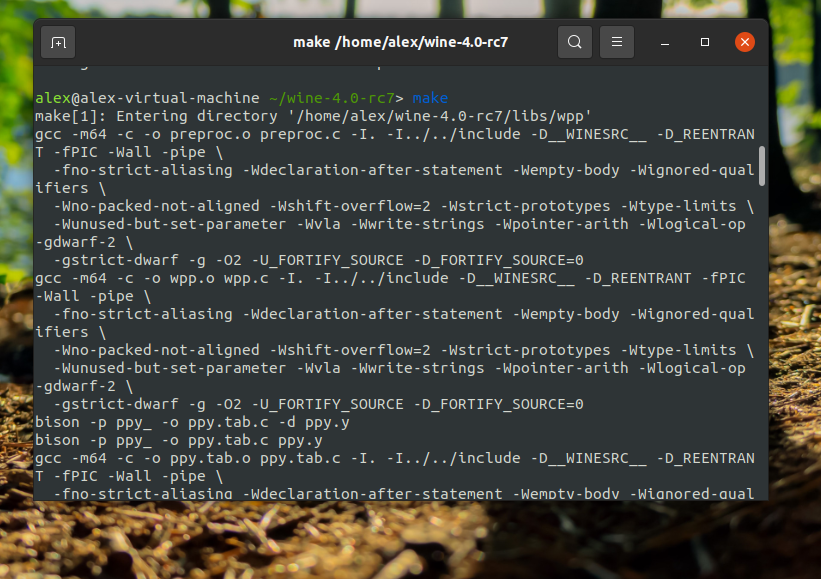- Установка Wine Linux Mint
- Установка Wine в Linux Mint 20.2
- Установка Winetricks в Linux Mint 20
- Настройка Wine в Linux Mint 20.2
- Выводы
- Как использовать Wine в Linux
- Как установить Wine
- Как настроить Wine
- Как установить программу
- Дополнительные статьи
- Об этой статье
- Установка wine в Ubuntu 20.04
- Установка Wine в Ubuntu
- 1. Установка wine из официальных репозиториев
- 2. Установка wine из PPA
- 3. Сборка Wine из исходников
- Удаление Wine из Ubuntu
- Выводы
Установка Wine Linux Mint
Wine — это программа с открытым исходным кодом, которая позволяет запускать Windows-приложения, в том числе и игры в среде Linux и MacOS. Можно сказать, что это слой совместимости между операционной системой и Windows-программами. Вызовы процедур из библиотек Windows подменяются на системные вызовы Linux и с помощью этого появляется возможность запускать Windows-программы в Linux.
В этой статье мы рассмотрим как выполняется установка Wine Linux Mint 20, а также установка Winetricks (вспомогательный скрипт для загрузки и установки различных распространяемых библиотек, необходимых для запуска некоторых программ в Wine) и настройка программы.
Установка Wine в Linux Mint 20.2
За последнее время Wine очень сильно продвинулся в плане запуска игр. Благодаря библиотеке DXVK уже можно запускать и играть во многие игры для Windows без потери производительности.
Подробная установка Wine на разные ОС описана на официальном сайте. На сайте в разделе установки необходимо в качестве дистрибутива выбрать Ubuntu, так как Linux Mint основан на Ubuntu.
Сначала для 64 битных систем необходимо добавить поддержку архитектуры i386. Для этого необходимо выполнить команду:
sudo dpkg —add -architecture i386
Далее необходимо добавить официальный ключ для репозитория Wine:
wget -nc https://dl.winehq.org/wine-builds/winehq.key
sudo apt-key add winehq.key
Подключаем официальный репозиторий:
sudo add-apt-repository ‘deb https://dl.winehq.org/wine-builds/ubuntu/ focal main’
Далее необходимо обновить индексы пакетов:
Далее необходимо выбрать, какой релиз (стабильный или тестовый) необходимо установить. Для установки стабильного релиза необходимо выполнить команду:
sudo apt install —install-recommends winehq-stable
Для установки тестовой сборки необходимо выполнить команду:
sudo apt install —install-recommends winehq-devel
В качестве примера была выбрана стабильная версия:
Установка Wine в Linux Mint 20.2 завершена. В следующем разделе будет рассмотрена установка Winetricks.
Установка Winetricks в Linux Mint 20
Скачиваем пакет Winetricks:
Делаем скачиваемый файл исполняемым:
Для удобства переместим Winetricks в директорию /usr/bin:
sudo mv -v winetricks /usr/bin
Теперь Winetricks можно запустить, просто выполнив в терминале команду:
При первом запуске программа сообщит что в системе отсутствует пакет wine-monoнеобходимый для запуска .NETприложений. Для установки пакета нажмите на Install.
Настройка Wine в Linux Mint 20.2
Для начала необходимо установить пакет cabextract. Данный пакет позволяет работать с типами файлов .cab. Формат используется в ОС семейства Windows и используется в различных технологиях установщиков Microsoft. Для установки выполните команду:
sudo apt -y install cabextract
Далее необходимо указать использование 32-битного префикса. Для этого в терминале необходимо выполнить команду:
Для настройки Wine необходимо выполнить команду winecfg с правами root:
При первом запуске программа сообщит что в системе отсутствует пакет wine-mono необходимый для запуска .NET приложений. Для установки пакета нажмите на Install. Дождитесь установки.
В открывшемся окне в поле Windows Version необходимо указать желаемую версию Windows. Рекомендуется использовать Windows 7 или Windows 10. Нажмите на OK. Далее запустите Winetricks при помощи команды:
В появившемся окне выберите пункт Select the default wineprefix и нажмите ОK:
Далее выберите пункт Install a font:
Необходимо выбрать пункт allfonts и нажать на ОК. Данная опция установит сразу все шрифты. Если в процессе установки шрифтов будут ошибки, тогда необходимо установить шрифты по одному или выбрать необходимые.
После завершения установки шрифтов откройте Winetricks еще раз и выберите пункт Install a Windows DLL or component для установки программ и библиотек. В открывшемся окне появится список всех доступных программ для установки. Рекомендуется сразу установить DirectX и .NET Framework. Отметьте галочками необходимые программы и нажмите на OK. Дождитесь установки программ.
Для запуска установленных программ необходимо ввести в терминале команду wine и имя установленной программы. Например, для запуска программы cmd (командная строка Windows) необходимо выполнить команду:
Для выхода необходимо ввести команду exit.
Выводы
В этой статье была рассмотрена установка Wine в Linux Mint 20.02. Если у вас остались вопросы, спрашивайте в комментариях!
Обнаружили ошибку в тексте? Сообщите мне об этом. Выделите текст с ошибкой и нажмите Ctrl+Enter.
Как использовать Wine в Linux
В создании этой статьи участвовала наша опытная команда редакторов и исследователей, которые проверили ее на точность и полноту.
Команда контент-менеджеров wikiHow тщательно следит за работой редакторов, чтобы гарантировать соответствие каждой статьи нашим высоким стандартам качества.
Количество просмотров этой статьи: 73 693.
Из этой статьи вы узнаете, как установить и запустить Wine на компьютере с Linux. Wine — это программа, которая позволяет запускать программы для Windows на компьютере под управлением другой (не Windows) операционной системы.
Как установить Wine
- В большинстве дистрибутивов Linux можно нажать Ctrl + Alt + T , чтобы открыть терминал.
- В некоторых дистрибутивах Linux строка терминала находится в верхней части экрана.
- введите sudo dpkg —add-architecture i386 в терминале и нажмите ↵ Enter ;
- введите пароль администратора и нажмите ↵ Enter .
- введите wget -nc https://dl.winehq.org/wine-builds/Release.key и нажмите ↵ Enter ;
- введите sudo apt-key add Release.key и нажмите ↵ Enter ;
- введите пароль администратора.
- Ubuntu — sudo apt-add-repository https://dl.winehq.org/wine-builds/ubuntu/
- Mint — sudo apt-add-repository ‘deb https://dl.winehq.org/wine-builds/ubuntu/ xenial main’
Подтвердите загрузку. Введите y и нажмите ↵ Enter , а затем введите пароль администратора (если будет предложено). Начнется загрузка и установка Wine на компьютере.
Как настроить Wine
- Если вам предлагается установить какие-либо недостающие пакеты, нажмите «Установить» и дождитесь, когда пакеты установятся.
Как установить программу
Откройте папку «Downloads». Вы найдете ее в папке «Home». Также папку «Downloads» можно открыть из меню «Приложения».
Нажмите Открыть с помощью Wine . Эта опция находится в верхней части меню. Откроется окно установки.
- Чтобы установить некоторые программы, нужно ввести дополнительные данные.
- Чтобы изменить папку, в которую будет установлена программа, нажмите «⋯» в правой части окна, а затем выберите другую папку на компьютере.
Щелкните по Закрыть , когда появится запрос. Эта опция станет доступной, когда программа устновится.
- Также можно установить пользовательский интерфейс Wine под названием PlayOnLinux, который позволяет устанавливать, удалять и получать доступ к программам Wine. Для этого откройте терминал, когда установите Wine, введите sudo apt install playonlinux , введите пароль и подтвердите загрузку, введя y .
- Регулярно проверяйте сайт Wine на наличие обновлений.
- Wine является довольно совершенной программой, но в ней, как правило, нельзя запустить игры и мощные программы с нормальной частотой кадров.
Дополнительные статьи
Об этой статье
В создании этой статьи участвовала наша опытная команда редакторов и исследователей, которые проверили ее на точность и полноту.
Команда контент-менеджеров wikiHow тщательно следит за работой редакторов, чтобы гарантировать соответствие каждой статьи нашим высоким стандартам качества. Количество просмотров этой статьи: 73 693.
Установка wine в Ubuntu 20.04
Wine — это программа с открытым исходным кодом, которая позволяет запускать Windows-приложения в среде Linux и MacOS. Можно сказать, что это слой совместимости между операционной системой и Windows-программами. Вызовы процедур из библиотек Windows подменяются на системные вызовы Linux и с помощью этого появляется возможность запускать Windows-программы в Linux.
Платформа Wine постоянно развивается. Выходят новые версии, в которых добавляется больше поддерживаемых функций Windows, исправляются многие ошибки, добавляется поддержка новых возможностей. Стабильные релизы Wine выходят приблизительно раз в год, полтора. Но корректирующие, тестовые релизы есть постоянно, даже по несколько раз в месяц.
За последнее время Wine очень сильно продвинулся в плане запуска игр. Благодаря библиотеке DXVK уже можно запускать и играть во многие игры для Windows без потери производительности. Далее будет рассмотрена установка Wine Ubuntu 20.04 при помощи стандартного репозитория Ubuntu, при помощи официального репозитория Wine и сборка из исходников.
Установка Wine в Ubuntu
Как уже было упомянуто ранее, сейчас у Wine есть две основные поддерживаемые версии. Стабильная — 6.0.1 в которую вносятся только небольшие исправления багов, и экспериментальная (тестовая) — 6.15 — здесь содержится вся новая функциональность. На момент написания статьи (16 августа 2021 года) в репозиториях Ubuntu присутствует стабильная версия под номером 5.0. Для установки экспериментальной вам придется использовать репозиторий разработчиков.
1. Установка wine из официальных репозиториев
Для установки wine из официальных репозиториев достаточно выполнить команду:
Установка может занять достаточно долго времени, поскольку системе надо скачать много пакетов. Далее вы можете посмотреть версию:
2. Установка wine из PPA
Для того, чтобы установить последнюю версию wine, как стабильную, так и тестовую из официальных репозиториев wine, сначала необходимо для 64 битных систем добавить поддержку архитектуры i386:
sudo dpkg —add-architecture i386
Далее добавьте официальный ключ для репозитория wine:
wget -nc https://dl.winehq.org/wine-builds/winehq.key
sudo apt-key add winehq.key
Подключите официальный репозиторий разработчиков:
sudo add-apt-repository ‘deb https://dl.winehq.org/wine-builds/ubuntu/ focal main’
После этого обновляем списки пакетов:
Далее необходимо выбрать, какой релиз (стабильный или тестовый) необходимо установить. Для установки стабильного релиза необходимо выполнить команду:
sudo apt install —install-recommends winehq-stable
Для установки тестовой сборки необходимо выполнить команду:
sudo apt install —install-recommends winehq-devel
В качестве примера была выбрана стабильная версия.
3. Сборка Wine из исходников
Если нужной вам версии нет в PPA и вам нужна установка последней версии Wine в Ubuntu 20.04 с накладыванием каких-либо патчей, или даже хотите иметь две версии Wine сразу, необходимо собирать Wine при помощи исходников.
Откройте утилиту Программы и обновления (Software & Updates) и на вкладке Источники ПО (Ubuntu Software) установите галочку напротив пункта Исходный код (Source code):
Далее установите все необходимые компоненты для сборки wine при помощи команды:
sudo apt build-dep wine-stable
Загрузим исходники, например, для версии 4.0 с официального сайта.
Распаковываем исходники и перейдите в папку с ними:
Подготавливаем Wine к сборке. Если у вас ОС 32 битная, то выполняем следующую команду:
Если у вас ОС 64 битная, то выполняем команду:
sudo ./configure —enable-win64
Если вы хотите установить wine в какую-либо другую папку, например, в /opt/wine4, нужно ее указать команде configure:
sudo ./configure —prefix /opt/wine4 —enable-win64
По завершению проверки, в конце будет выведена фраза configure: Finished. Do ‘make’ to compile Wine. Данное сообщение говорит о том, что программа готова к компиляции. Компилируем и запускаем сборку пакета при помощи команды:
Далее собираем пакет для установки:
После сборки пакета, вы сможете установить Wine в Ubuntu при помощи утилиты dpkg:
Удаление Wine из Ubuntu
Чтобы удалить wine Ubuntu вам необходимо удалить тот пакет, который вы устанавливали ранее.
Например, для стабильной версии:
sudo apt purge winehq-stable
sudo apt purge winehq-devel
Также вы можете удалить следующие файлы, чтобы очистить систему от мусора:
- $HOME/.wine
- $HOME/.config/menus/applications-merged/wine*
- $HOME/.local/share/applications/wine
- /.local/share/desktop-directories/wine*
- /.local/share/icons/. _*.xpm
Выводы
В этой статье была рассмотрена установка последней версии Wine в Ubuntu 20.04. В качестве методов установки были рассмотрены: установка из официального репозитория Ubuntu, установка из репозитория Wine и сборка из исходников. Если остались вопросы, пишите в комментариях!
Обнаружили ошибку в тексте? Сообщите мне об этом. Выделите текст с ошибкой и нажмите Ctrl+Enter.