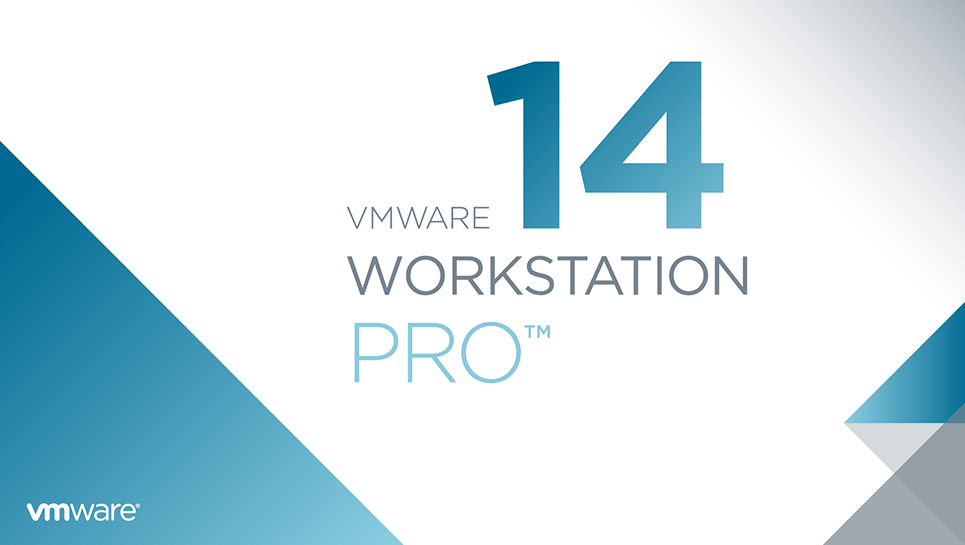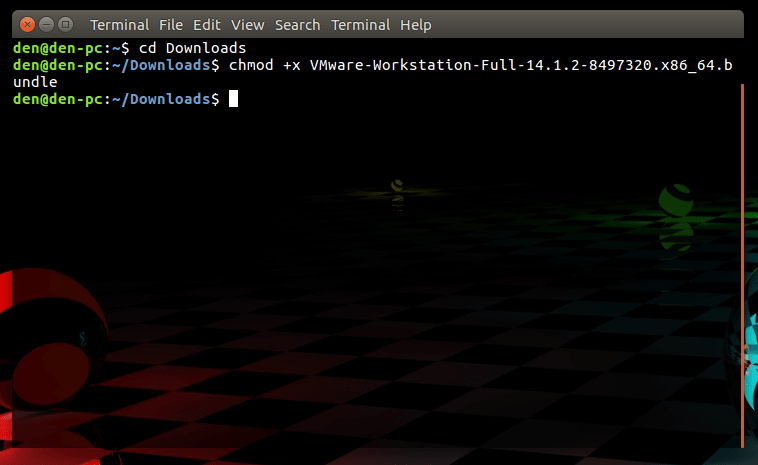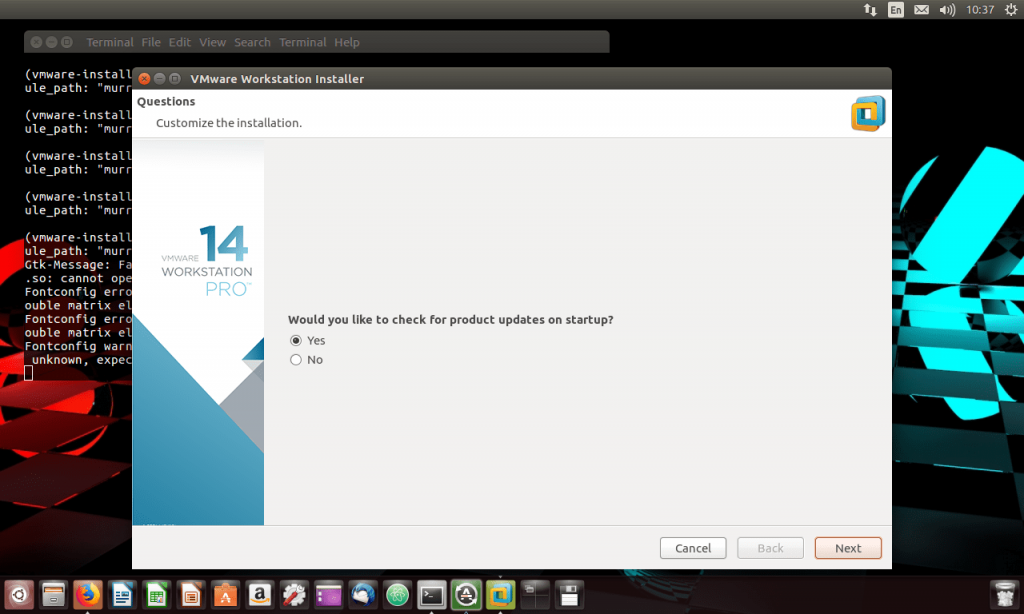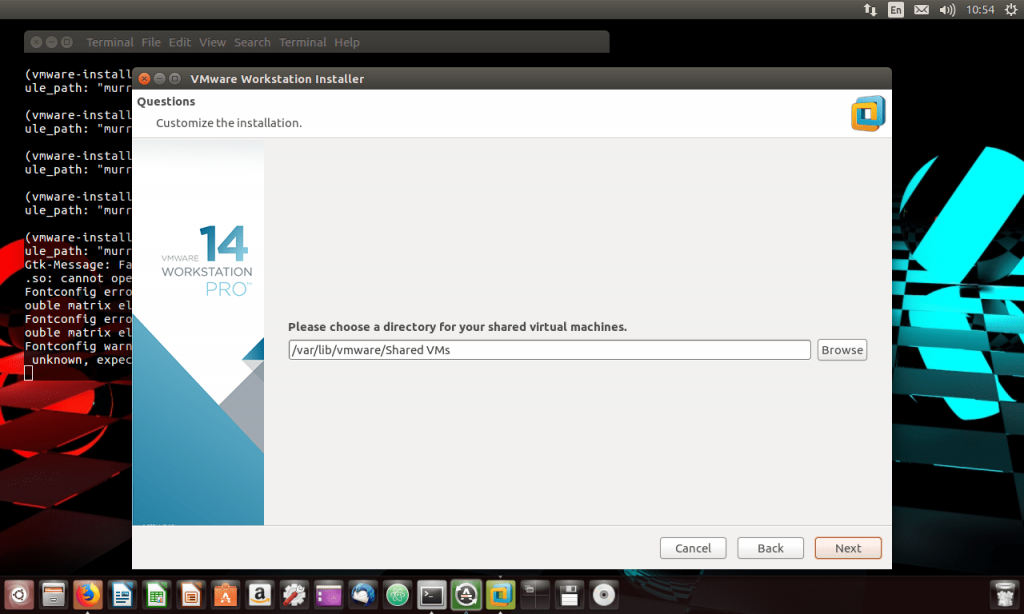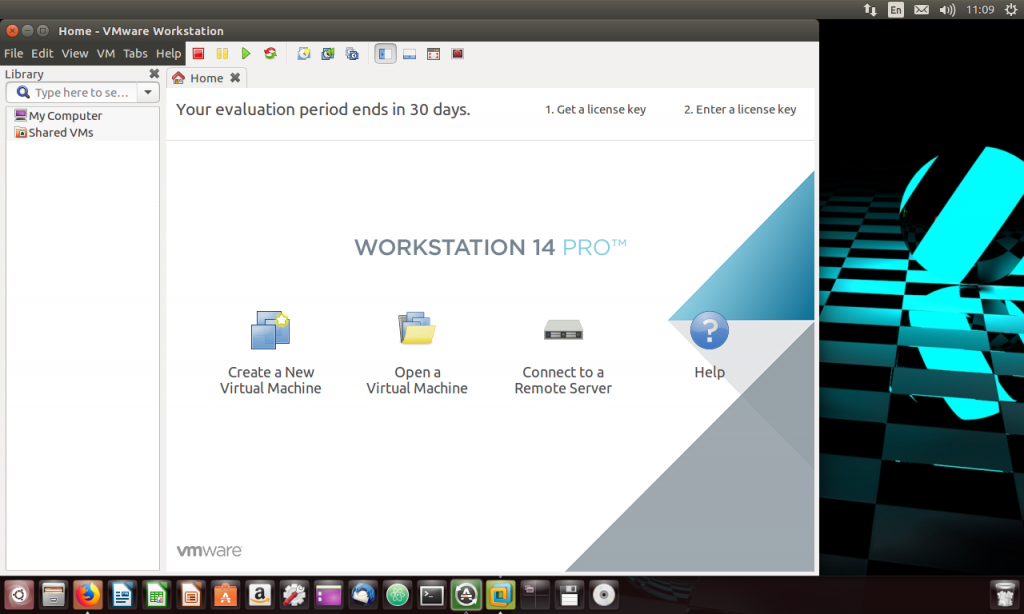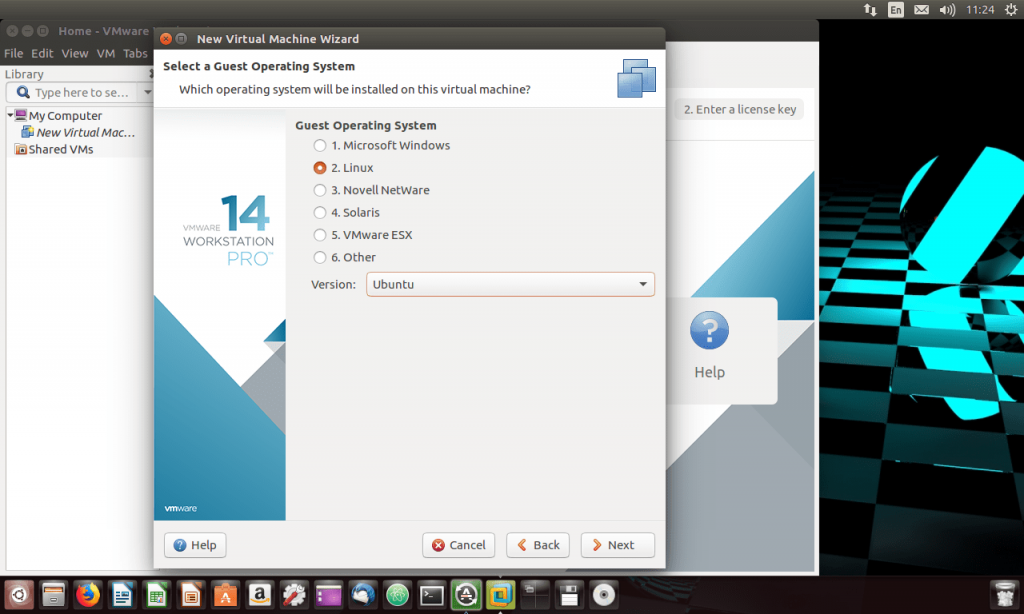Как установить VMware Workstation Player в Ubuntu 20.04
VMware Workstation Player — это программное обеспечение для виртуализации рабочих столов, которое позволяет запускать несколько изолированных операционных систем на одной машине.
С помощью VMware Player вы можете создавать и запускать собственные виртуальные машины, а также оценивать программное обеспечение, распространяемое в виде виртуального устройства от многих поставщиков программного обеспечения, доступное на сайте VMware Solution Exchange .
VMware Player не имеет открытого исходного кода и бесплатен только для личного некоммерческого использования. Если вы ищете платформу виртуализации с открытым исходным кодом, вам следует попробовать Oracle VirtualBox .
В этой статье описывается, как установить VMware Workstation Player в Ubuntu 20.04.
Предпосылки
Для правильной установки и работы VMware Player ваша система должна соответствовать следующим требованиям:
- 64-разрядный ЦП с тактовой частотой 1,3 ГГц или выше, выпущенный в 2011 году или позже.
- Минимум 2 ГБ ОЗУ / рекомендуется 4 ГБ ОЗУ или больше.
Установка VMware Workstation Player в Ubuntu
Первый шаг — установить зависимости сборки. Откройте свой терминал и выполните следующие команды:
sudo apt updatesudo apt install build-essential linux-headers-generic
Последнюю версию VMware Workstation Player можно загрузить со страницы загрузок VMware . Используйте wget для загрузки установочного пакета:
wget --user-agent="Mozilla/5.0 (X11; Linux x86_64; rv:60.0) Gecko/20100101 Firefox/60.0" https://www.vmware.com/go/getplayer-linuxКоманда загрузит последнюю версию VMware Player, которая на момент написания этой статьи имеет версию 16.1.0.
После завершения загрузки сделайте установочный файл исполняемым:
Установка довольно проста, просто запустите установщик и следуйте инструкциям на экране:
sudo ./getplayer-linux --required --eulas-agreedПараметр —required заставляет программу установки отображать только необходимые вопросы.
Установка может занять несколько минут. Во время установки вы увидите информацию о ходе установки.
Extracting VMware Installer. done. Installing VMware Player 16.1.0 Configuring. [######################################################################] 100% Installation was successful. На этом этапе у вас установлен VMware Workstation Player в вашей системе Ubuntu.
Чтобы запустить проигрыватель, откройте панель поиска «Действия», введите «VMware Workstation Player» и щелкните значок.
При первом запуске приложения появится следующее окно с вопросом, хотите ли вы использовать VMware Workstation Player бесплатно для личного некоммерческого использования:
Сделайте свой выбор, нажмите кнопку « OK , и проигрыватель запустится.
Удаление VMware Player
Если по каким-либо причинам вы хотите удалить VMware Player, используйте следующую команду:
sudo /usr/bin/vmware-installer -u vmware-playerВас спросят, хотите ли вы сохранить файлы конфигурации:
All configuration information is about to be removed. Do you wish to keep your configuration files? You can also input 'quit' or 'q' to cancel uninstallation. [yes]: Нажмите «Enter», и VMware Player будет удален из вашей системы:
Uninstalling VMware Installer 3.0.0 Deconfiguring. [######################################################################] 100% Uninstallation was successful. Вывод
Мы показали вам, как установить VMware Workstation Player в вашей системе Ubuntu. Теперь вы можете изучить параметры приложения и создать свою первую виртуальную машину.
Чтобы узнать больше о VMware Workstation Player, посетите их официальную страницу документации.
Если у вас есть вопросы, оставьте комментарий ниже.
Как установить VMware Workstation в Linux
VMware Workstation – один из самых популярных продуктов виртуализации для десктопа. Посредством него пользователь сможет создавать «виртуалки» с практически любой гостевой «операционкой» – Windows, Linux, Solaris и др.
Загрузка и запуск инсталлятора
Первым делом нужно скачать файл инсталлятора VMware по ссылке. На данный момент (версия 14.0) инсталлятор «весит» 440 Мб.
После загрузки инсталлятора нужно сделать его файл исполнимым, чтобы операционная система могла его выполнить. Для этого нужно перейти в папку Downloads – именно в нее будет загружен этот файл (если вы загружали его посредством браузера) – и выполнить команду chmod для изменения прав доступа к нему:
cd Downloads chmod +x VMware-Workstation-Full-14.1.2-8497320.x86_64.bundle
Рис. 1. Подготовка к запуску инсталлятора VMware Workstation Linux
Запуск самого инсталлятора осуществляется так:
sudo ./VMware-Workstation-Full-14.1.2-8497320.x86_64.bundle
Установка VMware на Linux
Учитывая размер файла установщика, нужно немного подождать, пока он запустится. На первом экране инсталлятора необходимо принять условия лицензии и нажать кнопку Next.
Рис. 2. Инсталлятор VMware Workstation Linux
Далее установщик спросит, хотите ли вы получать апдейты VMware при запуске. Здесь решать только вам, обычно обновления – штука хорошая, но если все устраивает и нормально работает, то особого смысла в них тоже нет.
Рис. 3. Проверять ли обновления VMware при запуске
Затем вас спросят, хотите ли вы участвовать в программе улучшения качества (CEIP). Как и в предыдущем случае – решать только вам. Если не желаете заморачиваться, просто выберите No. Далее более важный вопрос – нужно ввести имя пользователя, который будет подключаться к Workstation Server. Как правило, это пользователь, от имени которого вы сейчас работаете.
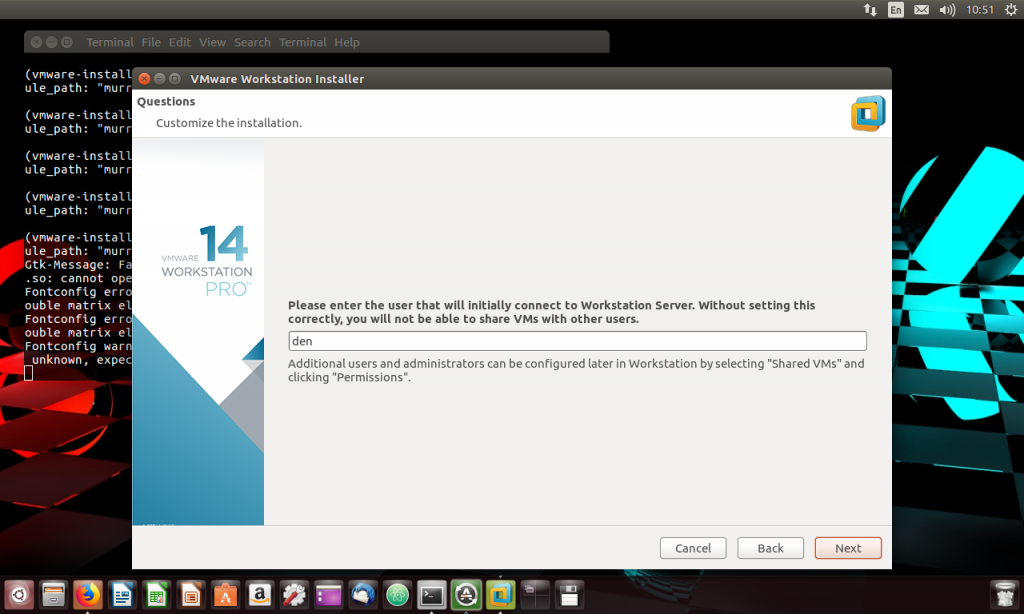
Рис. 4. VMware Workstation установка на Linux
Следующий шаг – выбор каталога для хранения общих виртуальных машин (далее — ВМ). Если имеется только один раздел, содержащий и файлы ОС, и пользовательские данные, то этот каталог можно не изменять. А вот создано несколько разделов, то желательно выбрать каталог, находящийся на самом большом и самом быстром накопителе. Для виртуальных машин должно быть достаточно дискового пространства (в среднем для Linux нужно 5-10 Гб, для Windows – от 20 Гб – в зависимости от поставленных задач). Что же касается скорости, желательно размещать файлы виртуальных машин на SSD-диске: так ВМ будут работать быстрее.
Рис. 5. Выбор каталога для общих (shared) ВМ
Следующие два вопроса – номер порта HTTPS — не нужно изменять это значение, особенно, если вы не понимаете, зачем это нужно – и серийный номер продукта. Если VMware Workstation пока не приобреталась, серийный номер можно не вводить.
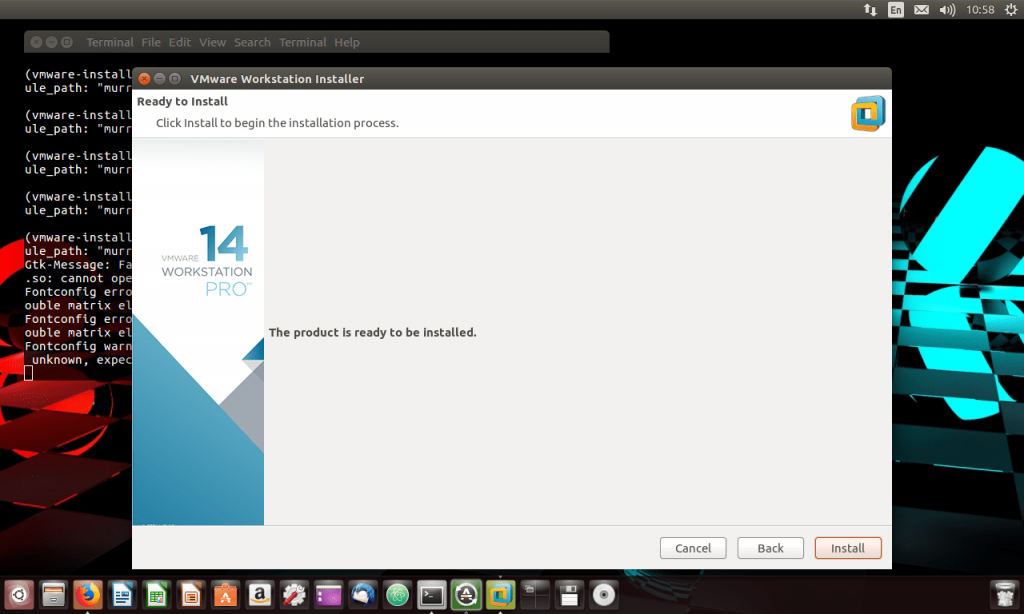
Рис. 6. Установка VMware на Linux: все готово к установке
Осталось только нажать кнопку Install для установки программы. Установка проходит быстро, поэтому долго ждать не придется – через несколько минут программа будет установлена. Как только установка будет завершена, нажмите Close, чтобы закрыть инсталлятор.
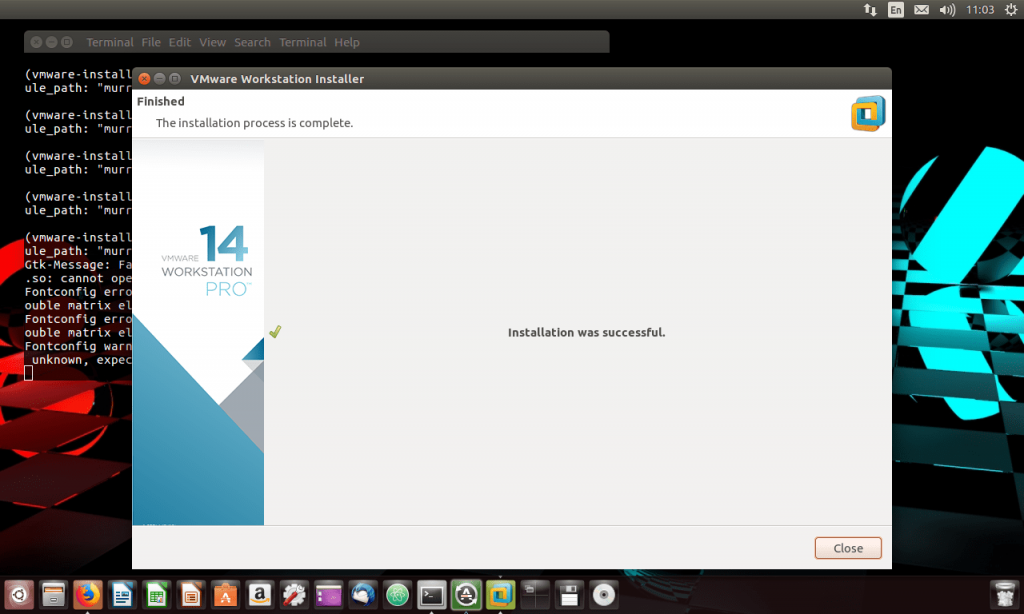
Рис. 7. Установка VMware Workstation в Linux завершена
Запускаем VMware
Воспользуйтесь средством поиска, чтобы запустить VMware Workstation. При желании можно добавить кнопку запуска на десктоп. При первом запуске программа попросит указать лицензионный ключ. Для тестового периода нужно выбрать I want to try VMware Workstation 14 for 30 days, что позволит бесплатно использовать программный продукт 1 месяц.
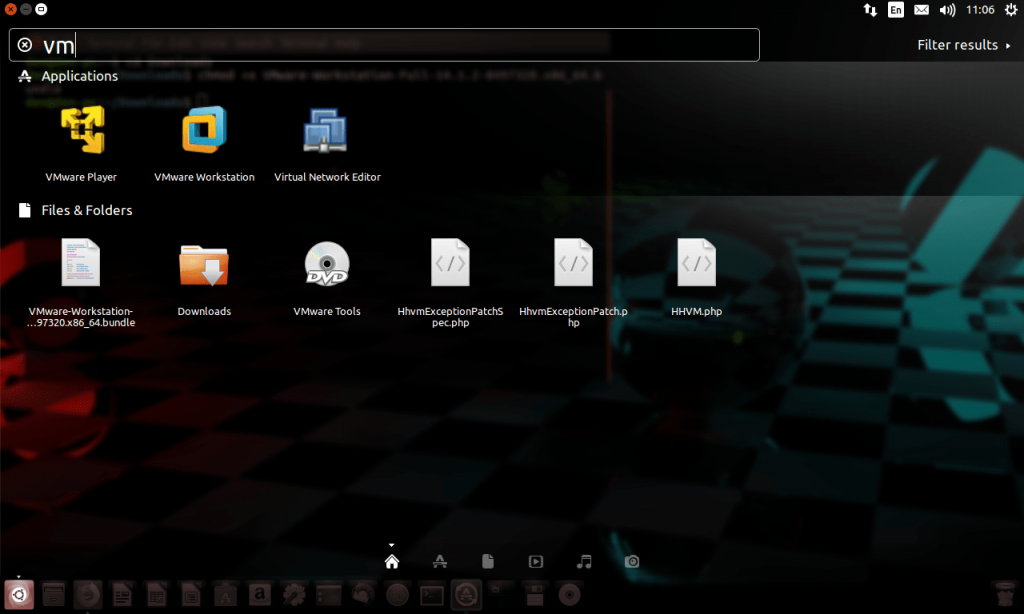
Рис. 8. Запуск VMware Workstation в Ubuntu
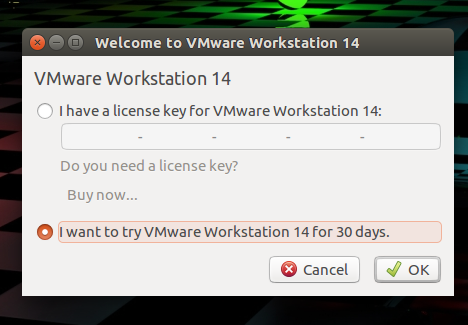
Рис. 9. Ввод лицензионного ключа
При запуске будет запрошен пароль пользователя. Нужно ввести пароль пользователя, указанного при установке программы.
Рис. 10. VMware Workstation запущена
Создаем и запускаем «виртуалку»
Нажмите кнопку Create a New Virtual Machine. В появившемся окне выберите метод конфигурации ВМ: Typical или Custom. В первом случае вам будет задано меньше вопросов, во втором – больше – все просто.
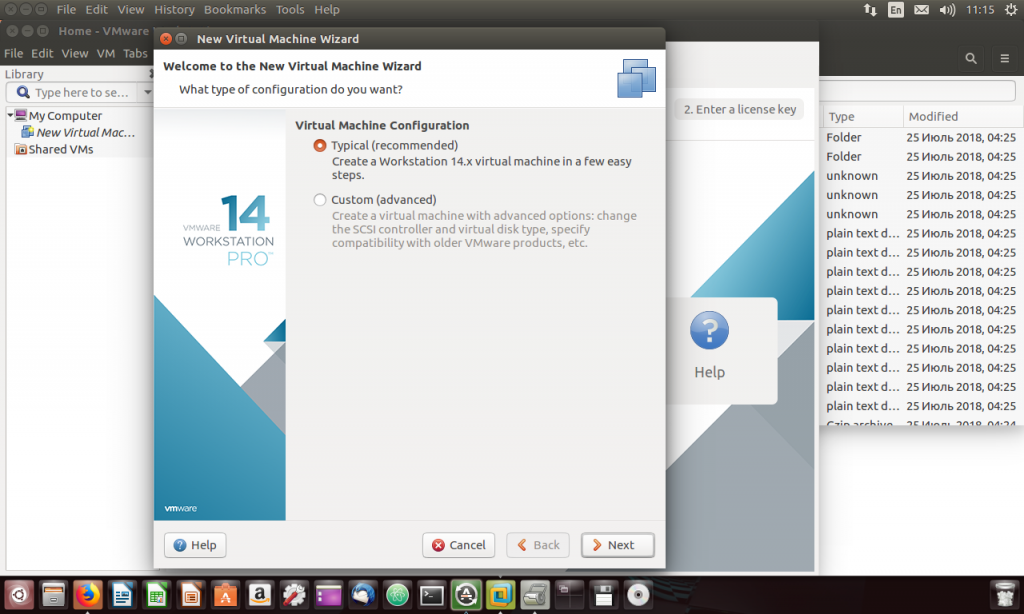
Рис. 11. Создаем виртуальную машину
Установка гостевой ОС может быть выполнена или с привода CD/DVD или путем указания ISO-файла инсталляционного DVD, который можно найти без проблем в Интернете. В первом случае нужно выбрать Use a physical drive и указать имя устройства CD/DVD (обычно это /dev/sr0), во втором – Use ISO image и нажать кнопку Browse для выбора ISO-файла с гостевой ОС. Можно также выбрать переключатель I will install the operation system later, если необходимо установить гостевую систему позже.
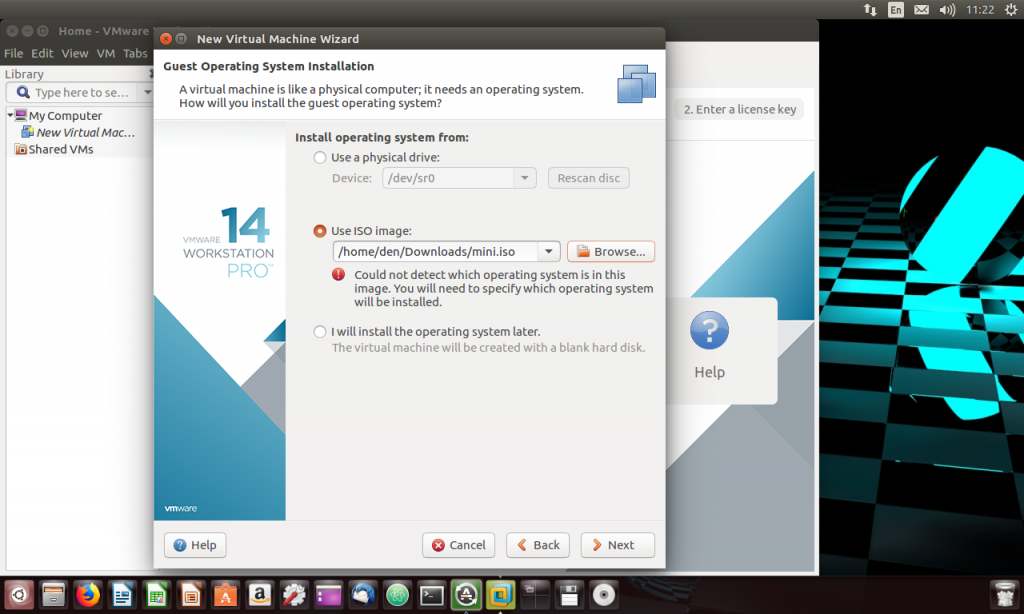
Рис. 12. Откуда установить гостевую ОС?
Затем нужно выбрать тип гостевой ОС (рис. 13). Поддерживаются различные варианты Microsoft Windows, Linux и другие системы.
Рис. 13. Выбор типа гостевой ОС
Следующий шаг – выбор имени виртуальной машины и каталога для хранения ее файлов. Обратите внимание: ранее мы выбирали каталог для общих ВМ, а сейчас выбираем каталог для конкретной виртуальной машины. Впрочем, рекомендации те же – должно быть достаточно дискового пространства и накопитель должен быть достаточно быстрым (желательно SSD).
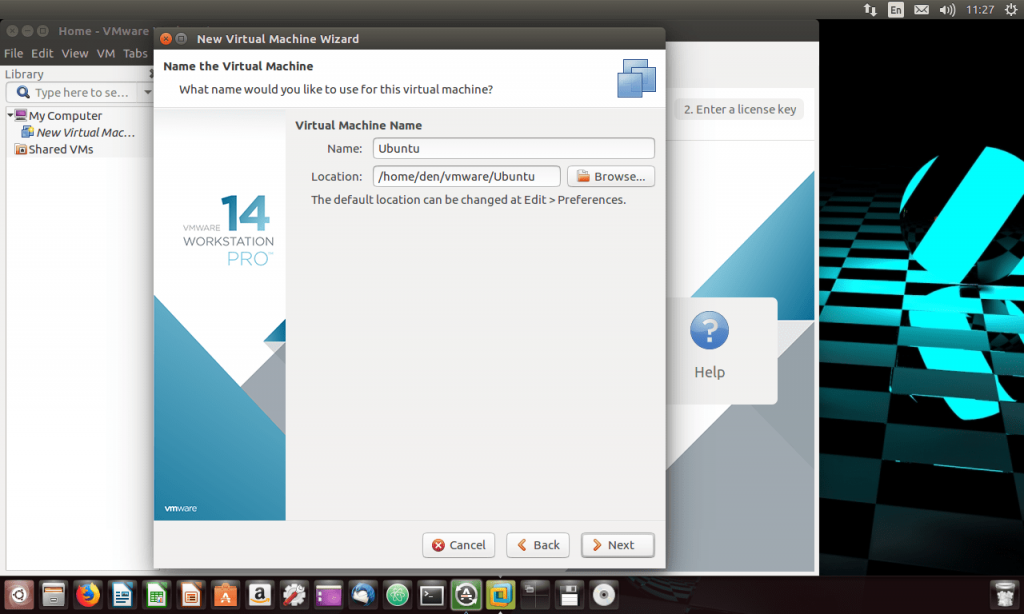
Рис. 14. Имя виртуальной машины и ее расположение
Размер дискового пространства – имеет значение. К счастью, VMware экономно расходует место на диске, поэтому можете указать размер дискового пространства с запасом – будет использовано ровно столько, сколько нужно. Другими словами, вы указываете верхнюю границу, а реально виртуальная машина займет дисковое пространство по факту потребления.
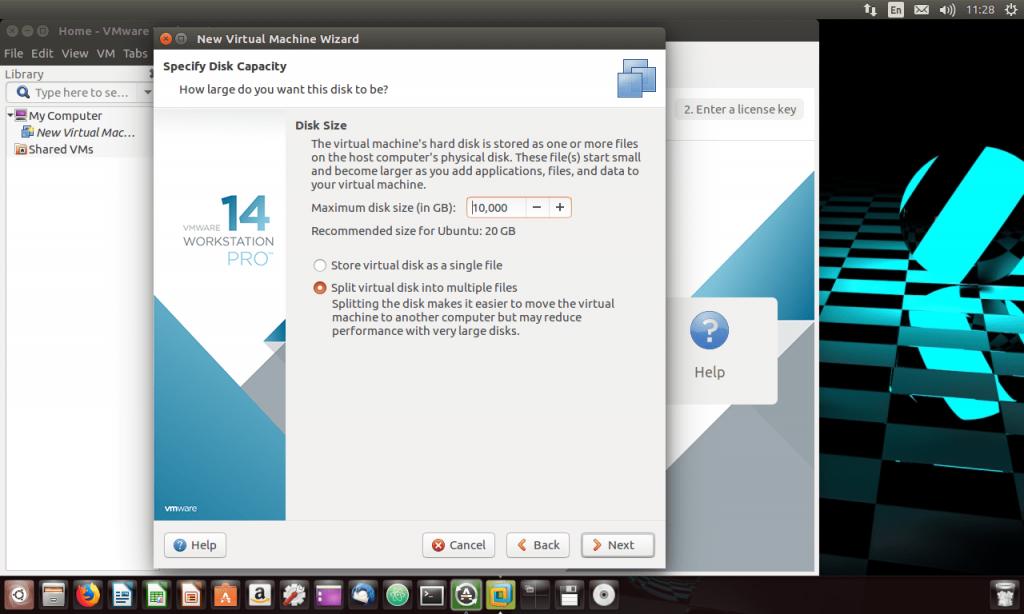
Также выберите режим виртуального диска – Store virtual disk as a single file (хранить диск ВМ в одном файле) или Split virtual disk into multiple files (разбить диск ВМ на несколько файлов). В первом случае ВМ (из-за размера файла) будет сложнее перенести на другой компьютер, но ее производительность будет выше. Если не планируете переносить виртуальную машину, можно выбрать первый вариант.
Далее мастер предоставит сводку по параметрам виртуальной машины (рис. 16). Нажав кнопку Customize Hardware можно изменить параметры оборудования, например, указать количество процессоров, размер оперативной памяти, тип работы сетевого адаптера и т.д. В большинстве случаев мастер подбирает оптимальные параметры, исходя из выбранной гостевой ОС. При желании вы можете изменить данные параметры, а вообще можно прямо сейчас нажать кнопку Finish для завершения работы мастера.
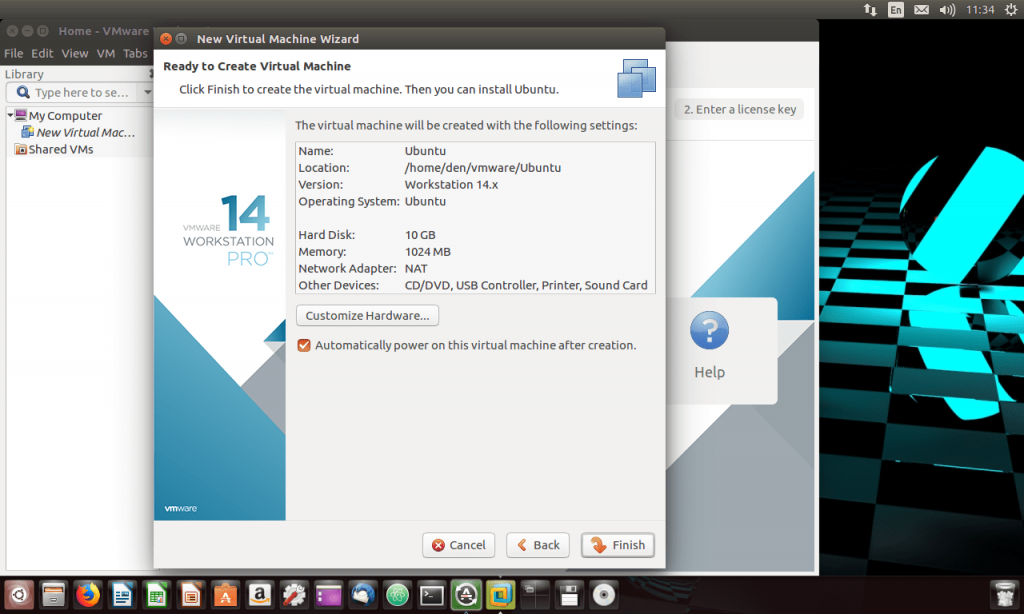
Рис. 16. Все готово: нажмите кнопку Finish
Переключатель Automatically power on this virtual machine after creation говорит о том, что виртуальная машина будет автоматически запущена сразу после создания.
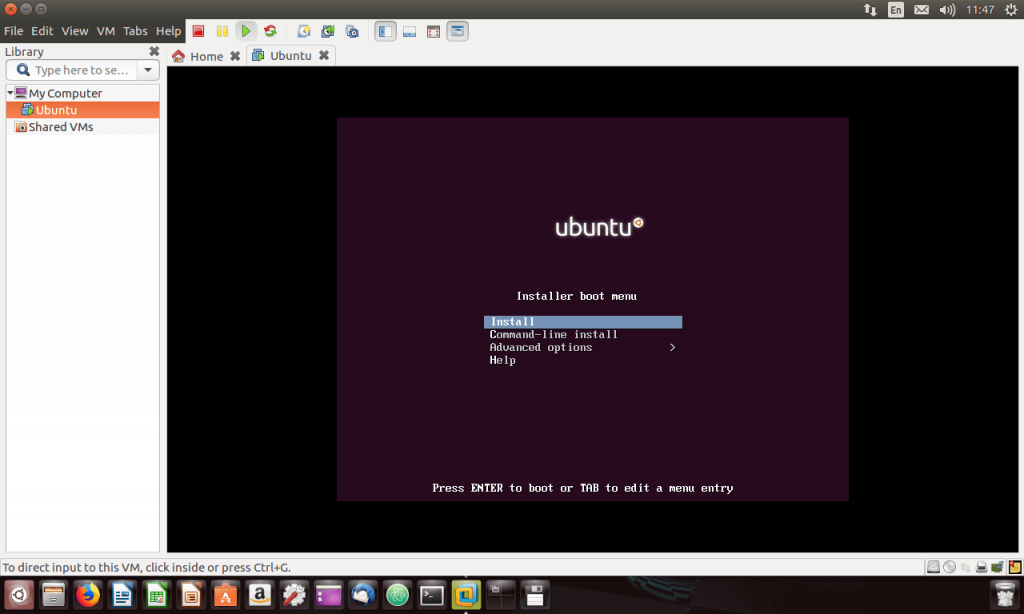
Рис. 17. ВМ создана и запущена
Поставленная задача выполнена: VMware установлена, создана виртуальная машина. Ваши вопросы и комментарии приветствуются.
Высокопроизводительные VPS сервера Linux на без KVM-виртуализации идеально подходят для крупных интернет-проектов. В сочетании с этой операционной системой серверные компьютеры демонстрируют хорошую производительность, а SSD хранилища данных способствуют увеличению их быстродействия. У нас вы сможете взять в аренду VPS и VDS Linux сервера.