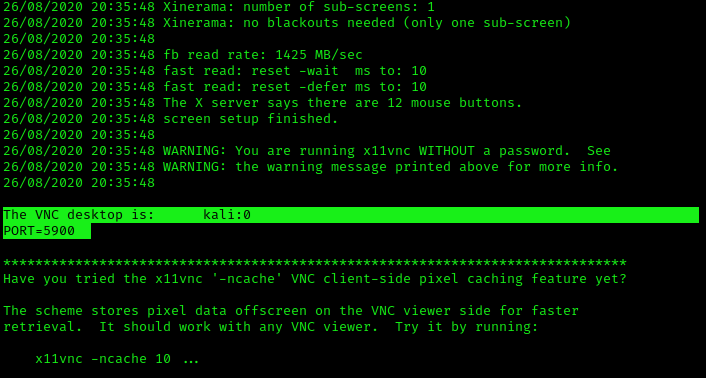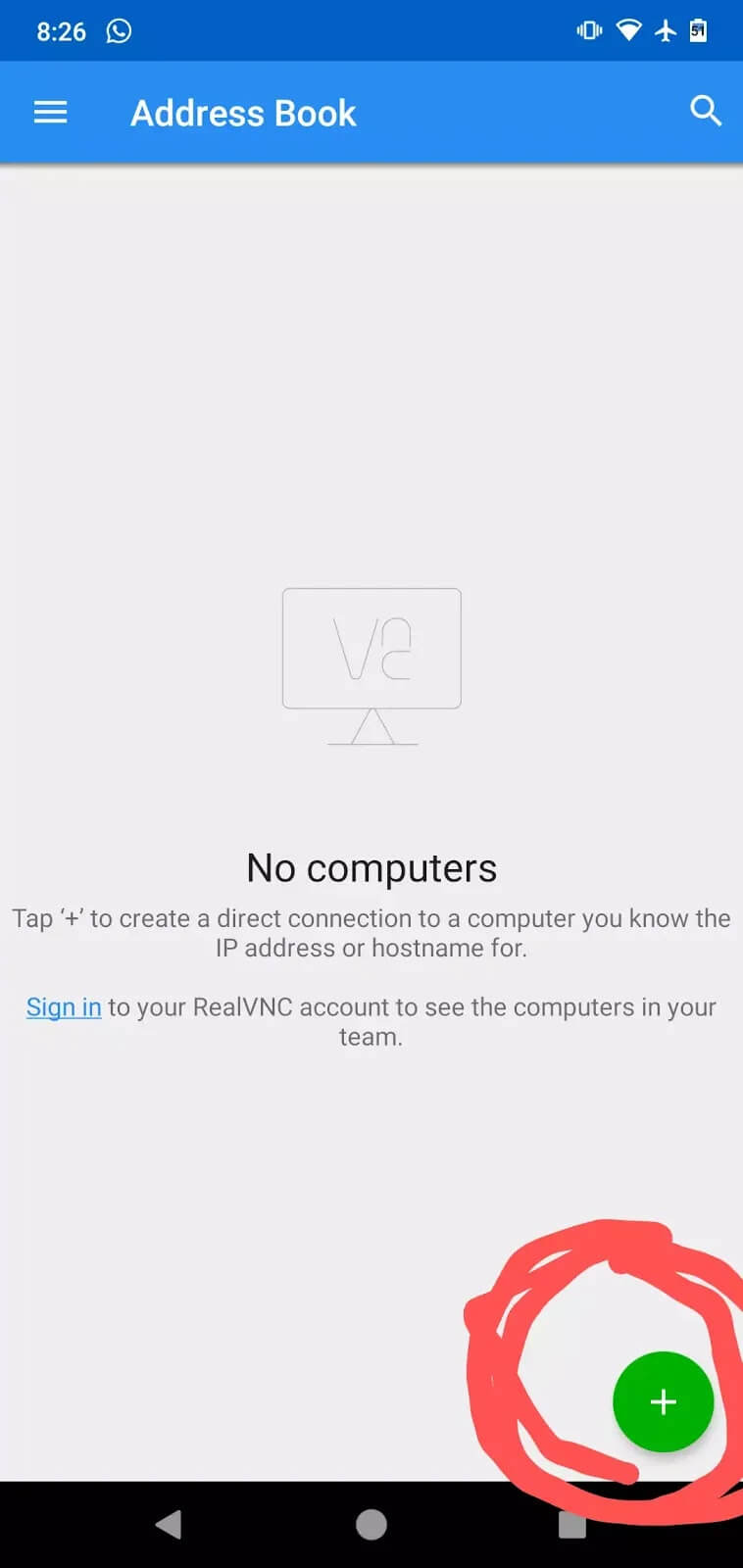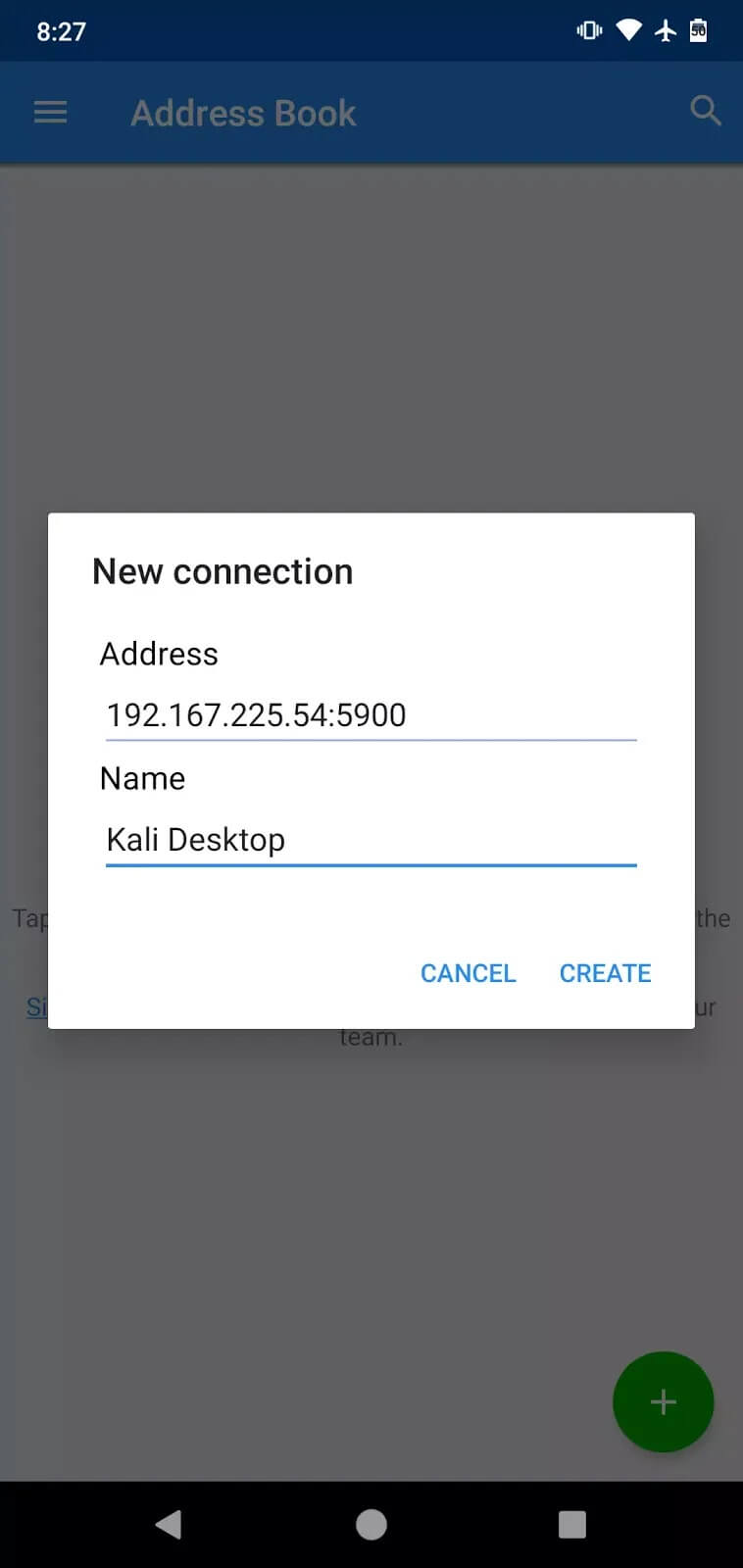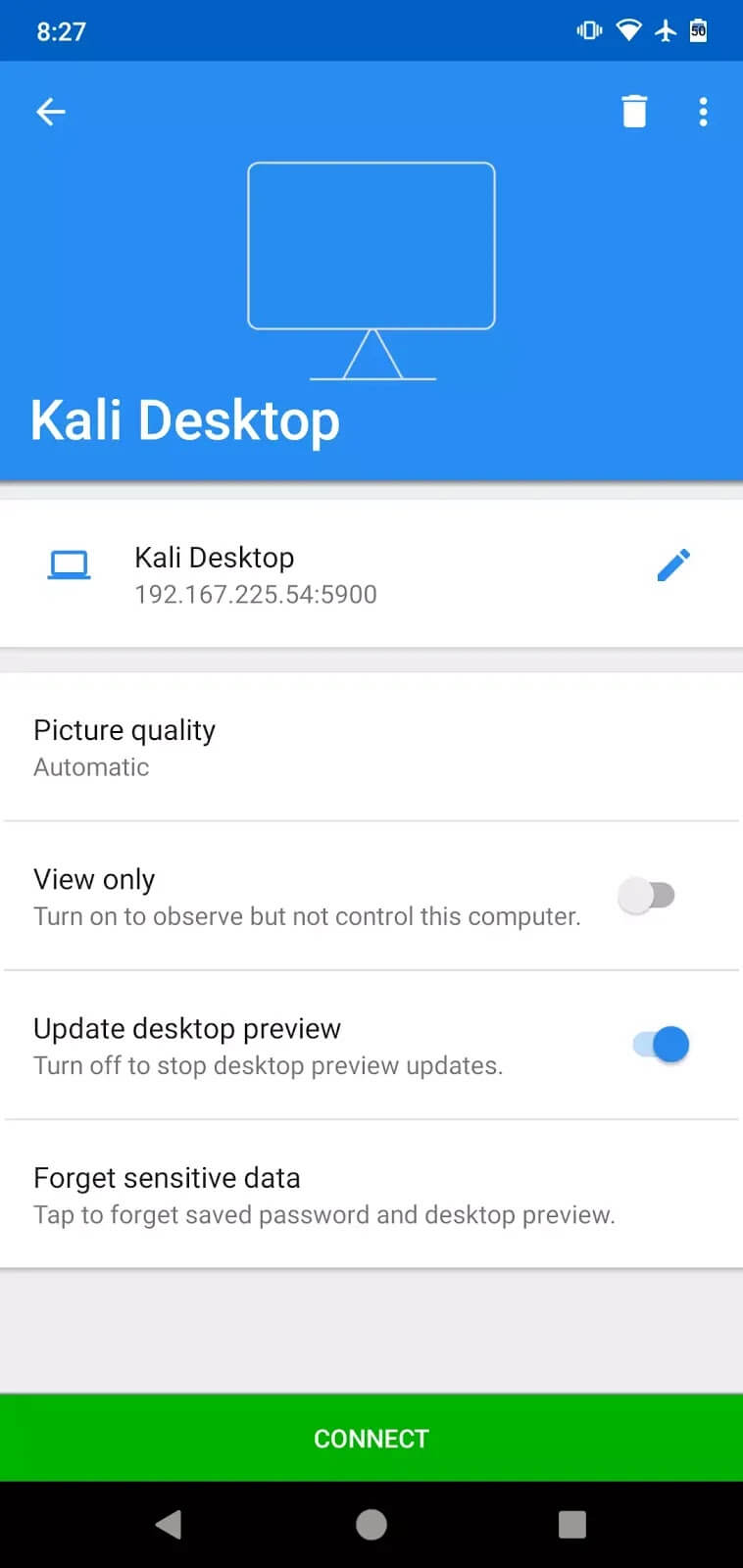- Управление Kali Linux с телефона и планшета с помощью VNC
- Удаленное управление Kali Linux с телефона и планшета
- Установка VNC-сервера на Kali Linux
- How to Install and Configure VNC on Kali Linux 2020.2 and Debian 9
- Leave a Reply Cancel reply
- Rent GPU Server NVIDIA A100 80GB
- MOST READ ARTICLES
- MOST RECENT ARTICLES
- Настройка VNC сервера в Kali с использованием systemd (для оконного менеджера MATE)
- Заказать Аудит Безопасности или Пентест Вашей IT-инфраструктуры
Управление Kali Linux с телефона и планшета с помощью VNC
Мы уже рассматривали установку Kali Linux на телефон. В этой инструкции мы не будем устанавливать Kali Linux на телефон, но работа с Kali Linux будет выглядеть именно так. Далее покажу, как управлять Kali Linux со смартфона или планшета с помощью VNC.
Удаленное управление Kali Linux с телефона и планшета
Зачем управлять Kali Linux с телефона и планшета? Ну, к примеру, в кабинете, на машине с Kali Linux, вы запустили какой-то процесс и решили отдохнуть в другой комнате, а вставать каждый раз и бежать в другую комнату неохота.
- Kali Linux (см. Создание флешки Kali Linux с Persistence).
- Мобильное устройство Android или IOS.
- VNC-сервер для компьютера.
- Клиентское приложение VNC для мобильного устройства.
Для реализации необходимо, чтобы все устройства были подключены к одной сети Wi-Fi.
Установка VNC-сервера на Kali Linux
Чтобы установить VNC-сервер на Kali Linux, выполните команду:
Как видите на скрине ниже, сервер запущен и использует порт 5900.
Для подключения к VNC-клиенту, нужно определить свой локальный IP-адрес. Для этого откройте еще один терминал и выполните команду ip addr :
Теперь нужно установить клиентское приложение VNC на смартфон или планшет. Приложение доступно для Windows, Android, IOS и других операционных систем.
В моем случае — устройство Android, поэтому буду использовать магазин приложений Google Play Store. Оно также доступно в Apple App Store.
Откройте приложение и нажав➕создайте новое подключение.
Введите IP-адрес и порт VNC-сервера (в моем случае — 192.168.22.54:5900), введите название подключения (в моем случае — Kali Desktop) и нажмите Create (Создать).
После создания подключения, вы увидите следующее окно.
После нажатия на кнопку Connect (Подключение) появится сообщение о том, что соединение не зашифровано. Проигнорируйте нажав на «ОК».
Готово, теперь вы можете управлять Kali Linux с телефона и планшета с помощью VNC.
Можно управлять курсором мышки и делать на Kali Linux все, что захотите. Можно также использовать клавиатуру мобильного телефона для выполнения команд на Kali Linux.
РЕКОМЕНДУЕМ:
How to Install and Configure VNC on Kali Linux 2020.2 and Debian 9
These steps have been tested to install VNC on Kali Linux and Debian 9. You may encounter errors in installing tightvncserver with apt-get. This guide covers this issue.
- Login to your server as root.
- Install VNC server with apt-get install tightvncserver
- If you get the following error, then you can install tightvncserver from Debian 9 or Kali installation ISO image.
root@server:/home/user# apt install tightvncserver -y
Reading package lists. Done
Building dependency tree
Reading state information. Done
Package tightvncserver is not available, but is referred to by another package.
This may mean that the package is missing, has been obsoleted, or
is only available from another source
E: Package ‘tightvncserver’ has no installation candidate
- To install tightvnc from ISO image, Mount Debian or Kali image on /media/cdrom with mount -t iso9660 /dev/sr0 /media/cdrom -o loop
tightvnc .deb packages [tightvncserver_1.3.9-9.1_amd64.deb xtightvncviewer_1.3.9-9.1_amd64.deb] is located in /media/cdrom/pool/main/t/tightvnc
- Change directory to /media/cdrom/pool/main/t/tightvnc with cd /media/cdrom/pool/main/t/tightvnc
- Install tightvncserevr with dpkg -i tightvncserver_1.3.9-9.1_amd64.deb
- Edit xstartup in /home/youraccount/.vnc/xstartup with vi and add following code:
#!/bin/sh
unset SESSION_MANAGER
unset DBUS_SESSION_BUS_ADDRESS
startxfce4 &
[ -x /etc/vnc/xstartup ] && exec /etc/vnc/xstartup
[ -r $HOME/.Xresources ] && xrdb $HOME/.Xresources
xsetroot -solid grey &
vncconfig -iconic &
- You will be prompted to enter and verify vnc password. Make sure your password is less than 8 characters else it will be truncated to 8 characters.
- After vnc password is set you will have the option to set a view-only password which is optional.
- You may kill any instance of vncserver by executing commands vncserver -kill :1
- ~/.vnc/xstartup must have executable permission set. You may set these permissions with the command chmod +x ~/.vnc/xstartup
- If you did the above steps correctly, TightVNC server is already running on your server waiting for an incoming connection.
- To connect to vnc server from your local PC, install Tight vnc viewer. Open vncviewer and enter the IP address and listening port on the server 87.79.209.99::5906
- If your vncserver is listening on port :1 then you should enter 87.79.209.99::5901
Leave a Reply Cancel reply
You must be logged in to post a comment.
Rent GPU Server NVIDIA A100 80GB
World’s fastest A100 GPU server accelerator for AI & HPC. Buy on monthly basis
MOST READ ARTICLES
MOST RECENT ARTICLES
Настройка VNC сервера в Kali с использованием systemd (для оконного менеджера MATE)
Kali Linux постоянно улучшается и изменяется, поэтому приходится писать похожие статьи. В этот раз рассмотрим обновленный VNC сервер и автоматический запуск его из нового системного менеджера – systemd. Данная статья заменяет вторую часть статьи SSH сервер и VNC сервер в Kali 2 и Kali 2016.
Будем считать, что оконный менеджер MATE уже установлен, если он не установлен, то его можно установить командой:
apt-get install mate-desktop-environment
Один раз запускаем vncserver:
При первом запуске сервер попросит указать пароль для входа.
После первого запуска завершаем vncserver:
Открываем файл /etc/X11/Xvnc-session
Находим строку:
test x»$1″ = x»» && set — default
unset DBUS_SESSION_BUS_ADDRESS
export SHELL=/bin/bash
xrdb $HOME/.Xresources
xsetroot -solid grey
export XKL_XMODMAP_DISABLE=1
#! /bin/sh
test x»$SHELL» = x»» && SHELL=/bin/bash
test x»$1″ = x»» && set — default
unset DBUS_SESSION_BUS_ADDRESS
export SHELL=/bin/bash
xrdb $HOME/.Xresources
xsetroot -solid grey
export XKL_XMODMAP_DISABLE=1
vncconfig -iconic &
$SHELL -l
Теперь нужно создать сервис для systemd. Для сервиса создадим файл /etc/systemd/system/vncserver.service и запишем в него:
[Unit] Description=TightVNC remote desktop server
After=syslog.target network.target
[Service] Type=forking
PAMname=login
Restart=on-failure
ExecStart=/usr/bin/vncserver -depth 16 -geometry 1360×768 :10000
User=root
Описание параметров сервиса systemd:
Description – описание сервиса;
After – после каких сервисов должен запускаться наш сервис;
Type=forking – сервис запускается однократно и процесс может разветвляться.
PAMname=login – используемый PAM сервис;
Restart=on-failure – перезапускать сервис в случае ошибки.
ExecStart – команда для запуска сервиса;
User – от имени какого пользователя происходит запуск сервиса;
WantedBy – многопользовательский режим без графики.
Описание параметров запуска vncserver:
-depth 16 – глубина цвета (возможно 8,16,24,32 бита);
-geometry 1360×768 – разрешение экрана;
:10000 – номер виртуального экрана. Порт подключения будет 5900 + номер экрана.
Полное описание всех параметров systemd можно прочитать тут.
Включим автозагрузку сервиса:
systemctl enable vncserver.service
sudo systemctl start vncserver.service
Теперь можно подключаться к Kali по протоколу VNC.
Заказать Аудит Безопасности или Пентест Вашей IT-инфраструктуры
Быть уверенным в своей IT-инфраструктуре – это быть уверенным в завтрашнем дне.