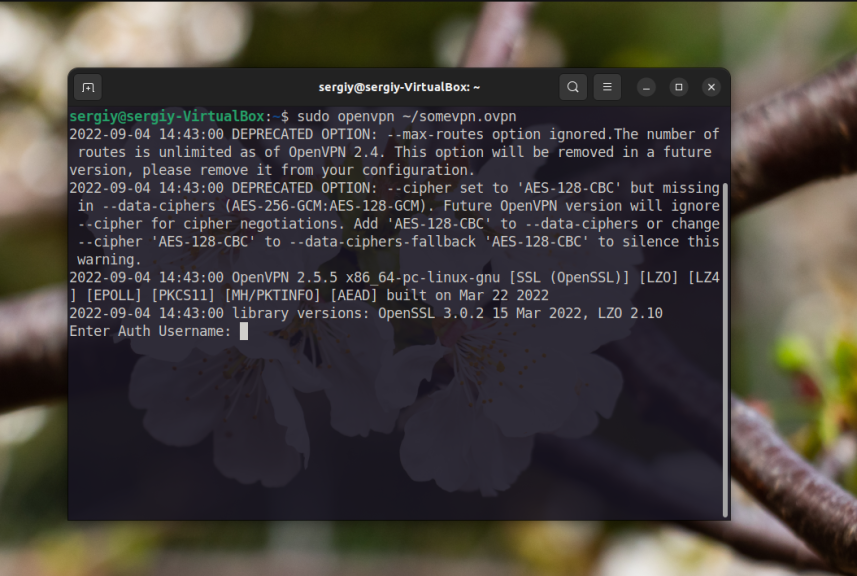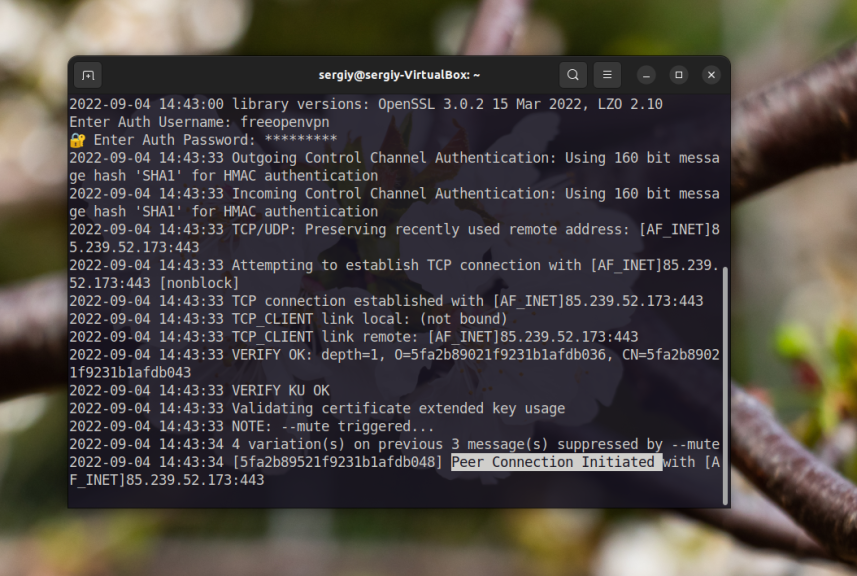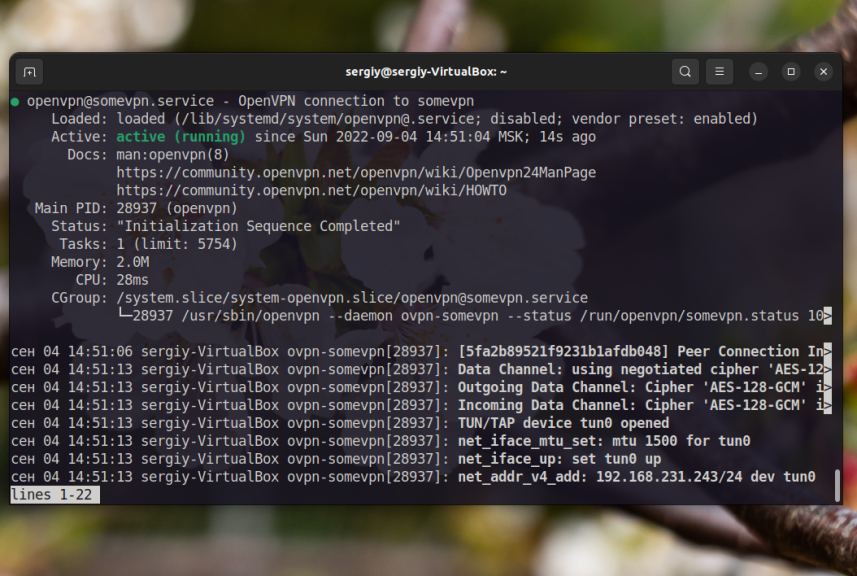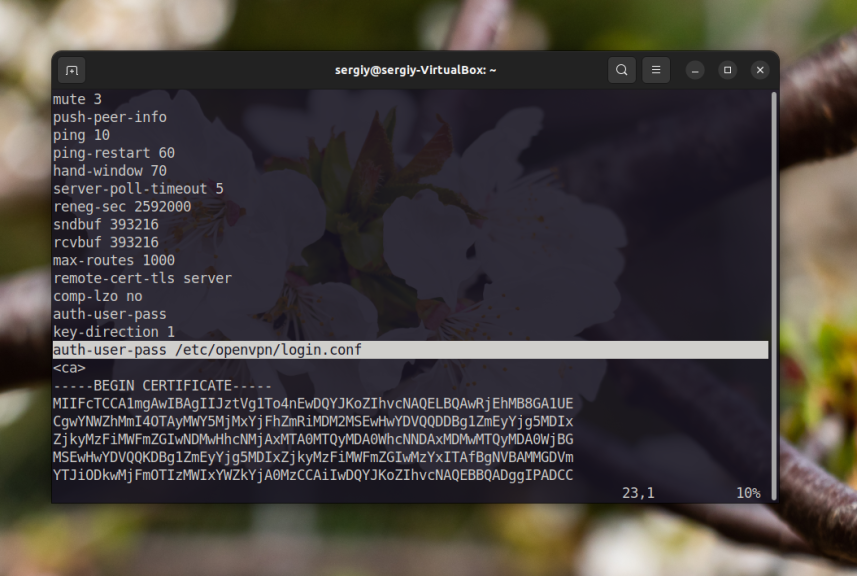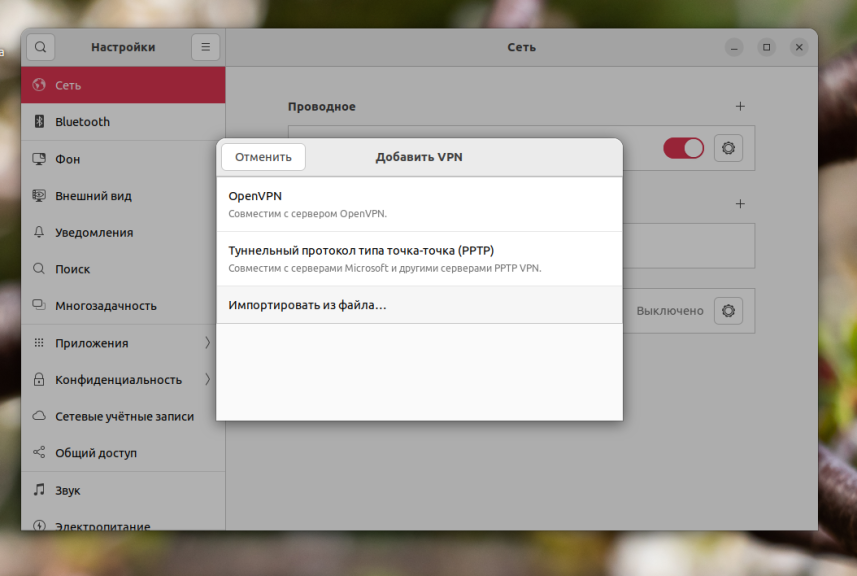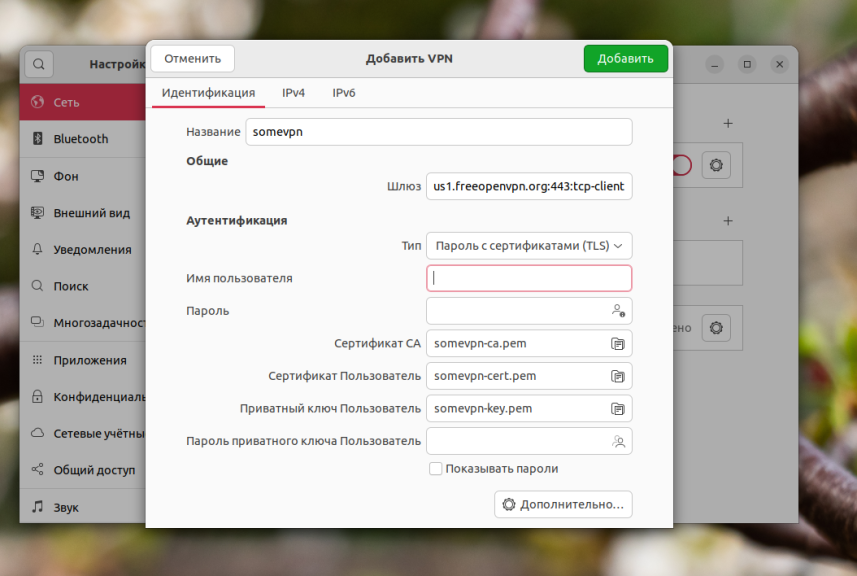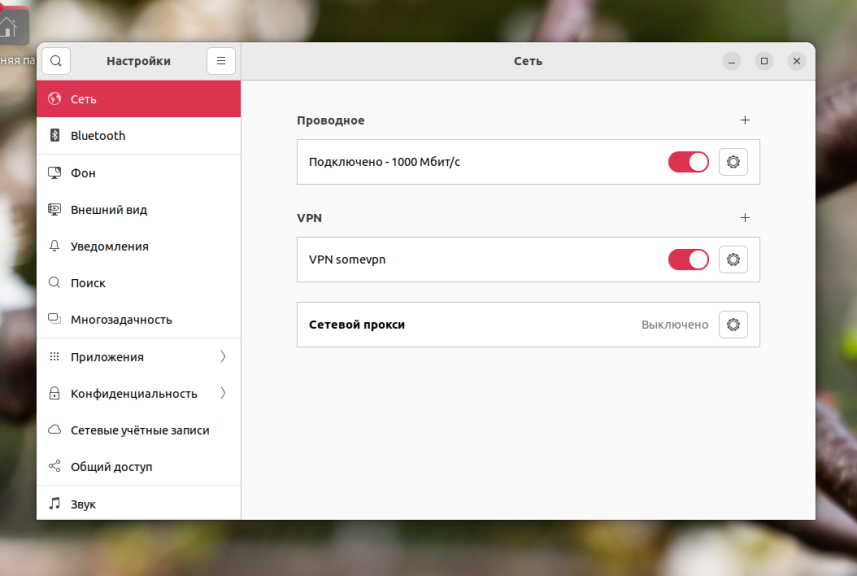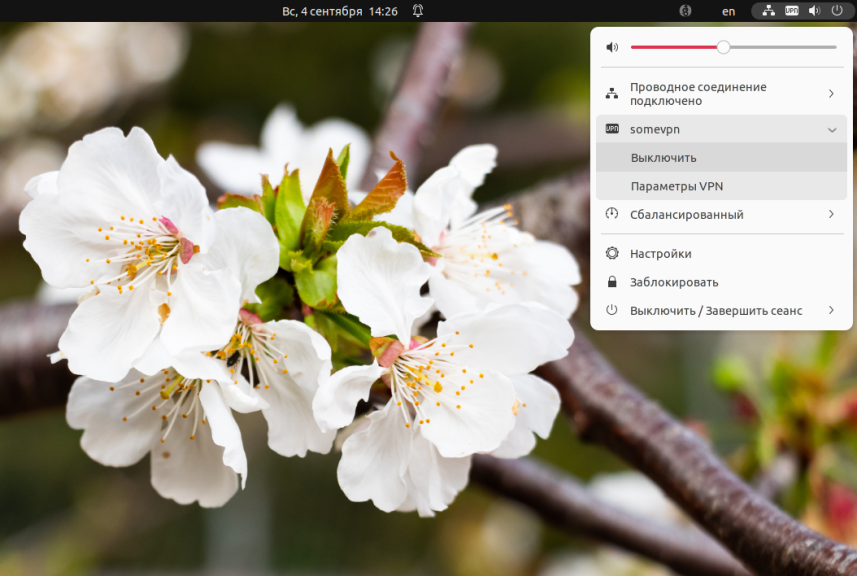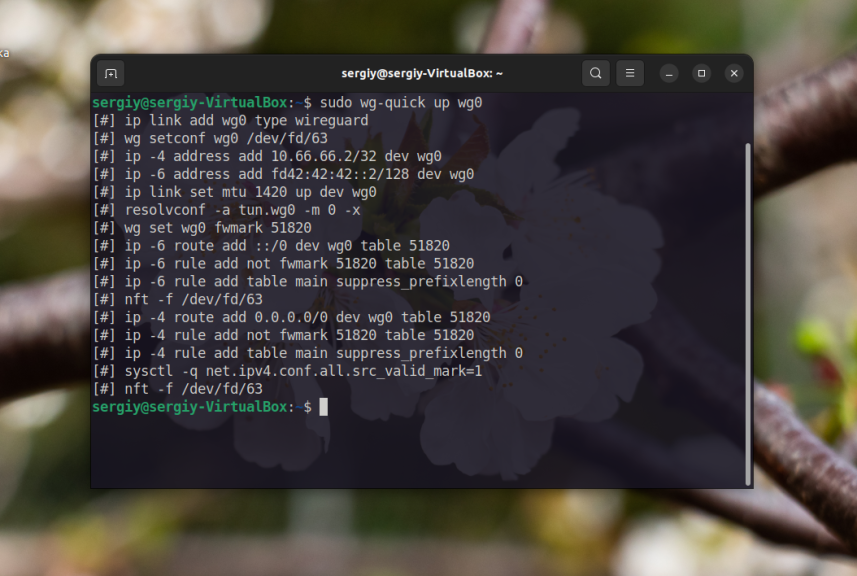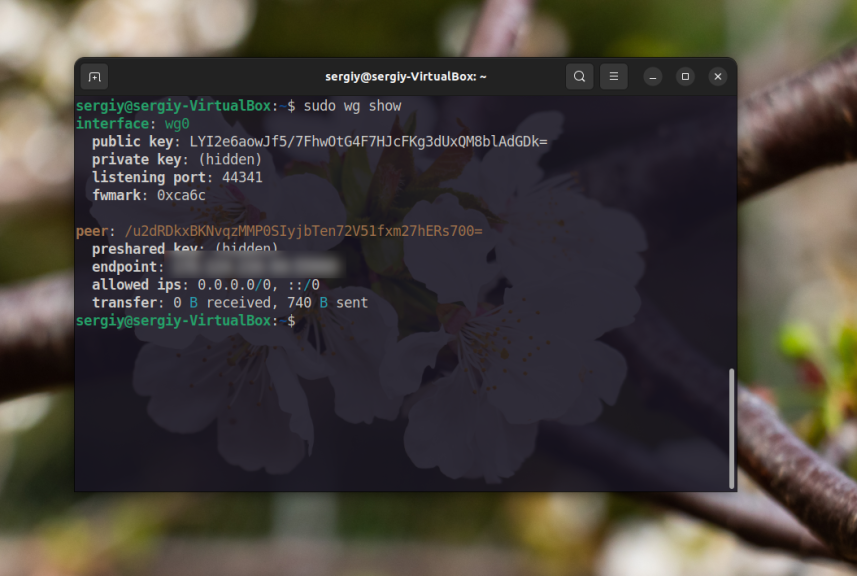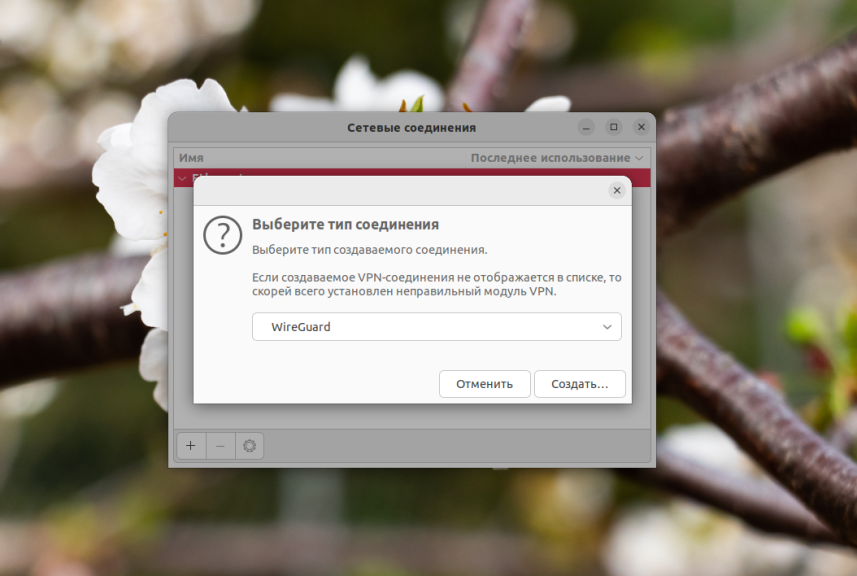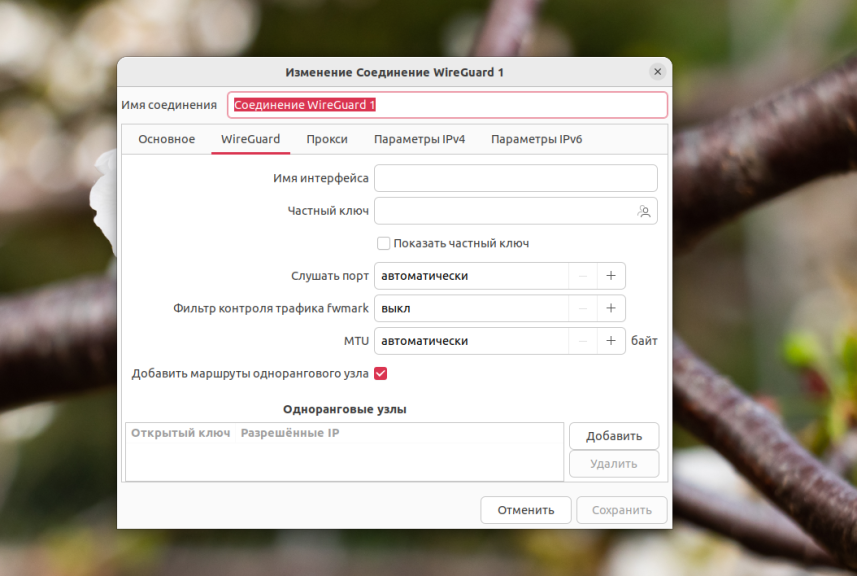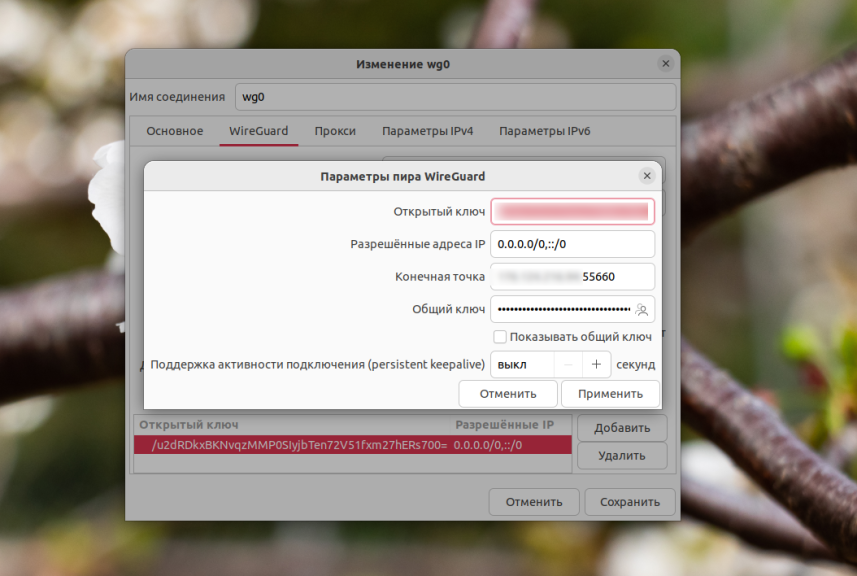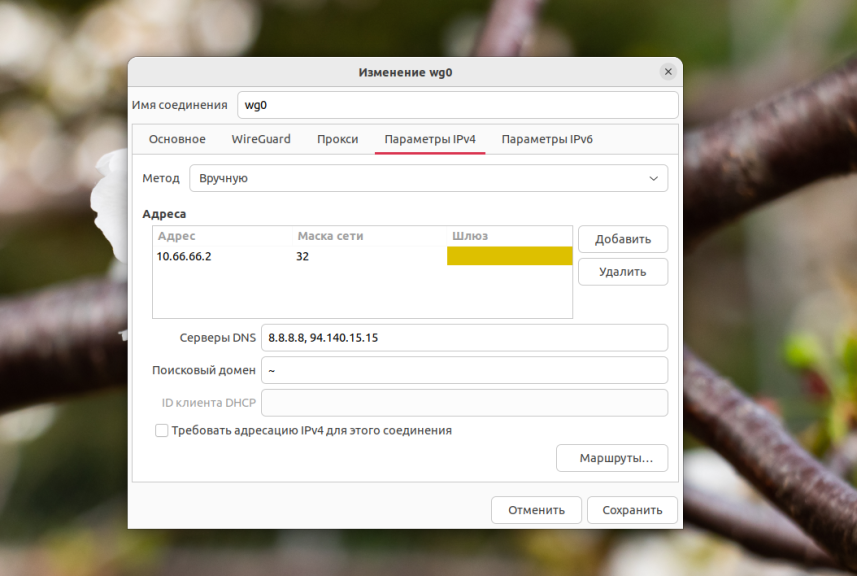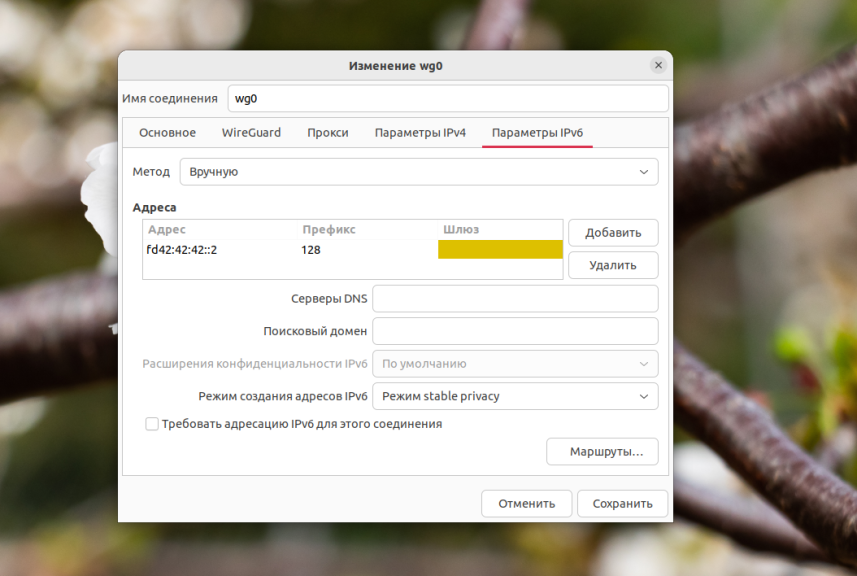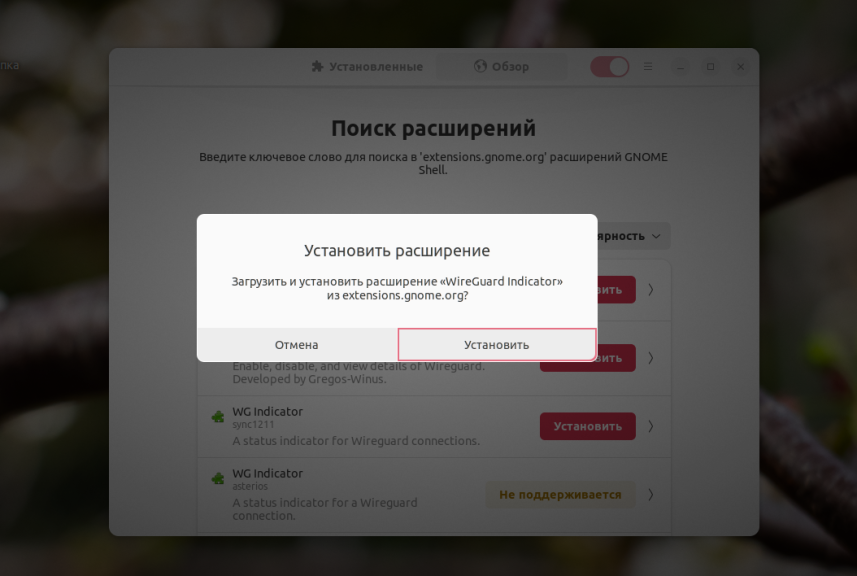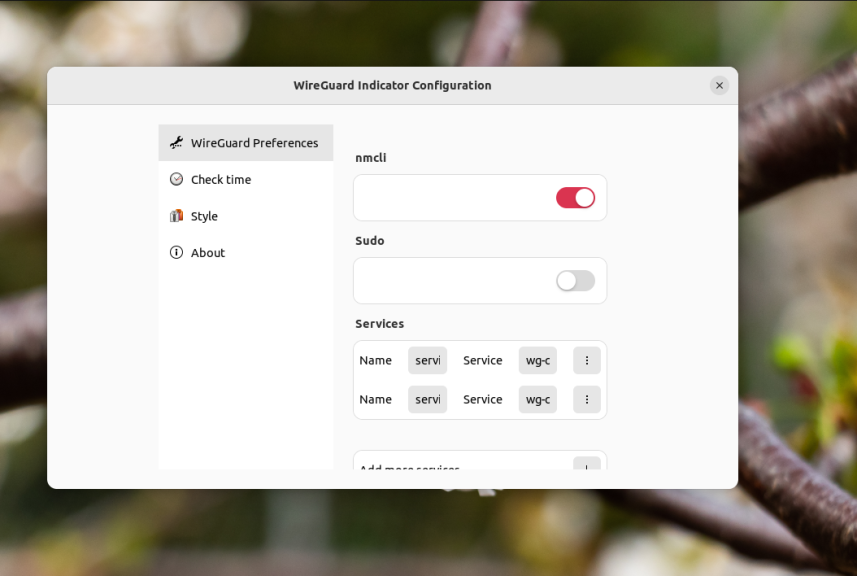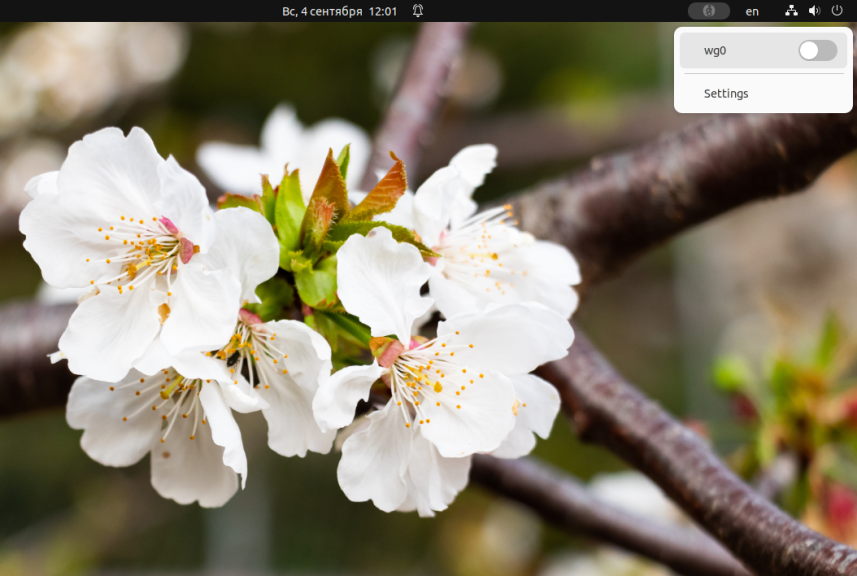Как подключиться к VPN
VPN (Virtual Private Network) — это технология, которая позволяет объединить компьютеры, расположенные в разных частях мира в одну виртуальную локальную сеть. В этой сети можно перенаправлять трафик, соответственно, VPN может использоваться для обхода блокировок. В наше время чаще всего используются несколько самых популярных технологий VPN — OpenVPN и WireGuard.
В этой небольшой статье мы рассмотрим как подключится к VPN в Linux, работающему на основе OpenVPN или WireGuard.
Как подключится к OpenVPN
Для подключения к OpenVPN серверу вам понадобится конфигурационный файл клиента, который будет содержать адрес сервера, порт, другие настройки, а также сертификаты для шифрования соединения и аутентификации. Кроме того, может понадобится логин и пароль для авторизации. Обычно этот конфигурационный файл можно получить у вашего VPN провайдера.
1. В командной строке
Этот способ может показаться более сложным для новичков, однако он дает вам больше контроля над тем, что происходит. Если вдруг возникнет какая-либо ошибка, вы сможете посмотреть все подробности о ней. На самом деле, тут всё довольно просто. Выполните команду openvpn от имени суперпользователя и передайте ей в качестве параметра путь к конфигурационному файлу клиента. Например:
sudo openvpn ~/Загрузки/somevpn.conf
Команда может запросить имя пользователя и пароль если это требует сервер.
После этого вы увидите лог подключения и в конце Initialization sequence completed, если всё прошло хорошо.
Или сообщение об ошибке, если подключится не удалось. Если вы хотите чтобы ваша система подключалась к этому VPN автоматически при запуске, то это тоже не сложно сделать. Сначала переместите конфигурационный файл в папку /etc/openvpn:
sudo mv ~/Загрузки/somevpn.conf /etc/openvpn/somevpn.conf
Затем добавьте в автозагрузку systemd юнит openvpn с параметром, который будет указывать какую конфигурацию использовать. В качестве параметра следует передать имя конфигурационного файла в папке /etc/openvpn без .conf. Например:
sudo systemctl enable openvpn@somevpn
Затем вы можете посмотреть состояние подключения:
sudo systemctl status openvpn@somevpn
Или запустить его прямо сейчас:
sudo systemctl status openvpn@somevpn
Конечно, такой вариант не сработает если для подключения нужно ввести логин и пароль. Это можно решить, если добавить логин и пароль в файл конфигурации. Для этого создайте файл login.txt и разместить в нём логин и пароль:
sudo vi /etc/openvpn/login.txt
Затем добавьте в основной конфигурационный файл опцию auth-user-pass с путем к только что созданному файлу:
sudo vi /etc/openvpn/somevpn.conf
Теперь автозагрузка должна заработать.
2. В графическом интерфейсе
Если вы хотите использовать графический интерфейс для подключения к OpenVPN, то вам понадобится установить расширение OpenVPN для NetworkManager. Этот сервис управления сетью используется в большинстве дистрибутивов Linux. Для установки расширения выполните команду:
sudo apt install network-manager-openvpn-gnome
Затем откройте настройки системы и перейдите в раздел Сеть. Здесь надо нажать кнопку со значком плюса в разделе VPN. Далее надо выбрать Импорт из файла и выбрать файл с конфигурацией VPN:
Вся необходимая конфигурация будет импортирована, останется только добавить логин и пароль, если они нужны:
Далее нажмите Сохранить подключение и в основном окне настроек сети активируйте VPN соединение с помощью переключателя:
Если всё прошло хорошо, то вы увидите значок VPN в верхнем правом углу на панели, а также информацию о VPN в меню выключения.
Как подключится к WireGuard
1. В командной строке
Подключение к WireGuard из коммандной строки немного отличается от OpenVPN. Аналогично, вам надо получить конфигурационный файл от вашего VPN провайдера. Вы можете разместить этот конфигурационный файл где угодно, как и для OpenVPN, но будет гораздо удобнее если он будет располагаться именно в папке /etc/wireguard. В любом случае его имя должно совпадать с именем сетевого интерфейса, который создаст WireGuard и расширения conf, например wg0.conf. Поэтому переместите свой конфигурационный файл в папку /etc/wireguard:
sudo mv somevpn.conf /etc/wireguard/wg0.conf
Для активации подключения необходимо использовать команду wg-quick передав ей в аргументах имя конфигурационного файла без conf, например:
Если вы хотите обратиться к файлу, который находится не в /etc/wireguard, то используйте такую команду:
Модуль WireGuard работает на уровне ядра, соответственно, в пространстве пользователя не так уже и много информации о его работе. Если вы хотите посмотреть информацию о подключении используйте такую команду:
Для того чтобы отключится от VPN выполните команду:
Для автоматического подключения к WireGuard при старте системы, вы можете добавить сервис wg-quick в автозагрузку, аналогично тому, как это работало с OpenVPN. В качестве параметра надо передать имя сетевого интерфейса/конфигурационного файла:
sudo systemctl enable wg-quick@wg0
Вы можете запустить этот сервис:
sudo systemctl start wg-quick@wg0
Или посмотреть его состояние:
sudo systemctl status wg-quick@wg0
2. В графическом интерфейсе
Подключение к WireGuard в графическом интерфейсе немного сложнее. Несмотря на то, что начиная с версии 1.26 NetworkManager поддерживает WireGuard нативно, эта поддержка была добавлена не полностью. Импорт конфигурации поддерживается только в консольной утилите nmcli, редактировать соединение можно только nm-connection-editor, а для его активации вообще понадобится сторонний индикатор Gnome. Ранее существовал плагин для WireGuard аналогичный тому, что есть для OpenVPN, но после добавления нативной поддержки он был заброшен и сломан в новых версиях. Прежде всего, убедитесь что у вас установлен WireGuard и resolvconf:
sudo apt install wireguard resolvconf
Для того чтобы добавить подключение WireGuard запустите утилиту nm-connection-edit и нажмите кнопку со значком плюса. Здесь, в разделе Виртуальные выберите Wireguard и нажмите Создать соединение:
На вкладке WireGuard укажите тип интерфейса wg0, а затем откройте конфигурационный файл WireGuard и перенесите значение PrivateKey из секции Interface в поле Частный ключ:
Затем, в разделе Одноранговые узлы нажмите кнопку Добавить. В открывшееся окно перенесите такие данные из секции Peer конфигурационного файла:
- Открытый ключ — PublicKey
- Разрешенные адреса — AllowedIPs
- Конечная точка — Endpoint
- Общий ключ — PresharedKey
Для общего ключа выберите Запомнить пароль для всех пользователей. Затем нажмите кнопку Применить.
Далее перейдите на вкладку Параметры IPv4 и выберите метод настойки — Вручную. Далее в разделе Адреса нажмите кнопку Добавить и добавьте IPv4 адрес из поля Address, также добавьте для него маску, в конфигурационном файле она записана через черточку:
Также здесь можно прописать DNS серверы из строчки DNS конфигурационного файла. Аналогичные действия надо выполнить на вкладке Параметры IPv6:
Далее вы можете нажать кнопку Добавить и ваше соединение будет добавлено. В качестве альтернативы, вы можете не делать всего этого, а импортировать конфигурационный файл из командной строки. Например, если конфигурационный файл находится по адресу ~/wg0.conf то команда будет выглядеть так:
sudo nmcli connection import type wireguard file ~/wg0.conf
Обратите внимание, что здесь, как и в предыдущем разделе имя должно состоять из имени сетевого интерфейса и расширения conf.
Теперь можно переходить к подключению. Для этого существует индикатор Gnome — Wireguard Indicator. Вы можете установить его с помощью менеджера расширений Gnome. Просто наберите в поиске Wireguard Indicator нажмите кнопку Установить:
После завершения установки в верхнем правом углу панели появится значок индикатора. Кликните по нему и выберите Settngs. Здесь включите переключатель напротив nmcli и выключите sudo:
После того, как вы ещё раз кликните по значку расширения вы можете управлять интерфейсом WireGuard:
Выводы
В этой статье мы рассмотрели как подключится к VPN используя командную строку и графический интерфейс. С OpenVPN всё довольно просто, WireGuard относительно новая технология и в графическом интерфейсе ещё не все готово для максимально удобного её использования.
Обнаружили ошибку в тексте? Сообщите мне об этом. Выделите текст с ошибкой и нажмите Ctrl+Enter.
Подключение к VPN
VPN ( Virtual Private Network — виртуальная частная сеть) — это способ подключения к локальной сети через Интернет. Предположим, вы хотите подключиться к локальной сети на своём рабочем месте, когда находитесь в командировке. Вам нужно найти где-нибудь соединение с Интернетом (например, в гостинице), а затем подключиться к своей сети VPN. Вы сможете работать, как будто подключены непосредственно к сети у себя на работе, хотя на самом деле соединение с сетью будет осуществляться через интернет-соединение гостиницы. VPN-соединения обычно шифруются , чтобы предотвратить неавторизованный доступ к вашей локальной сети.
Существуют различные типы VPN. В зависимости от используемого вами типа VPN может понадобиться установить некоторые дополнительные программы. Узнайте подробности о соединении у ответственного за VPN и посмотрите, какой клиент VPN нужно использовать. Затем зайдите в приложение для установки программного обеспечения, найдите пакет NetworkManager , работающий с вашим VPN (если он есть) и установите его.
Если пакет NetworkManager для вашего типа VPN отсутствует, то вам, возможно, придётся загрузить и установить клиентскую программу с сайта компании, предоставляющей программное обеспечение для VPN. Вероятно, действия по её установке будут отличаться от изложенных здесь.
Чтобы настроить VPN-соединение:
- Откройте Обзор и начните вводить: Сеть .
- Нажмите Сеть чтобы открыть этот раздел настроек.
- Чтобы добавить новое соединение, нажмите кнопку + , расположенную в нижней части списка с левой стороны.
- Выберите VPN в списке интерфейсов.
- Выберите используемый вами тип VPN-соединения.
- Введите параметры VPN-соединения. Закончив, нажмите Добавить .
- Закончив настраивать VPN, нажмите кнопку системного меню в правой части верхней панели, затем щёлкните Соединение VPN Выключено и выберите Соединиться . Возможно, вам понадобится ввести пароль для подключения. Как только соединение будет установлено, в верхней панели появится значок в виде замка.
- Надеемся, что вы успешно подключились к VPN. В противном случае, тщательно проверьте введённые параметры соединения. Это можно сделать из раздела Сеть , где вы создавали соединение. Выберите VPN-подключение из списка, затем нажмите кнопку , чтобы просмотреть настройки.
- Чтобы отключиться от VPN, нажмите системное меню в верхней панели и затем на пункт Выключить под названием VPN подключения.
Дополнительная информация
- Беспроводные сети — Подключение к беспроводным сетям, включая скрытые и созданные с помощью мобильного телефона.
- Проводные сети — Использование проводного подключения к Интернету с фиксированным IP-адресом.
You can choose the displayed language by adding a language suffix to the web address so it ends with e.g. .html.en or .html.de.
If the web address has no language suffix, the preferred language specified in your web browser’s settings is used. For your convenience:
[ Change to English Language | Change to Browser’s Preferred Language ]
The material in this document is available under a free license, see Legal for details.
For information on contributing see the Ubuntu Documentation Team wiki page. To report errors in this documentation, file a bug.