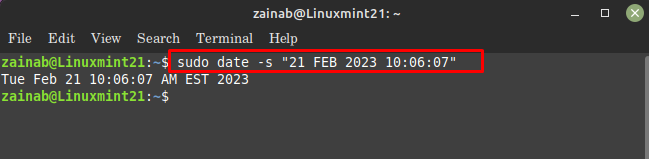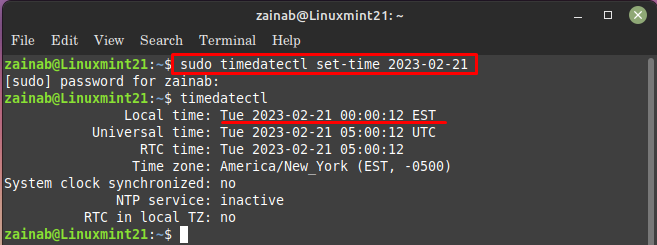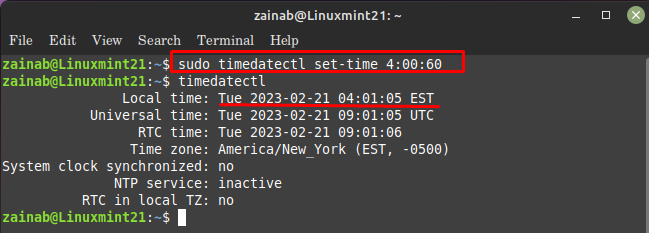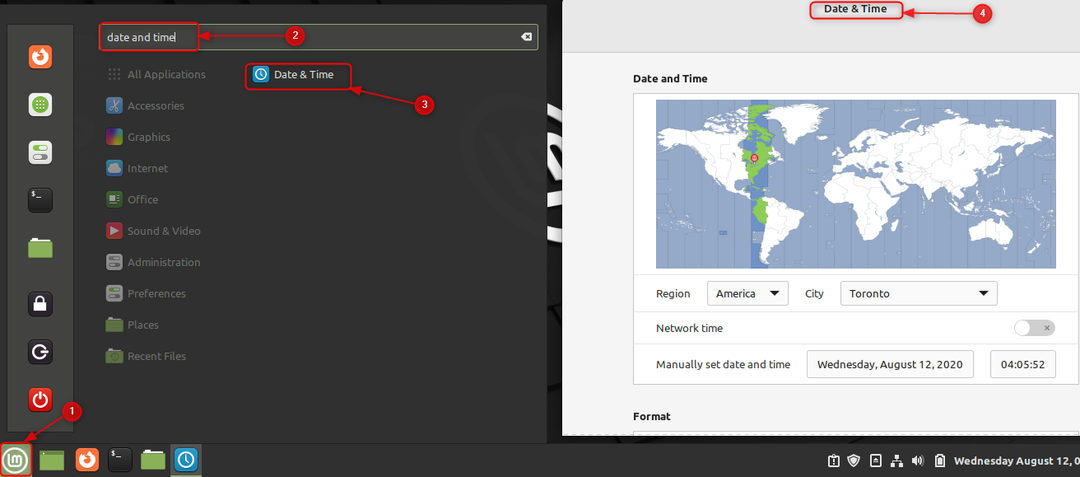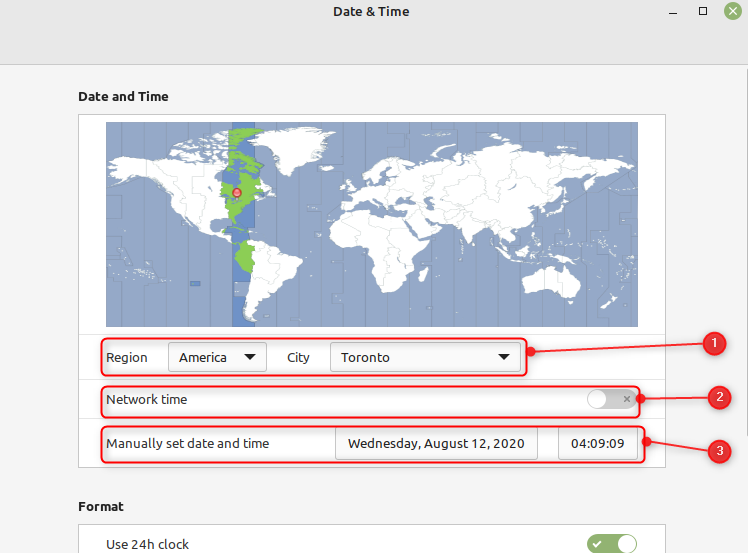- Как установить дату и время в Linux Mint 21
- Как установить дату и время в Linux Mint 21
- 1: Установите дату и время в Linux Mint 21 через командную строку
- 2: Установите дату и время в Linux Mint 21 через графический интерфейс
- Заключение
- Настройка даты и времени в Linux Mint
- Как настроить дату и время в Linux Mint 18.3?
- How to Change Date, Time, and Time Zone in Linux Mint 20
- Change date in Linux from the command line
- Check the updated date and time from command line
- Change time in Linux from the command line
- Change date and time with one command on Ubuntu
- Set hardware clock in Linux
- Change the time zone through the command line
- List of available time zones
- Change the date, time, and time zone through GUI
- Conclusion
Как установить дату и время в Linux Mint 21
Наличие точной даты и времени в системе полезно. Если в вашей системе установлены неправильные дата и время, это может привести к проблемам с сетью или файлу, отображающему неправильное время. Причиной неверной даты и времени является плохое подключение к Интернету или вы, возможно, путешествуете в другой регион. Системы Linux могут быть автоматически настроены на определение времени в зависимости от вашего региона. Однако, если вы хотите установить дату и время вручную, вы можете попробовать методы, упомянутые в этой статье.
Как установить дату и время в Linux Mint 21
В Linux Mint изменение даты и времени легко обрабатывается и позволяет устанавливать дату и время двумя разными способами:
1: Установите дату и время в Linux Mint 21 через командную строку
У вас должны быть привилегии sudo, чтобы вносить изменения в вашу систему через командную строку. В Linux Mint 21 есть две разные команды, которые позволяют отображать и вносить изменения в ваше время, дату и часовой пояс:
i: используйте команду даты
Выполните приведенную ниже команду, чтобы получить текущую дату и время вашей системы. Терминал отобразит дату в день недели, месяц, день и год и время будет отображаться в Часы, минуты и секунды:
Измените дату и время с помощью одной команды, используя следующий синтаксис:
судо дата -с «ДД ММ ГГГГ чч: мм: сс»
Например, я изменил дату и время в своей системе. Как только вы нажмете Enter, отобразится вывод, указывающий, что дата и время обновлены:
судо дата -с «21 Фев 2023 10:06:07»
ii: Используйте команду timedatectl
timedatectl это утилита Linux, которая позволяет пользователям отображать и изменять текущую дату и время, сначала проверьте текущую дату и время в Linux Mint, выполнив:
Пользователи могут изменить дату системы через командную строку, используя следующий синтаксис:
судо timedatectl установка времени ГГГГ-ММ-ДД
Например, установите текущую дату вашей системы как 2023-02-21:
судо timedatectl установить время 2023 -02- 21
Для изменения времени вашей системы используйте следующий синтаксис:
судо timedatectl установка времени ЧЧ: ММ: СС
Изменим системное время на 4:00:60:
судо timedatectl установить время 4 :00: 60
Примечание: При изменении даты или времени с помощью timedatectl использование команды установить время с обеими командами.
2: Установите дату и время в Linux Mint 21 через графический интерфейс
Другой способ установки даты и времени в Linux — через графический интерфейс. Чтобы продолжить, перейдите в меню приложений Linux Mint и найдите Дата и время, оттуда установите дату самостоятельно:
Здесь вы можете выполнять три разные функции:
-
- Установите правильный Область, край.
- Нажмите на Сетевое время для автоматического выбора даты и времени.
- Щелкните дату и время напротив Вручную установить дату и время для ручных изменений.
Заключение
Правильная дата и время важны для безопасности вашей системы, а также для правильной работы приложений. Если ваша система Linux показывает неправильную дату и время, вы можете изменить их двумя разными способами, в том числе через командную строку и через графический интерфейс. В командной строке используйте дата и время команды, чтобы изменить правильную дату и время или перейти к настройкам даты и времени из меню приложения Linux Mint. В этом руководстве содержится вся информация, необходимая для установки правильной даты и времени на вашем Linux Mint 21.
Настройка даты и времени в Linux Mint
Из данного материала Вы узнаете, как настраивать дату и время в операционной системе Linux Mint, а также какие дополнительные параметры формата отображения даты и времени существуют в данной системе.
По умолчанию дата и время настраивается автоматически через Интернет в процессе установки дистрибутива, мы указываем только свое местоположение.
Посмотреть полный процесс установки дистрибутива Вы можете в материале Linux Mint 18.3 Cinnamon – установка и обзор дистрибутива, кстати, все, что мы будем рассматривать в сегодняшней статье, будет именно на примере версии Linux Mint 18.3 Cinnamon.
В случае если у Вас по каким-либо причинам сбилось время или оно отображается неправильно, в Linux Mint все можно настроить самостоятельно, т.е. вручную с помощью графического интерфейса, давайте я покажу, как это делается.
На заметку! Если Вы хотите научиться пользоваться Linux на домашнем компьютере без использования командной строки, то рекомендую почитать мою книгу – « Linux для обычных пользователей »
Как настроить дату и время в Linux Mint 18.3?
Открываем настройки даты и времени, для этого нажимаем «Меню Mint -> Параметры -> Дата и время» (или открываем «Параметры системы» (Центр управления) и там, в разделе параметры, находим пункт «Дата и время»).
Также можно запустить данные настройки и следующим образом, щелкаем левой кнопкой мыши по времени на панели, а затем нажимаем на кнопку «Настройка даты и времени».
В итоге у Вас должно открыться окно для настройки даты и времени.
Чтобы изменить дату или время, необходимо разблокировать соответствующий функционал, так как на текущий момент данный функционал, как видите, недоступен, для этого нажимаем на кнопку «Разблокировать».
Затем вводим пароль от учетной записи и жмем кнопку «Аутентифицировать».
В итоге функционал, с помощью которого мы можем изменить дату или время, станет доступен. Для того чтобы указать вручную дату или время, мы должны сначала отключить автоматическую настройку даты и времени по сети, для этого выключаем соответствующий параметр. После чего указываем нужную дату или время.
Также здесь мы можем изменить свое местоположение и формат отображения даты и времени. Например, для того чтобы на панели отображалась дата или секунды, включите соответствующие параметры.
Вот мы с Вами и рассмотрели настройки даты и времени в операционной системе Linux Mint, пока!
How to Change Date, Time, and Time Zone in Linux Mint 20
A time zone is identified based on the geographic region with the same standard time and date. Typically, the date, time, and time zone are set during the installation of an operational system. Users need to change the time zone for performing a few tasks in Linux platforms. Some jobs in Linux use time zone like cron jobs use it for execution or in logs timestamps. In this tutorial, we will go through different ways of changing the date, time, and time zone in Linux Mint 20 and Ubuntu 20.04.
To have the correct date and time in any operating system is very important since many operations depend on the date and time feature. To set a date, time in Linux Mint, open up the terminal either using the Ctrl+Shift+T shortcut or access it via ApplicationsTerminal.
Change date in Linux from the command line
In Linux platforms, the server and the clock of the system need to be exactly on time. You need to have sudo rights privilege to make such changes in your computer system. To proceed, type the following command in the terminal window:
The output will appear as shown in the figure below and the date will be set based on the input value.
Check the updated date and time from command line
To check the updated time from the command line, simply type
The output will display the updated time field.
timedatectl is a utility of Linux that allows users to view the system’s time and date through the terminal. To view the current time, date and time zone, use:
Change time in Linux from the command line
Users can also change the time from the command line by using
Here we have set the time to 15:14:00 and once we press the output will appear as shown below. The time will be updated accordingly.
Change date and time with one command on Ubuntu
Linux allows users to update date and time through one single command as well. To update date and time through the one common command, type the following:
11: Hour (hh)
14: Minute (mm)
00: Second (ss)As soon as you hit the key, the output will appear indicating that the date and time are updated accordingly.
Set hardware clock in Linux
A hardware clock runs within the hardware of your computer system even if there is no power supply still it continues to function. To check out the hardware clock use the following command:
The output will appear as shown in the figure below, displaying the time of the hardware clock.
Now let’s check out the method that is used to set the hardware clock to the local time in a Linux system. For that, you will need to type:
$ hwclock --set --date="YYYY-MM-DD 16:45:05" --localtime
The hardware clock will be adjusted according to the local time.
Change the time zone through the command line
In order to change the time zone. First, let’s view the time zone of the system using timedatectl.
The system time zone in a Linux Mint system is configured by symlinking which is a /etc/localtime file. It is further configured to the binary time zone identifier that exists in the /usr/share/zoneinfo directory.
Another way by which, users can check the available time zone by using:
The output will look like this:
List of available time zones
To change the time zone, at first you need to find out and know the name of that time zone which you plan to use. Typically, the time zone in any system follows the “Region/City” format. Let’s view all available options.long name of the time zone you want to use:
$ timedatectl list-timezones
The output will show a list similar to the one displayed below:
Now, you can use any of the option from the list to update the time zone. Use the following command:
$ sudo timedatectl set-timezone
Here, in the example the time zone used by us is America/New_York. You can adjust the time zone as per your requirements following the same method.
Change the date, time, and time zone through GUI
To change the date, time and time zone through the UI method in Linux Mint 20, simply access the date and time shortcut on the bottom right of the screen and click on it. A calendar menu will open up, click on the Date and Time Settings option available at the bottom of the calendar.
You will see the Manually set date and Time option. Click on the date option against the Manually set date and time field.
A Select a Date modal will appear, you need to select a date then press the OK button to confirm the selection.
To change the time, select the Time option against the Manually set date and time in the Date & Time menu.
A modal will appear as shown in the figure below, update the time then select OK to reflect changes.
To update the time zone, click on Region in date and time modal.
You will see a list of Regions available, select the region first. It will show possible cities for that selected region. You need to select a city to proceed, once done select OK to make changes.
Conclusion
The methods discussed in this tutorial, tell the ways to change the date, time, and time zone in Linux Mint 20. Users can change them either through the command line or through the UI based on their preference. Both methods are easy to implement and explained in detail in this tutorial with examples.