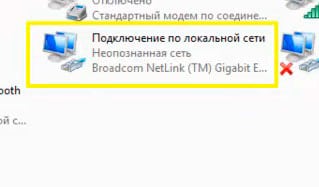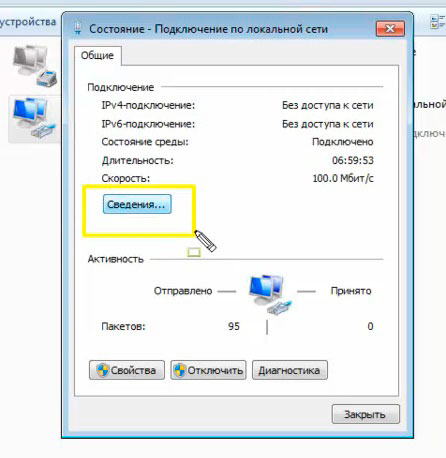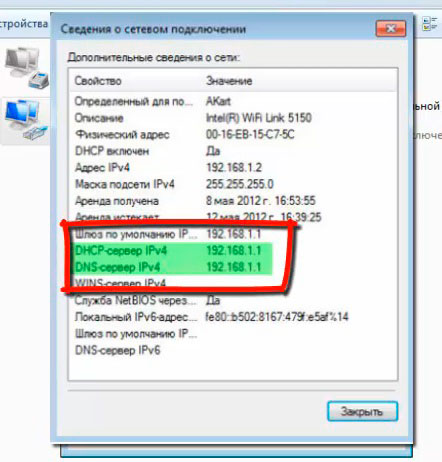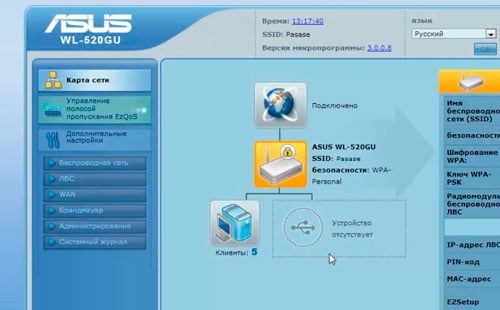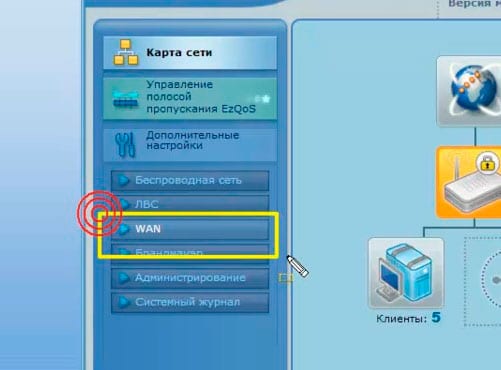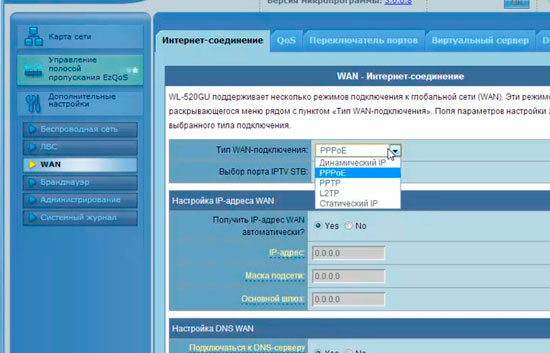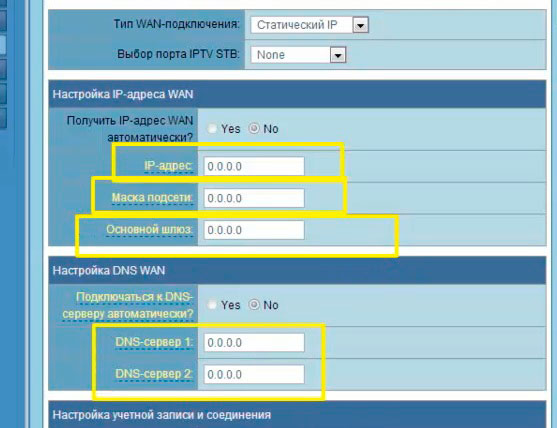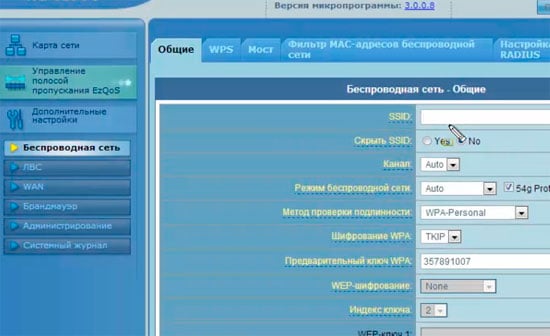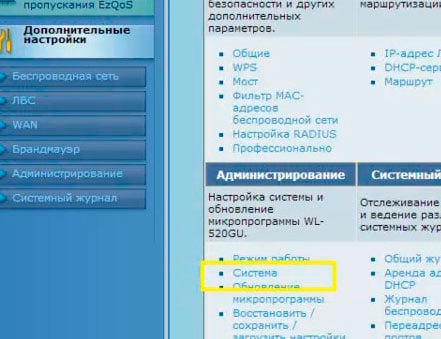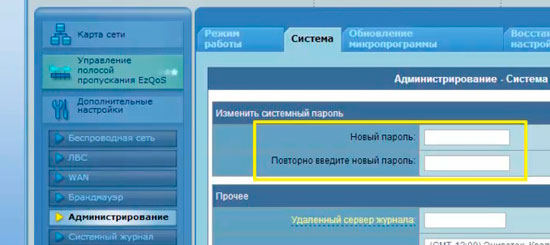- Подключение Точки Доступа WiFi к Роутеру по Кабелю — Как Настроить Интернет на TP-Link Omada EAP660 HD
- Подключение точки доступа TP-Link Omada к роутеру
- tplinkeap.net — вход в панель управления точки доступа TP-Link Omada
- Создание домашней точки доступа Wi-Fi
- Роутер для точки Wi-Fi
- Настройка роутера
- Подключаем роутер к интернету
- Дополнительные настройки роутера
Подключение Точки Доступа WiFi к Роутеру по Кабелю — Как Настроить Интернет на TP-Link Omada EAP660 HD
В сегодняшней статье речь пойдет про то, как подключить точку доступа к WiFi роутеру по кабелю Ethernet и настроить на ней интернет. К нам в руки попала мощная офисная точка доступа TP-Link Omada EAP660 HD, предназначенная для установки в общественных местах с большим количеством клиентов — с поддержкой Wi-Fi 6, бесшовного роуминга, облачного управления и питанием через PoE адаптер, то есть все, как вы любите. Полный обзор устройства со всеми харакетристиками в отдельной публикации на wifika.ru. Ну а здесь более детально посмотрим, как подключить точку доступа TP-Link к роутеру по проводу и настроить WiFi сеть.
Еще несколько лет назад мы делали обзор камеры наблюдения TP-Link NC200. В ней впервые была реализована облачная технология, которая позволяет вести удаленное управление через интернет без каких-либо дополнительных настроек со стороны пользователя. Сегодня облачное администрирование уже используются повсеместно, особенно в сферах малого бизнеса, например, таких как отели или кафе. В качестве одной из реализаций подобных систем могу привести сервис joinposter.com. Эта облачная система автоматизации кафе объединяет в виде единого инструмента всю схему обработки заказов от бронирования столика до отправки заявки на кухню и выдачи кассового чека — более подробно о данном примере можно почитать по ссылке.
То же самое касается настройки систем онлайн видеонаблюдения или в нашем случае создания масштабных WiFi сетей со сложным удаленным администрированием. Точки доступа TP-Link Omada могут быть объединены с единую бесшовную систему с централизованным управлением, что делает их весьма удобным инструментом для обеспечения беспроводным интернетом крупных помещений.
Подключение точки доступа TP-Link Omada к роутеру
Прежде чем непосредственно перейти к инструкции по подключению и настройке, необходимо оговорить такой момент, что нужно понимать отличие точки доступа от маршрутизатора. Многие их путают, а при этом это два совершенно разных устройства. Точка доступа умеет только преобразовывать кабельный интернет и преобразовывать его в WiFi сигнал. Однако, она не умеет раздавать подключающимся к сети устройствам IP адреса, а значит ее нельзя использовать в качестве головного устройства в локальной сети. Даже если у вас не несколько, а только одна точка доступа, просто воткнуть в нее кабель от провайдера и пользоваться интернетом по wifi не получится. Для конфигурации всех параметров подключения к интернету и настройки беспроводной сети необходим основной роутер, к которому уже будут подключаться ретрансляторы wifi.
В результате этого, первым шагом в настройке любой точки доступа является подключение к роутеру. TP-Link Omada EAP660 HD в этом случае не исключение. Необходимо вставить в ее сетевой разъем кабель Ethernet
А другой его конец — в порт «LAN» на маршрутизаторе. При этом сам кабель интернета должен быть вставлен в порт «WAN»
После этого можно подключить точку доступа к источнику питания и переходить к настройке
tplinkeap.net — вход в панель управления точки доступа TP-Link Omada
Сразу после подачи электричества на точку доступа она начнет транслировать две сети wifi (2.4 и 5 ГГЦ) с именами «TP-Link_XXXX». Они открыты для подключения, поэтому нужно как можно быстрее зайти в настройки и поменять все значения.
Адрес входа в панель администратора для управления настройками точки доступа у TP-Link Omada расположен по адресу «tplinkeap.net». Его необходимо ввести прямо в браузере. После чего откроется страница входа в систему
Для авторизации используем логин и пароль «admin — admin», и нам тут же его предлагается сменить на свой более надежный. Причем, если задать простой набор цифр или букв, то точка доступа не даст нам его сохранить, нужно создать более сложный.
Далее попадаем в мастер быстрой настройки точки доступа. Здесь предлагает активировать или наоборот отключить вещание в том или ином диапазоне частот. А также поменять название своей сети, что мы и делаем.
После сохранения нас попросят переподключиться к сети точки доступа с новым названием. Выбираем его из списка
И вводим только что заданный пароль
Создание домашней точки доступа Wi-Fi
Wi Fi используется для передачи данных между устройствами и достоинством этого способа является именно способность беспроводной передачи информации по радиоканалам. Используется Wi Fi для распространения интернета, особенно в местах, где люди используют переносные устройства (смартфоны, планшеты, ноутбуки, нетбуки и др.). Так же сегодня каждый может устроить себе дома сеть Wi Fi для подключения к интернету всех устройств, которые имеют в своем составе модуль Wi-Fi, и для этого нужен только один входящий кабель от провайдера. А, уже используя роутер, вы сможете подключить любое количество устройств.
При подключении только к проводному интернету вы сможете в одно время подключить только одно устройство с сетевой картой, а для других придется за дополнительную плату делать разводку кабеля по квартире. Но планшеты и смартфоны можно подключить только по Wi Fi , так что если у вас в доме появились эти устройства, да и ноутбуки тоже, то лучше сделать дома точку доступа Wi-Fi. Большим достоинством такой сети является беспроводное соединение, что позволяет не привязывать устройство только к одной точке, где есть разъем Ethernet (RJ-45). А места подключения к Wi Fi ограничены только радиусом действия роутера. Так же к преимуществам этой сети можно отнести набор единых стандартов для всех производителей. То есть вся техника способна подключиться к сети, если у неё есть логотип Wi-Fi. К тому же к роутеру одновременно может подключаться несколько устройств одновременно.
Роутер для точки Wi-Fi
Для организации дома точки доступа Wi Fi вам понадобится роутер. Роутер – это устройство, которое будет согласовывать сигналы в проводном интернете и беспроводные сигналы в радиоканалах, которые поступают от или на наши устройства. При покупке нужен именно Wi-Fi роутер, а не роутер маршрутизатор, который может использоваться для разветвления проводной сети Ethernet.
Проводной интернет может обеспечить большую скорость, чем сеть Wi-Fi, поэтому при покупке роутера нужно смотреть на скорость, которую он сможет поддерживать (в паспорте может называться «скорость маршрутизации»). Есть несколько стандартов Wi Fi сети, они отличаются скоростями передачи данных. Реальные скорости всегда ниже, чем максимально возможные для каждого стандарта примерно в 2 раза. Но даже с таким понижением реальная скорость может достигать десятков Мбит/сек, что вполне достаточно для нормальной работы нескольких подключенных потребителей. Так же нелишним в роутере будет и разъем USB, который может использоваться для подключения к домашней сети принтеров, сканеров и др. Принтеры которые поддерживают Wi Fi можно подключить как другие устройства по беспроводной сети. Но если нет такой поддержки, то вот подключение по USB и поможет вам в организации домашней сети с принтером и другими устройствами.
Много фирм сегодня выпускают сетевое оборудование и в том числе и роутеры. Поэтому вам будет из чего выбрать. В любом роутере Wi Fi будет несколько разъемов. Один из них WAN, этот вход служит для подключения входящего кабеля интернета. Так же могут быть несколько разъемов LAN для подключения других устройств через кабель. Это когда роутер может выступать и как маршрутизатор. Может быть USB порт. И разъем для подключения блока питания. Должны так же быть кнопки «вкл/выкл» питания и “reset” для возвращения к заводским установкам.
Настройка роутера
После покупки и распаковки роутера его нужно подключить для настройки. В разъем WAN подключаем вход интернета, а к выходу LAN кабель для подключения компьютера.
После этого включаем роутер, а в компьютер вставляем диск, который идет с роутером, и устанавливаем все необходимые драйвера и программы. На диске так же может находиться программа, с помощью которой вы сможете выполнить все настройки роутера. А можно эти настройки сделать через браузер.
Для того что бы зайти в настройки роутера через браузер вы должны ввести а адресную строку адрес, который написан на наклейке на днище роутера. Там должен быть IP адрес из 4 групп цифр (например, такого вида: 192.168.1.1). Так же там есть логин и пароль для доступа в админ часть настроек роутера.
IP адрес, логин и пароль для входа в настройки
Если на роутере не указана данная информация и в инструкции её нет, то можно в компьютере пойти по пути «Пуск > Панель управления > Сеть и интернет > Центр управления сетями и общим доступом» и в открывшемся окне выбрать «Изменение параметров адаптера». И уже здесь вы должны увидеть пункт «Подключение по локальной сети».
Вот кликнув по ней 2 раза, вы попадете в меню состояния сети.
Нажав на «Сведения» вы откроете окно с разной информацией, но вам нужно две строчки.
Вот это и будет IP адрес роутера и его значение и вводите в адресную строку браузера. Вас попросят ввести логин и пароль. По умолчанию это логин «admin» и пароль «admin». Если все правильно, то в браузере откроется окно с информацией о сети.
- создать подключение к интернету
- создать доступ к локальной сети
- произвести настройку безопасности (изменить пароль входа в админ часть)
Подключаем роутер к интернету
Для начала входим в раздел WAN, там вы настроите подключение к интернету.
Там можно настроить несколько видов подключения в зависимости от условий провайдера. Ставите «динамический IP адрес» . Большинство провайдеров дает пользователям именно динамический адрес.
После этого нажимаете «применить», должна перезагрузиться страница с настройками (это роутер перезагружается). После этого компьютер уже должен быть подключен к интернету.
Если вы выберете PPPoE , так же распространенный вариант, в этом варианте провайдер вам выдает логин и пароль, может еще выдать и адреса DNS серверов и другие дополнительные настройки. Дополнительные настройки зависят от провайдера. В основном это только логин и пароль. То есть выбираете пункт PPPoE, вводите логин и пароль от провайдера, нажимаете «применить» и компьютер, с которого производятся настройки, будет подключен к интернету.
Если нужно выбрать в качестве WAN подключения L2TP (все эти пункты зависят от провайдера), то кроме логина и пароля нужно еще ввести имя сервера. Кроме этого возможно потребуется дополнительная информация. Вся эта информация выдается провайдером и от марки роутера не зависит.
Может быть и «статический IP» для подключения WAN. В этом случае нужно вводить IP адрес, маску подсети, шлюз и возможно DNS адреса.
дополнительные данные при выборе «статический IP»
Все рассмотренные варианты возможны если у вас есть вся необходимая информация от провайдеров. А если вы не знаете этих данных? Тогда их можно посмотреть в компьютере. Как это сделать смотрите здесь.
После введения всех данных в окне настройки WAN вы нажимаете «применить», роутер перезагружается.
Дополнительные настройки роутера
После этого вы входите в раздел «Беспроводная сеть».
В пункте «SSID» вы задаете название своей сети, которое и будет отображаться в списке беспроводных сетей доступных для подключения.
Далее выбираете тип шифрования в пункте «Метод проверки подлинности» . Рекомендуется выбрать «WPA Personal».
Шифрование WPA выбираете “TKIP”.
Устанавливаете «предварительный ключ WPA» , который и будет являться паролем для входа в сеть. Этот пароль нужен для защиты вашего Wi Fi соединения от проникновения чужих людей. Ведь сеть Wi Fi может распространяться и на другие квартиры в радиусе покрытия, указанного в паспорте.
После этого нажимаете «применить».
После этих настроек роутер должен уже раздавать Wi Fi интернет.
Если нужно сменить логин и пароль для входа в админ часть, то нужно войти в «дополнительные настройки». Дальше в разделе «Администрирование» ищите пункт «Система».
После входа в раздел система вам будут доступны изменения логина и пароля.
После этого еще раз нажимаете «применить» и роутер перезагрузится.
Так же нужно настроить безопасность подключения к сети и ваш роутер готов к работе по раздаче Wi-Fi у вас дома.