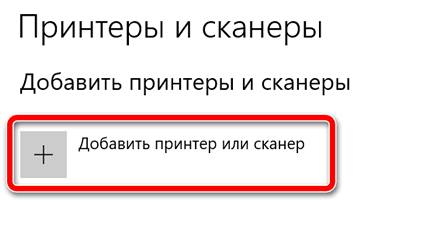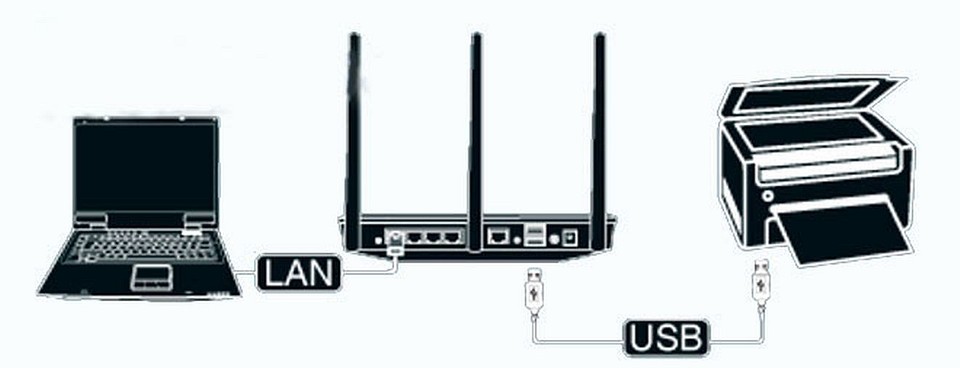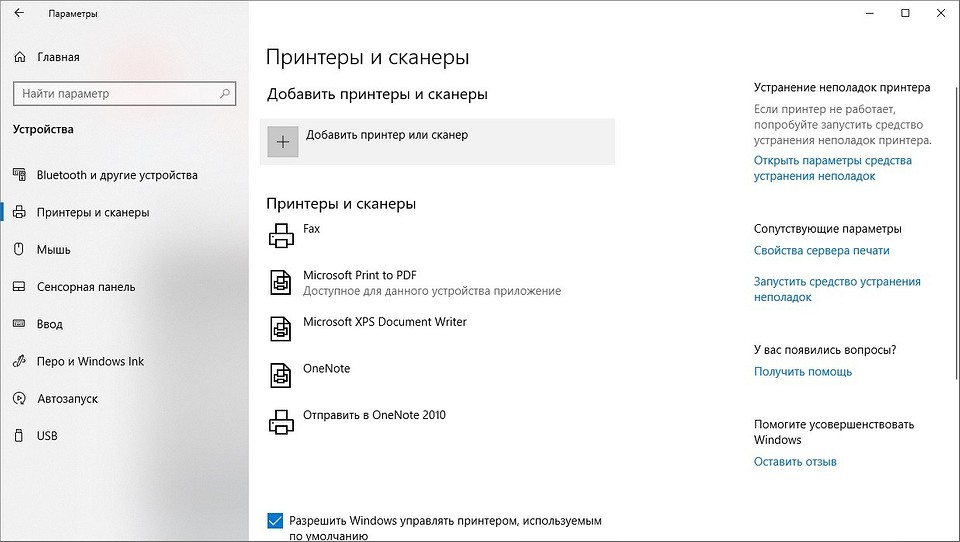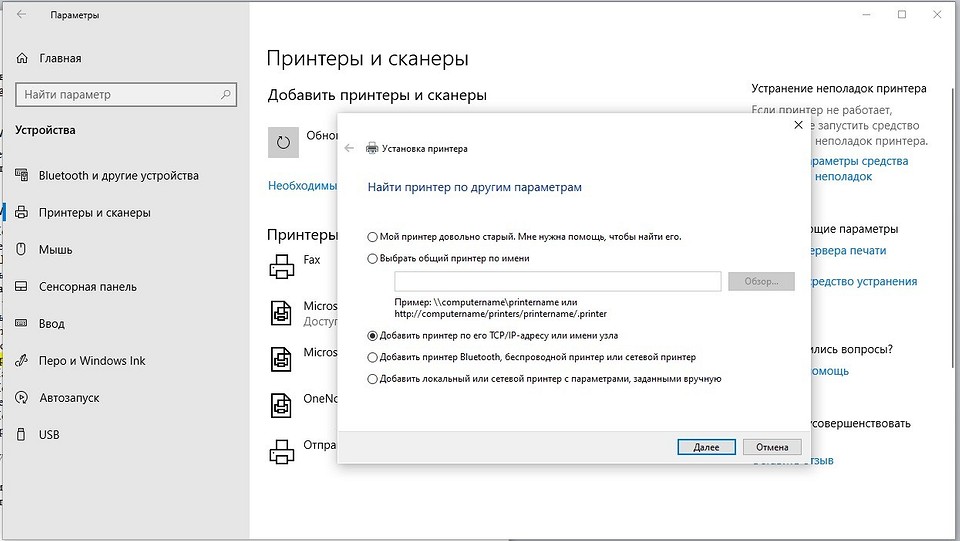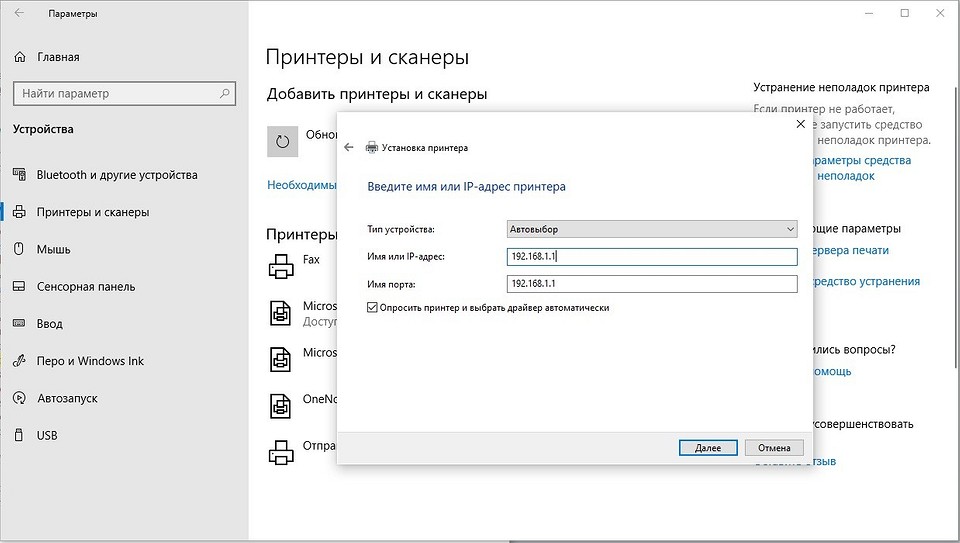- Подключение принтера по проводной и беспроводной сети в Windows 10
- Подключение принтера по беспроводной сети Wi-Fi
- Добавление принтера или сканера в Windows
- Статьи по теме
- Статьи по теме
- Как связать принтер с компьютером по беспроводной сети
- Как подключить беспроводной принтер
- Не можете найти свой принтер?
- Изменить принтер по умолчанию
- Как настроить сетевой принтер в Windows 10: пошаговая инструкция
- Windows 10: настраиваем сетевой принтер
Подключение принтера по проводной и беспроводной сети в Windows 10
В операционной системе Windows 10 настройка периферийных устройств несколько отличается от привычной настройки в более ранних версиях Windows. Но при этом особых сложностей при подключении таких устройств как принтер обычно не возникает, если последний подключен через кабель USB.
В базе данных Windows 10 имеется огромная база драйверов, к которой обращается система при подключении любого нового устройства. Данная база доступна через центр обновления, поэтому успех автоматической установки драйверов напрямую зависит от наличия подключения к Интернету.
При отсутствии Интернета у пользователя должен быть диск с необходимыми драйверами, поддерживаемые Windows 10 и ее разрядностью (32 или 64 бит). В частности проблемы возникают при попытке подключить устаревшую модель принтера. В таком случае на такое устройство просто нет подходящих драйверов и принтер работать под управлением современной системы не будет. Правда существует несколько способов заставить работать старую модель принтера под управлением Windows 10 любой разрядности, но это тема для отдельной статьи.
Подключение принтера по беспроводной сети Wi-Fi
Перед тем как приступать к подключению и настройке беспроводного принтера рекомендуется изучить руководство по настройке устройства. Данное руководство можно найти на прилагающемся диске с драйверами и программным обеспечением или на сайте официального производителя. В инструкции обычно наглядно показаны пошаговые действия при налаживании соединения с компьютером.
Действия по подключению принтера по Wi-Fi сводятся к следующему. Во-первых, ваш роутер или Wi-Fi модуль должен поддерживать технологию WPS. Чтобы ее задействовать на роутере, необходимо перейти в веб интерфейс самого Wi-Fi роутера. Для этого в адресной строке браузера компьютера, к которому подключен роутер, необходимо ввести IP-адрес роутера (обычно 192.168.1.1). Потребуется ввести имя и пароль для доступа, обычно указаны на самом роутере или в инструкции к нему. Найдите в настройках раздел посвященный беспроводной передаче Wi-Fi и активируйте функцию WPS.
Теперь необходимо соединить между собой роутер и принтер. Для этого на принтере необходимо нажать и удерживать в течение нескольких секунд кнопку Wi-Fi, пока индикатор сети не начнет мигать и сигнализировать о том, что происходит поиск сети. Далее следует нажать и удерживать кнопку WPS на роутере до тех пор, пока индикатор Wi-Fi не перестанет мигать и начнет светиться постоянно. Это означает, что устройство соединилось с роутером и теперь следует перейти к настройкам непосредственно в Windows 10.
Дальнейшие действия также подходят при проводном подключении принтера к компьютеру по сети с помощью витой пары. При этом принтер может быть подключен к компьютеру напрямую к сетевой карте или через сетевой маршрутизатор (роутер).
Открываем «Параметры системы» и нажимаем раздел «Устройства». В подразделе «Принтеры и сканеры» следует нажать ссылку «Необходимый принтер отсутствует в списке». Запустится мастер установки принтера. Выбираем на первом шаге размещение принтера как «Добавить принтер Bluetooth, беспроводный принтер или сетевой принтер». После чего нажимаем кнопку «Далее». На следующем этапе мастер проведет поиск доступных принтеров по сети. В представленном списке (если обнаружено несколько устройств) выбираем модель нашего принтера и жмем «Далее». На следующем этапе система будет пытаться установить драйвер для устройства, используя базу драйверов Microsoft. Если системе не удастся найти подходящий драйвер, то будет предложено установить драйвер с диска. Для этого устанавливаем диск с драйверами принтера в дисковод и указываем месторасположение файлов с драйверами на диске. По окончанию процесса установки принтер станет доступным для печати как устройство по умолчанию. Более подробную инструкцию Вы можете посмотреть здесь.
Кстати, некоторые устройства (например, МФУ) требуют установки специального программного обеспечения, при установке которого происходит установка и драйверов принтера. В таком случае требуется установить такое ПО и следовать инструкции по установке и настройке устройства.
Добавление принтера или сканера в Windows
Если принтер подключается с помощью провода, вставьте этот провод в устройство. Он подключается автоматически, компьютер скачивает правильные драйверы, и вы можете использовать его сразу. Чтобы подключить беспроводной принтер, выполните следующие действия.
- Выберите « >Параметры >Bluetooth & >принтеры & сканеры . Открытие параметров & принтеров
- Рядом с пунктом «Добавить принтер или сканер» выберите «Добавить устройство».
- Дождитесь, пока он обнаружит ближайшие принтеры, найдите нужный принтер и нажмите кнопку «Добавить устройство». Если вы хотите удалить принтер позже, выберите его и нажмите кнопку «Удалить».
- Если принтер не отображается, попробуйте устранить проблему, выполнив действия, описанные в разделе «Исправление проблем с подключением к принтеру и печатью» Windows.
Статьи по теме
- Узнайте, как установить принтер в Windows.
- Узнайте, как скачать драйверы принтера в Windows.
- Узнайте, как установить драйверы принтера в Windows.
- Узнайте, как настроить принтер по умолчанию в Windows.
- Узнайте, как просмотреть очередь принтера в Windows.
- Узнайте, как изменить состояние принтера с «автономно» на «в сети» в Windows.
- Если у вас возникли проблемы с изменением состояния принтера «в автономном режиме», см. раздел «Устранение неполадок с автономным принтером».
- Если у вас возникли проблемы с подключением к принтеру в Windows, см. раздел «Исправление проблем с подключением принтера и печатью» Windows.
Если принтер подключается с помощью провода, вставьте этот провод в устройство. Он подключается автоматически, компьютер скачивает правильные драйверы, и вы можете использовать его сразу. Чтобы подключить беспроводной принтер, выполните следующие действия.
- Нажмите кнопку «Пуск», а затем выберите Параметры >« Устройства>принтеры & сканеры >добавить принтер или сканер». Открытие параметров & принтеров
- Подождите, пока компьютер найдет находящиеся рядом принтеры. Затем выберите нужный принтер и нажмите кнопку Добавить устройство. Если вы хотите удалить принтер позже, просто выделите его и нажмите кнопку «Удалить».
- Если принтер не отображается, попробуйте устранить проблему, выполнив действия, описанные в разделе «Исправление проблем с подключением к принтеру и печатью» Windows.
Статьи по теме
- Узнайте, как установить принтер в Windows.
- Узнайте, как скачать драйверы принтера в Windows.
- Узнайте, как установить драйверы принтера в Windows.
- Узнайте, как настроить принтер по умолчанию в Windows.
- Узнайте, как просмотреть очередь принтера в Windows.
- Узнайте, как изменить состояние принтера с «автономно» на «в сети» в Windows.
- Если у вас возникли проблемы с изменением состояния принтера «в автономном режиме», см. раздел «Устранение неполадок с автономным принтером».
- Если у вас возникли проблемы с подключением к принтеру в Windows, см. раздел «Исправление проблем с подключением принтера и печатью» Windows.
Как связать принтер с компьютером по беспроводной сети
Разве вы не презираете те моменты, когда вам нужно быстро что-то напечатать, но ваш принтер где-то упакован, или вам нужно постоянно подключать к нему надоедливый USB-кабель?
Чтобы улучшить рабочий процесс при работе из дома, стоит приобрести беспроводной принтер. Это разблокирует удаленный доступ, позволяя Windows 10 печатать, отправлять факсы и сканировать без физического подключения к устройству.
Давайте посмотрим, как настроить беспроводной принтер в Windows 10.
Как подключить беспроводной принтер
- Откройте параметры Windows и перейдите в раздел «Устройства».
- Откройте вкладку Принтеры и сканеры.
- Включите принтер.
- Обратитесь к руководству, чтобы узнать, как подключать его к сети Wi-Fi. К сожалению, этот процесс варьируется не только от производителя к производителю, но часто от принтера к принтеру.
- Нажмите Добавить принтер или сканер.
- Выберите принтер из результатов.
- Нажмите Добавить устройство .
Не можете найти свой принтер?
Существует вероятность того, что Windows не сможет найти ваш принтер. Это не конец света, и проблему можно легко устранить, если попытаться вручную подключить принтер к Windows 10.
Для этого нам нужно будет запустить мастера:
- Вновь откройте раздел Принтеры и сканеры .
- Нажмите Добавить принтер или сканер.
- Выберите нужный принтер, которого нет в списке.
- Выберите Добавить Bluetooth, беспроводной или сетевой принтер для обнаружения.
- Выберите подключенный принтер.
Если вы всё ещё не видите свой принтер, убедитесь, что он включен, а принтер и компьютер с Windows 10 находятся в одной локальной сети.
Изменить принтер по умолчанию
Windows попытается установить принтер по умолчанию, выбрав тот, который использовался последним в подключенной сети. Это включено по умолчанию и будет означать, что ОС может помнить, какой принтер использовать при переключении между сетями. Не всем нужна эта функциональность, и, к счастью, её можно отключить.
- Вернитесь в раздел Принтеры и сканеры.
- Нажмите «Пусть Windows , управлять принтером по умолчанию» для отключения.
- Выберите принтер, который вы хотите установить по умолчанию, из списка устройств.
- Выберите Управление.
- Хит Установить по умолчанию.
Как настроить сетевой принтер в Windows 10: пошаговая инструкция
Вы можете самостоятельно легко настроить сетевой принтер, в том числе беспроводной, в Windows 10. В этой статье с практическими советами мы покажем вам, как это сделать.
Для выполнения печати на домашнем лазерном или цветном принтере вовсе не обязательно подключаться к нему напрямую через USB-кабель. Вполне достаточно подключить его к стационарному ПК или роутеру через USB-порт, а другие устройства смогут получить доступ к этому устройству печати уже через домашнюю сеть.
Windows 10: настраиваем сетевой принтер
- Подключите принтер к электросети и подсоедините его к интернету (по беспроводной сети или по локальной сети).
- Щелкните правой кнопкой мыши на логотипе Windows в левом нижнем углу и выберите «Настройки».
- Затем кликните на «Устройства», а справа — на «Устройства и принтеры».
- В следующем окне выберите кнопку «Добавить принтер». Мастер установки выполнит поиск принтеров в сети.
- Чтобы настроить принтер, просто выберите его из списка и следуйте инструкциям.
- Если принтер не найден, его можно добавить вручную. Для этого нажмите «Нужный принтер не включен в список».
- На следующем шаге выберите «Создать новый порт» и «Стандартный порт TCP/IP». Подтвердите выбор нажатием кнопки «Далее».
- Теперь введите свой сетевой адрес в два поля. Обычно он выглядит как «192.168.1.1». После того, как нажмете на кнопку «Далее», в списке устройств необходимо выбрать принтер, чтобы можно было установить соответствующий драйвер.
Как решить проблему, если Windows 10 не находит сетевой принтер, мы расскажем в этой статье с практическими советами.
Читайте также: