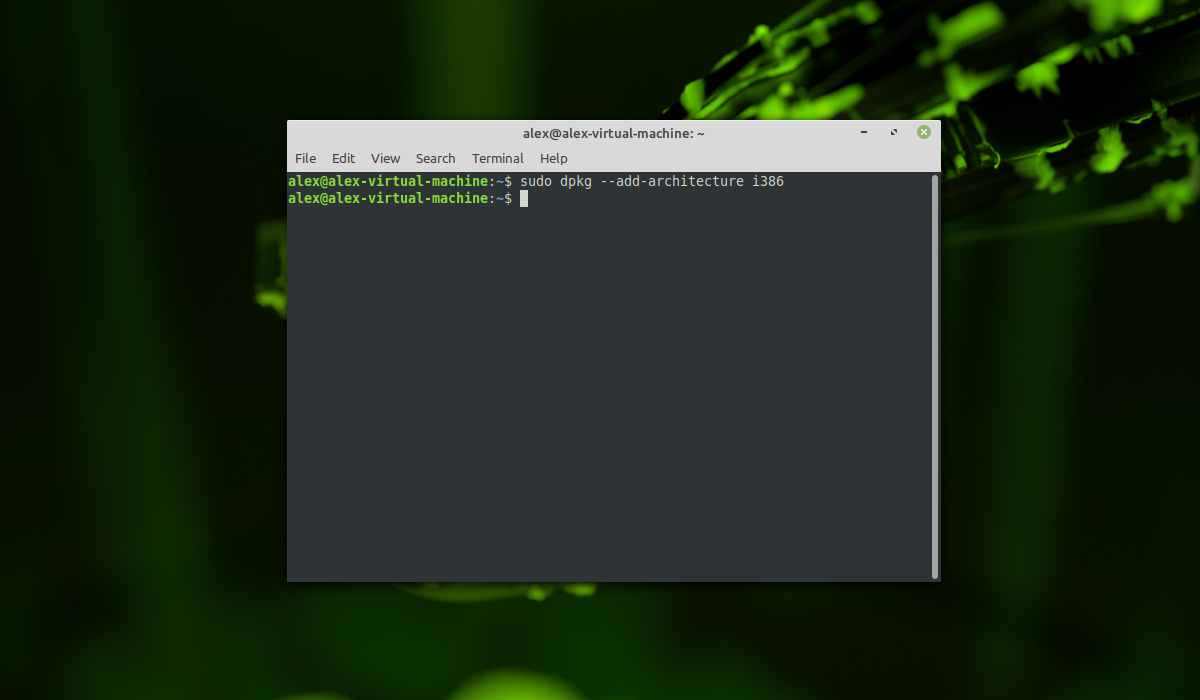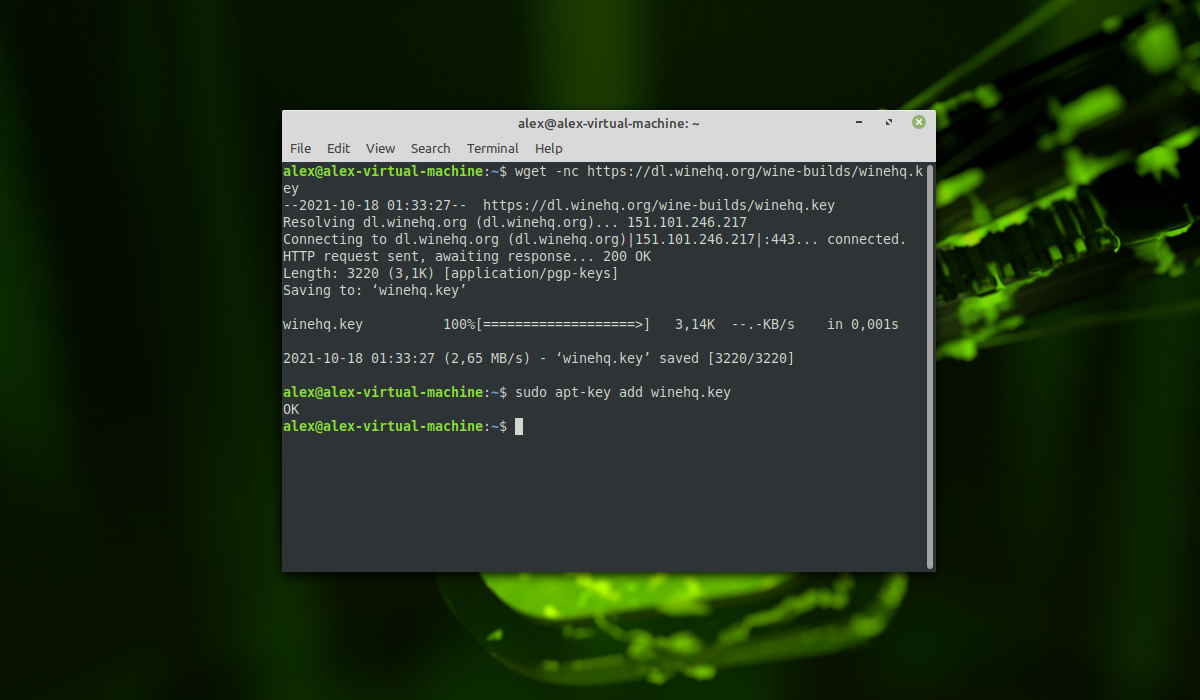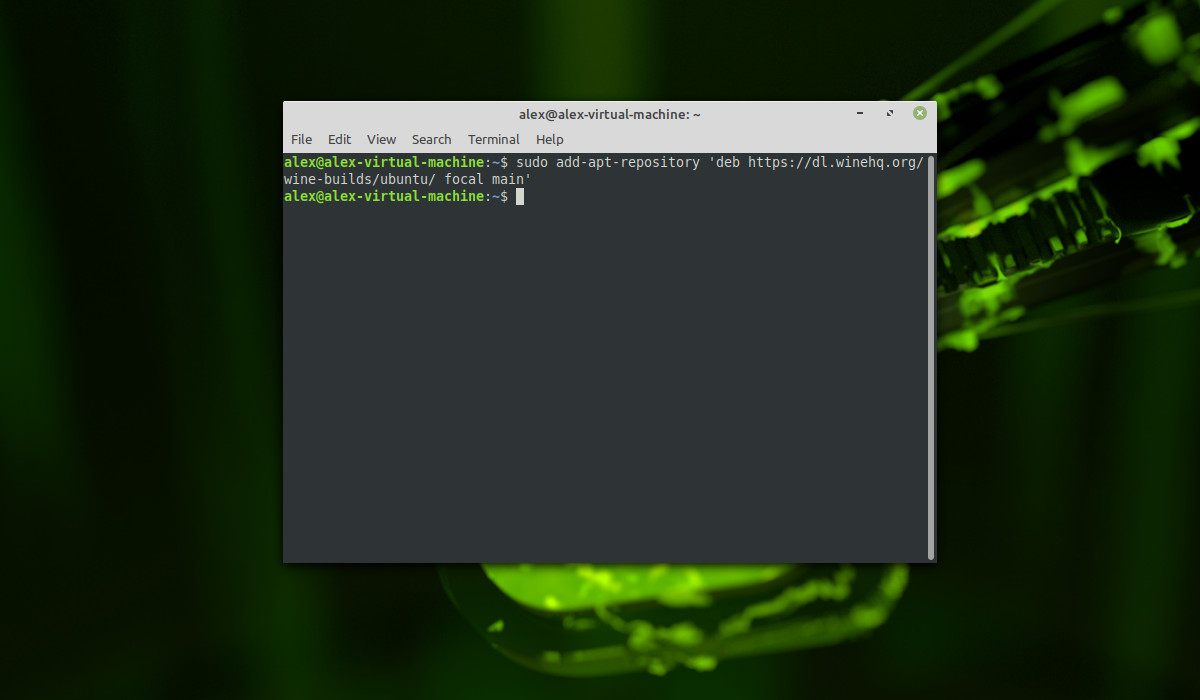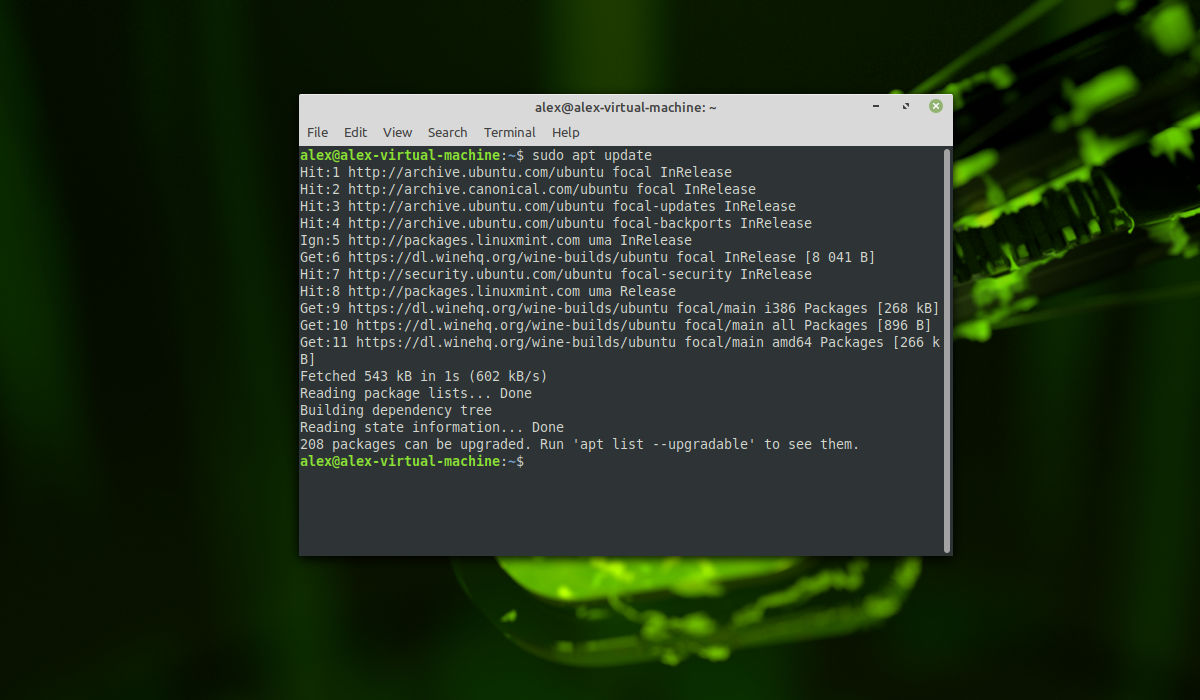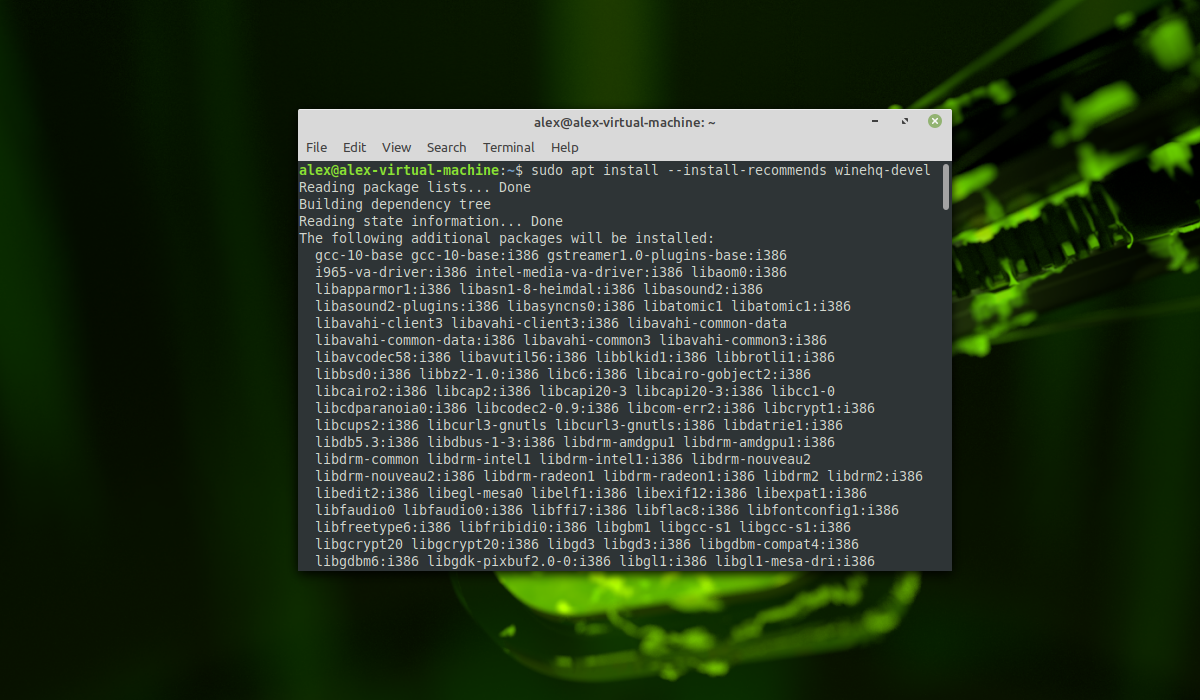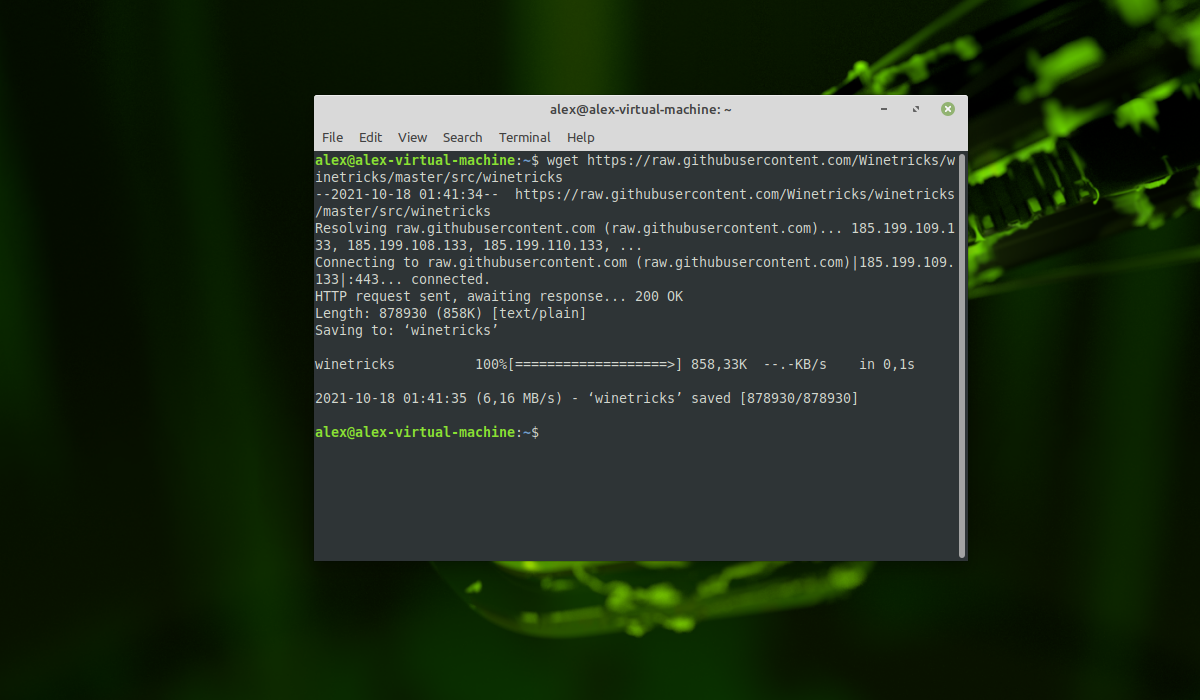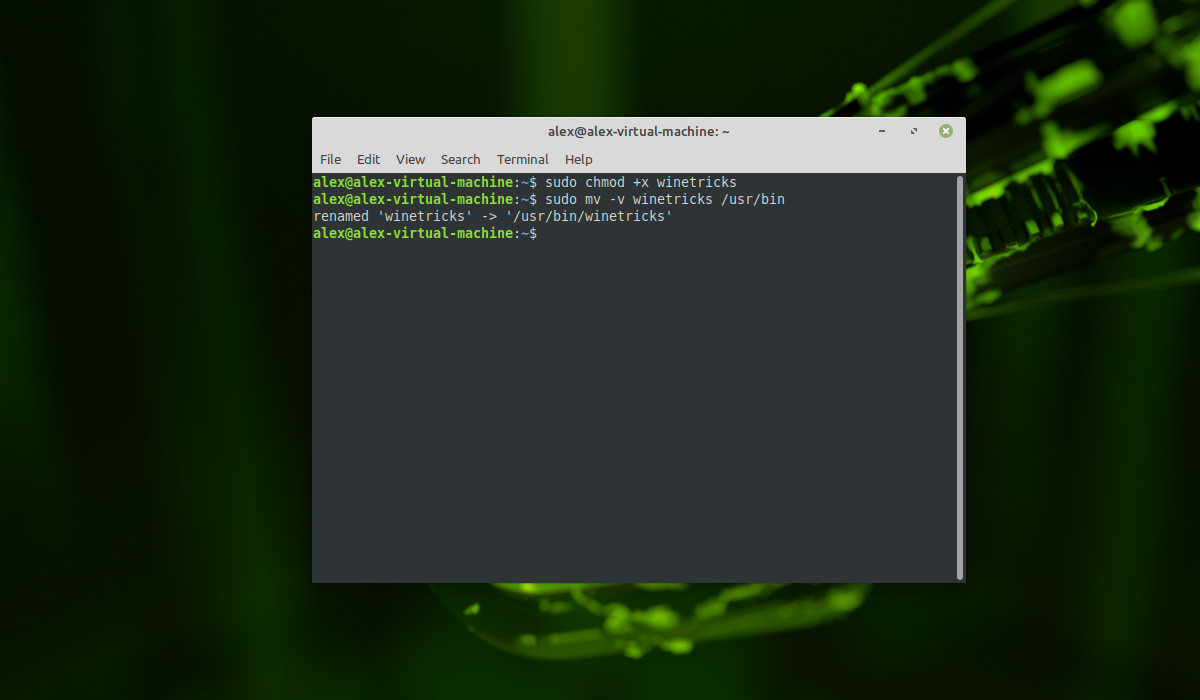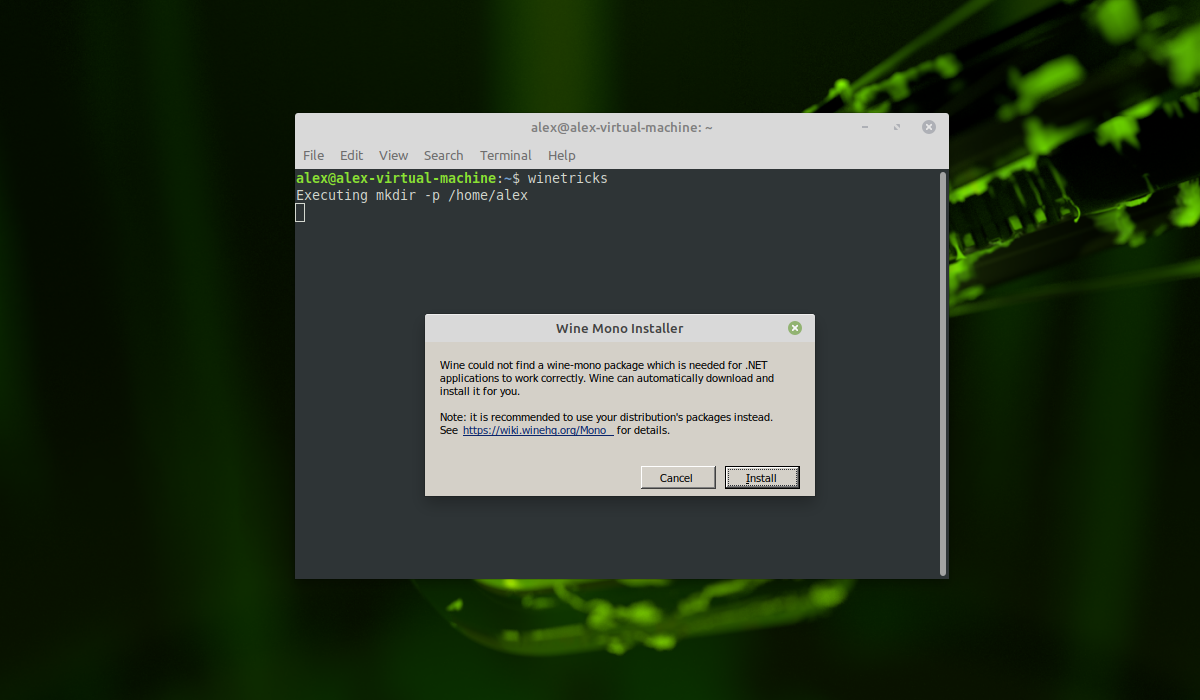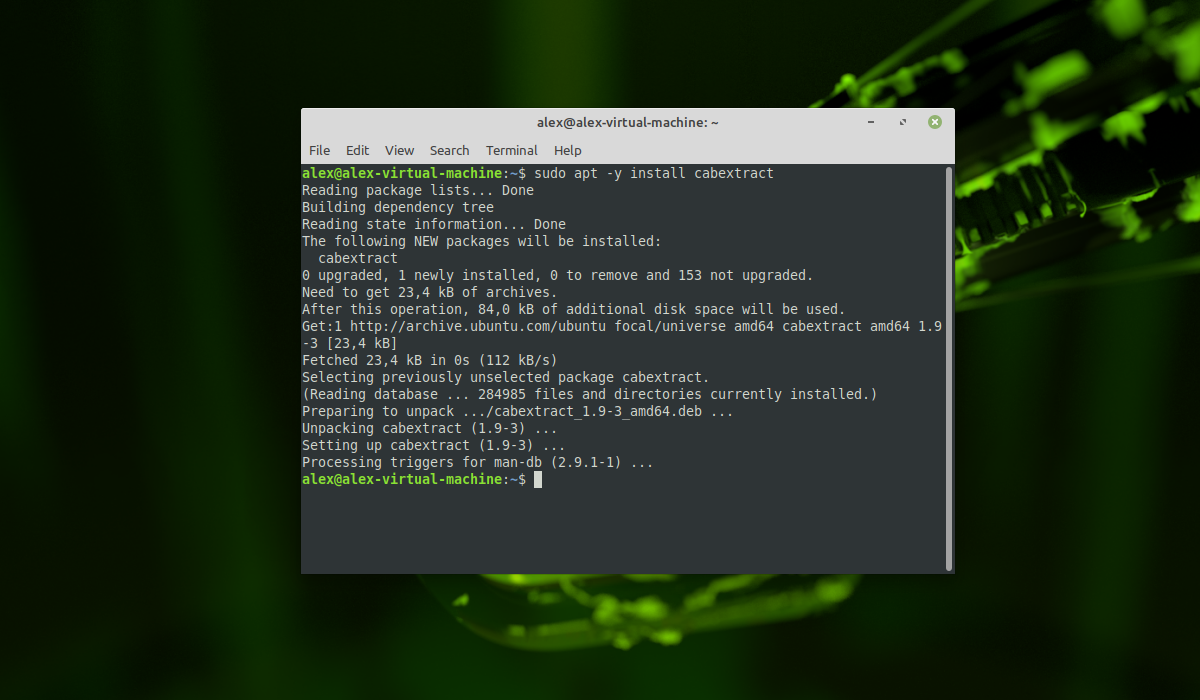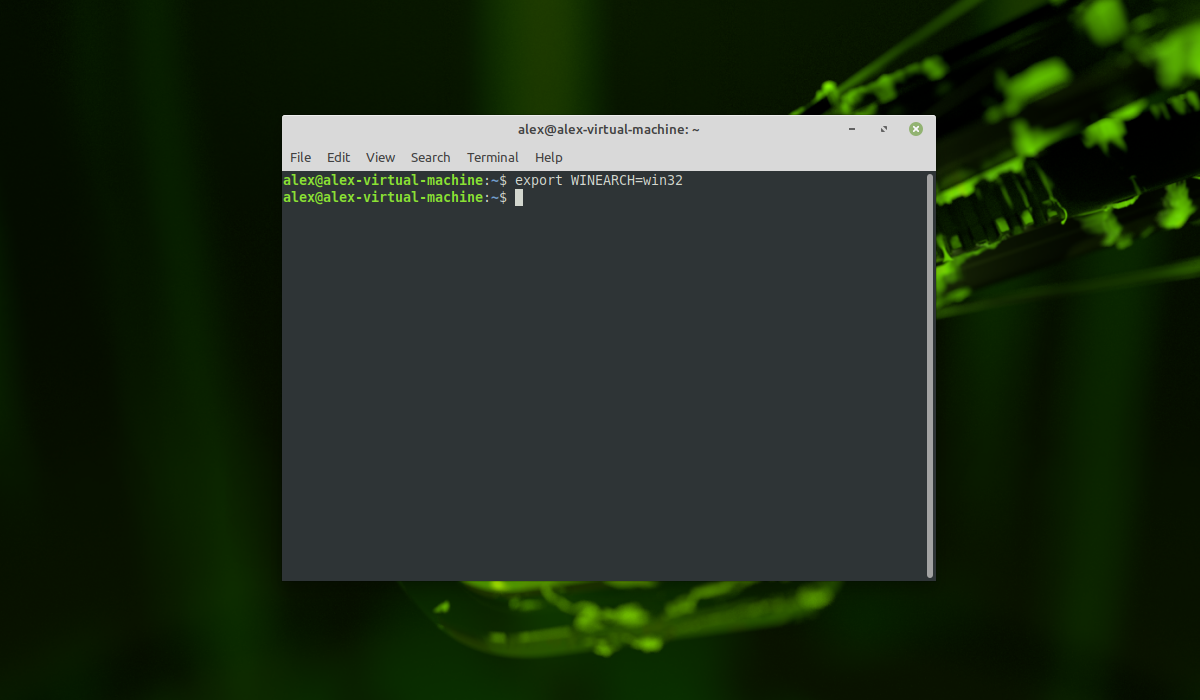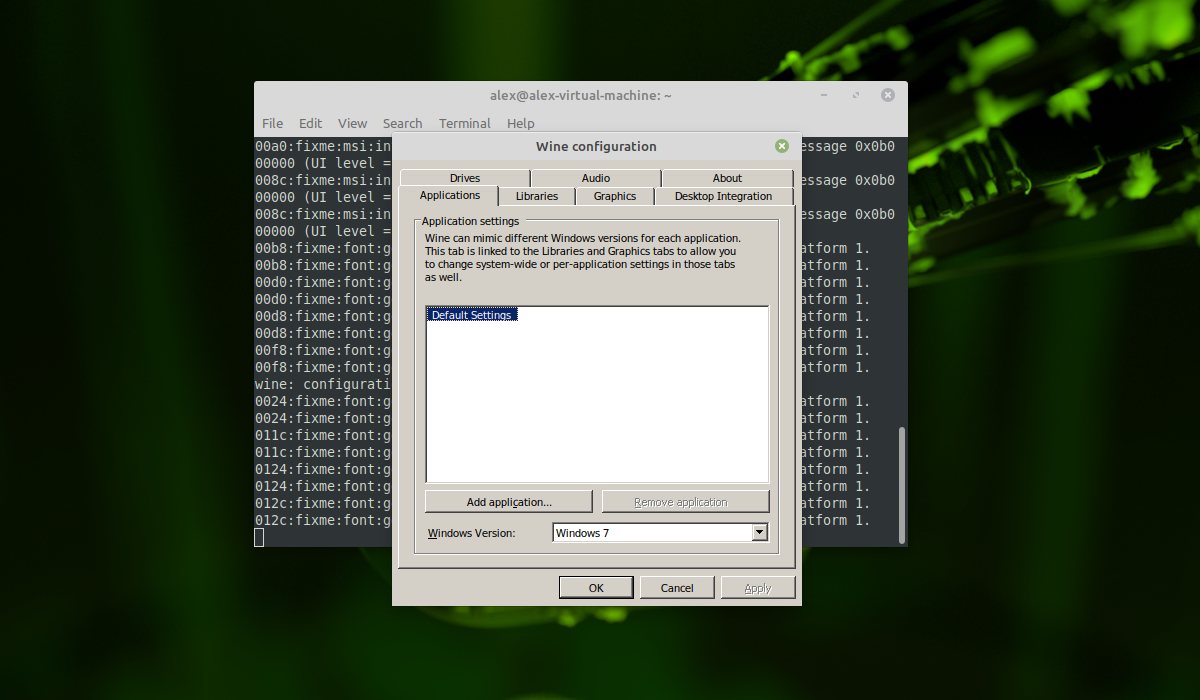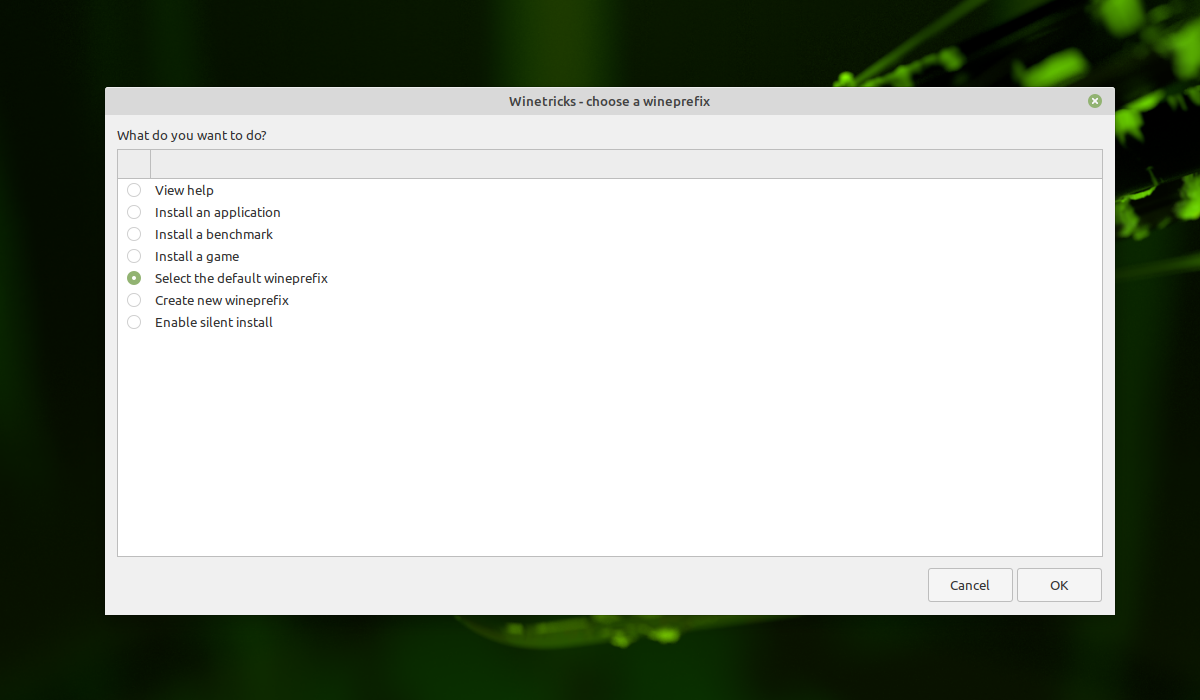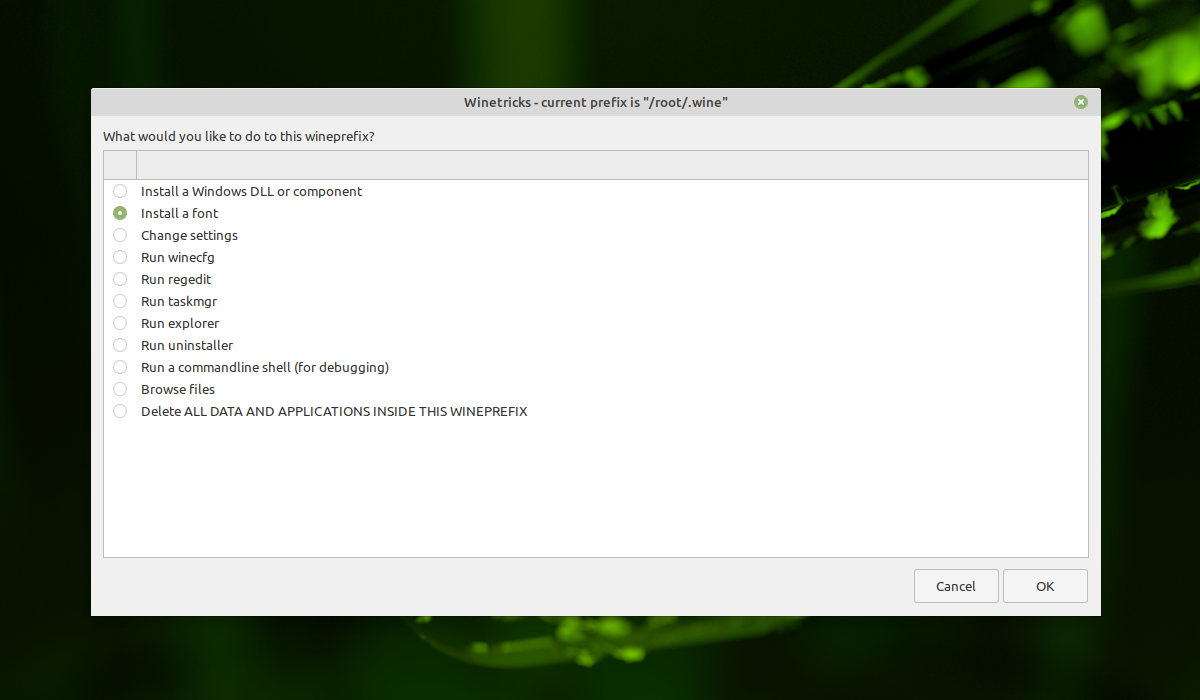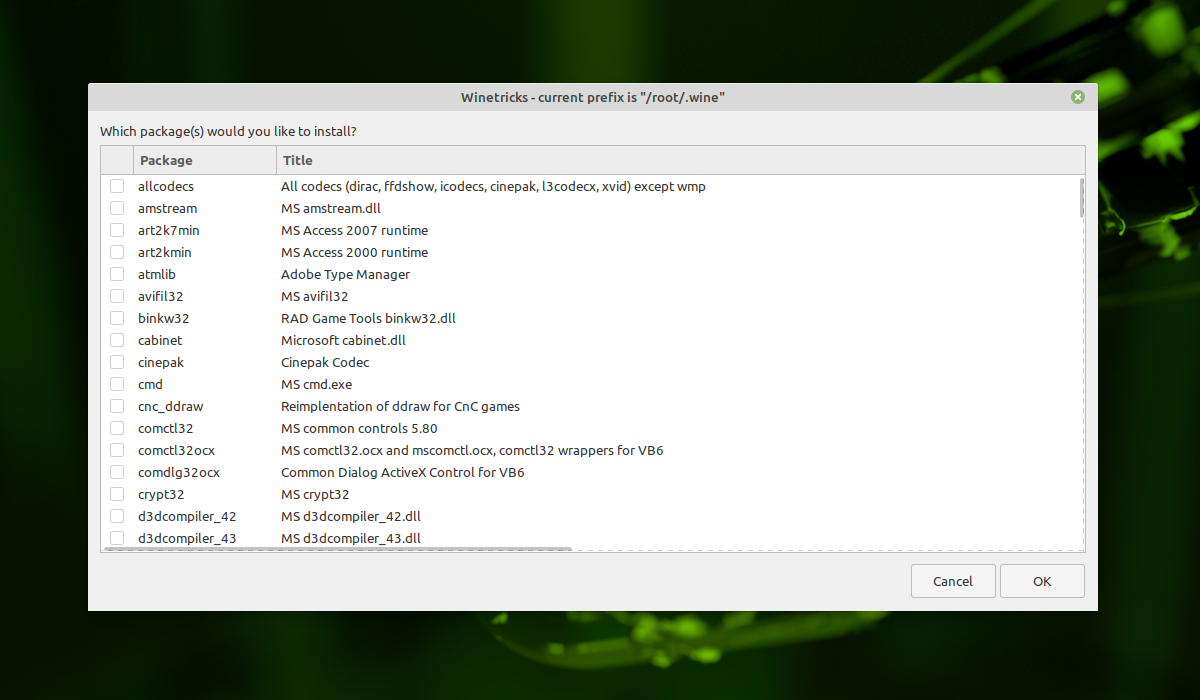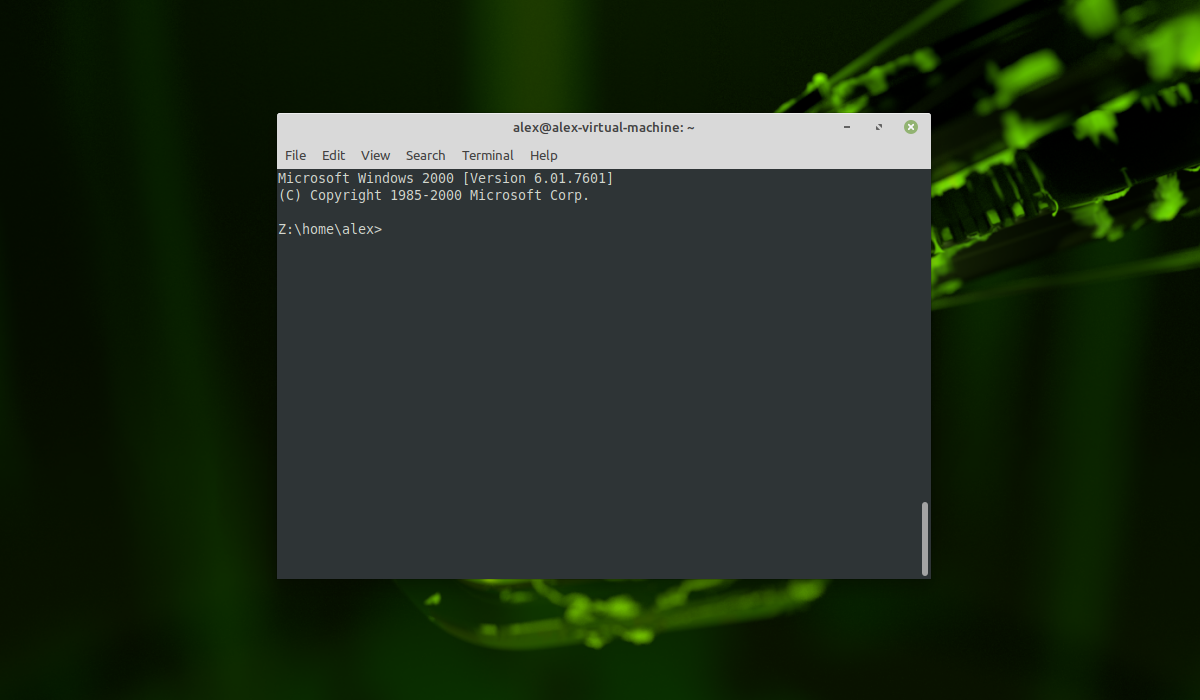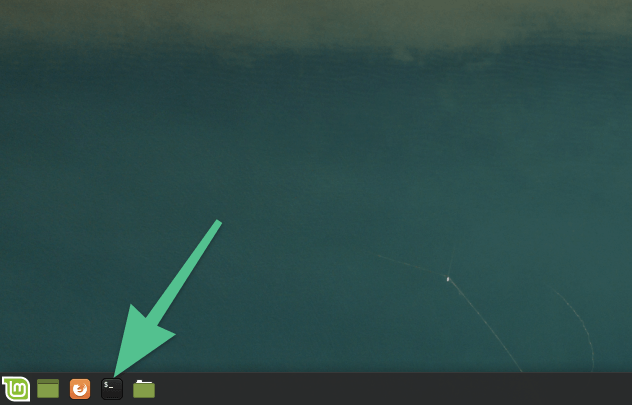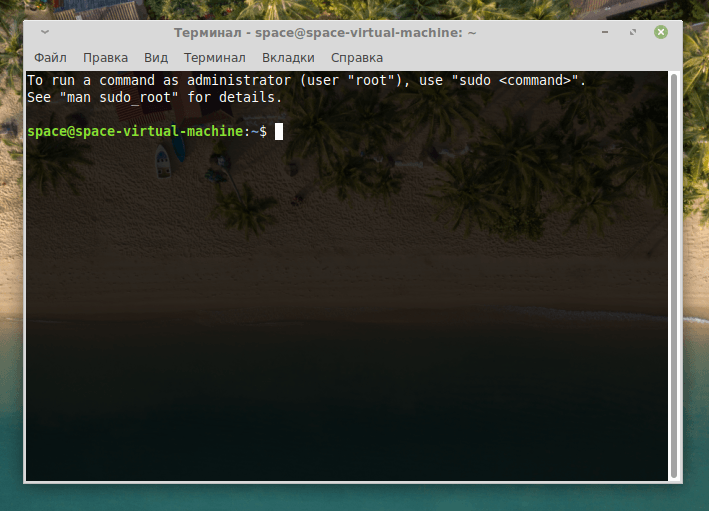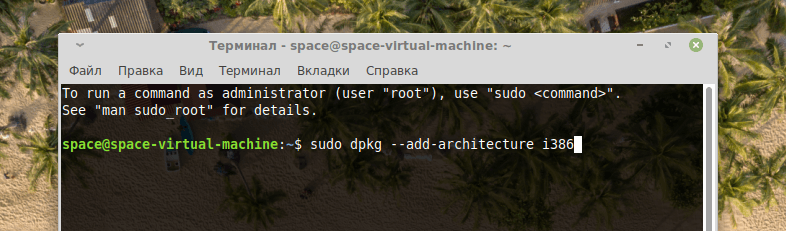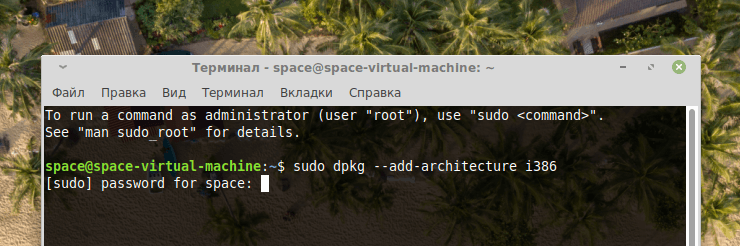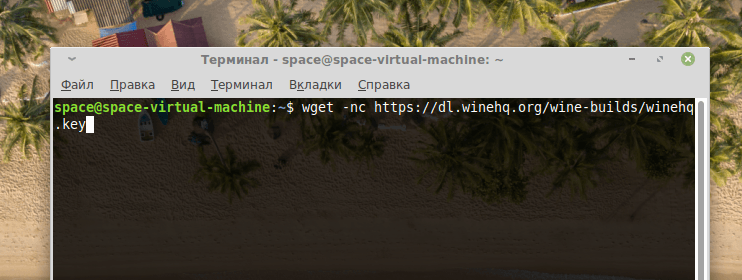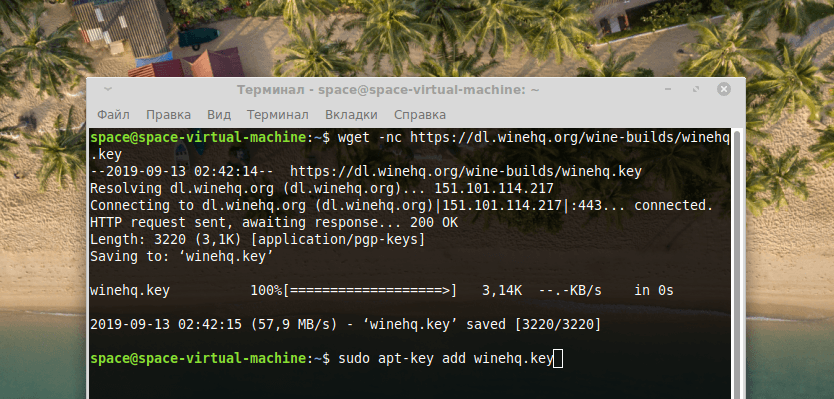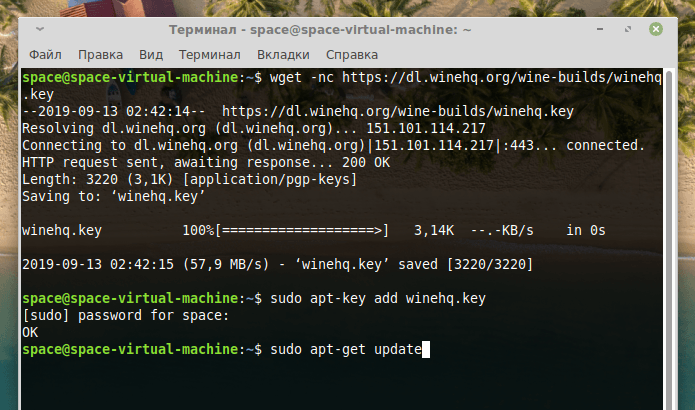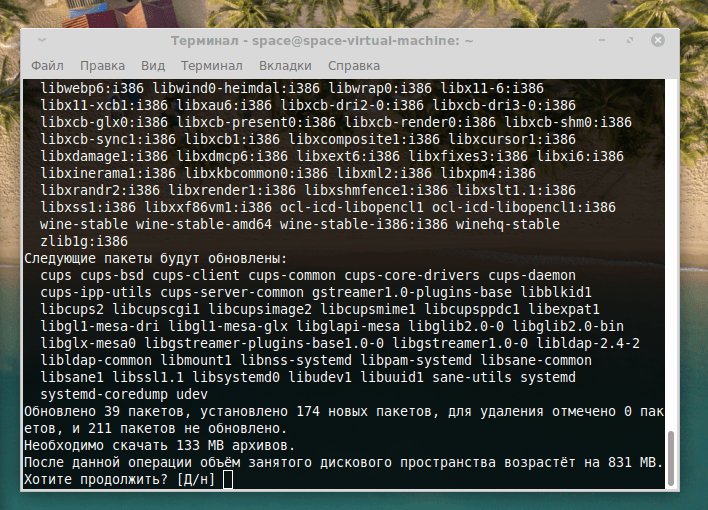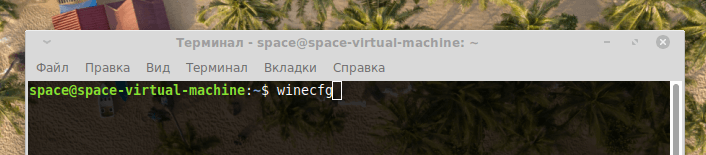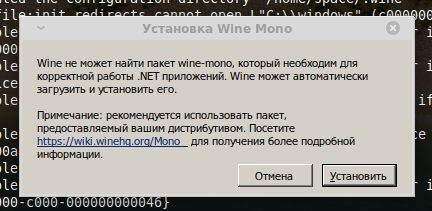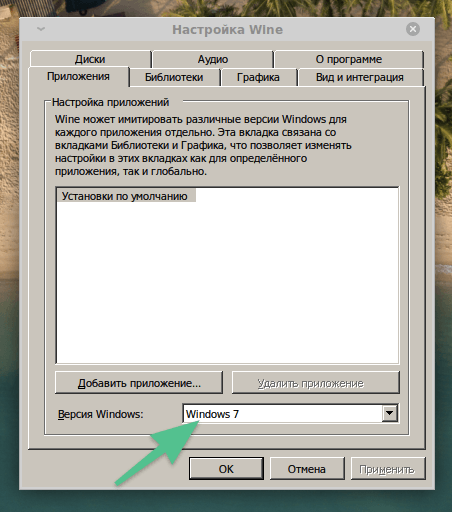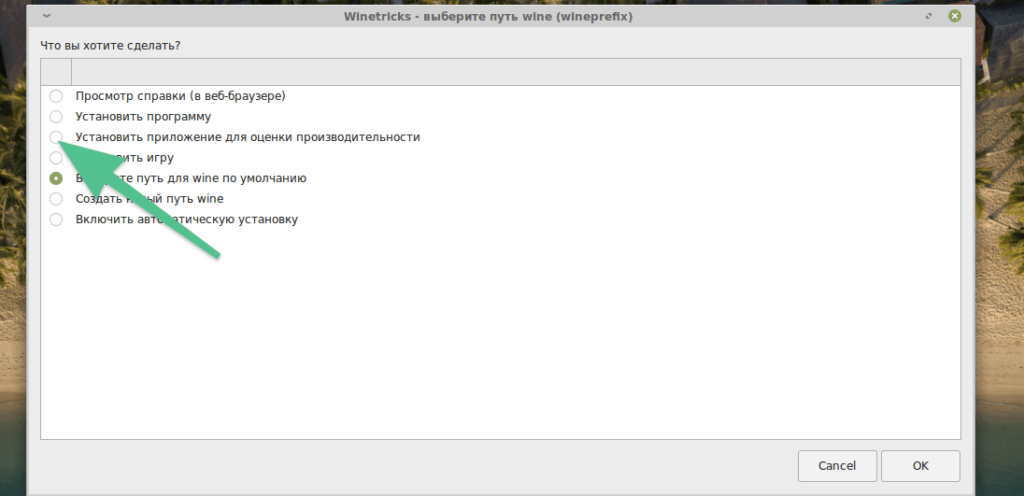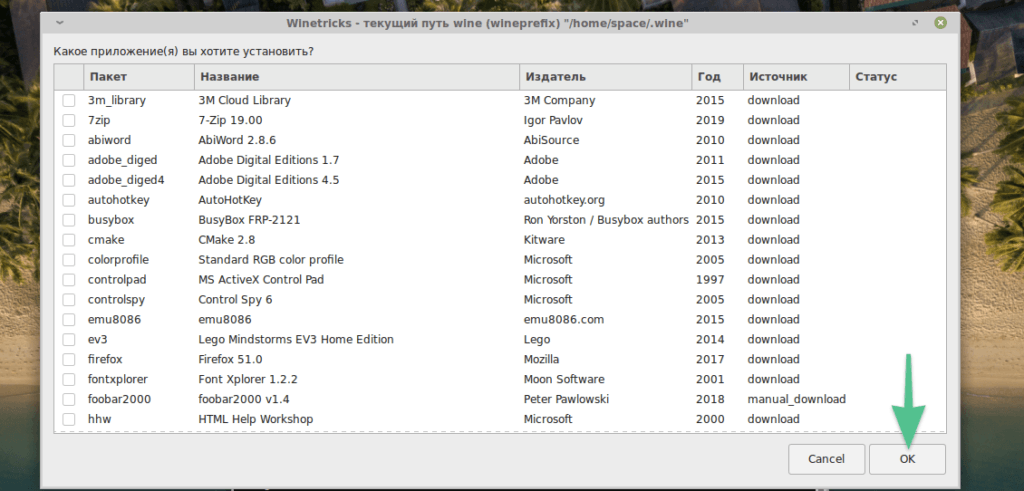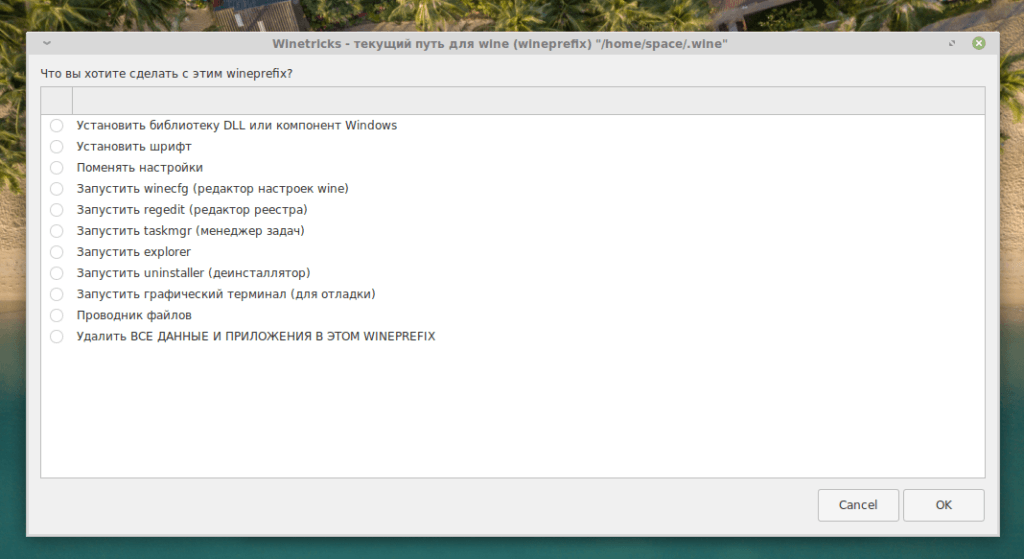- Установка Wine Linux Mint
- Установка Wine в Linux Mint 20.2
- Установка Winetricks в Linux Mint 20
- Настройка Wine в Linux Mint 20.2
- Выводы
- Заметки эникейщика
- Статьи и заметки об установке и настройке Windows, Linux, маршрутизаторов и т.д.
- Установка Wine в Linux Mint 21
- 11 отзывов на “ Установка Wine в Linux Mint 21 ”
- Устанавливаем Wine в Linux Mint
- Что такое Wine
- Скачиваем Wine
- Настраиваем Wine
Установка Wine Linux Mint
Wine — это программа с открытым исходным кодом, которая позволяет запускать Windows-приложения, в том числе и игры в среде Linux и MacOS. Можно сказать, что это слой совместимости между операционной системой и Windows-программами. Вызовы процедур из библиотек Windows подменяются на системные вызовы Linux и с помощью этого появляется возможность запускать Windows-программы в Linux.
В этой статье мы рассмотрим как выполняется установка Wine Linux Mint 20, а также установка Winetricks (вспомогательный скрипт для загрузки и установки различных распространяемых библиотек, необходимых для запуска некоторых программ в Wine) и настройка программы.
Установка Wine в Linux Mint 20.2
За последнее время Wine очень сильно продвинулся в плане запуска игр. Благодаря библиотеке DXVK уже можно запускать и играть во многие игры для Windows без потери производительности.
Подробная установка Wine на разные ОС описана на официальном сайте. На сайте в разделе установки необходимо в качестве дистрибутива выбрать Ubuntu, так как Linux Mint основан на Ubuntu.
Сначала для 64 битных систем необходимо добавить поддержку архитектуры i386. Для этого необходимо выполнить команду:
sudo dpkg —add -architecture i386
Далее необходимо добавить официальный ключ для репозитория Wine:
wget -nc https://dl.winehq.org/wine-builds/winehq.key
sudo apt-key add winehq.key
Подключаем официальный репозиторий:
sudo add-apt-repository ‘deb https://dl.winehq.org/wine-builds/ubuntu/ focal main’
Далее необходимо обновить индексы пакетов:
Далее необходимо выбрать, какой релиз (стабильный или тестовый) необходимо установить. Для установки стабильного релиза необходимо выполнить команду:
sudo apt install —install-recommends winehq-stable
Для установки тестовой сборки необходимо выполнить команду:
sudo apt install —install-recommends winehq-devel
В качестве примера была выбрана стабильная версия:
Установка Wine в Linux Mint 20.2 завершена. В следующем разделе будет рассмотрена установка Winetricks.
Установка Winetricks в Linux Mint 20
Скачиваем пакет Winetricks:
Делаем скачиваемый файл исполняемым:
Для удобства переместим Winetricks в директорию /usr/bin:
sudo mv -v winetricks /usr/bin
Теперь Winetricks можно запустить, просто выполнив в терминале команду:
При первом запуске программа сообщит что в системе отсутствует пакет wine-monoнеобходимый для запуска .NETприложений. Для установки пакета нажмите на Install.
Настройка Wine в Linux Mint 20.2
Для начала необходимо установить пакет cabextract. Данный пакет позволяет работать с типами файлов .cab. Формат используется в ОС семейства Windows и используется в различных технологиях установщиков Microsoft. Для установки выполните команду:
sudo apt -y install cabextract
Далее необходимо указать использование 32-битного префикса. Для этого в терминале необходимо выполнить команду:
Для настройки Wine необходимо выполнить команду winecfg с правами root:
При первом запуске программа сообщит что в системе отсутствует пакет wine-mono необходимый для запуска .NET приложений. Для установки пакета нажмите на Install. Дождитесь установки.
В открывшемся окне в поле Windows Version необходимо указать желаемую версию Windows. Рекомендуется использовать Windows 7 или Windows 10. Нажмите на OK. Далее запустите Winetricks при помощи команды:
В появившемся окне выберите пункт Select the default wineprefix и нажмите ОK:
Далее выберите пункт Install a font:
Необходимо выбрать пункт allfonts и нажать на ОК. Данная опция установит сразу все шрифты. Если в процессе установки шрифтов будут ошибки, тогда необходимо установить шрифты по одному или выбрать необходимые.
После завершения установки шрифтов откройте Winetricks еще раз и выберите пункт Install a Windows DLL or component для установки программ и библиотек. В открывшемся окне появится список всех доступных программ для установки. Рекомендуется сразу установить DirectX и .NET Framework. Отметьте галочками необходимые программы и нажмите на OK. Дождитесь установки программ.
Для запуска установленных программ необходимо ввести в терминале команду wine и имя установленной программы. Например, для запуска программы cmd (командная строка Windows) необходимо выполнить команду:
Для выхода необходимо ввести команду exit.
Выводы
В этой статье была рассмотрена установка Wine в Linux Mint 20.02. Если у вас остались вопросы, спрашивайте в комментариях!
Обнаружили ошибку в тексте? Сообщите мне об этом. Выделите текст с ошибкой и нажмите Ctrl+Enter.
Заметки эникейщика
Статьи и заметки об установке и настройке Windows, Linux, маршрутизаторов и т.д.
Установка Wine в Linux Mint 21
После установки Linux Mint 21 обнаружил, что создатели этого замечательного дистрибутива так и не исправили ошибку с установкой Wine из стандартных репозиториев (о подобной проблеме в Linux Mint 19 и Linux Mint 20.x я писал ранее).
Если вы пытались установить Wine из стандартных репозиториев, то сначала удалите его, затем введите команду
Перед установкой необходимо обновить систему, даже если она только что установлена
sudo apt update && sudo apt upgrade -y
Доустанавливаем необходимые пакеты
sudo apt install dirmngr ca-certificates software-properties-common gnupg gnupg2 apt-transport-https curl -y
Теперь можно приступать к установке Wine
sudo dpkg --add-architecture i386
curl -s https://dl.winehq.org/wine-builds/winehq.key | gpg --dearmor | sudo tee /usr/share/keyrings/winehq.gpg > /dev/null
echo deb [signed-by=/usr/share/keyrings/winehq.gpg] http://dl.winehq.org/wine-builds/ubuntu/ jammy main | sudo tee /etc/apt/sources.list.d/winehq.list
sudo apt install --install-recommends winehq-devel -y
В принципе, на этом можно и закончить, но я бы рекомендовал доустановить пакеты Gecko и Mono — для этого необходимо выполнить команду
По желанию можно доустановить пакет WineTricks, для этого необходимо ввести команду
sudo apt-get install winetricks
11 отзывов на “ Установка Wine в Linux Mint 21 ”
- Vladimir09.01.2023 в 20:58 у меня не сработало — на шаге
«sudo apt update»
E: Указаны конфликтующие значения параметра Signed-By из источника https://dl.winehq.org/wine-builds/ubuntu/ jammy: /etc/apt/keyrings/winehq-archive.key != /usr/share/keyrings/winehq.gpg
E: Не удалось прочитать перечень источников. sudo apt install —install-recommends winehq-devel -y
E: Указаны конфликтующие значения параметра Signed-By из источника https://dl.winehq.org/wine-builds/ubuntu/ jammy: /etc/apt/keyrings/winehq-archive.key != /usr/share/keyrings/winehq.gpg
E: Не удалось прочитать перечень источников.
- AnyKey Автор записи 27.11.2022 в 18:44 Скорее всего необходимо установить WineTricks, запустить его и там доустановить шрифты.
- AnyKey Автор записи 24.08.2022 в 19:12 Если я Вас правильно понял, то Вам необходимо выполнить команду:
sudo rm /etc/apt/sources.list.d/winehq-jammy.sources.2
- Алексей07.08.2022 в 11:23 А у меня не сработало — на шаге
«sudo apt update»
выдало ошибку
«Репозиторий «https://dl.winehq.org/wine-builds/ubuntu impish InRelease» не подписан»
и на шаге «sudo apt install —install-recommends winehq-stable»
выдало ошибку
«Невозможно найти пакет winehq-stable»
- AnyKey Автор записи 07.08.2022 в 13:07 Вы правы, с этим репозиторием произошло что-то непонятное.
Исправил статью.
Попробуйте, пожалуйста, установить Wine по обновленной статье.
Устанавливаем Wine в Linux Mint
Рассказываем, как установить и настроить Wine в Linux Mint.
Что такое Wine
Говоря простым языком, Wine — это программная оболочка для запуска Windows-приложений в Linux и macOS. Она содержит в себе все ключевые компоненты операционной системы Microsoft, включая Microsoft Visuals и Direct X.
Обычно Wine используют в трех случаях:
- Когда хотят вернуть себе доступ к классическому пакету офисных приложений Microsoft (это все-таки стандарт).
- Для работы в программах корпорации Adobe.
- Когда хотят поиграть в какие-нибудь мало-мальски продвинутые игры.
Но сценариев намного больше. Если повезет, то получится без проблем запустить приложения для сведения звука, обработки видео, рисования, создания анимации и других творческих инструментов, которых не хватает в Linux.
Если вы попадаете под одну из описанных категорий или не нашли в Linux замену любимому приложению из Windows, то вам определенно нужен Wine.
Скачиваем Wine
Для начала подготовим систему к загрузке и установке Wine, а затем скачаем приложение на компьютер.
В Linux Mint, независимо от типа рабочего стола, терминал по умолчанию закреплен в панели инструментов
Перед нами откроется терминал, с помощью которого мы и установим Wine
- Добавим в систему поддержку 32-битной архитектуры (если установлена 64-битная операционная система). Для этого вводим команду: sudo dpkg —add-architecture i386 и нажимаем клавишу «Ввод» (Enter).
Вот, что в итоге должно получиться
Без этого пароля нельзя выполнять такие серьезные команды. Он еще не раз понадобится
- Теперь скачиваем ключи авторизации Wine с официального сайта программы. Для этого вводим в терминал команду: wget -nc https://dl.winehq.org/wine-builds/winehq.key.
Для загрузки используем утилиту wget
- После окончания загрузки надо добавить ключ в систему с помощью команды: sudo apt-key add winehq.key.
- Потом подключаем репозиторий с файлами Wine для их загрузки и установки в систему. Это делается командой: sudo apt-add-repository ’deb https://dl.winehq.org/wine-builds/ubuntu/ bionic main’.
- Затем обновляем список репозиториев, подключенных к системе и установленных пакетов. Для этого вводим команду: sudo apt-get update.
До ввода этой команды система еще не знает о существовании репозиториев Wine
- Теперь загружаем Wine с помощью команды: sudo apt-get install winehq-stable и sudo apt-get install winetricks.
- Вводим в терминал заглавную букву «Д», чтобы подтвердить установку.
Обязательно вводим заглавную букву. Строчную Linux воспримет как отказ
Настраиваем Wine
Теперь переходим к настройке программы.
Эта команда запускаем меню с базовыми настройками Wine и меню со списком Windows-программ, которые можно установить
Без Mono не будут работать некоторые браузеры и программы, написанные с использование .NET
Рекомендую выбирать Windows 7, как наиболее универсальный вариант. Остальные параметры можно не трогать
- Закрываем настройки.
- Потом включаем Winetricks с помощью команды: sudo wintericks.
Здесь можно устанавливать и удалять программы, менять шрифты, запускать системные компоненты Windows и так далее.
Вот кнопка для установки приложений из Windows
Этот список нужен для удобства. На самом деле, можно загружать игры и приложения из любых источников
Дополнительные настройки Winetricks
На этом все — программная оболочка установлена и готова к работе.