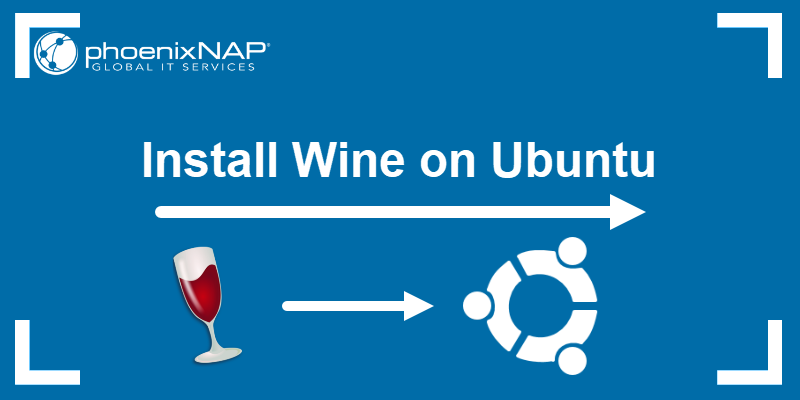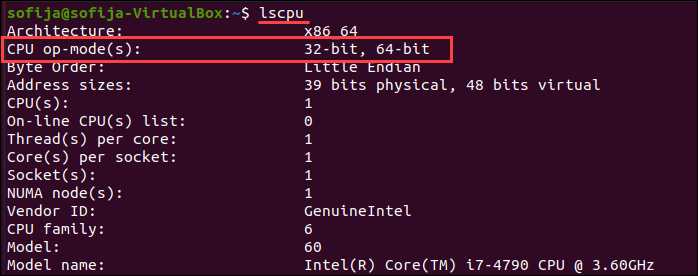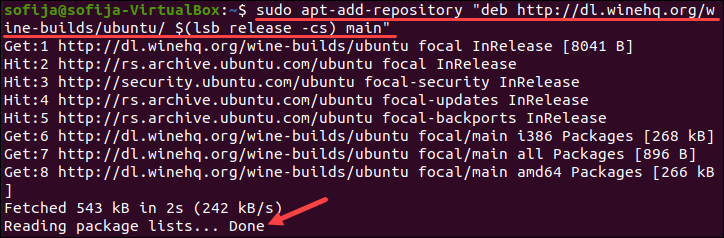- Установка Wine
- Установка Wine
- Установка из PPA
- Для последних версий wine и ubuntu 64 бита
- Настройка
- Ассоциирование файлов с программами wine
- Запуск Windows приложений
- Запуск через дискретную видеокарту
- Winetricks
- How to Install Wine on Ubuntu
- Install Wine from Ubuntu Repository
- Step 1: Verify Ubuntu 32-bit or 64-bit system
- Step 2: Install Wine from Default Repositories
- Step 3: Verify Wine Version Installed
- Alternative Option: Install Wine From WineHQ Repository
- How to Update Wine
- How to Uninstall Wine From Ubuntu
- Get Started Using Wine
- Launching Applications
- wine start Command
Установка Wine
Wine – приложение, являющееся слоем совместимости с Windows API , использующее библиотеки Windows для обеспечения работоспособности приложений, разработанных для ОС семейства Microsoft Windows в иной среде, например, в Ubuntu. Используя Wine, вы можете устанавливать и запускать различные программы так, как будто вы используете Windows.
Wine активно развивается. Ещё не все приложения достаточно стабильно работают в Wine, однако Wine уже используется несколькими миллионами пользователей по всему миру.
Название программы Wine (waɪn — между «уа́йн» и «ва́йн», рус. Вино) — рекурсивный акроним фразы «Wine Is Not an Emulator» — рус. «Wine — не эмулятор».
Установка Wine
Установка из PPA
В связи с тем, что Wine активно развивается, в репозиториях Ubuntu обычно содержится очень старая версия. Поэтому рекомендуется ставить последнюю версию из официального репозитория Wine.
Для последних версий wine и ubuntu 64 бита
sudo dpkg --add-architecture i386 sudo add-apt-repository ppa:wine/wine-builds && sudo apt-get update sudo apt-get install --install-recommends winehq-devel
И вообще не рекомендуется заполнять и настраивать wine самому. Работать с wine не совсем удобно. Чтобы установить ту или иную программу придется облазить кучу форумов и блогов, чтобы понять какие пакеты нужно установить и какие библиотеки добавить. Затем следует длинный процесс решения проблем, установки пакетов через winetricks и ручной настройки реестра и так далее. Это все очень сложно даже для опытных пользователей, не говоря уже про новичков. Поэтому рекомендуется скачать настроенный префикс wine отсюда : http://forum.ubuntu.ru/index.php?topic=199897.0
Настройка
Перед использованием Wine для запуска приложений нужно запустить программу настройки, которая создаст в вашей домашней директории каталог ~/.wine с необходимыми для работы файлами. Для этого либо выберите пункт главного меню Приложения→Wine→Configure Wine, либо выполните в терминале команду:
Ассоциирование файлов с программами wine
Чтобы прозрачно запускать файлы с помощью wine-программ, напишем небольшой скрипт. Допустим, нам надо открывать CAD-файлы Компасом и zwcad’ом.
#!/bin/bash # Определяем расширение файла dd=$1; razr=`echo $ ;` ff=`echo $`; ff=`echo "\"Z:"$ff\"`; # В зависимости от расширение запускаем нужную программу case $razr in frw) env WINEPREFIX="/home/"$USER"/.wine" wine start "C:\\Program Files\\ASCON\\KOMPAS-3D Viewer V9\\Bin\\kViewer.Exe" `echo $ff` & ;; cdw) env WINEPREFIX="/home/"$USER"/.wine" wine start "C:\\Program Files\\ASCON\\KOMPAS-3D Viewer V9\\Bin\\kViewer.Exe" `echo $ff` & ;; dwg) env WINEPREFIX="/home/"$USER"/.wine" wine start "C:\\Program Files\\ZWCAD 2009 Eng\\ZWCAD.exe" `echo $ff` & ;; dxf) env WINEPREFIX="/home/"$USER"/.wine" wine start "C:\\Program Files\\ZWCAD 2009 Eng\\ZWCAD.exe" `echo $ff` & ;; # Тут можно добавить ещё расширений и программ esac
Не забудем сделать наш скрипт исполняемым
и ассоциируем в файловом менеджере чертежи со скриптом.
Запуск Windows приложений
Для того, что бы запустить приложение вам нужно открыть терминал и прописать в нем:
wine путь/к приложению/program.exe
Если у вас не запускается приложение или работает неправильно На сайте wine есть список приложений с описанием, для начала рекомендую свериться с ним. http://appdb.winehq.org/ — На сайте есть поле поиска. Если у вас плохо с английским, то используйте переводчик http://translate.google.com/.
Также можно открыть папку с приложением, которое вам необходимо запустить при помощи файлового менеджера, затем щелкнуть правой кнопкой мыши по приложению и выбрать программу для запуска — Wine.
Gecko – это свободный движок вывода веб-страниц для браузера при работе в интернете wine. Если wine не работает с интернетом и вы не запускаете windows exe браузер, то вам Gecko не нужен .Обычно при запуске приложения для работы с веб-страницами Wine автоматически ищет Gecko сперва в /usr/share/wine/gecko. Если Wine не находит архив с Gecko там, то оно автоматически загружает его из интернета, но некоторые приложения не любят ждать, пока загрузиться Gecko и зависают или вылетают. Gecko можно установить выполнив команду:
sudo apt-get install wine-geckoверсия>
где надо заменить на версию установленного Wine.
Запуск через дискретную видеокарту
Для запуска через дискретную видеокарту надо прописать в терминале на свободных драйверах( или написать скрипт)
vblank_mode=0 DRI_PRIME=1 wine имя_файла.exe
vblank_mode=0 означает вертикальная синхронизация(Vsync). Если в настройках игры нет VSync, то необходимо стереть vblank_mode=0
Сохранить. Поместить в папку с игрой. Сделать исполняемым в свойствах. Поместить ссылку на скрипт на рабочий стол. Запускать ссылку вместо файла игры. Для ещё большей производительности необходимо поставить закрытый поприетарный драйвер.
Winetricks
Winetricks – это скрипт для установки различных компонентов от Microsoft®, и некоторых других. Для получения Winetricks в терминале введите:
sudo apt-get install winetricks
. Winetricks содержит несколько десятков пакетов различных библиотек для wine. Например, чтобы установить DirectX™, введите:
Для просмотра списка всех пакетов, введите:
Также, Winetricks имеет простой GUI . Для его запуска введите:
How to Install Wine on Ubuntu
Wine is an application that allows you to run Windows programs on a Linux system. Wine is similar to an emulator, but with a different technology that improves performance.
In this tutorial learn how to install Wine on Ubuntu.
- A user account with sudo privileges
- Ubuntu 18.04 LTS Desktop Installed or Ubuntu 20.04
- Access to a terminal window/command-line (Ctrl-Alt-T)
Install Wine from Ubuntu Repository
Step 1: Verify Ubuntu 32-bit or 64-bit system
Wine uses a different application for 32-bit and 64-bit versions of Ubuntu.
To view CPU details, enter the command:
The CPU op-mode(s) field tells you which architecture you are using:
CPU op-mode(s): 32-bit: You have a 32-bit OS
CPU op-mode(s): 64-bit: You have a 64-bit OS
CPU op-mode(s): 32-bit, 64-bit: You support both
Step 2: Install Wine from Default Repositories
Installing Wine from the default Ubuntu repositories is the easiest option. However, be aware that it may not provide the latest version.
1. Start by updating the apt repository package list. This ensures the latest stable version of Wine is installed.
2. To install 64-bit Wine, enter the following:
To install 32-bit Wine, enter the following:
Step 3: Verify Wine Version Installed
After the operation completes, verify the installation by checking the running version:
Installing Wine from the official Ubuntu repository will always provide a stable install. However, the repositories may not include the latest versions.
Note Learn how to install FFmpeg on Ubuntu, a command-line tool that enables you to work with multimedia content.
Alternative Option: Install Wine From WineHQ Repository
If you need a more recent version of Wine, install it on Ubuntu from the developers’ repositories.
1. If you are using a 64-bit OS, start by enabling 32-bit architecture:
sudo dpkg --add-architecture i3862. Then, update the repository again:
wget -qO- https://dl.winehq.org/wine-builds/winehq.key | sudo apt-key add -4. Then, run the following commands to add the WineHQ repository to Ubuntu:
sudo apt install software-properties-commonsudo apt-add-repository "deb https://dl.winehq.org/wine-builds/ubuntu/ $(lsb_release -cs) main"5. Update the package lists:
6. Install the latest stable Wine release using the command:
sudo apt install --install-recommends winehq-stableAlternatively, to install the latest development release of Wine, use the command:
sudo apt install --install-recommends winehq-devel7. Verify the installation by running:
Note: The apt package manager typically handles any dependencies. If you get an error that a dependency is missing during the Wine installation, install each missing dependency with the command:
Then rerun the installation command.
How to Update Wine
Wine is updated frequently. To manually update wine, use the command:
sudo apt-get upgrade winehq-stableReplace stable with devel for the developer version.
Stable releases come out every 10-12 weeks. Developer updates come out much more frequently.
By default, wine creates an installation directory in the home directory. It uses a virtual c:\ drive to interpret commands. You can find this directory at /$HOME/.wine/drive_c/ .
How to Uninstall Wine From Ubuntu
sudo apt remove wine[version]Instead of wine[version] , type wine64 , wine32 , wine-stable or wine-dev according to the version you have installed.
That command removes Wine, but not its dependencies. To remove all unnecessary dependencies, run the command:
Removal of these remaining folders needs to be done manually. Run the following commands:
rm -rf $HOME/.wine rm -f $HOME/.config/menus/applications-merged/wine* rm -rf $HOME/.local/share/applications/wine rm -f /.local/share/desktop-directories/wine* rm -f /.local/share/icons/. _*.xpmsudo apt-get remove --purge ^wineNow to correct any installation errors, run:
Wine should now be totally removed from your system.
Get Started Using Wine
To set up the configuration directory for Wine, run the following command:
The command creates the ~/.wine directory and initializes all the components.
Launching Applications
If you’re running a GUI on Ubuntu, double-click a Windows.exe file to launch it. Wine automatically associates itself with the .exe file extension. You can also right-click the application and select Open With > Wine.
To launch an application from the command line, enter the following:
cd '/.wine/drive_c/program_folder'It’s essential to change the working directory to the location of the application files. Replace program_folder with the actual directory that holds the application. Replace launcher.exe with the executable file for the application.
wine start Command
The wine start command is more robust than the basic wine command. It allows Wine to handle the working directory. Use it to specify a path to a specific location:
wine start 'C:\program_location\launcher.exe'wine start /unix "$HOME/program_location/installer.exeUse the wine or wine start command to launch the installer for the Windows application.
To download an installer to a local directory, use wget and then use the wine command to launch the installer. The application installs as it would on Windows. When installing from a disc, use the wine start command to specify the path to the installer. Use this to change drives in the middle of installation, if needed.
For security, do not run wine as a root user. Doing so can allow viruses and malware to infect your system.
Wine is a powerful tool that allows you to run Windows programs in Linux. This guide provides a solid start for installing and running wine on Ubuntu.
If you are using a different flavor of Linux, we have this tutorial also available for CentOS 7.