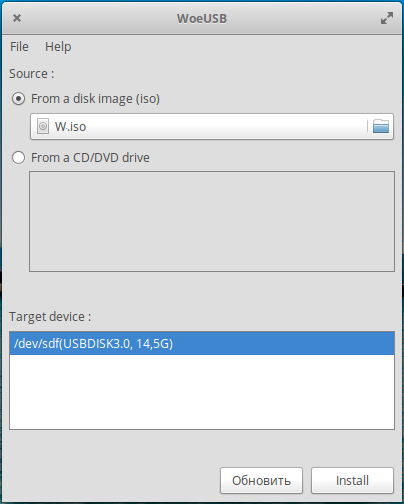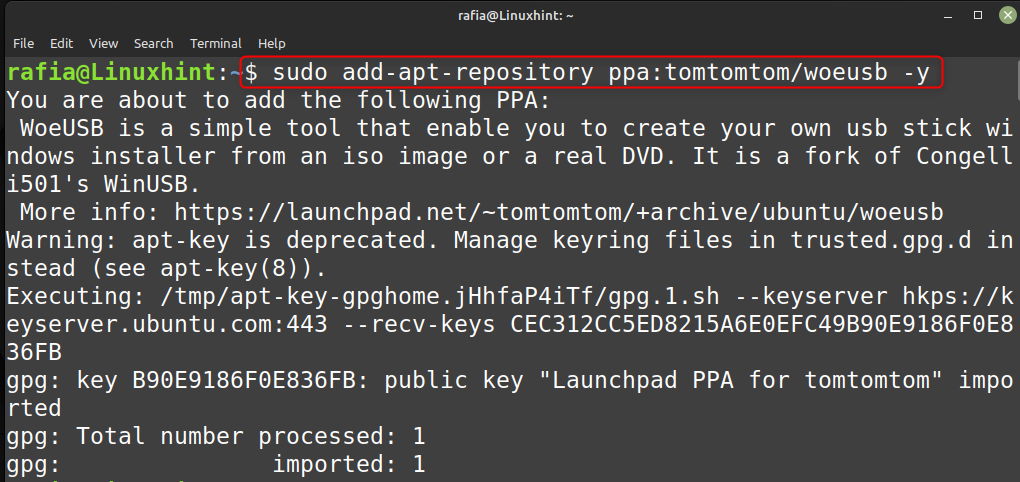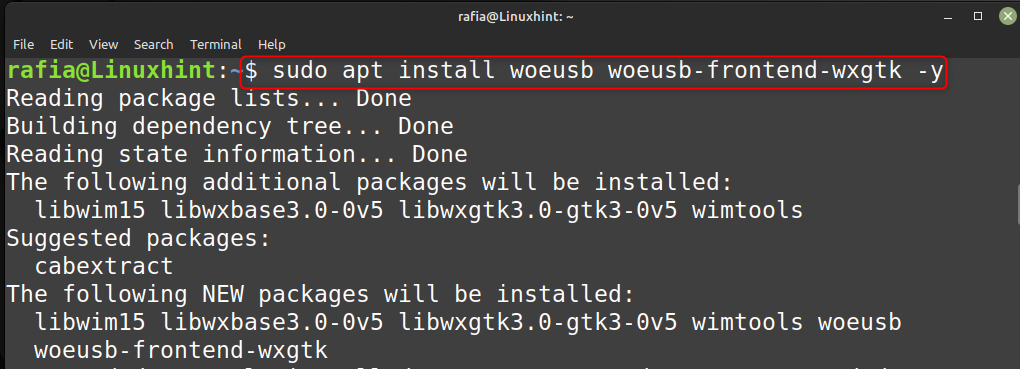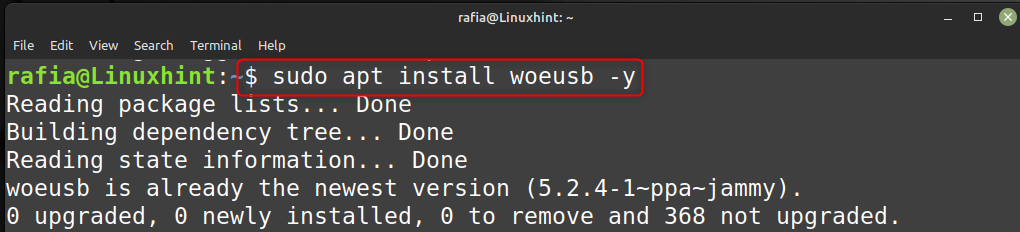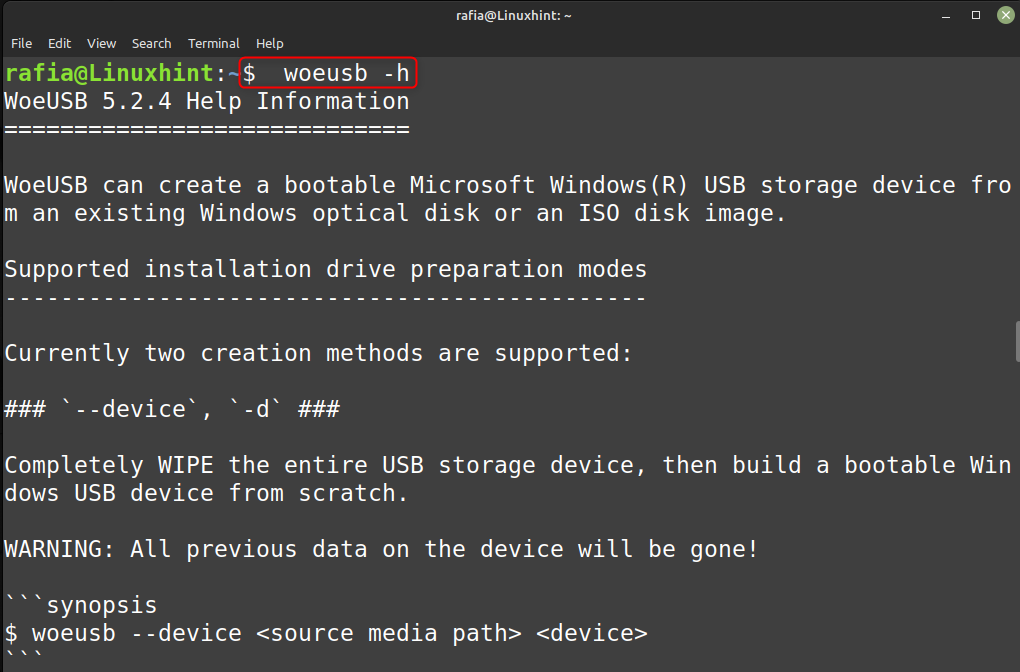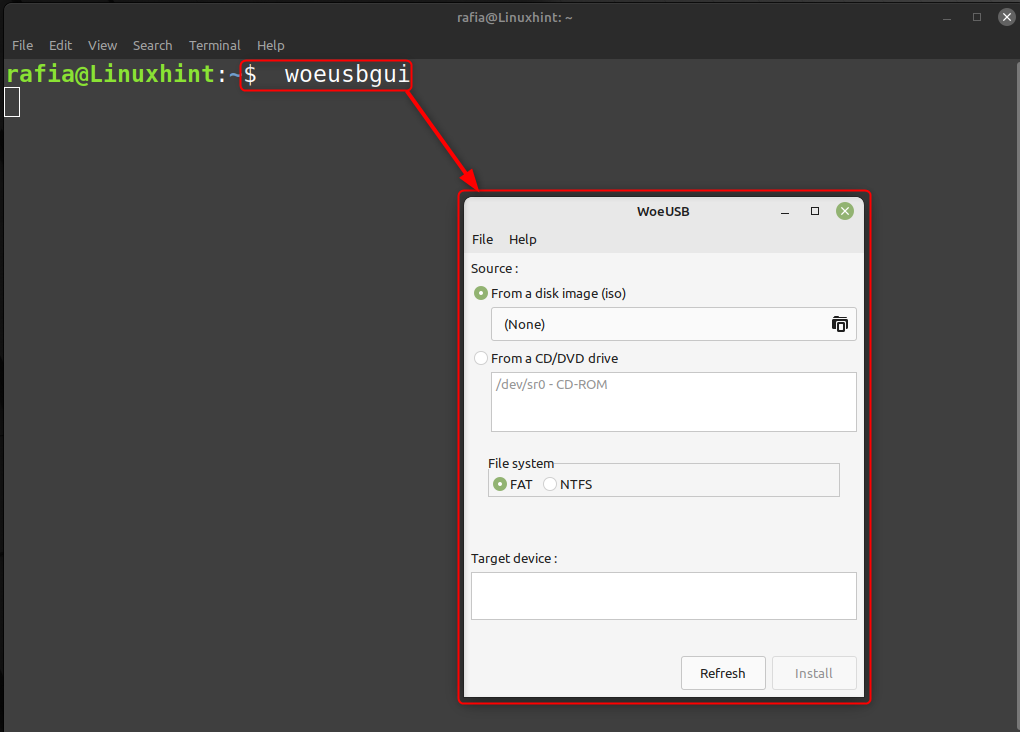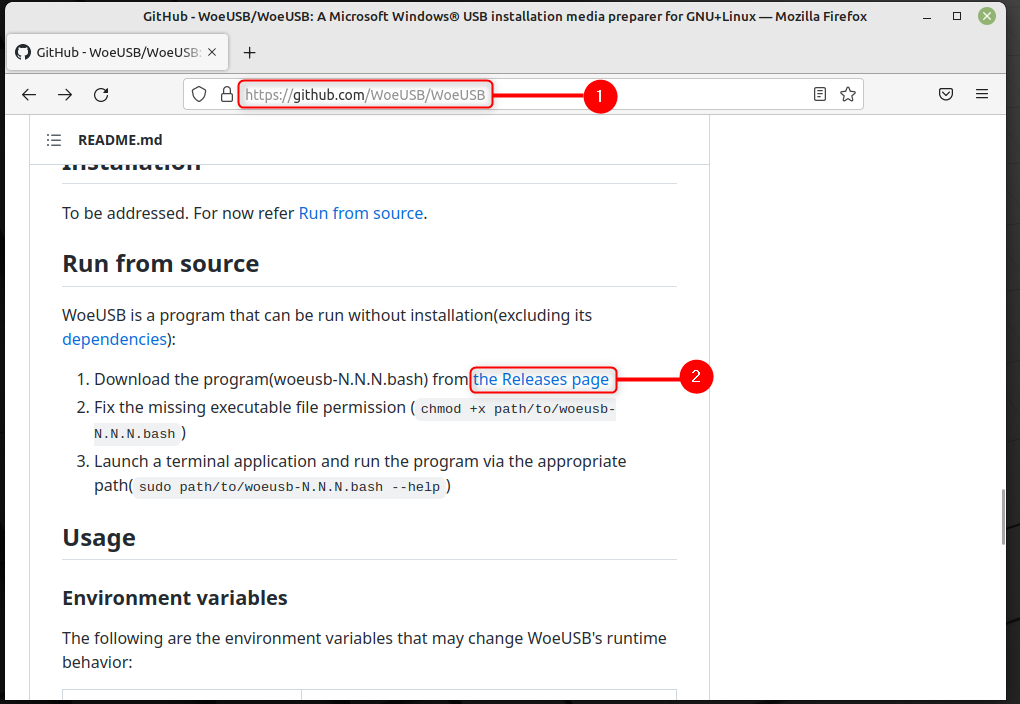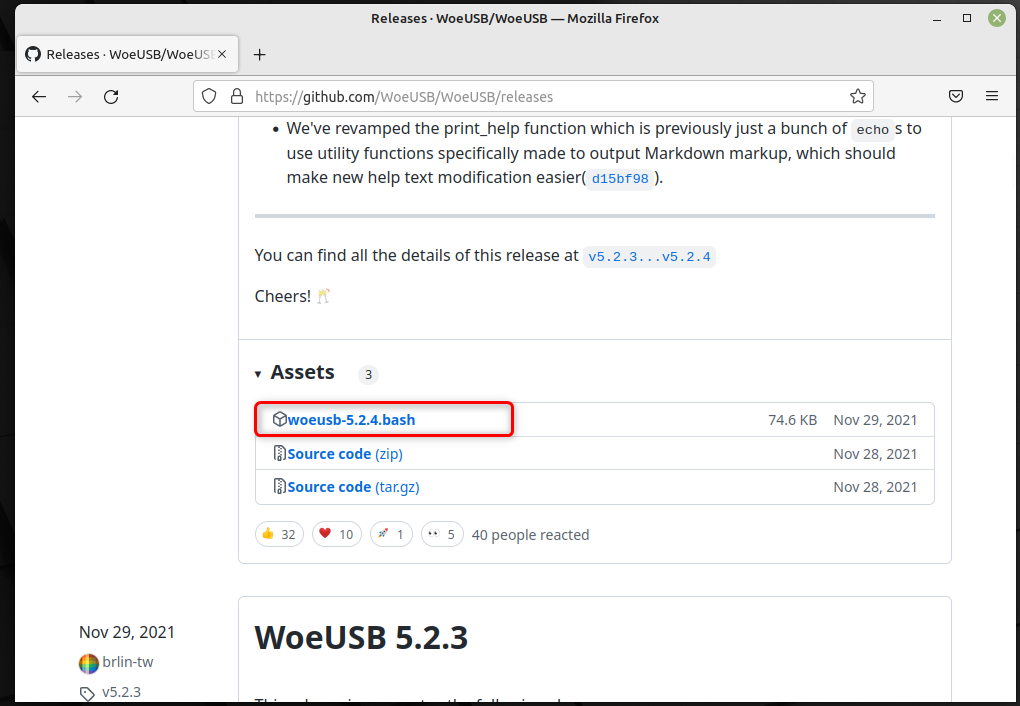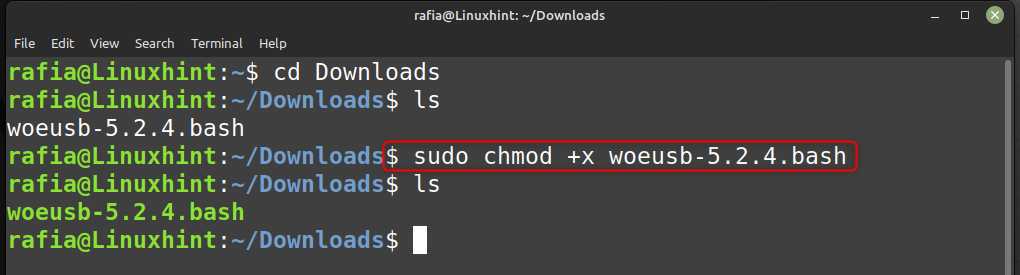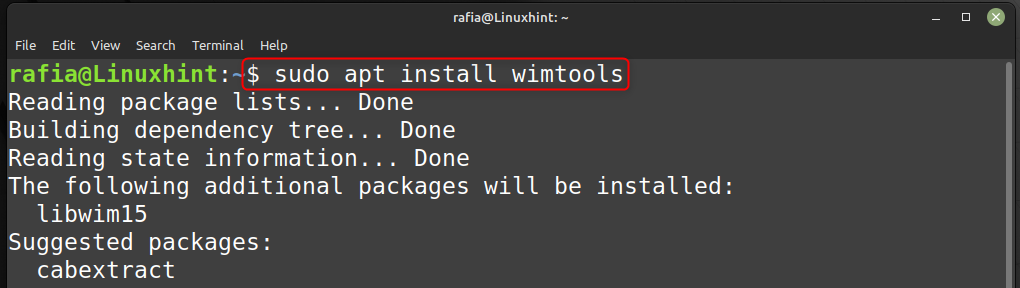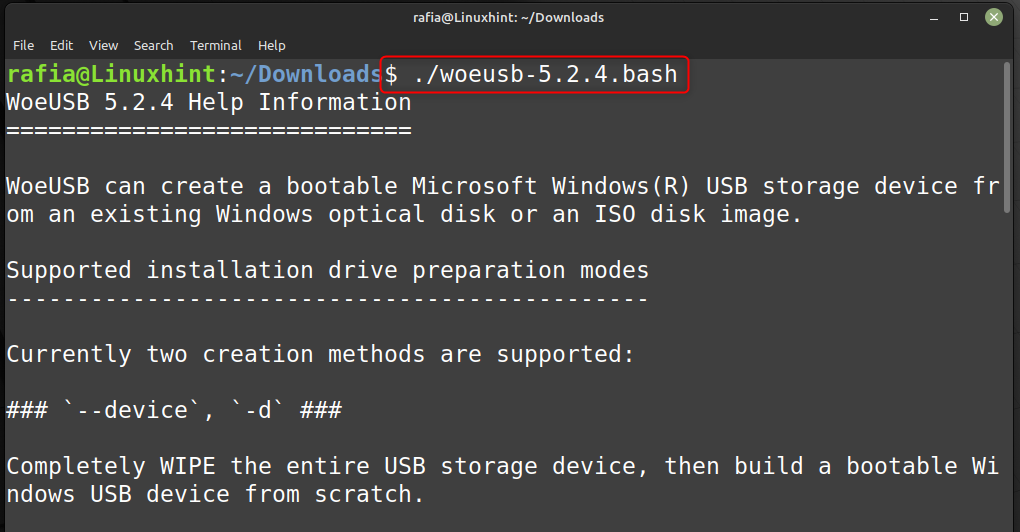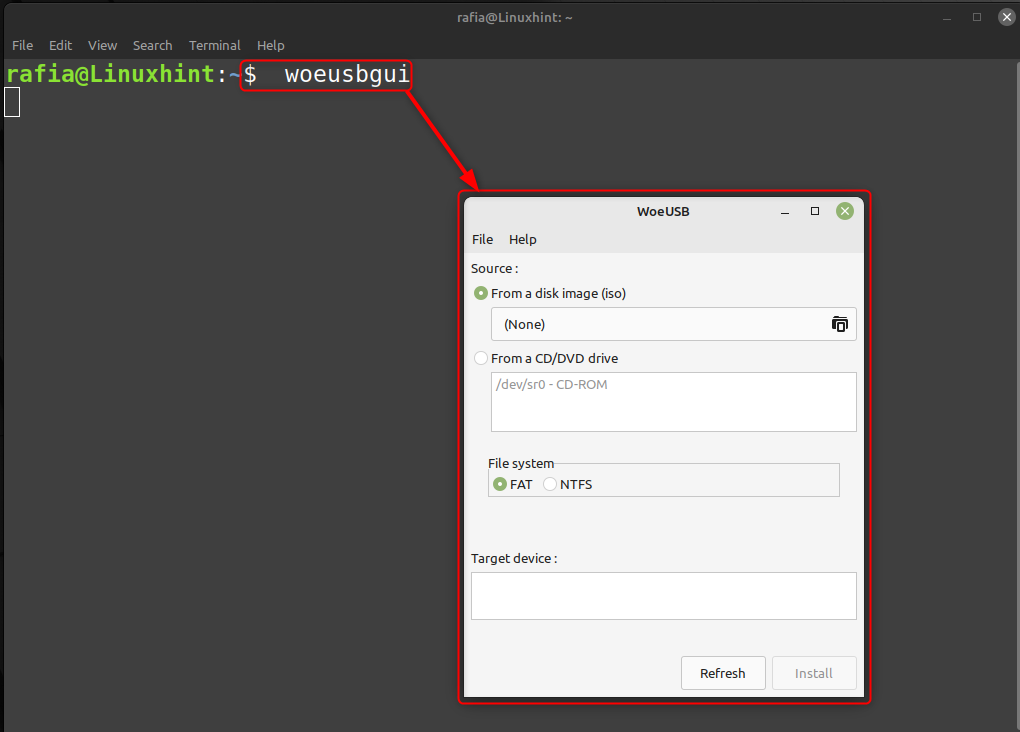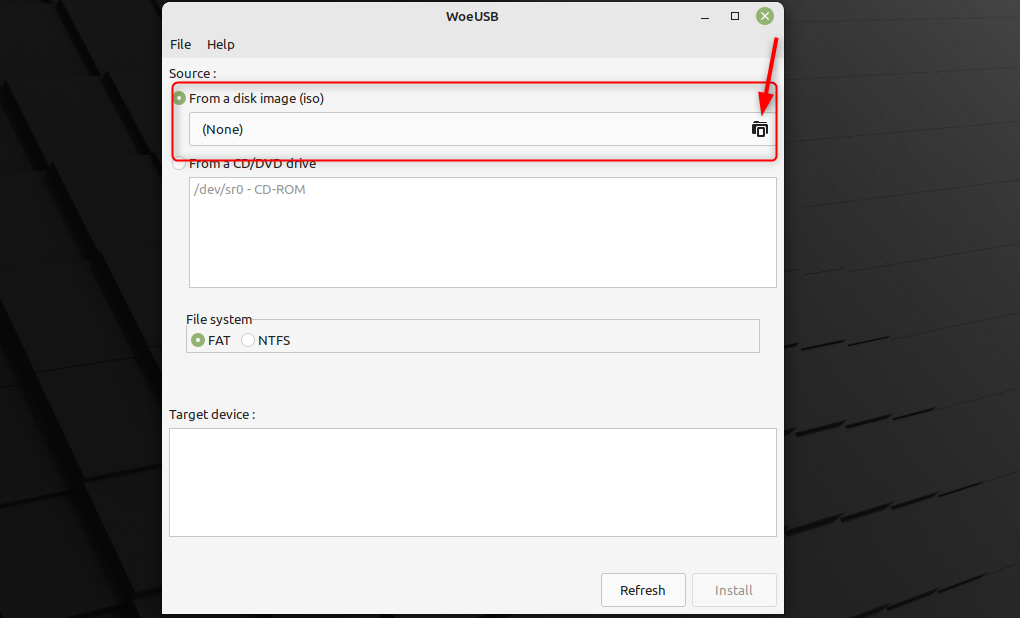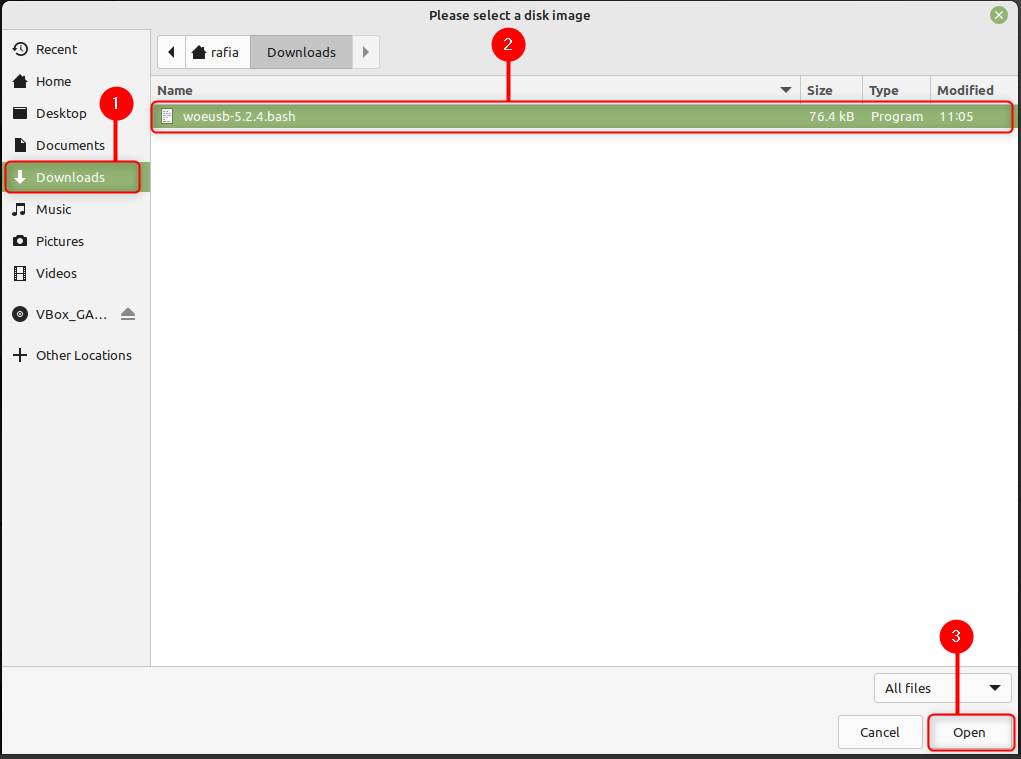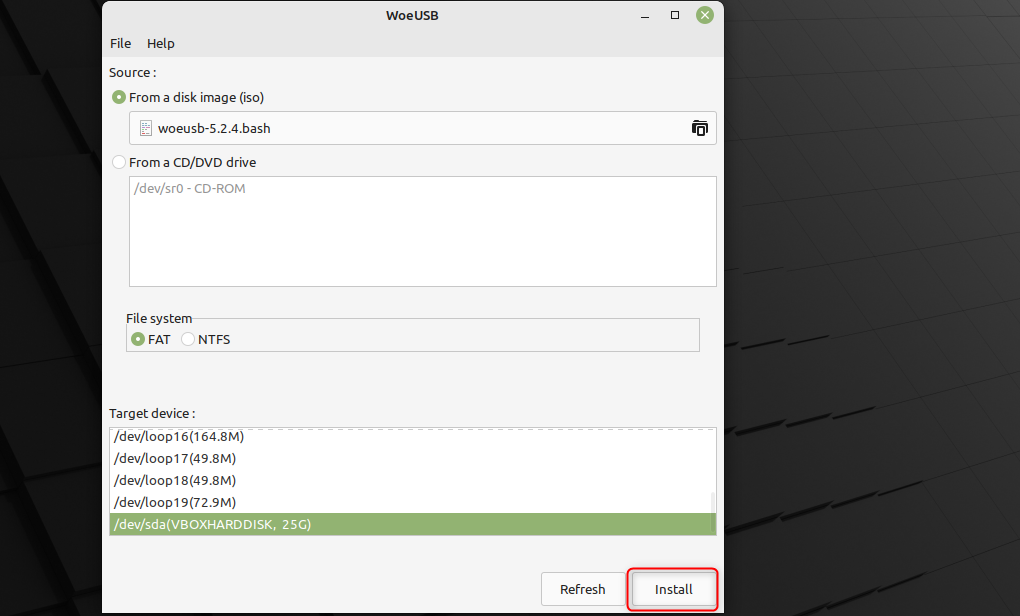- How To Install WoeUSB on Linux Mint 21
- Install WoeUSB on Linux Mint 21 Vanessa
- Как установить WoeUSB на Linux Mint 20
- Установка WoeUSB в Linux Mint 20:
- Удаление WoeUSB из Linux Mint 20:
- Вывод:
- Рекомендуемый контент
- Privacy Overview
- WoeUSB
- Поддерживаемые образы
- Поддерживаемые версии Windows
- Поддерживаемые режимы
- Установка WoeUSB в Linux
- Как создать установочную флешку с Windows
- Установка
- Установка в openSuse
- Установка в Gentoo
- How to Install WoeUSB in Linux Mint
- How to Install WoeUSB in Linux Mint 21
- How to Install WoeUSB through Apt on Linux Mint 21
- How to Install WoeUSB through GitHub on Linux Mint 21
- How to Use WoeUSB in Linux Mint 21
- Conclusion
- About the author
- Rafia Amjad
How To Install WoeUSB on Linux Mint 21
In this tutorial, we will show you how to install WoeUSB on Linux Mint 21. For those of you who didn’t know, WoeUSB is a simple Linux program that enables you to create a bootable Windows USB drive from a Windows ISO file. To use WoeUSB, you’ll need a Windows ISO file and a USB drive with at least 4GB of storage. If you need to install Windows from a bootable USB stick, WoeUSB is the ideal tool for the job.
This article assumes you have at least basic knowledge of Linux, know how to use the shell, and most importantly, you host your site on your own VPS. The installation is quite simple and assumes you are running in the root account, if not you may need to add ‘ sudo ‘ to the commands to get root privileges. I will show you the step-by-step installation of WoeUSB on Linux Mint 21 (Vanessa).
Prerequisites
- A server running one of the following operating systems: Linux Mint 21 (Vanessa).
- It’s recommended that you use a fresh OS install to prevent any potential issues.
- SSH access to the server (or just open Terminal if you’re on a desktop).
- A non-root sudo user or access to the root user . We recommend acting as a non-root sudo user , however, as you can harm your system if you’re not careful when acting as the root.
Install WoeUSB on Linux Mint 21 Vanessa
Step 1. Before running the tutorial below, it’s important to make sure your system is up to date by running the following apt commands in the terminal:
sudo apt update sudo apt install software-properties-common apt-transport-https wget ca-certificates gnupg2
Step 2. Installing WoeUSB on Linux Mint 21.
By default, WoeUSB is not available on the Linux Mint 21 base repository. Now run the following command below to add the launchpad repository to your Linux Mint system:
echo 'deb [signed-by=/usr/share/keyrings/woeusb.gpg] https://ppa.launchpadcontent.net/tomtomtom/woeusb/ubuntu jammy main' | sudo tee -a /etc/apt/sources.list.d/woeusb.list
Next, import the GPG key using the following command:
sudo gpg --no-default-keyring --keyring /usr/share/keyrings/woeusb.gpg --keyserver keyserver.ubuntu.com --recv-keys CEC312CC5ED8215A6E0EFC49B90E9186F0E836FB
After that, update your system and you can install WoeUSB on it with the help of the command shown below:
sudo apt update sudo apt install woeusb woeusb-frontend-wxgtk
Step 3. Accessing WoeUSB on Linux Mint 21.
Once we finish with the installation, we will find WoeUSB in the Mint menu, in the Programming section or you can launch it through the terminal with the help of the command shown below:
Congratulations! You have successfully installed WoeUSB. Thanks for using this tutorial for installing the latest version of the WoeUSB on the Linux Mint system. For additional help or useful information, we recommend you check the official WoeUSB website.
If you don’t have time to do all of this stuff, or if this is not your area of expertise, we offer a service to do “VPS Manage Service Offer”, starting from $10 (Paypal payment). Please contact us to get the best deal!
Как установить WoeUSB на Linux Mint 20


WoeUSB — это инструмент для Linux, который позволяет создать установщик Windows на USB-накопителе. Он может сделать это, используя настоящий DVD или файл ISO. Это инструмент командной строки с очень простым и минималистичным интерфейсом. Кроме того, его можно очень удобно установить в вашей системе Linux. Поэтому в этом руководстве мы поговорим об установке WoeUSB в системе Linux Mint 20.
Установка WoeUSB в Linux Mint 20:
Для установки WoeUSB в Linux Mint 20 вам просто нужно выполнить следующую команду на терминале вашей системы:
$ sudo snap install woe-usb --edge
Как только он будет успешно установлен в вашей системе, вы увидите сообщение, показанное на изображении ниже, в окне терминала:
Удаление WoeUSB из Linux Mint 20:
Чтобы удалить WoeUSB из вашей системы Linux Mint 20, вам нужно будет выполнить следующую команду:
$ sudo snap remove woe-usb
Удаление WoeUSB из Linux Mint 20 приведет к выводу, показанному на изображении ниже, на терминале:
Вывод:
Следуя этому руководству, вы сможете установить WoeUSB в вашей системе Linux Mint 20 в течение минуты, а затем вы сможете легко использовать его для создания собственного установщика USB-накопителя Windows.
Рекомендуемый контент
Мы используем файлы cookie на нашем веб-сайте, чтобы предоставить вам наиболее релевантный опыт, запоминая ваши предпочтения и повторные посещения. Нажимая «Принять все», вы соглашаетесь на использование ВСЕХ файлов cookie. Однако вы можете посетить «Настройки файлов cookie», чтобы предоставить контролируемое согласие.
Privacy Overview
Этот веб-сайт использует файлы cookie, чтобы улучшить вашу работу во время навигации по веб-сайту. Из них файлы cookie, которые классифицируются как необходимые, хранятся в вашем браузере, поскольку они необходимы для работы основных функций веб-сайта. Мы также используем сторонние файлы cookie, которые помогают нам анализировать и понимать, как вы используете этот веб-сайт. Эти файлы cookie будут храниться в вашем браузере только с вашего согласия. У вас также есть возможность отказаться от этих файлов cookie. Но отказ от некоторых из этих файлов cookie может повлиять на ваш опыт просмотра.
Necessary cookies are absolutely essential for the website to function properly. These cookies ensure basic functionalities and security features of the website, anonymously.
| Cookie | Duration | Description |
|---|---|---|
| cookielawinfo-checkbox-analytics | 11 months | This cookie is set by GDPR Cookie Consent plugin. The cookie is used to store the user consent for the cookies in the category «Analytics». |
| cookielawinfo-checkbox-functional | 11 months | The cookie is set by GDPR cookie consent to record the user consent for the cookies in the category «Functional». |
| cookielawinfo-checkbox-necessary | 11 months | This cookie is set by GDPR Cookie Consent plugin. The cookies is used to store the user consent for the cookies in the category «Necessary». |
| cookielawinfo-checkbox-others | 11 months | This cookie is set by GDPR Cookie Consent plugin. The cookie is used to store the user consent for the cookies in the category «Other. |
| cookielawinfo-checkbox-performance | 11 months | This cookie is set by GDPR Cookie Consent plugin. The cookie is used to store the user consent for the cookies in the category «Performance». |
| viewed_cookie_policy | 11 months | Этот файл cookie устанавливается подключаемым модулем GDPR Cookie Consent. Файлы cookie используются для хранения согласия пользователя на файлы cookie в категории «Необходимые». |
Functional cookies help to perform certain functionalities like sharing the content of the website on social media platforms, collect feedbacks, and other third-party features.
Performance cookies are used to understand and analyze the key performance indexes of the website which helps in delivering a better user experience for the visitors.
Analytical cookies are used to understand how visitors interact with the website. These cookies help provide information on metrics the number of visitors, bounce rate, traffic source, etc.
Advertisement cookies are used to provide visitors with relevant ads and marketing campaigns. These cookies track visitors across websites and collect information to provide customized ads.
Other uncategorized cookies are those that are being analyzed and have not been classified into a category as yet.
WoeUSB
WoeUSB — программа для создания загрузочной флешки для установки Windows. Программа создает загрузочную флешку из образа Windows.
Программа является форком утилиты WinUSB. WoeUSB позволяет создать установочную загрузочную USB-флешку из образа Windows.
WoeUSB состоит из двух компонентов:
- woeusb — непосредственно сама программа, которая работает из командной строки.
- woeusbgui — графическая оболочка (интерфейс) для woeusb (использует библиотеку WxWidgets).
Поддерживаемые образы
Для создания флешки можно использовать:
Поддерживаемые версии Windows
Программа поддерживает запись образов следующих версий Windows:
- Windows Vista
- Windows 7
- Window 8.x
- Windows 10
- Редакции: Home, Pro, Windows PE и другие.
Поддерживаемые режимы
- Legacy
- MBR-style
- IBM PC compatible bootmode
- Native UEFI для Windows 7 и новее (целевая файловая система только FAT)
Установка WoeUSB в Linux
Программа есть в репозиториях дистрибутивов Fedora, openSUSE, Gentoo. Название пакета: woeusb.
Для установки WoeUSB в Ubuntu можно воспользоваться PPA-репозиторием. Выполните в терминале следующие команды:
sudo add-apt-repository ppa:nilarimogard/webupd8 sudo apt-get update sudo apt-get install woeusbЗапустить графическую версию программы можно из командной строки, выполнив:
Или использовать консольную версию. Команда:
Как создать установочную флешку с Windows
Создать установочную флешку в WoeUSB очень просто.
Подготовьте файл ISO-образа или DVD-диск с Windows, и вставьте USB-флешку в компьютер.
Запустите программу (woeusbgui).
В программе выберите пункт From a disk image (iso) , если вы хотите записать ISO-образ. Затем укажите файл ISO-образа.
Если вы создаете флешку, используя CD/DVD-диск с Windows, то выберите пункт From a CD/DVD drive .
Далее в списке Target device выберите флешку, на которую будет записан образ.
Нажмите кнопку Install.
Установка
Установка в openSuse
sudo zypper install woeusbУстановка в Gentoo
sudo emerge -a sys-boot/woeusbHow to Install WoeUSB in Linux Mint
You can create bootable flash drives using different tools but may face some issues during the process. In this situation you have another option to create a bootable drive for Windows system. WoeUSB is a Linux utility to create Windows bootable USB. You can install WoeUSB on your Linux Mint by using the step-by-step guide mentioned in this article.
How to Install WoeUSB in Linux Mint 21
You can install WoeUSB on Linux Mint 21 by using different methods mentioned below:
How to Install WoeUSB through Apt on Linux Mint 21
To install the WoeUSB using Apt method, follow the steps mentioned below:
Step 1: To start the installation of the WoeUSB on your system add the PPA repository by executing the command given below:
Step 2: After updating the libraries for the repository you just added, now execute the given command to add the support of GUI and CLI for WoeUSB:
Step 3: To install the WoeUSB for command line interface execute the command given below:
Step 4: To get the help for WoeUSB you can execute the following command:
Step 5: To Run the WoeUSB on your system execute the command given below:
How to Install WoeUSB through GitHub on Linux Mint 21
To install the WoeUSB Through GitHub File follow the steps mentioned below:
Step 1: First go the GitHub to download the file for WoeUSB, scroll down on the page and click on the Releases page:
Step 2: On the next page scroll done and then click on the bash file for WoeUSB, woeusb-5.2.4.bash:
The file will be downloaded to your Downloads folder.
Step 3: Open the terminal and in Downloads directory you can locate the non-executable file for WoeUSB:
Step 4: Execute the command given below to make the file executable:
Step 5: Now you must install wimtools to support the WoeUSB function, execute the command given below to do so:
Step 6: Now Run the WoeUSB file in the Downloads directory by executing the command given below:
How to Use WoeUSB in Linux Mint 21
To know how you can use WoeUSB on your Linux Mint system follow the steps mentioned below:
Step 1: Open the WoeUSB GUI by executing the following command:
Step 2: Now click on the From a disk image(iso):
Step 3: Go to Download, click on the file, and then click on Open:
Step 4: Choose the File System according to your requirement and click on Install:
Conclusion
You can use WoeUSB to make a USB for Windows by installing WoeUSB on your Linux Mint system as it is available for Linux as well. You can install WoeUSB using the two methods, installation through Apt and GitHub file. To use the WoeUSB you can follow the steps mentioned in the article.
About the author
Rafia Amjad
I have a degree in Electronics and love to write. My research and writing emphasize on the most recent innovations in gaming and technology.