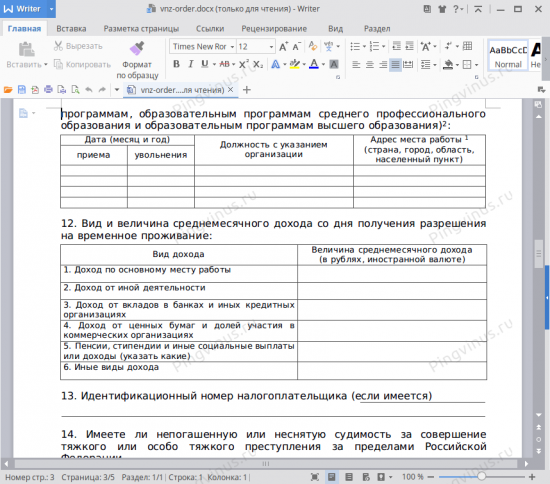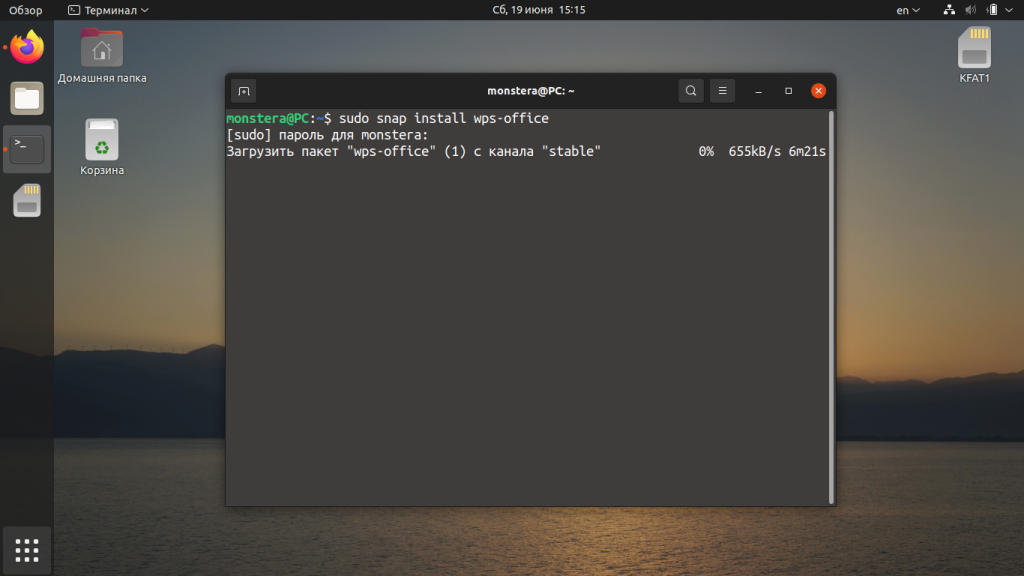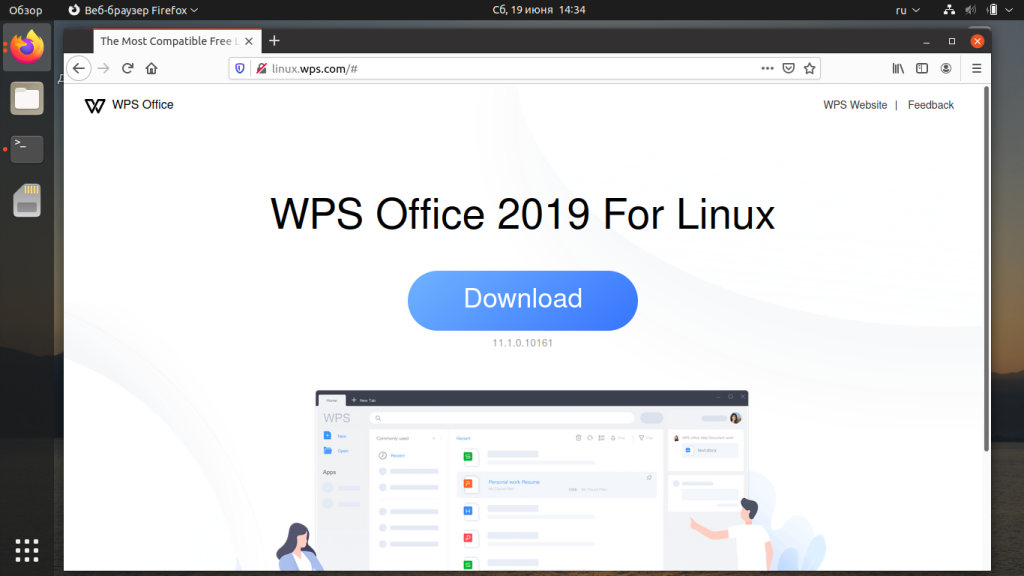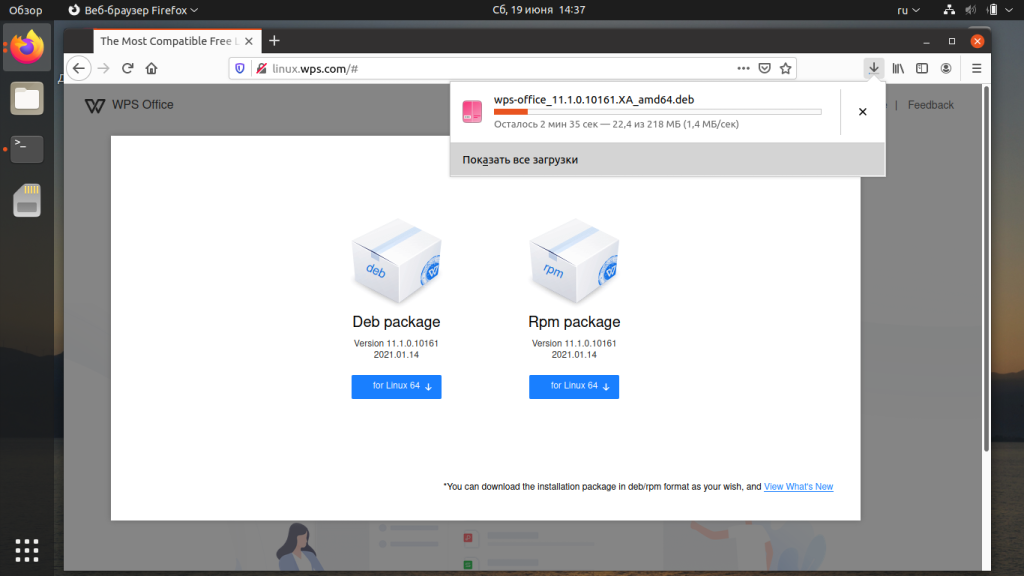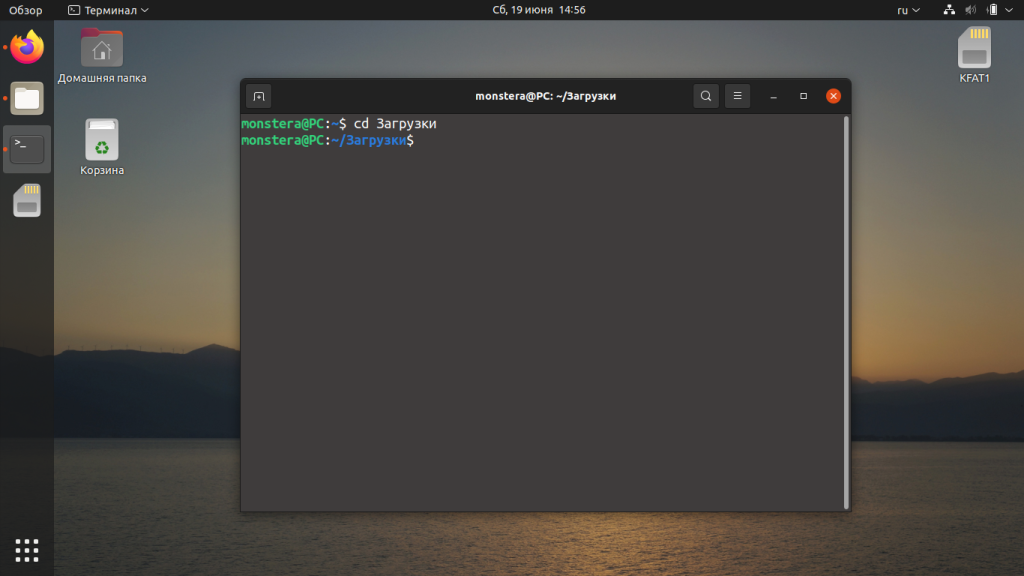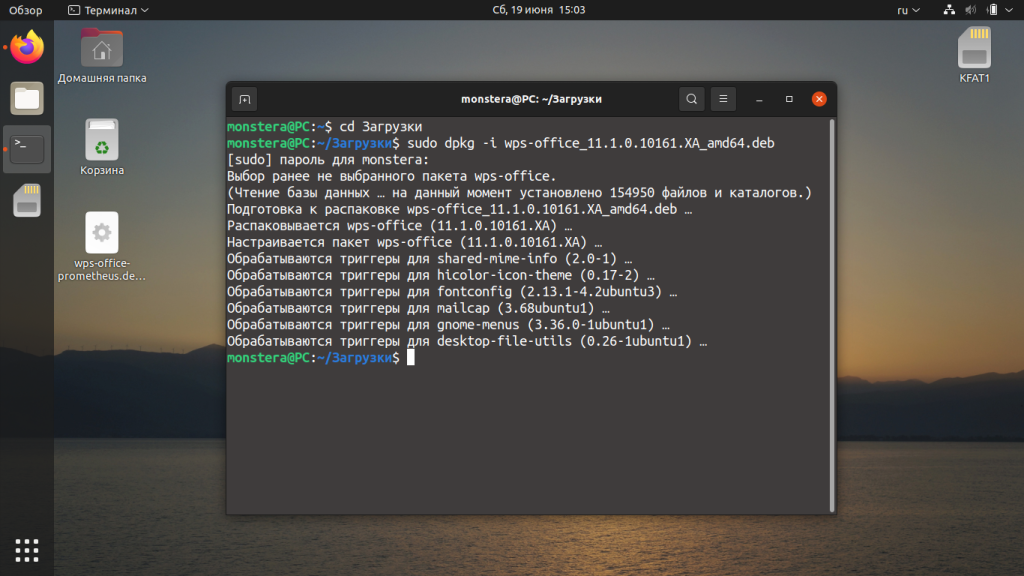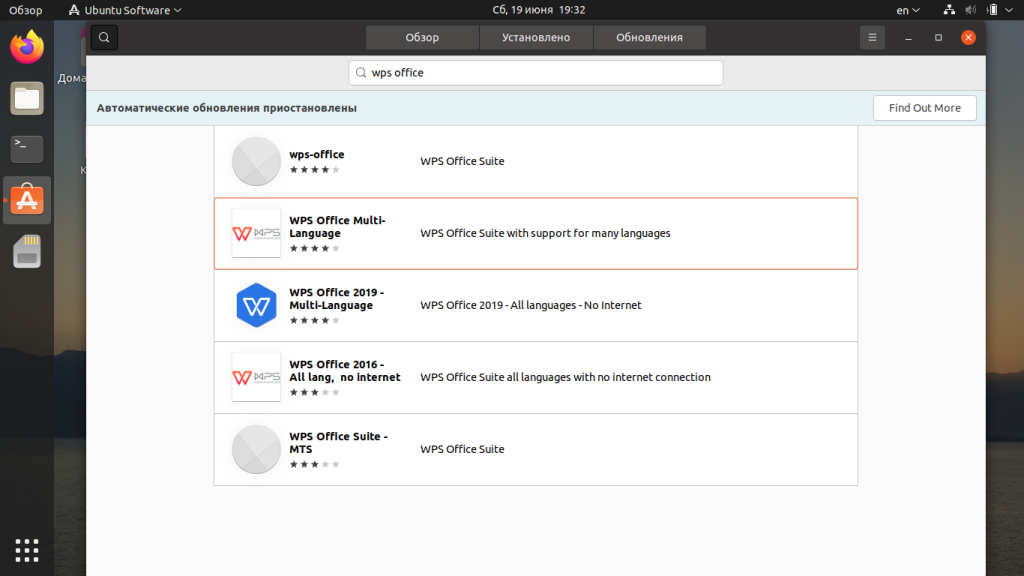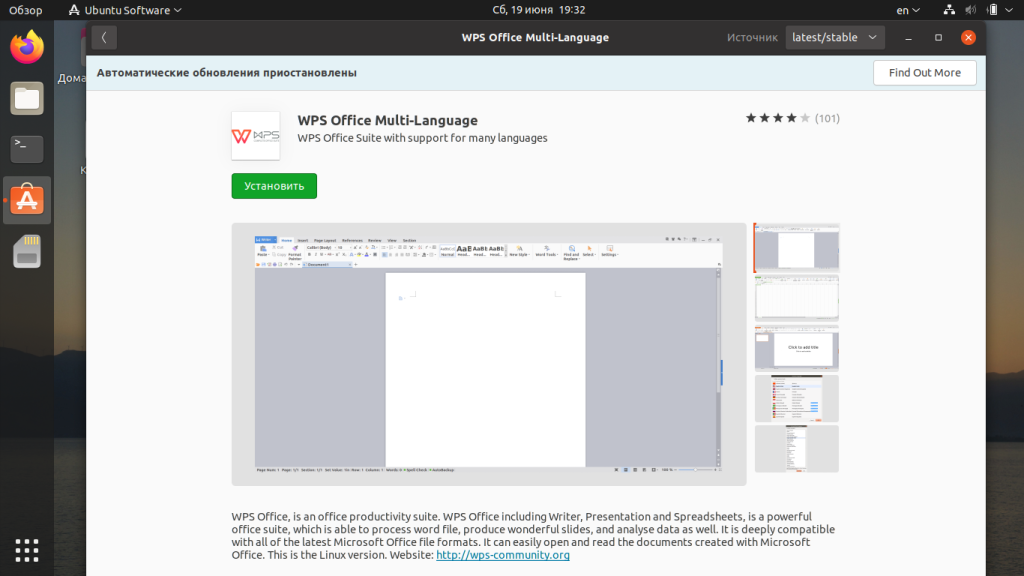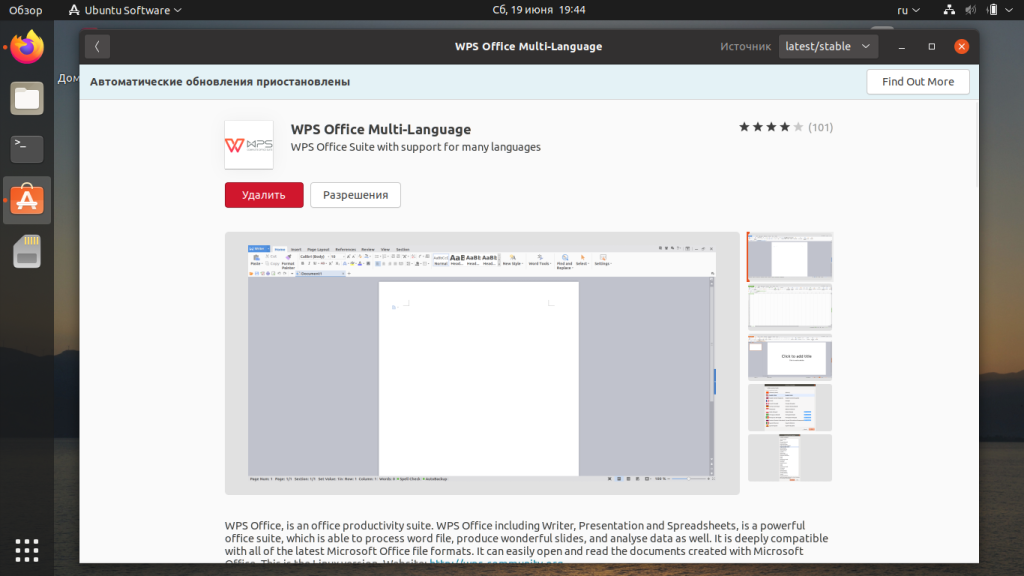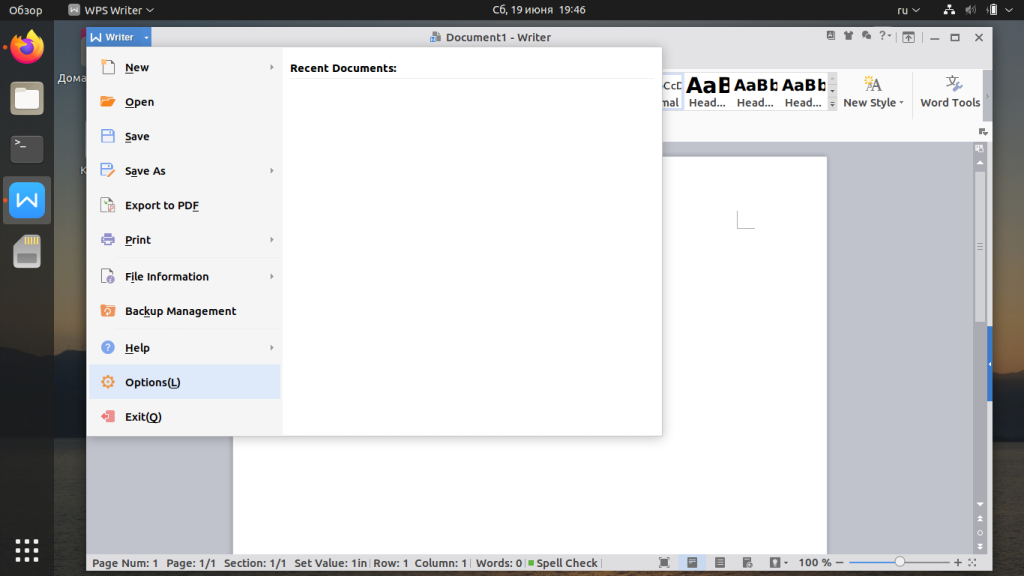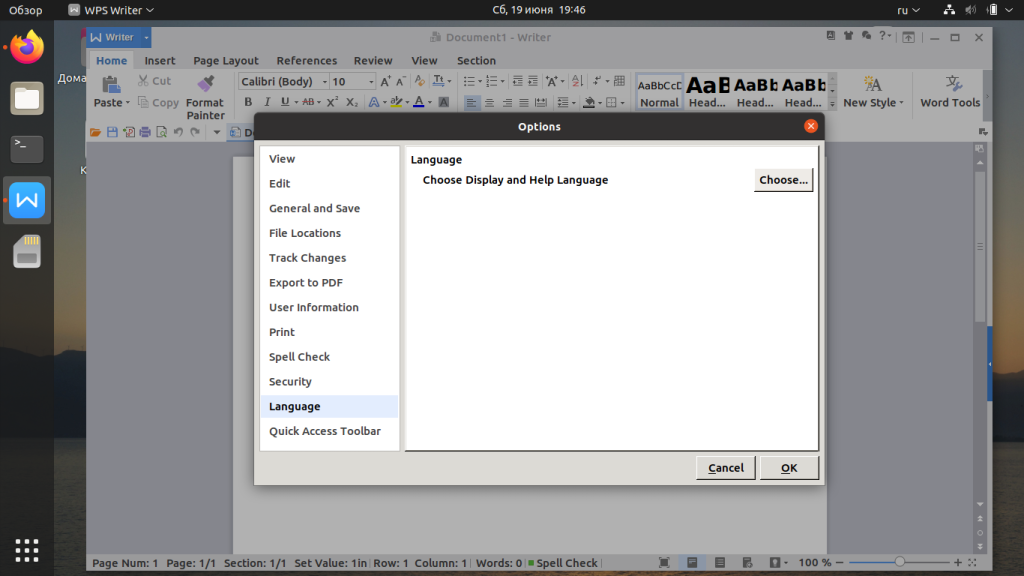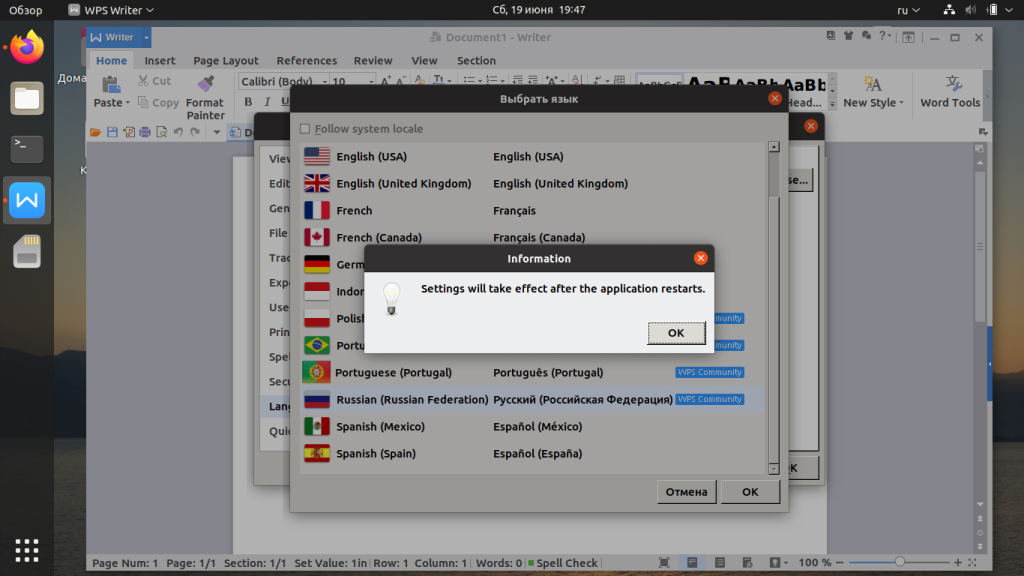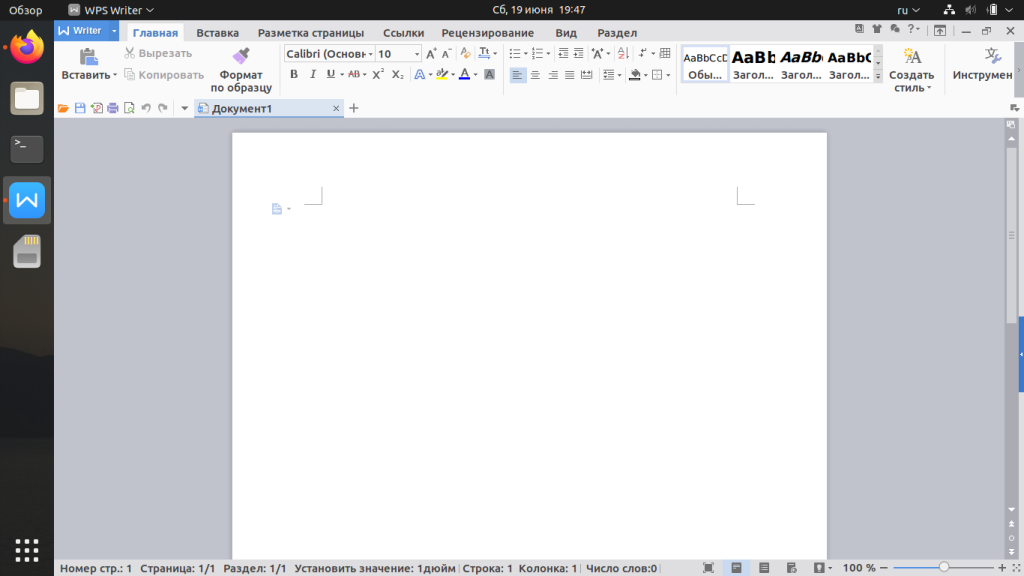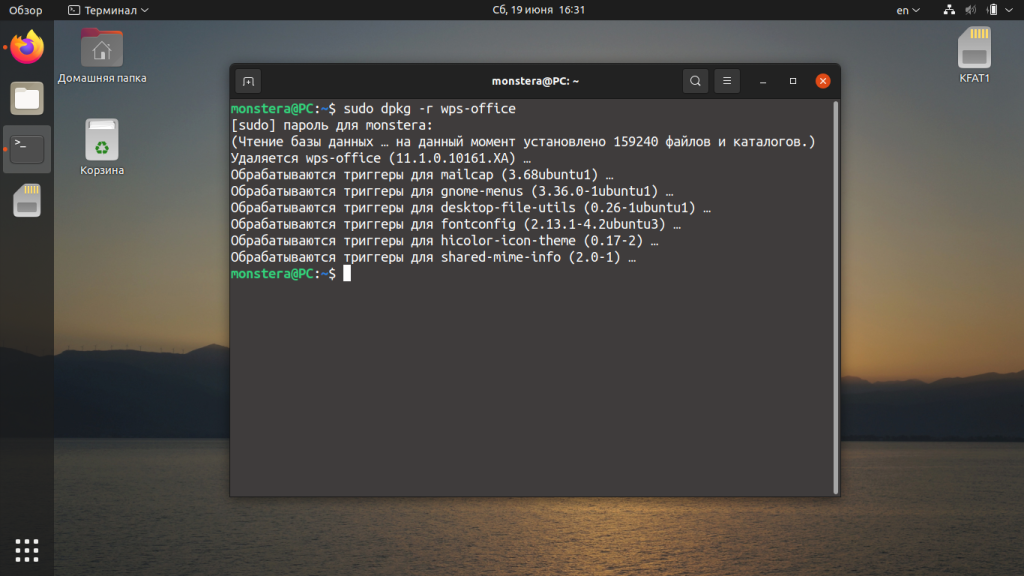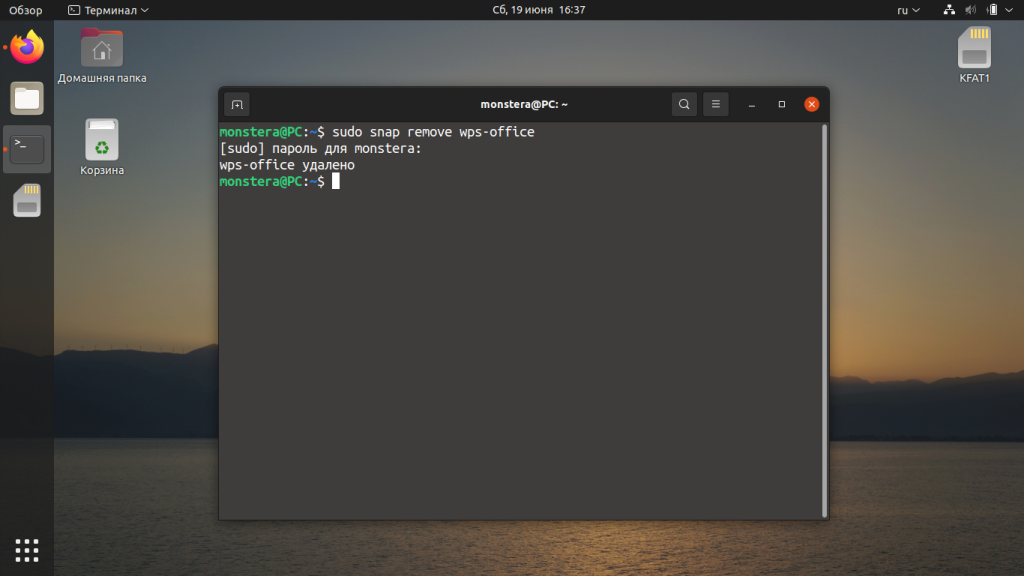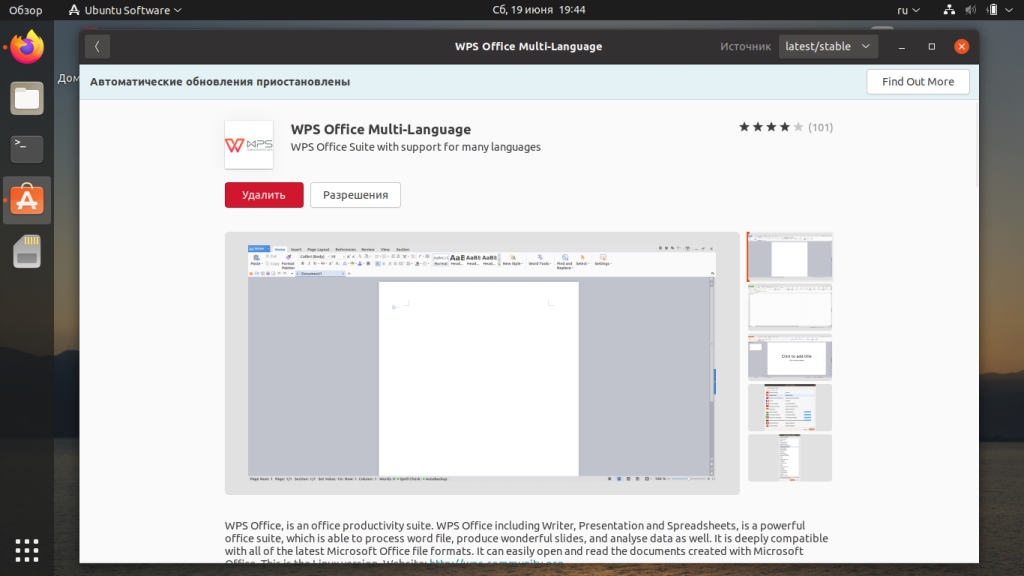- АльтЛинукс: опыт настройки и эксплуатации. Часть 6 — Simply Linux, установка сторонних офисных пакетов
- WPS Office — бесплатный офисный пакет из Китая
- Установка шрифтов, требуемых для корректной работы WPS Office
- WPS Office
- WPS Office Writer
- WPS Office Spreadsheets
- WPS Office Presentation
- Установка WPS Office в Ubuntu Linux
- Как русифицировать интерфейс и сменить тему
- Установка
- Установка через Snap
- Установка в openSuse
- Установка в Gentoo
- Установка WPS Office в Ubuntu 20.04
- Установка WPS Office в Ubuntu
- 1. Пакет snap
- 2. Официальный сайт
- 3. Центр приложений
- Русификация WPS Office 10.1
- Русификация WPS Office 11.1
- Удаление WPS Office
- Выводы
АльтЛинукс: опыт настройки и эксплуатации. Часть 6 — Simply Linux, установка сторонних офисных пакетов
В предыдущей статье (Часть 5) мы с Вами, уважаемый читатель, продолжили знакомство с операционной системой Simply Linux 9 платформы из семейства операционных систем АльтЛинукс. Указанное семейство сборок основано на репозитории Sisyphus и поддерживается российской компанией «Базальт СПО» .
Мы научились устанавливать сторонний офисный пакет ONLYOFFICE . ONLYOFFICE — проект команды опытных специалистов из Ascensio System SIA, ведущей IT-компании с головным офисом в Риге (Латвия).
В данной статье мы продолжим знакомство со свободным программным обеспечением в области офисных приложений.
WPS Office — бесплатный офисный пакет из Китая
В данной статье мы познакомимся еще с одним интересным офисным пакетом — WPS Office .
WPS Office — это высокопроизводительный и доступный набор офисных программных решений, разработанный дочерней компанией Kingsoft Corp . WPS Office зарекомендовал себя на рынке как альтернатива Microsoft Office . Программа позволяет предприятиям, образовательным учреждениям и профессионалам безболезненно выполнять офисные задачи.
Последняя версия под Линукс (прямая ссылка для скачивания и ссылка на сайт загрузки) не поддерживает 32 bit системы Линукс. Поэтому установку данного пакета будем проводить в 64 bit системе Simply Linux .
Установка шрифтов, требуемых для корректной работы WPS Office
Также, как в предыдущих статьях (см. Часть 4), необходимо установить следующие пакеты шрифтов из официального репозитория Simply Linux:
- fonts-ttf-ms — набор Unicode True Type шрифтов от Microsoft
- fonts-ttf-liberation-narrow — фонт шрифта, замещающий шрифт Arial Narrow от Microsoft
- fonts-ttf-wingdings — wingdings шрифты аналоги шрифтов Microsoft
Кроме указанных выше шрифтов WPS Office требует наличие следующих шрифтов Microsoft Windows:
Указанные шрифты, нужны офисному пакету для корректного отображения некоторых формул в электронной таблице.
Их просто необходимо скачать из Интернета и скопировать в специальную папку » .fonts » в домашней папке пользователя (точка в начале названия папки показывает, что данная папка скрытая).
Заходим в Главное меню системы и в разделе «Избранное» загружаем штатный Файловый менеджер. Затем в менеджере встаем на домашнюю папку пользователя и в меню «Вид» ставим галочку в пункте «Скрытые файлы» (см. рис. 1).
WPS Office
WPS Office — офисный пакет, включающий в себя текстовый процессор, табличный процессор и программу для создания презентаций. Имеет отличную совместимость с документами Microsoft Office.
WPS Office разрабатывается компанией KINGSOFT Office Software Corporation (дочернее предприятие публично торгуемой компании Kingsoft Corp). Сам офисный пакет WPS Office раньше так и назывался — Kingsoft Office, но 6 июня 2014 года был переименован в WPS Office.
Существуют как платные, так и бесплатные версии WPS Office. Под Linux программа полностью бесплатна.
WPS Office сотоит из трех программ:
- Writer — текстовый процессор;
- Spreadsheets — табличный процессор;
- Presentation — программа для создания презентаций
Отличительной особенностью WPS Office, по сравнению с другими офисными пакетам, работающими под ОС Linux, является очень хорошая совместимость с документами Microsoft Office (по крайней мере, так заявлено разработчиком). Поэтому, если у вас был опыт работы со сложными Microsoft-документами, напишите, пожалуйста, в комментариях.
Интерфейс WPS Office практически повторяет интерфейс Microsoft Office. Есть несколько тем оформления: светлые и темные темы в стиле Microsoft Office 2010 («ленточный интерфейс»), а также классическая тема, которая аналогична Microsoft Office 2003 (простые горизонтальные панели с иконками).
WPS Office является кроссплатформенным. Есть версии под Windows, MacOS, Linux, а также под мобильные ОС — iOS и Android. Программа совместима и протестирована в большинстве популярных Linux-дистрибутивах (Ubuntu, Linux Mint, Fedora, OpenSUSE и другие).
WPS Office Writer
WPS Office Writer — текстовый процессор. Обладает всей необходимой функциональностью для создания полноценных текстовых документов. Заявлена полная совместимость с документами Microsoft Word (документы .doc и .docx).
WPS Office Spreadsheets
WPS Office Spreadsheets — табличный процессор — электронные таблицы. Поддерживается большое количество формул и функций (финансовые, статистические, инженерные и другие), построение графиков, диаграмм, вставка изображений. Заявлена полная совместимость с Microsoft Excel (документы .xls и .xlsx).
WPS Office Presentation
WPS Office Presentation — программа для создания презентаций. Позволяет создавать презентации различной степени сложности. Поддерживается вставка медиа (фотографии, видео, анимация), создание таблиц, графиков и диаграмм. Заявлена полная совместимость с Microsoft PowerPoint (документы .ppt).
Установка WPS Office в Ubuntu Linux
Для установки WPS Office в Ubuntu Linux необходимо скачать deb пакет (имя фида wps-office_10.1.0.5707~a21_amd64.deb) с сайта сообщества: http://wps-community.org/downloads
Для установки дважды щелкните по загруженному файлу и следуйте указаниям установщика.
Также можно выполнить установку deb-пакета из командной строки. Для этого выполните в терминале команду (не забудьте указать правильный путь и имя deb-файла):
sudo dpkg -I ./wps-office_10.1.0.5707~a21_amd64.debЗапустить приложения из пакета WPS Office можно из главного меню системы из раздела Офис.
Как русифицировать интерфейс и сменить тему
По умолчанию приложения WPS Office запускаются с интерфейсом на английском языке. Изменить язык интерфейса на русский можно используя штатные средства программы. Также можно сменить тему интерфейса. Как это сделать показано в этом видео:
Установка
Установка через Snap
sudo snap install wps-officeУстановка в openSuse
sudo zypper install wps-officeУстановка в Gentoo
sudo emerge -a app-office/wps-officeУстановка WPS Office в Ubuntu 20.04
WPS Office — офисный пакет, включающий текстовый процессор, табличный редактор и программу для создания и просмотра презентаций. WPS Office полностью совместим с документами Microsoft Office и является неплохой альтернативой LibreOffice.
Если LibreOffice отличает более расширенная функциональность, то WPS Office, наоборот, выполнен в духе минимализма и подойдёт для просмотра и несложного редактирования документов. Ниже рассмотрим, как установить WPS Office в Ubuntu 20.04, а также как руссифицировать программу.
Установка WPS Office в Ubuntu
Существует несколько способов загрузки и установки этого офисного пакета. Но если вы хотите получить самую последнюю версию, то следует устанавливать программу из официального сайта. Пакеты для пакетных менеджеров уже устарели. Рассмотрим все способы более подробно.
1. Пакет snap
В репозиториях пакетного менеджера snap находится старая версия WPS Office 10.1 с поддержкой русского языка. Для того чтобы установить WPS Office с помощью пакетного менеджера Snap, используйте следующую команду:
sudo snap install wps-office
Если вы хотите чтобы все языковые пакеты уже были предустановлены используйте такую команду:
sudo snap install wps-office-multilang
Дождитесь, пока все необходимые пакеты будут загружены и установлены.
2. Официальный сайт
Программу можно также установить, скачав инсталлятор с официального сайта разработчиков. Этот способ позволяет получить самую последнюю версию 11.1. Однако в ней была переделан интерфейс и вырезана возможность установки языковых пакетов. Поэтому получить русский язык в этой версии немного сложнее. Перейдите на сайт и нажмите кнопку Download.
Выберите deb пакет и дождитесь завершения загрузки.
Затем откройте терминал Linux и перейдите в папку с загруженным файлом. Если это папка Загрузки, выполните команду:
Затем установите WPS Office командой:
sudo dpkg -i wps-office_11.1.0.10161.XA_amd64.deb
Где wps-office_11.1.0.10161.XA_amd64.deb — имя загруженного deb-пакета. Для подтверждения операции введите свой пароль.
3. Центр приложений
Версия, которая есть в центре приложений аналогична версии из snap пакета. Чтобы установить WPS Office с помощью центра приложений, откройте последний и введите в поиске wps office. Выберите пакет WPS Office Multi-Language.
Нажмите на кнопку Установить.
Дождитесь окончания установки.
Русификация WPS Office 10.1
Запустите WPS Writer и в главном меню найдите пункт Options(L).
Перейдите на вкладку Language и нажмите на кнопку Choose...
Выберите Russian. На экране появится предупреждение о том, что приложение необходимо перезагрузить. Нажмите ОК.
Перезагрузите WPS Writer и проверьте, появился ли русский язык. Если всё хорошо — то русификация wps office ubuntu завершена.
Русификация WPS Office 11.1
Поскольку встроенный механизм работы пакетов локализации был изменен, и постоянно выходят новые версии программы, совместимость со старыми пакетами локализации постоянно ломается. На момент написания статьи рабочего способа руссифицировать новую версию WPS Office нет. Раньше работал способ из этого GitHub репозитория. Если вы найдёте рабочий способ, пишите в комментариях!
Удаление WPS Office
Если вы больше не будете использовать WPS Office, и хотите удалить пакет, установленный из официального сайта, выполните команду в терминале:
Если же вы устанавливали WPS Office с помощью snap-пакета, удалить его можно командой:
sudo snap remove wps-office
Если вы установили пакет программ с помощью магазина приложений, удалить его можно там же.
Как видите, удалить WPS Office Ubuntu не так уже и сложно.
Выводы
Теперь вы знаете, выполняется установка WPS Office Ubuntu 20.04, а также, как его русифицировать. Этот пакет программ, несомненно, вам понравится, особенно если вы отдаёте предпочтение простым и быстрым приложениям.
Обнаружили ошибку в тексте? Сообщите мне об этом. Выделите текст с ошибкой и нажмите Ctrl+Enter.