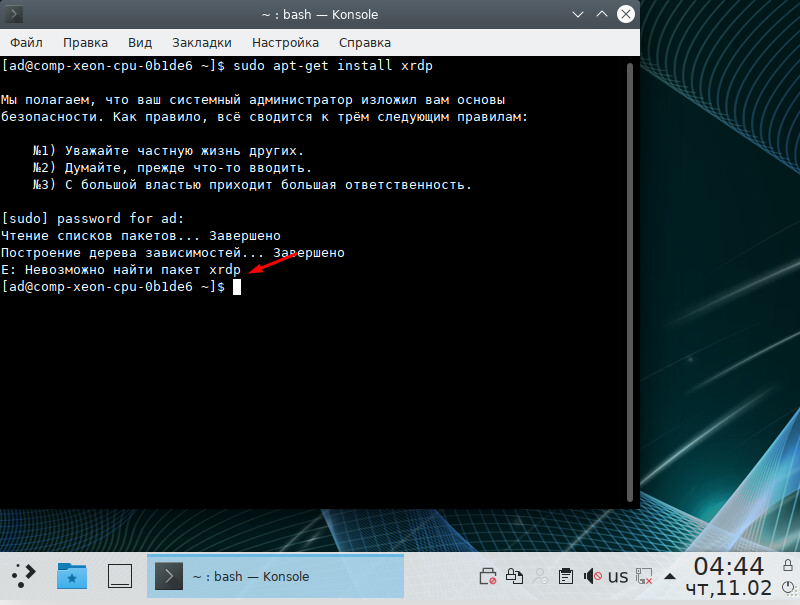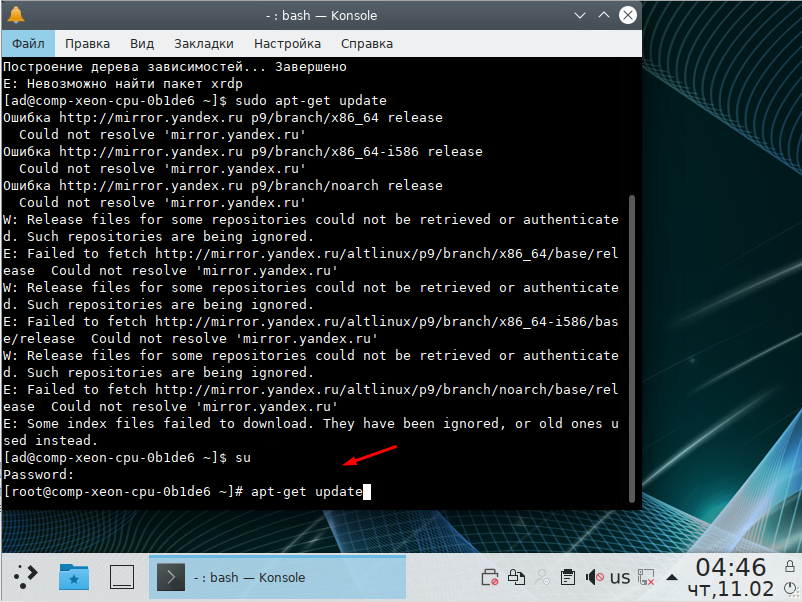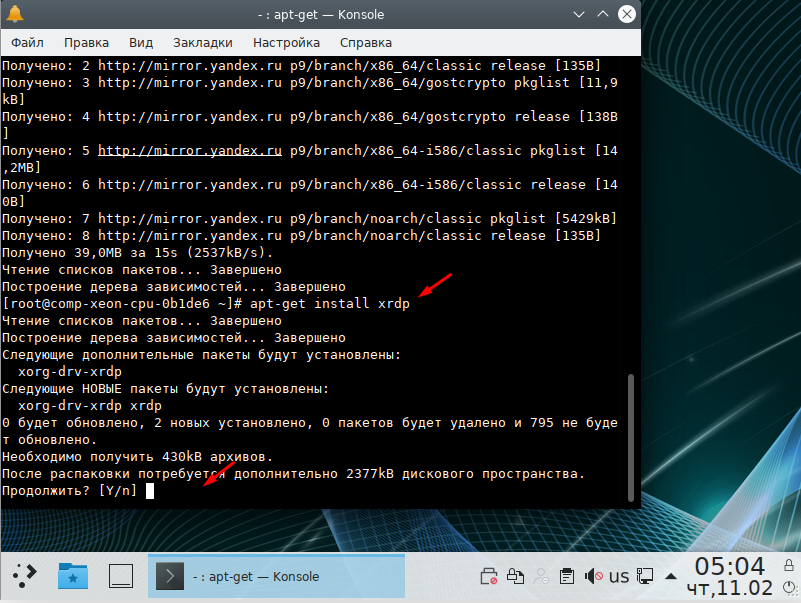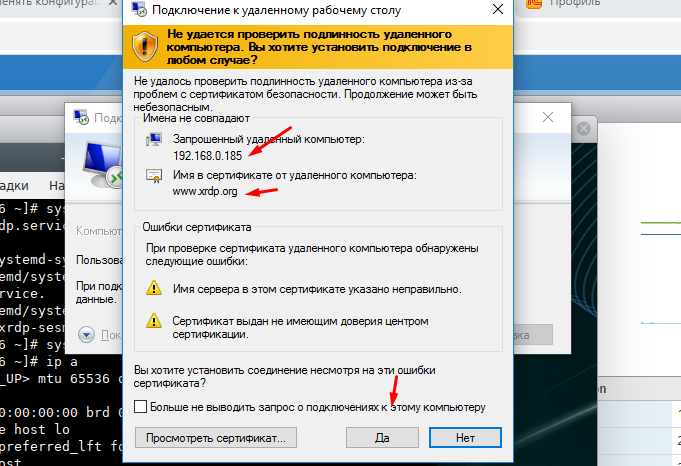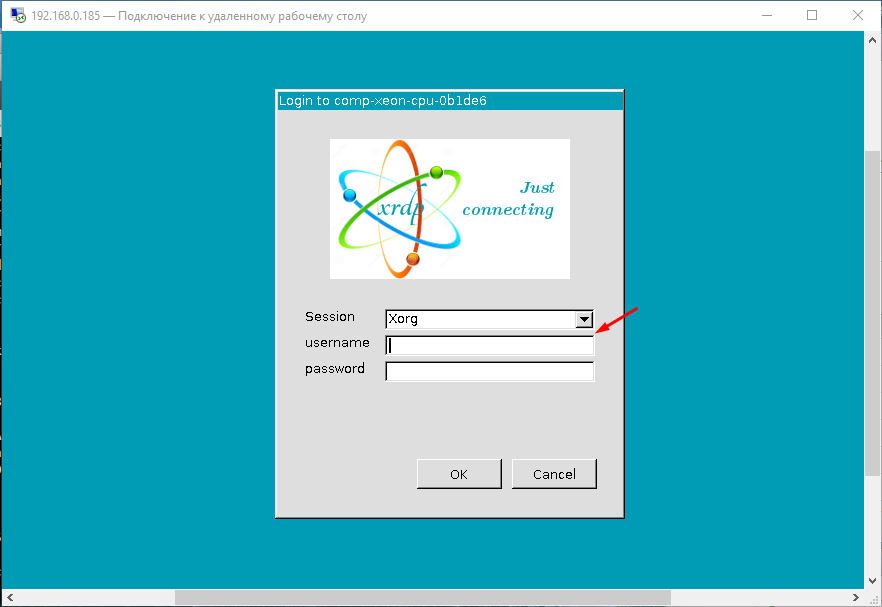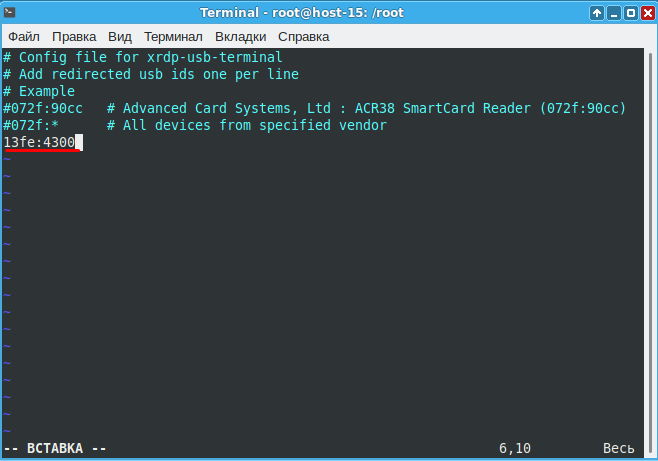Альт Рабочая станция К невозможно найти пакет
Совсем недавно начал я тестировать очень интересный дистрибутив Linux «Альт рабочая станция К» от российских разработчиков. До этого имел дело с сервером Альт и просто рабочей станцией. Если честно Альт имеет большие шансы на успех. Он очень удобный простой в использовании. Альт Рабочая станция К отличается от просто «Альт Рабочая станция» внешним видом, в нем используется рабочий стол Plasma. После установки ОС я попробовал установить нужный пакет и увидел сообщение «Невозможно найти пакет …». С этим столкнутся все, опытные пользователи сами решат эту проблему а остальным придется читать дальше.
Я уже написал несколько статей на тему использования дистрибутивов Альт, рекомендую с ними ознакомиться.
Что делать если не получается установить пакеты в Альт
Так как Альт рабочая станция К я установил на сервер для удобства его использования хотел настроить подключение к нем из Windows по RDP. Чтобы это организовать нужно установить пакет xrdp, но после ввода команды получил сообщение.
Что бы убрать эту ошибку нужно обновить списки пакетов и их зависимости командой.
После чего снова устанавливаем пакет.
Незабываем запустить xrdp командами.
systemctl enable xrdp xrdp-sesman
systemctl start xrdp xrdp-sesman
Остается только попробовать подключиться к Альт по RDP.
Вводим учетные данный для подключения к Альт Рабочая станция К.
Опытные пользователи Linux знают что после установки нужно обязательно проверить наличие обновлений.
Возьмите себе это за правило и тогда большинство проблем исчезнут сами собой.
XRDP. Установка и настройка
Для удалённого управления компьютером пользователи Windows привыкли использовать «Подключение к удалённому рабочему столу», работающее по протоколу RDP.
В ОС AlterOS возможна реализация такого подключение с Windows машины. Для этой цели служит пакет XRDP
Установка XRDP
Установка XRDP производится с помощью команды
# sudo yum install xrdp xorgxrdp
Настройка XRDP
Первым делом необходимо настроить или отключить Firewall.
Если выбрана настройка Firewall, то необходимо открыть как минимум порт 3389.
# sudo firewall-cmd --permanent --add-port=3389/tcp # sudo systemctl restart firewalld
Далее необходимо добавить рабочую среду Cinnamon при подключении пользователя:
# echo "cinnamon-session" > ~/.xsession # chmod +x ~/.xsession # sudo systemctl restart xrdp.service
Данная процедура должна быть произведена для каждого пользователя, которому необходим удалённый доступ на настраиваемый компьютер.
Добавление возможности переключать раскладку
Необходимо внести правки в конфигурационные файлы:
Комментируем блок с [Xvnc] и расскоментирует блок с [Xorg]
[Xorg] name=Xorg lib=libxup.so username=ask password=ask ip=127.0.0.1 port=-1 code=20 #[Xvnc] #name=Xvnc #lib=libvnc.so #username=ask #password=ask #ip=127.0.0.1 #port=-1 #xserverbpp=24 #delay_ms=2000
Приводим файл конфигурации /etc/xrdp/xrdp_keyboard.ini к виду:
[default_rdp_layouts] rdp_layout_us=0x00000409 rdp_layout_de=0x00000407 rdp_layout_fr=0x0000040C rdp_layout_it=0x00000410 rdp_layout_jp=0x00000411 rdp_layout_jp2=0xe0010411 rdp_layout_jp3=0xe0200411 rdp_layout_jp4=0xe0210411 rdp_layout_ru=0x00000419 rdp_layout_se=0x0000041D rdp_layout_pt=0x00000816 rdp_layout_br=0x00000416 rdp_layout_pl=0x00000415 [rdp_keyboard_ru] keyboard_type=4 keyboard_subtype=1 model=pc105 options=grp:alt_shift_toggle rdp_layouts=default_rdp_layouts layouts_map=layouts_map_ru [layouts_map_ru] rdp_layout_us=us,ru rdp_layout_ru=us,ru
Редактируем файл /usr/libexec/xrdp/startwm.sh как показано на рисунке:
# sudo nano /usr/libexec/xrdp/startwm.sh
/bin/setxkbmap -layout us,ru -variant ',winkeys' -option 'grp:alt_shift_toggle,grp_led:scroll'
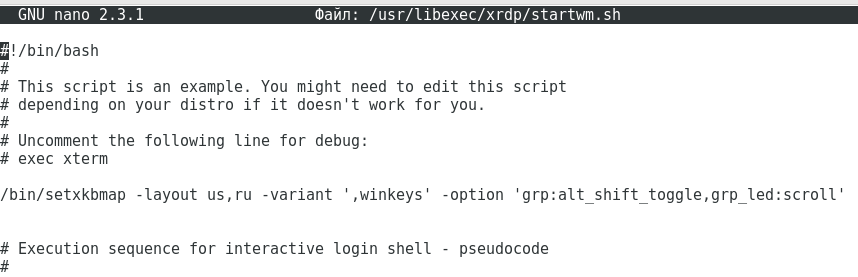
# sudo systemctl restart xrdp.service
На этом процедура настройки XRDP закончена.
Для проброса звука необходимо установить пакет pulseaudio-module-xrdp, выполнив команду:
Технические моменты
- Для доступа в интернет пользователям, подключенным удалённо, необходимо открыть как минимум порт 80 (в случае если Firewall не отключен).
Открыть порт 80 можно с помощью команды:
firewall-cmd --permanent --add-port=80/tcp
После чего перезапустить сервис firewalld:
sudo systemctl restart firewalld
- Для удаленного запуска программ, таких как Yumex, пользователю, от имени которого происходит запуск, необходимо предоставить права на выполнение данной программы без ввода пароля администратора (root). Один из способов предоставления таких прав пользователю — создание конфигурационного файла в директории /etc/sudoers.d. Для этого потребуется выполнить следующие шаги:
sudo nano /etc/sudoers.d/user
2) Внести строку с названием вашего пользователя и приложения, которому необходимо дать доступ, например:
3) Сохранить файл и выставить права на него:
chmod 0440 /etc/sudoers.d/user
4) Проверить правильность синтаксиса файла sudoers:
Если команда вернет сообщение «parsed OK», значит, файл sudoers был создан без ошибок.
Xrdp-usb
Данный компонент пробрасывает широкий спектр устройств, начиная от USB-веб-камер, до USB-токенов и смарт-карт.
Внимание! Проброс будет работать только в рамках локальной сети, так как требует доступность клиентского компьютера с сервера
В данной статье рассмотрена процедура настройки подключения USB-устройств через Xrdp.
- Терминальный сервер (сервер) — хост, на котором запущен Xrdp.
- Терминальный клиент (клиент) — хост, к которому подключены USB-устройства, экспортируемые на клиент.
Настройка сервера
# apt-get update && apt-get dist-upgrade Установить пакет xrdp-usb-session :
# apt-get install xrdp-usb-session xrdp-usb-session для сеанса xrdp-sesman добавляет запуск автоподключения всех USB-устройств с клиента.
Далее, после установки xrdp-usb-session необходимо перезапустить службу xrdp-sesman:
# systemctl restart xrdp-sesman.service Настройка клиента
# apt-get update && apt-get dist-upgrade Установить пакет xrdp-usb-terminal :
# apt-get install xrdp-usb-terminal После установки xrdp-usb-terminal , добавить пользователя в группу disk:
где alt-1 — имя пользователя.
После успешной установки xrdp-usb-terminal и добавления пользователя в группу disk, необходимо перезагрузить систему (чтобы загрузились все модули и запустилась служба usbipd).
По умолчанию никакие устройства не передаются. Чтобы они передавались, необходимо отредактировать файл /etc/xrdp-usb :
- В терминале с помощью команды lsusb просмотреть идентификаторы устройств.
- Из полученного вывода следует выбрать ID-устройства, которое необходимо пробрасывать, и добавить нужный идентификатор (в примере это 13fe:4300) в файл /etc/xrdp-usb :
Можно указать сколько угодно идентификаторов, но необходимо быть осторожным с идентификаторами мыши и клавиатуры. Если они будут проброшены, то они не будут доступны на локальной системе.
Проброс
Для подключения к серверу, на клиентском компьютере должен быть установлен клиент удаленного доступа. Для подключения к серверу терминалов можно использовать программы удаленного доступа xfreerdp, Remmina, Connector и т.д. Перед подключением необходимо на клиенте выполнить команду usbip-export :
$ usbip-export EXPORT USB 13fe:4300 (3-2) usbip: info: unbind device on busid 3-2: complete usbip: info: bind device on busid 3-2: complete
Далее, со стороны клиента подключаемся к терминальному серверу, например:
$ xfreerdp /v:192.168.0.104 /u:user /p:password
Окно подключения к удаленному рабочему столу с проброшенным USB-устройством:
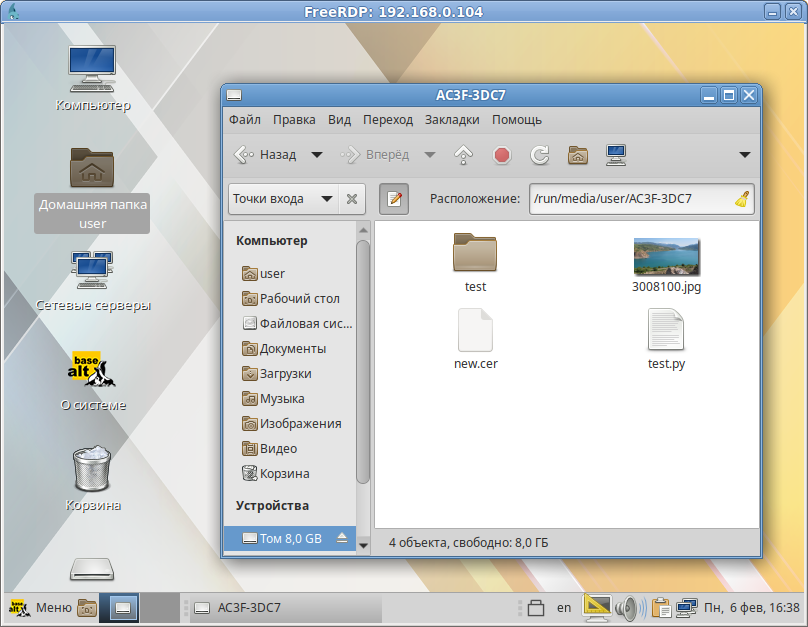
При ошибках связанных с подключением, рекомендуется проверить настройки брандмауэра и проверить соответствие версий приложения usbip .
Openuds при подключении самостоятельно экспортирует указанные устройства. На терминальном сервере при этом должен быть установлен пакет openuds-client .