- Установка пакетов локализации
- Locale
- Introduction
- List installed locales
- List current settings
- Changing settings temporarily
- Changing settings permanently
- (Re-)Generating locales
- Troubleshooting
- files
- additional help
- Установка языков
- Дополнительная информация
- Смотрите также
- Настройка локализации в Ubuntu 20.04
- Проверка доступной локали
- Установка локали
- Альтернативный путь установки локали
Установка пакетов локализации
К сожалению, добавить на LiveCD Ubuntu локализацию для всех языков не представляется возможным из-за крайне ограниченного места. Однако, как я уже говорил, при наличии соединения с интернетом все необходимые пакеты будут автоматически скачаны и добавлены в систему при установке Ubuntu. В этом случае вам ничего не придётся делать — сразу после установки вы получите полностью переведённую на ваш язык систему.
Однако если вы по каким-то причинам решили не позволять Ubuntu скачать пакеты локализации при установке или же у вас просто не было возможности подключиться к интернету, то при первой загрузке вашей новой системы вы обнаружите, что практически всё в ней на английском.
Это легко исправить — необходимо всего лишь вручную установить нужные пакеты локализации. Для упрощения этого действия в Ubuntu предусмотрена специальная утилита, которую можно найти в меню System→Administration. Она называется «Language Support», но для того, чтобы ей воспользоваться, вам всё равно понадобится соединение с интернетом 1) . Собственно, эта программа запустится автоматически если в системе отсутствуют переводы основных компонент на ваш язык и выдаст вам такое вот сообщение:
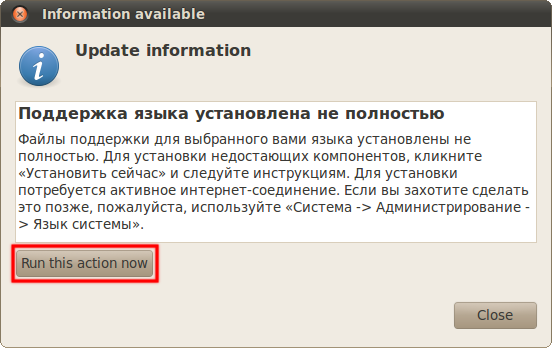
Как я уже говорил, для установки локализации у вас должно быть рабочее подключение к интернету, поскольку необходимые пакеты загружаются именно из сети. Если вы ещё не разобрались, как его настроить, прочитайте соответствующую статью.
Итак, если вы увидели такое сообщение и хотите установить локализацию, то нажмите кнопку «Run this action now». Или же зайдите в меню System→Administration и выберите уже упоминавшуюся утилиту «Language Support».
В обоих случаях откроется окно менеджера локализаций и сразу же начнётся поиск доступных пакетов. Если что-нибудь будет найдено, система сообщит вам об этом и предложит доустановить недостающие компоненты 2) :
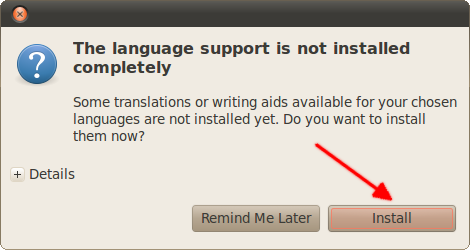
Соглашайтесь, нажав кнопку «Install», у вас спросят ваш пароль и после того, как вы его введёте, начнётся загрузка и установка нужных пакетов:
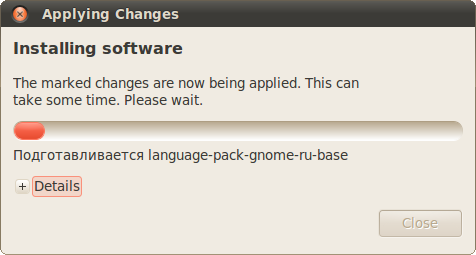
Дождитесь завершения этого процесса:

После успешного применения всех изменений закройте окно установки и затем окно менеджера локализаций, он вам больше не нужен.
Но пока что всё ещё на английском. Для того, чтобы увидеть результат ваших действий, необходимо выйти из системы и зайти в неё заново. Для этого нажмите на иконку выключения в правом верхнем углу и выберите пункт «Log Out…»:
Появится окно входа в систему, выберите своего пользователя и зайдите обратно. Видите, теперь всё на русском!
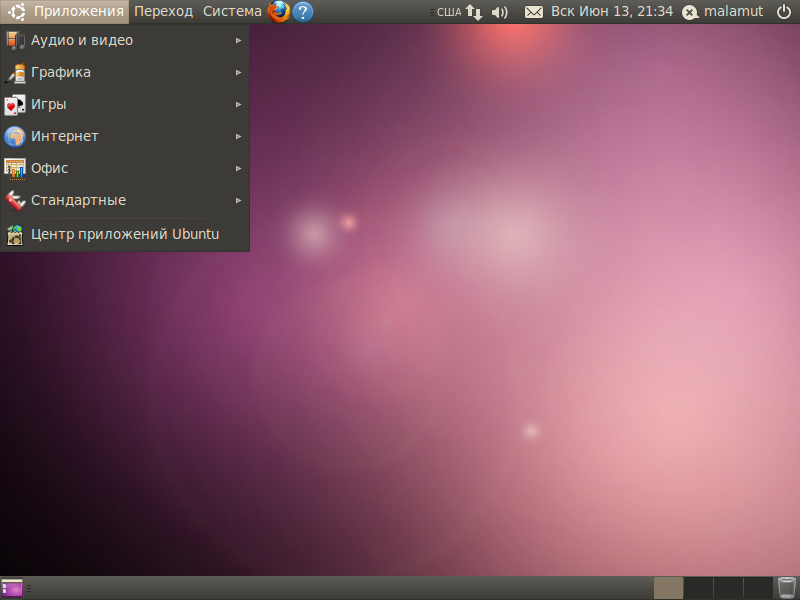
Надеюсь, вы успешно справились с установкой Ubuntu, смогли соединиться с интернетом и скачать все пакеты локализации. Пора приступить к более детальному и менее сумбурному знакомству с вашей новой операционной системой. Начнём с рассказа о необходимых базовых основах:
Конечно, можно поставить всё необходимое и полностью вручную, принеся нужные файлы на внешнем носителе. Но для этого вам придётся сначала разобраться в устройстве пакетной системы Ubuntu, о которой я расскажу только в середине этого руководства.
А если система ничего не найдёт, то, надо полагать, все пакеты у вас уже стоят и весь интерфейс у вас уже на русском.
Locale
This wiki page is a work in progress. There is precious little documentation covering locales, either in books or on the web. It will take either a) a bit of time, or b) a professional, to make this page a good reference. Three question marks are a placeholder for information that is lacking.
Introduction
Locales customize programs to your language and country. When you installed Ubuntu, you answered some simple questions such as specifying your country and language. Ubuntu used the answers to those questions, in part, to choose a suitable locale for your installation.
The basic functionality is provided by the locales package, which is installed by default. Actual locales are installed separately via the language-pack-* packages.
Most users want a single locale to be used for all aspects of their session. In this case, the GUI provided by System Settings -> Language Support does the right thing.
This page is about more fine-grained, non-GUI customization.
List installed locales
The command ‘locale -a’ will show which locales are available on your system:
$ locale -a C # fall-back, ASCII encoding, same as POSIX de_DE.utf8 # German language, Germany, UTF-8 encoding de_CH.utf8 # German language, Switzerland, UTF-8 encoding fr_CH.utf8 # French language, Switzerland, UTF-8 encoding fr_CA.utf8 # French language, Canada, UTF-8 encoding en_US.utf8 # English language, USA, UTF-8 encoding POSIX # fall-back, ASCII encoding, same as C
List current settings
A piece of software is expected to utilize one or more of the installed locales, depending on a couple of environment variables, each covering a different aspect (a locale category). To list those variables and see their current value, use:
In the output of the above query, you will see entries for: LANG Provides default value for LC_* variables that have not been explicitly set. LC_ADDRESS How addresses are formatted (country first or last, where zip code goes etc.). LC_ALL Overrides individual LC_* settings: if LC_ALL is set, none of the below have any effect. LC_COLLATE How strings (file names. ) are alphabetically sorted. Using the «C» or «POSIX» locale here results in a strcmp()-like sort order, which may be preferable to language-specific locales. LC_CTYPE How characters are classified as letters, numbers etc. This determines things like how characters are converted between upper and lower case. LC_IDENTIFICATION Metadata about the locale information. LC_MEASUREMENT What units of measurement are used (feet, meters, pounds, kilos etc.). LC_MESSAGES What language should be used for system messages. LC_MONETARY What currency you use, its name, and its symbol. LC_NAME How names are represented (surname first or last, etc.). LC_NUMERIC How you format your numbers. For example, in many countries a period (.) is used as a decimal separator, while others use a comma (,). LC_PAPER Paper sizes: 11 x 17 inches, A4, etc. LC_RESPONSE Determines how responses (such as Yes and No) appear in the local language LC_TELEPHONE What your telephone numbers look like. LC_TIME How your time and date are formatted. Use for example «en_DK.UTF-8» to get a 24-hour-clock in some programs.
Changing settings temporarily
Any environment variable may be set on the command line for the current process:
$ date Sat May 14 15:59:12 CEST 2011 $ LC_TIME=zh_CN.UTF-8 $ date 2011年 05月 14日 星期六 16:00:13 CEST 2011
Changing settings permanently
If you want more fine-grained control, you may manually change your system’s locale entries by modifying the file /etc/default/locale (or the user-specific $HOME/.pam_environment, which can be set by gnome-language-selector as well).
For example on a German system, to prevent system messages from being translated, you may use:
LANG=de_DE.UTF-8 LC_MESSAGES=POSIX
Note: changes take effect only after a fresh login.
Older releases, at least before Lucid (when did this change?), required modifying the file /etc/environment.
As an alternative to editing these files by hand update-locale may be used (this applies to older releases as well, at least before Raring):
$ update-locale LANG=de_DE.UTF-8 LC_MESSAGES=POSIX
If none of the above worked for you there is an option to change the actual definition of a locale. You need to edit a file with your locale, for instance:
$ sudo nano /usr/share/i18n/locales/ru_RU and change the definition that you need.
and then recompile locale definition files by:
Read the man page for more information.
(Re-)Generating locales
Installing a language-pack usually implies the creation of a file under /var/lib/locales/supported.d, named by language code (i.e. ‘fr’ for French), listing all locales that shall be generated.
Generation of locales is then automatically triggered as part of the installation process.
In order to trigger generation manually, do:
$ sudo locale-gen Generating locales. de_CH.UTF-8. done de_DE.UTF-8. done en_US.UTF-8. up-to-date Generation complete.
You may also generate new locales by issuing:
$ sudo locale-gen fr_FR.UTF-8 Generating locales. fr_FR.UTF-8. done Generation complete.
This will also append the specified locale to /var/lib/locales/supported.d/local for future regenerations.
Troubleshooting
The gnome display manager (GDM) has its own settings, including GDM_LANG for example, and is known to change locale settings when running /etc/gdm/Xsession. You may want to examine GDM’s cache (/var/cache/gdm/$USER/dmrc) and restart GDM.
files
/etc/default/locale /etc/environment
additional help
Установка языков
Выбранный при установке Ubuntu язык устанавливается совместно с английским, но в дальнейшем можно добавить и другие языки.
- Откройте Обзор и начните набирать Язык и регион .
- Нажмите Язык и регион , чтобы открыть панель.
- Нажмите кнопку Управление установленными языками , чтобы открыть Язык системы .
- Щёлкните Установка и удаление языков. . Окно Установленные языки покажет список всех имеющихся языков, уже установленные языки отмечены в списке.
- Отметьте языки, которые требуется установить, и снимите метки с тех языков, которые нужно удалить.
- Щёлкните Применить изменения .
- Потребуются административные привилегии . Введите ваш пароль или пароль запрашиваемой учётной записи администратора.
Вместе с новым языком, как дополнение к переводам меню и сообщений, могут быть установлены различные компоненты поддержки языка, такие как словари для проверки правописания, шрифты и методы ввода.
Некоторые переводы могут оказаться неполными, а отдельные приложения могут совсем не поддерживать ваш язык.
Дополнительная информация
- Установка и удаление программ — Добавление и удаление приложений, а также другого программного обеспечения. Управление дополнительными репозиториями программного обеспечения.
Смотрите также
- Установка дополнительных приложений — Используйте Менеджер приложений Ubuntu для установки дополнительных полезных приложений.
- Язык и регион — Установка предпочтительных языков, регионов, форматов и раскладки клавиатуры.
You can choose the displayed language by adding a language suffix to the web address so it ends with e.g. .html.en or .html.de.
If the web address has no language suffix, the preferred language specified in your web browser’s settings is used. For your convenience:
[ Change to English Language | Change to Browser’s Preferred Language ]
The material in this document is available under a free license, see Legal for details.
For information on contributing see the Ubuntu Documentation Team wiki page. To report errors in this documentation, file a bug.
Настройка локализации в Ubuntu 20.04
Набор действий для настройки локализации в системе Ubuntu 20.04 на русскую.
Проверка доступной локали
Если в системе установлены локали для русского языка, то можно увидеть примерно следующее.
ru_RU ru_RU.iso88595 ru_RU.koi8r ru_RU.utf8 ru_UA ru_UA.koi8u ru_UA.utf8 russian Пустой вывод будет означать, что нужные локали не установлены.
Установка локали
Перенастройка локалей выполняется командой.
Далее нужно выбрать необходимые локали, например в нашем случае это ru_RU.UTF-8. Там же в меню выберем локаль по умолчанию, в нашем примере тоже русскую.
Теперь локаль установлена и настроена. Необходимо переподключиться к консоли для использования новых настроек в сессии.
Альтернативный путь установки локали
Устанавливаем соответствующий пакет.
sudo apt-get install language-pack-ru sudo update-locale LANG=ru_RU.UTF-8 Далее перезаходим в систему и проверяем через коману.
Результат должен быть таким.
LANG=ru_RU.utf8 LC_CTYPE="ru_RU.utf8" LC_NUMERIC="ru_RU.utf8" LC_TIME="ru_RU.utf8" LC_COLLATE="ru_RU.utf8" LC_MONETARY="ru_RU.utf8" LC_MESSAGES="ru_RU.utf8" LC_PAPER="ru_RU.utf8" LC_NAME="ru_RU.utf8" LC_ADDRESS="ru_RU.utf8" LC_TELEPHONE="ru_RU.utf8" LC_MEASUREMENT="ru_RU.utf8" LC_IDENTIFICATION="ru_RU.utf8" LC_ALL=