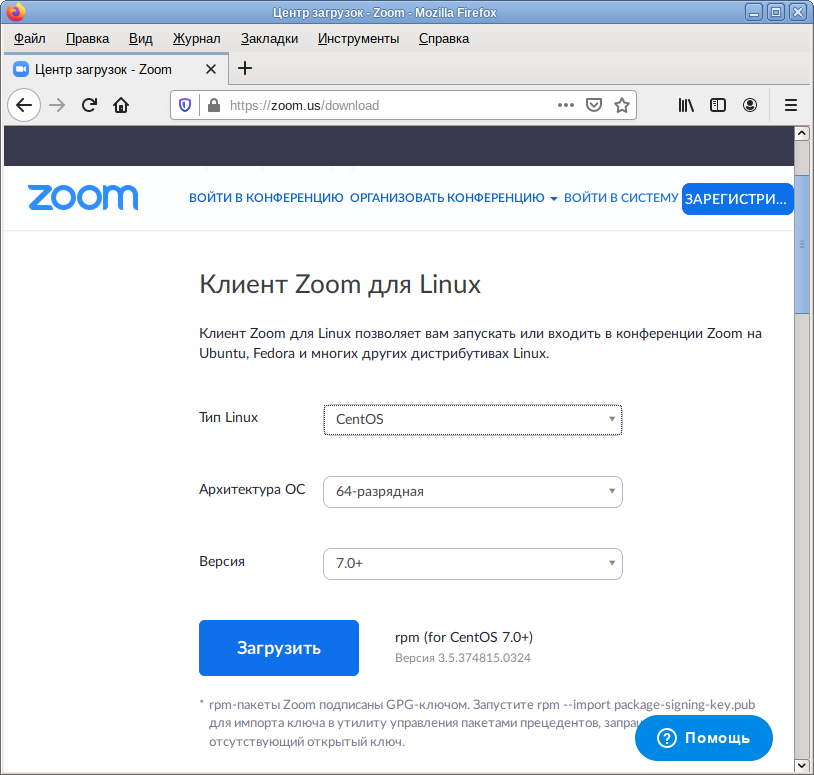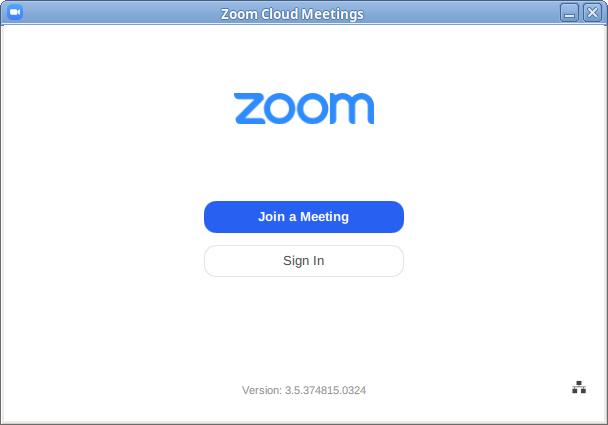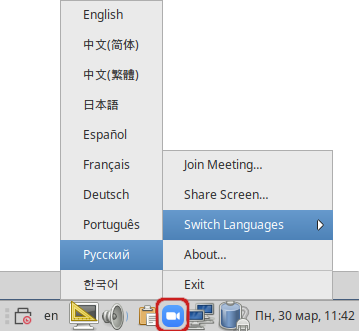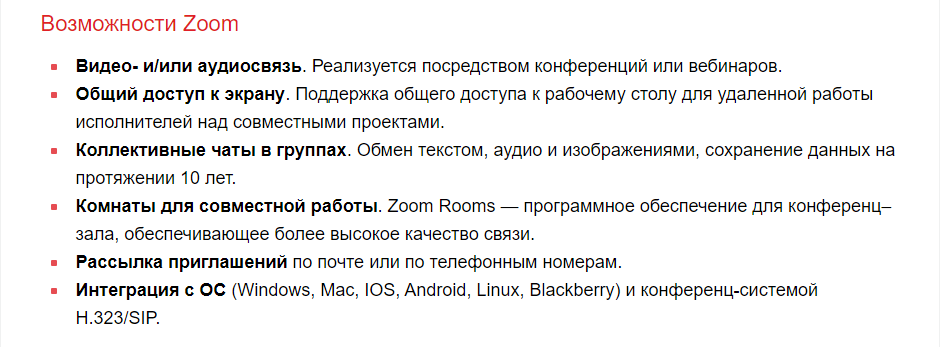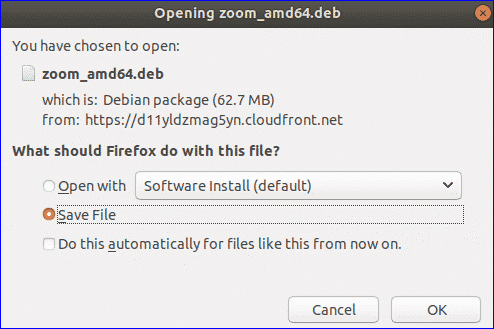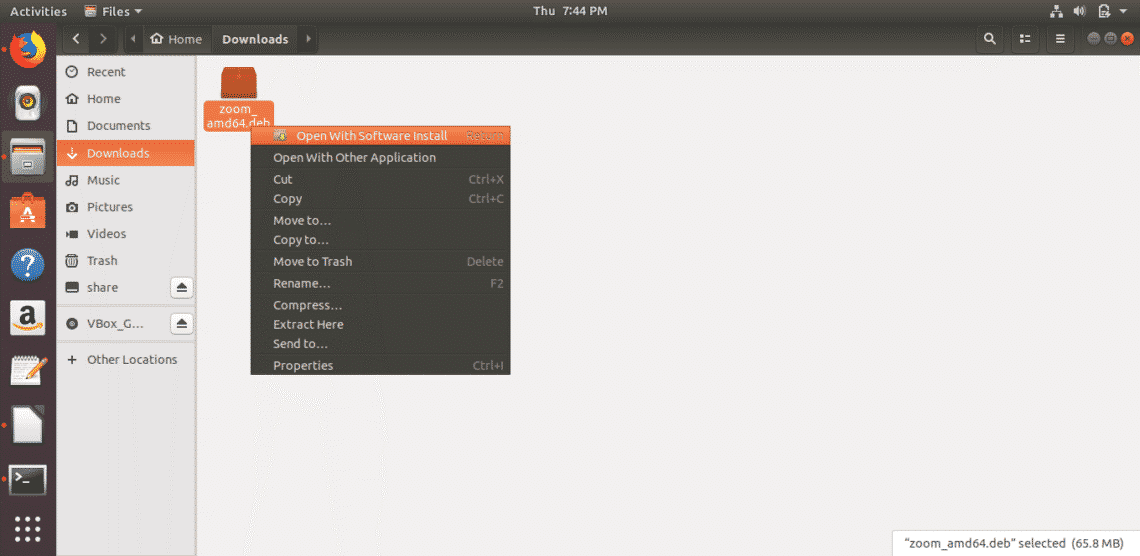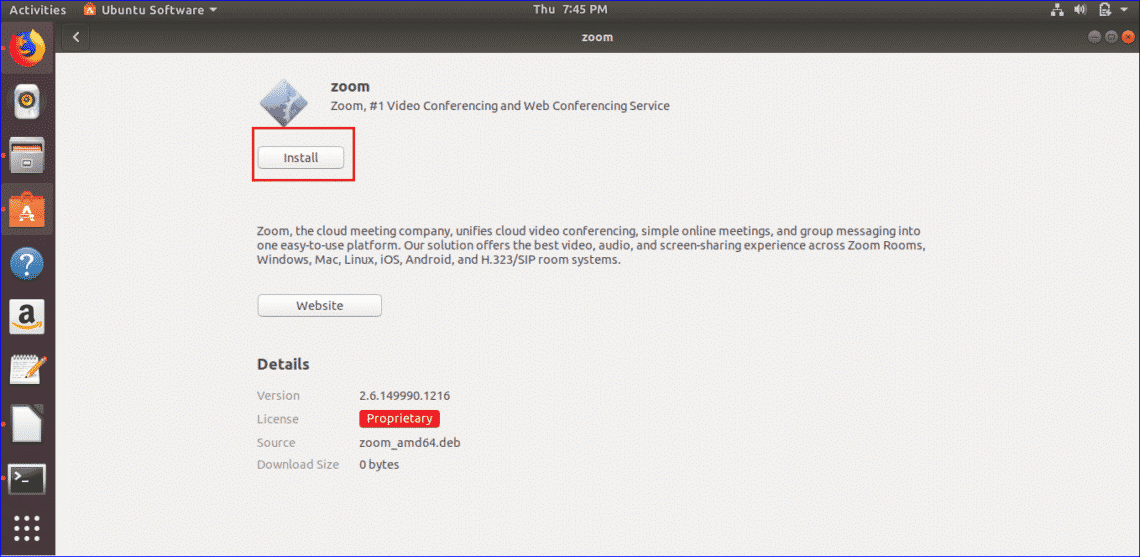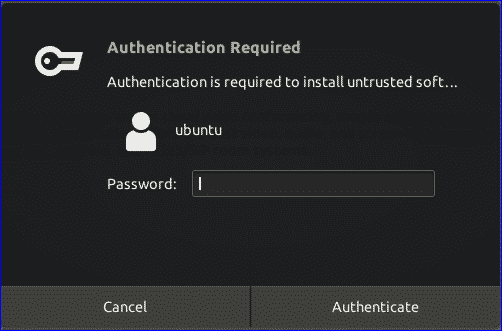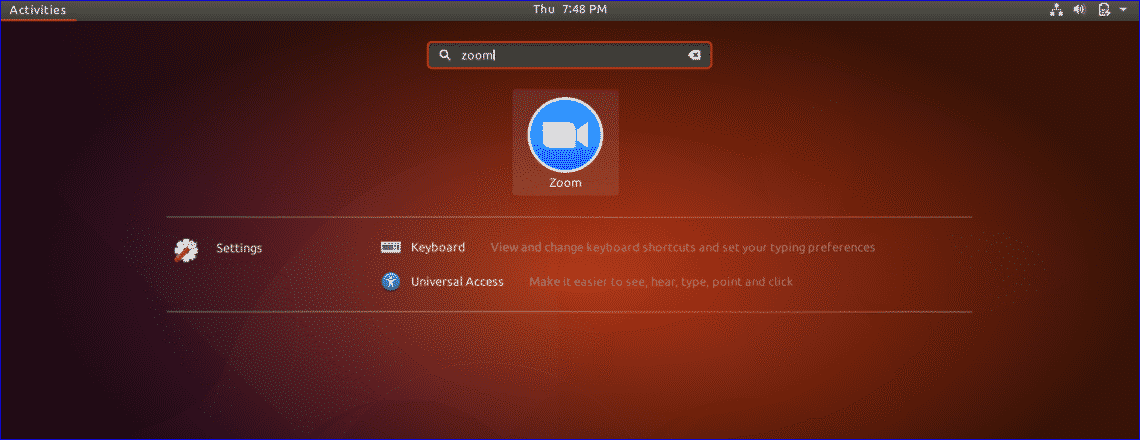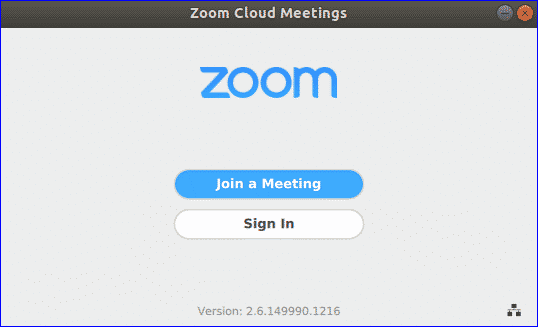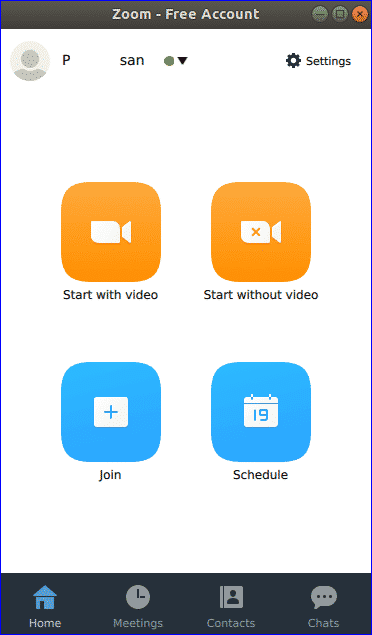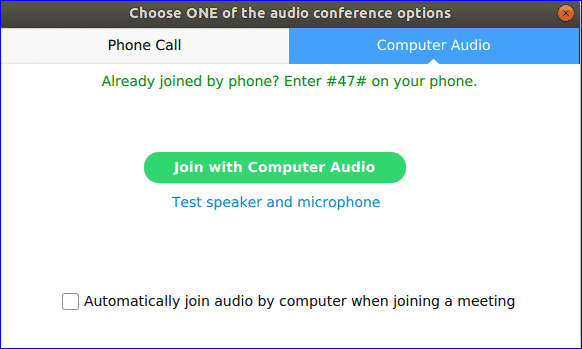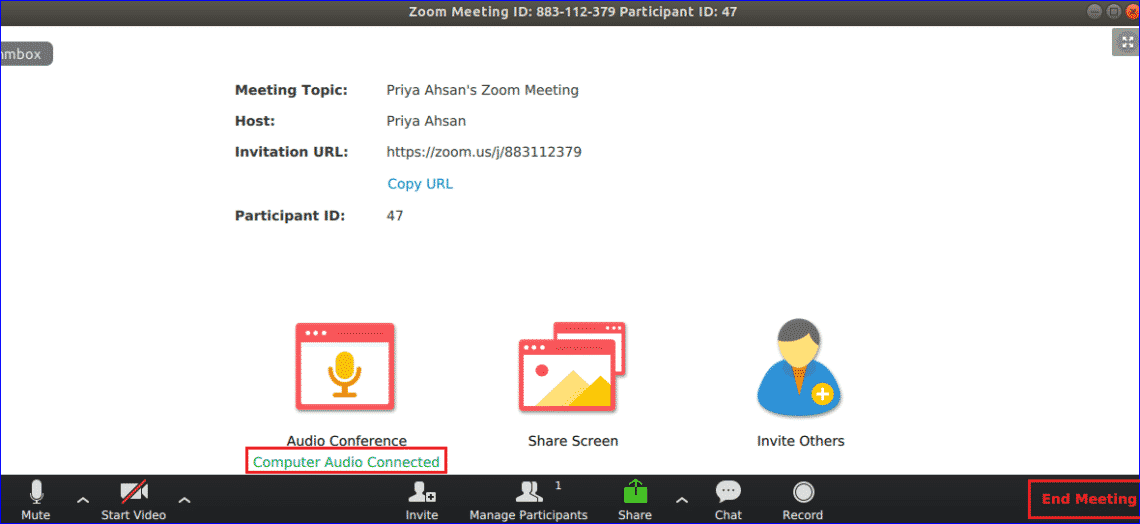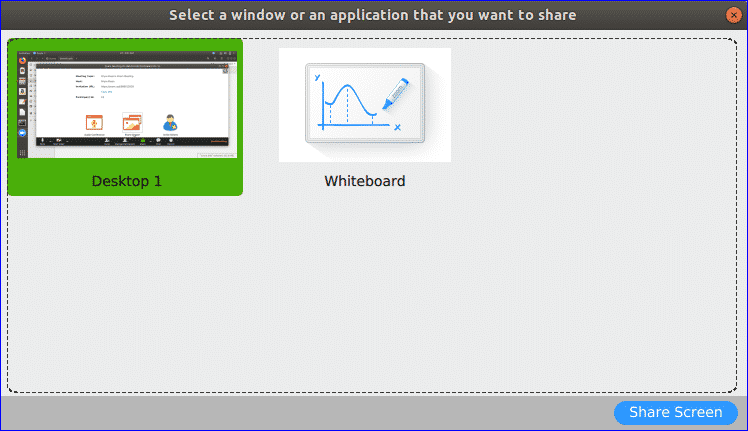- Установка zoom alt linux
- Установка Zoom через терминал
- Установка Zoom через цент загрузки Zoom (через официальный сайт)
- Установите Zoom через Snap
- Zoom
- Установка клиента из пакета (все команды выполняются под правами root)
- Загрузка
- Установка
- Запуск
- Установка клиента из Flatpak
- Работа через прокси-сервер
- Zoom
- Установка клиента из пакета (все команды выполняются под правами root)
- Загрузка
- Установка
- Запуск
- Установка клиента из Flatpak
- Работа через прокси-сервер
- Скачать Zoom для Linux бесплатно
- Порядок установки Zoom для Linux Ubuntu
- Для установки командами из терминала
- Запуск Zoom на Ubuntu
- Запуск программы на Linux
- Как настроить аудио-чат
Установка zoom alt linux
Zoom — это простое в использовании приложение для видеозвонков, общения в чате и демонстрации экрана. Zoom стал очень популярен в 2020 году, во время пандемии. Программа, с большим количеством функций, доступна для установки практически на всех популярных платформах, включая Ubuntu 22.04. В этой статье рассмотрим установку Zoom в ОС Ubuntu несколькими способами.
Установка Zoom через терминал
В репозиториях Ubuntu зум недоступен, поэтому нужно загрузить deb-файл с официального сайта, чтобы его установить.
Для загрузки будем использовать wget команду, но сначала открываем окно терминала в Ubuntu, нажав клавиши «Ctrl+Alt+T». В открывшемся окне терминала вводим следующую команду для загрузки deb через wget:
wget https://zoom.us/client/latest/zoom_amd64.deb
Загрузив файл, приступаем к установке через команду dpkg (менеджер пакетов в ОС на основе Debian, в нашем случае Ubuntu). Вводим в терминале команду:
sudo dpkg -i zoom_amd64.deb
В ходе установки появятся ошибки, связанные с зависимостями Zoom, чтобы их исправить вводим еще одну команду:
После установки зависимостей запускаем Zoom через меню поиска приложений или на панели приложений.
Установка Zoom через цент загрузки Zoom (через официальный сайт)
Второй способ установки Zoom — скачивание установщика с официальной страницы приложения zoom.us/download и запуск на машине с Ubuntu.
Перейдя по ссылке, выбираем дистрибутив Linux — Ubuntu в раскрывающемся списке напротив пункта «Тип Linux».
Затем выбираем «Архитектура ОС» и «Версия», в зависимости от железа ПК и нажимаем кнопку «Загрузить».
После загрузки пакета «.deb» переходим в папку загрузок «Downloads» и дважды щелкаем по скаченному файлу «zoom_amd64.deb», чтобы установить Zoom.
Установите Zoom через Snap
Еще один способ установки Zoom — через магазин Snapcraft. Установка не сложная, в терминале Ubuntu вводим следующую snap-команду:
Если появится окно аутентификации, вводим свой пароль, чтобы продолжить.
Ну вот и все, мы разобрали, как установить Zoom при помощи deb-файлов и snap. Рекомендуем загружать и устанавливать Zoom только с официального сайта Zoom. Удачи!
Zoom
Zoom (https://zoom.us/) — это сервис для проведения видеоконференций, онлайн-встреч и создания групповых чатов. Имеет смысл следить за уведомлениями о проблемах с безопасностью [1] .
Установка клиента из пакета (все команды выполняются под правами root)
Речь только про 64-разрядный пакет. 32-разрядный zoom_i686.rpm для CenOS в ALT Linux не установится по зависимости на архитектуру x86-32 — mesa-dri-drivers (x86-32).
Название пакета у Zoom Conferencing совпадает с пакетом приложения Z-Machine, и если последний используется, установка Zoom Conferencing его заместит.
Загрузка
Получить 64-разрядный пакет отсюда:
- в выпадающем списке «Тип Linux» выбрать «CentOS»,
- в выпадающем списке «Архитектура ОС» — нужную,
- в выпадающем списке «Версия» — свежую, (для c8.1 нужно скачивать версию для CentOS 6.4, ибо версия для 7.0 хочет зависимость freetype >= 2.6, а в ALT пакет называется libfreetype)
- нажать кнопку «Загрузить».
Установка
Применительно к скачанному пакету выполнить команду apt-get install /маршрут/к/файлу/zoom_.rpm , например:
# apt-get install /home/user/Загрузки/zoom_x86_64.rpm Но предварительно лучше всё же его пересобрать под текущего Альта (от обычного пользователя):
$ epm repack /home/user/Загрузки/zoom_x86_64.rpm А уж после установить результат пересборки, например:
# apt-get install /home/user/Загрузки/zoom-5.2.454870.0831-alt1.repacked.with.epm.2.x86_64.rpm Примечание: При наличии пакета eepm , начиная с версии 3.5.0-alt1, можно установить Zoom одной командой:
Пакет при этом будет скачан с официального сайта.
Запуск
Можно запускать («Меню запуска приложений» → «Интернет/Сеть» → «Zoom» или командой $ zoom ):
Выбрать язык из контекстного меню значка Zoom в области уведомлений:
Установка клиента из Flatpak
# flatpak install flathub us.zoom.Zoom
Обновление программ до новой версии:
Но это необязательно: после установки в меню системы появится значок программы.
Работа через прокси-сервер
Многие проприетарные продукты понимают глобальные настройки прокси в Windows, при этом игнорируя их в линуксе. Но и на эти хитрые проги найдётся толкатель с левой резьбой, а именно — proxychains:
# apt-get install -y proxychains
Настроить прокси в /etc/proxychains.conf и запускать:
А в данном случае проще поправить прямо файл меню, заменив в /usr/share/applications/Zoom.desktop строку
Zoom
Zoom (https://zoom.us/) — это сервис для проведения видеоконференций, онлайн-встреч и создания групповых чатов. Имеет смысл следить за уведомлениями о проблемах с безопасностью [1] .
Установка клиента из пакета (все команды выполняются под правами root)
Речь только про 64-разрядный пакет. 32-разрядный zoom_i686.rpm для CenOS в ALT Linux не установится по зависимости на архитектуру x86-32 — mesa-dri-drivers (x86-32).
Название пакета у Zoom Conferencing совпадает с пакетом приложения Z-Machine, и если последний используется, установка Zoom Conferencing его заместит.
Загрузка
Получить 64-разрядный пакет отсюда:
- в выпадающем списке «Тип Linux» выбрать «CentOS»,
- в выпадающем списке «Архитектура ОС» — нужную,
- в выпадающем списке «Версия» — свежую, (для c8.1 нужно скачивать версию для CentOS 6.4, ибо версия для 7.0 хочет зависимость freetype >= 2.6, а в ALT пакет называется libfreetype)
- нажать кнопку «Загрузить».
Установка
Применительно к скачанному пакету выполнить команду apt-get install /маршрут/к/файлу/zoom_.rpm , например:
# apt-get install /home/user/Загрузки/zoom_x86_64.rpm Но предварительно лучше всё же его пересобрать под текущего Альта (от обычного пользователя):
$ epm repack /home/user/Загрузки/zoom_x86_64.rpm А уж после установить результат пересборки, например:
# apt-get install /home/user/Загрузки/zoom-5.2.454870.0831-alt1.repacked.with.epm.2.x86_64.rpm Примечание: При наличии пакета eepm , начиная с версии 3.5.0-alt1, можно установить Zoom одной командой:
Пакет при этом будет скачан с официального сайта.
Запуск
Можно запускать («Меню запуска приложений» → «Интернет/Сеть» → «Zoom» или командой $ zoom ):
Выбрать язык из контекстного меню значка Zoom в области уведомлений:
Установка клиента из Flatpak
# flatpak install flathub us.zoom.Zoom
Обновление программ до новой версии:
Но это необязательно: после установки в меню системы появится значок программы.
Работа через прокси-сервер
Многие проприетарные продукты понимают глобальные настройки прокси в Windows, при этом игнорируя их в линуксе. Но и на эти хитрые проги найдётся толкатель с левой резьбой, а именно — proxychains:
# apt-get install -y proxychains
Настроить прокси в /etc/proxychains.conf и запускать:
А в данном случае проще поправить прямо файл меню, заменив в /usr/share/applications/Zoom.desktop строку
Скачать Zoom для Linux бесплатно
Индустрия интернет общения не стоит на месте. Теперь мы можем не только обмениваться текстовыми сообщениями или фотографиями, прогресс дал нам возможность онлайн-общения по видео связи. Zoom – это очень популярный сервис для групповых видео-чатов, онлайн встреч, конференций и т.п. Он поддерживается на большинстве операционных систем (Windows, Linux, Mac, Android).
Программа может быть установлена на различные устройства такие как мобильные телефоны, планшеты, персональные компьютеры и т.д. С помощью этого руководства вы узнаете как установить Zoom в Ubuntu. Будут показаны два способа, с помощью команд в терминале и классический способ.
Порядок установки Zoom для Linux Ubuntu
Если вы новый пользователь Linux, то лучше установить Zoom, следуя инструкциям. Скачать Zoom для Linux вы можете на нашем сайте по прямой ссылке, просто выберете свою систему.
Нажмите кнопку «Сохранить файл» и нажмите кнопку «ОК», чтобы начать загрузку.
Перейдите в папку содержащую загрузки, выберите файл, щелкните ПКМ и нажмите «Открыть как файл установки ПО», чтобы открыть диалоговое окно установки.
Нажмите на кнопку Установить, для установки Zoom.
Укажите свой пароль root для запуска процесса установки.
Для установки командами из терминала
Если вы продвинутый пользователь Ubuntu, можете воспользоваться более простым и быстрым способом, а именно командами из терминала. Нажмите Ctrl+Alt+T для открытия терминала, введите и выполните следующую команду для загрузки файла установки Zoom.
$ wget -O Downloads / zoom.deb https: // zoom.us / client / latest / zoom_amd64.deb
Перейдите в папку загрузки и выполните команду для установки пакета.
$ cd Downloads
$ sudo dpkg -i zoom.deb
Запуск Zoom на Ubuntu
После установки, найдите Зум в строке поиска. Если появился следующий значок, значит приложение установлено правильно. Нажмите на иконку Zoom для запуска.
Это окно появится после запуска приложения. Нажмите на кнопку «Войти», и наслаждайтесь результатом.
Вы можете использовать Google, Facebook или Zoom аккаунт для входа. Если у вас нет учётной записи и вы не хотите использовать сторонние аккаунты для входа, то можете создать бесплатную учётную запись на сайте Zoom или щелкнуть на кнопку «Зарегистрироваться».
Запуск программы на Linux
После регистрации войдите в приложение, указав действительный адрес электронной почты и пароль, которые вы использовали во время создания учётной записи. Если вы успешно выполнили вход в свою учетную запись, появится следующее окно.
Четырьмя основными опциями этого приложения являются:
- Start with video — начать с видео
- Start without video — начать без видео
- Join — присоединиться
- Schedule — расписание.
Опция «начать с видео» используется для видеочата или видеоконференции. Опция Start without video — «начать без видео»используется для телефонного звонка или аудиочата. Вы можете использовать опцию «присоединиться» для присоединения к любой встрече. «Расписание» опция используется для настройки расписания встречи.
Как настроить аудио-чат
При выборе опции Start without video — начать без видео, вы можете сделать звуковой вызов с помощью вашего телефона или компьютера. Используйте вкладку «Computer Audio», если вы хотите сделать аудиочат с помощью вашего компьютера.
Прежде чем начать чат, лучше проверить динамик и микрофон вашего компьютера, нажав на ссылку «Test speaker and microphone» — проверить динамик и микрофон. После проверки звука, нажмите на кнопку «Join with Computer Audio», чтобы присоединиться к голосовому чату. Вы получите следующий аналогичный экран. Здесь отобразится идентификатор участника ID — 47, который будет использоваться для общения с другими участниками. Нажмите на ссылку «End Meeting», чтобы выйти из встречи. Вы получите URL-адрес приглашения, который можно использовать, чтобы пригласить своих друзей или коллег присоединиться к этой встрече, нажав кнопку «Invite Others» — пригласить других.
Когда вы нажмёте на опцию «Invite Others» пригласить других, то появится следующий экран. Вы можете пригласить других людей по электронной почте или контактам. Если вы выберете пригласить по электронной почте, то выбранный вами сервис электронной почты будет использоваться для отправки приглашения, а если вы хотите отправить приглашение определённым контактам, то выберите «пригласить по контактам».
Вы также можете поделиться своим экраном. Нажмите на опцию «Поделиться экраном» в диалоговом окне «присоединиться к собранию», чтобы поделиться экраном с другими участниками встречи. Вы должны нажать кнопку «Share Screen» после выбора окна или приложения, которым вы хотите поделиться.
Вы можете использовать Zoom для общения с друзьями, членами семьи и коллегами. Одна из функций программы описана в этом руководстве. Данный инструмент имеет много других полезных функций. Вы можете их использовать, чтобы перевести ваше общение либо работу в более удобный современный формат. Надеюсь, данное руководство поможет вам установить и использовать Zoom в Linux Ubuntu.