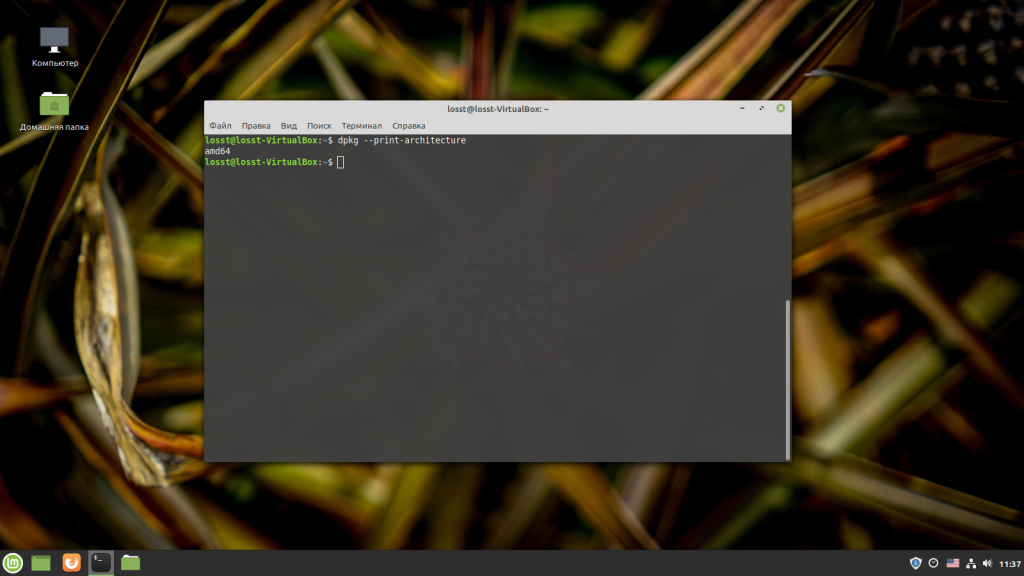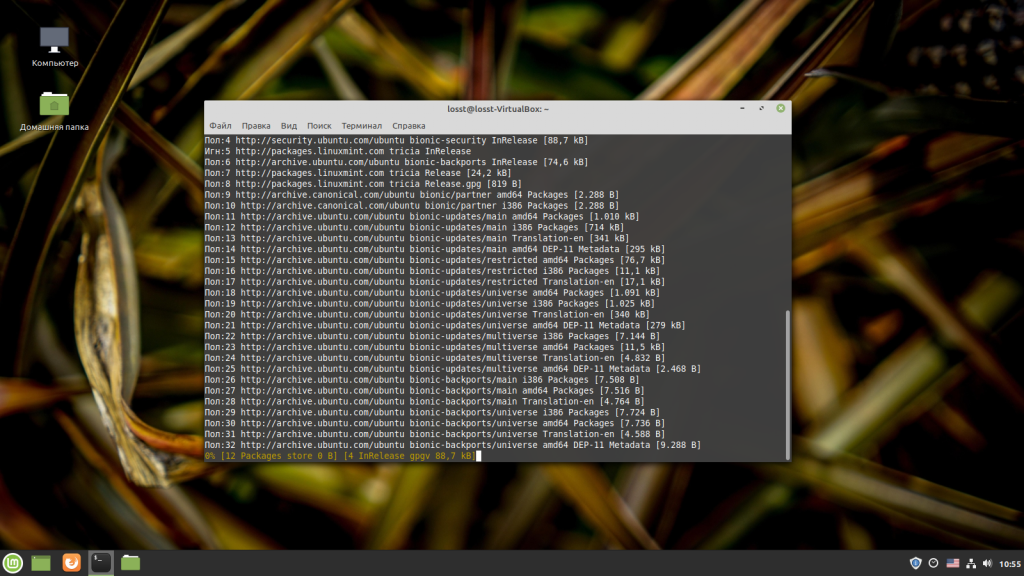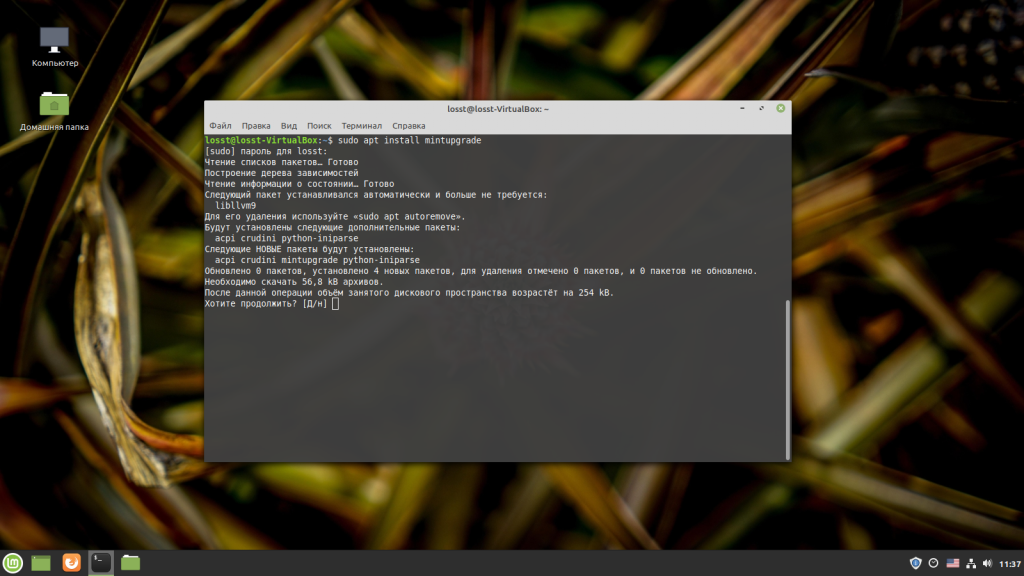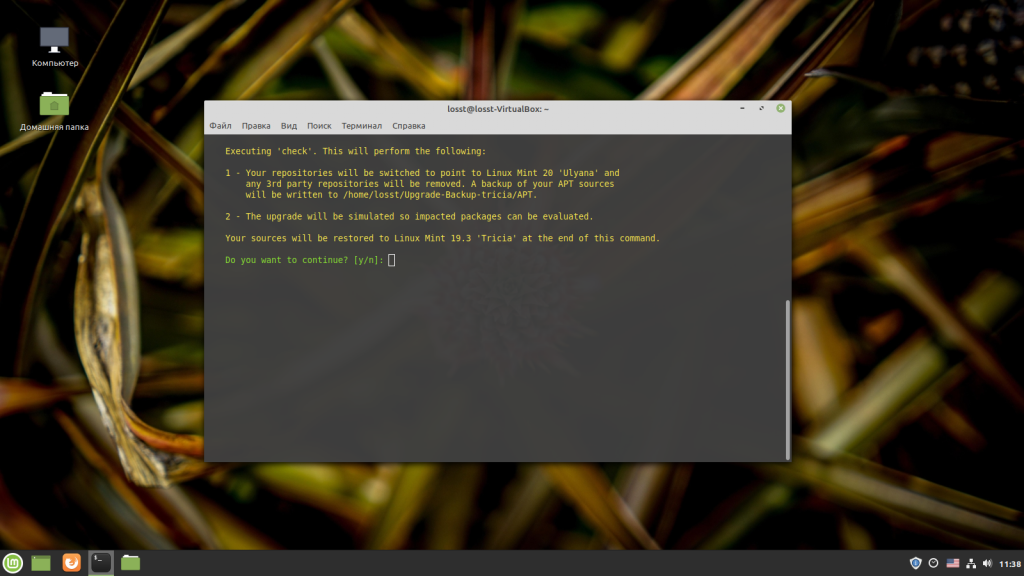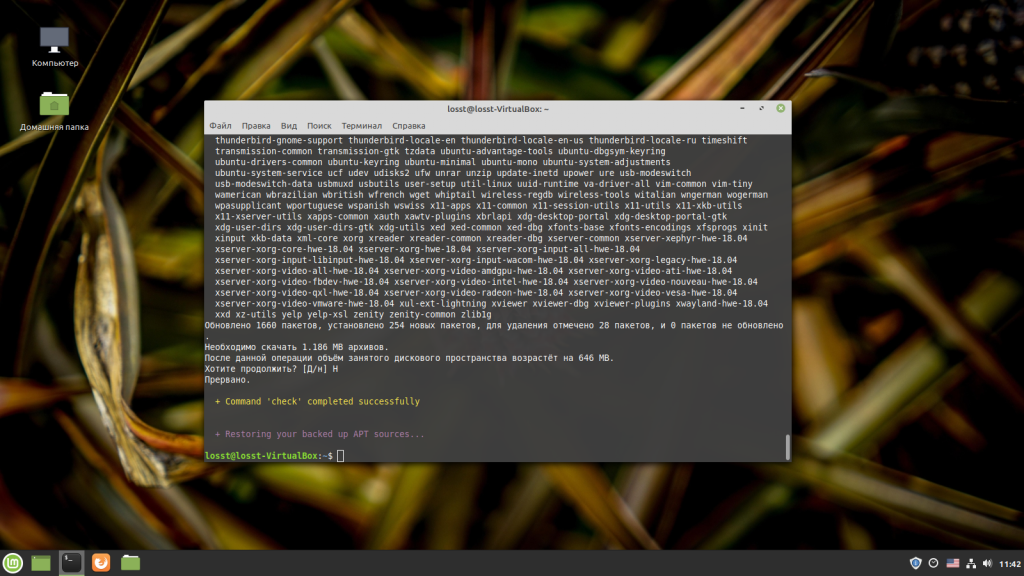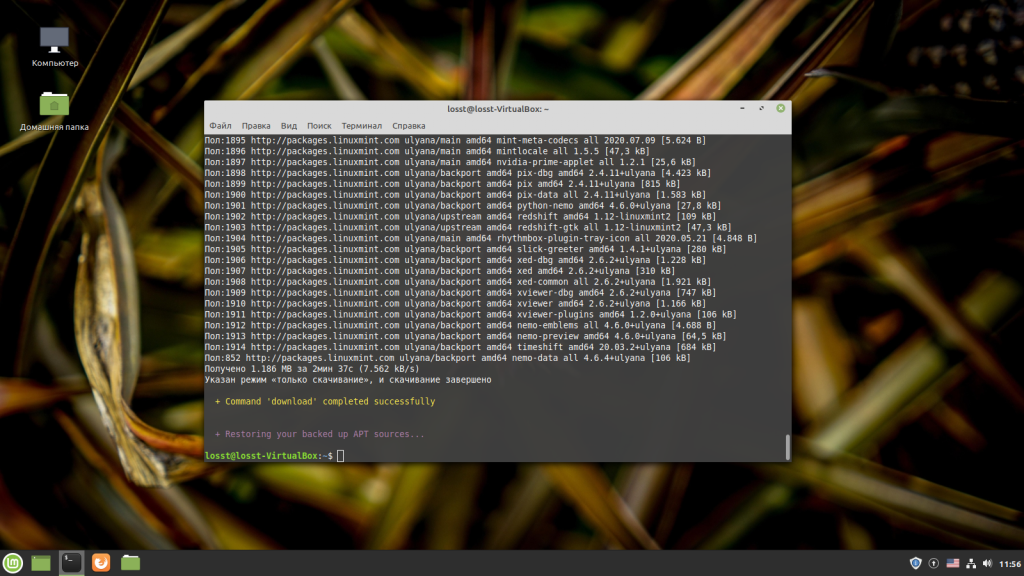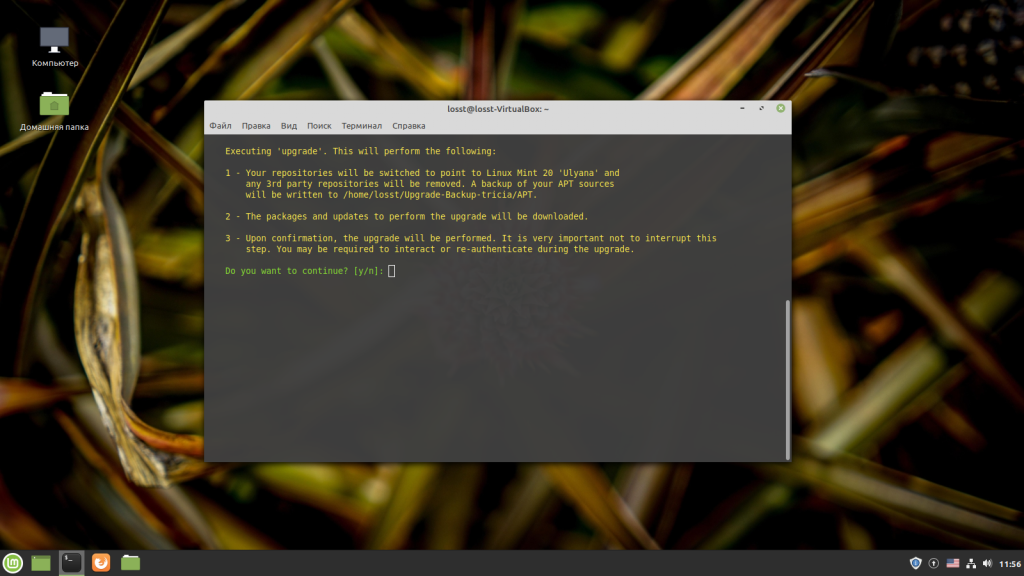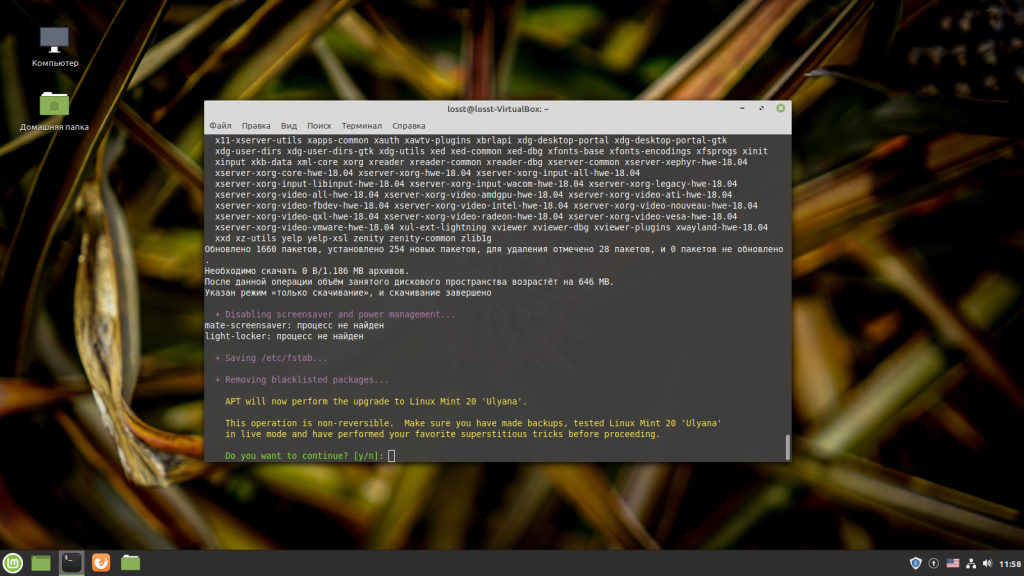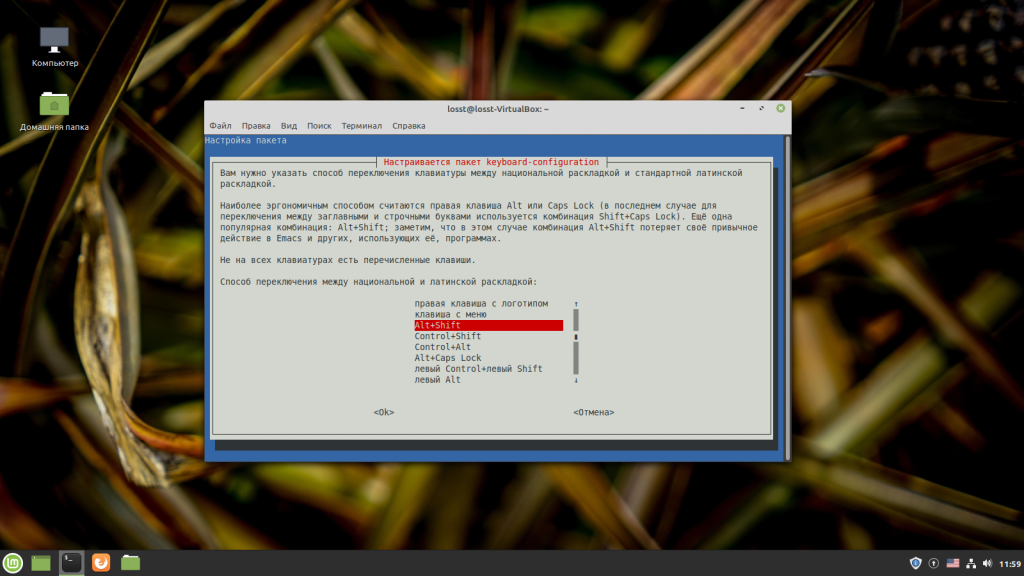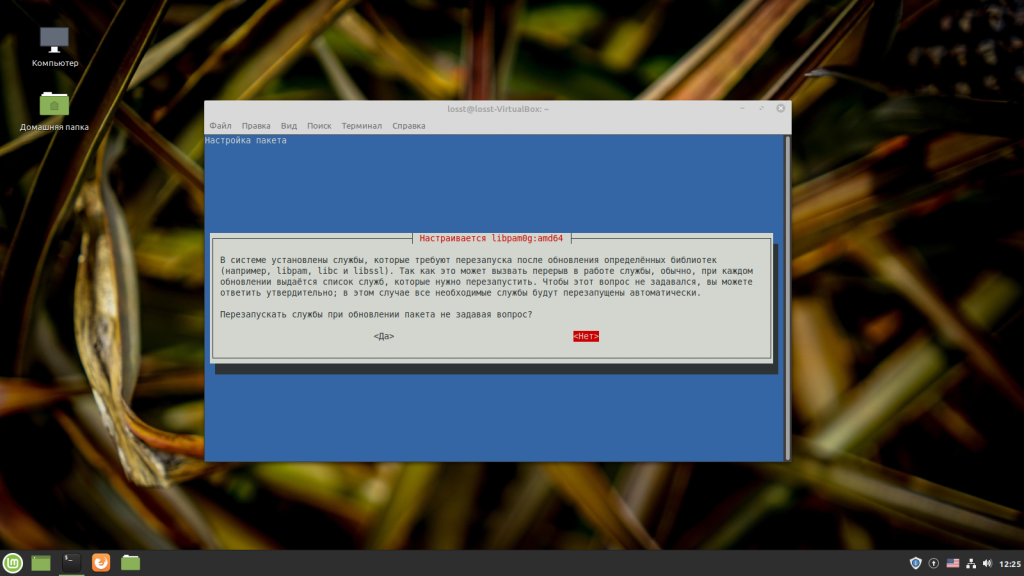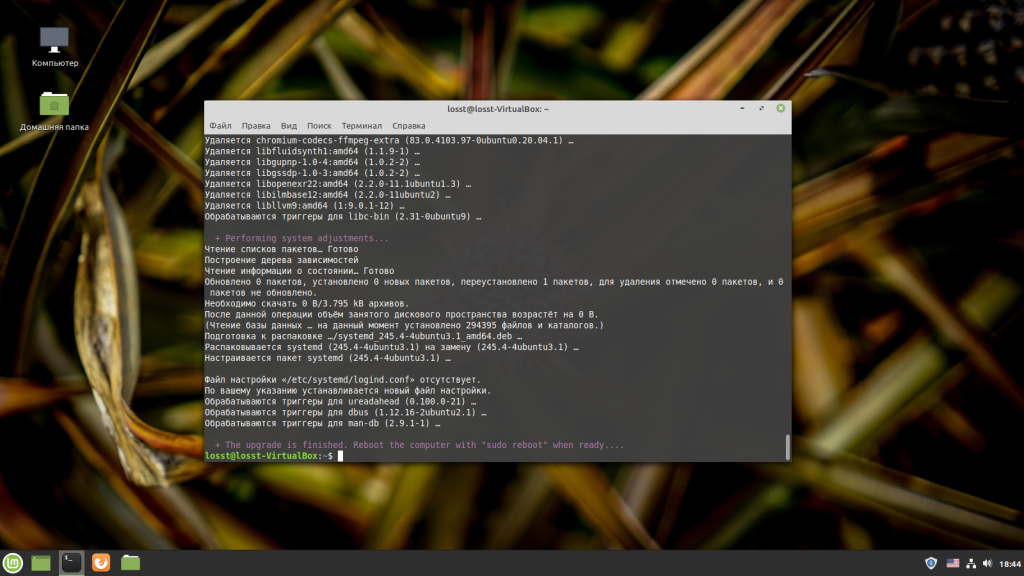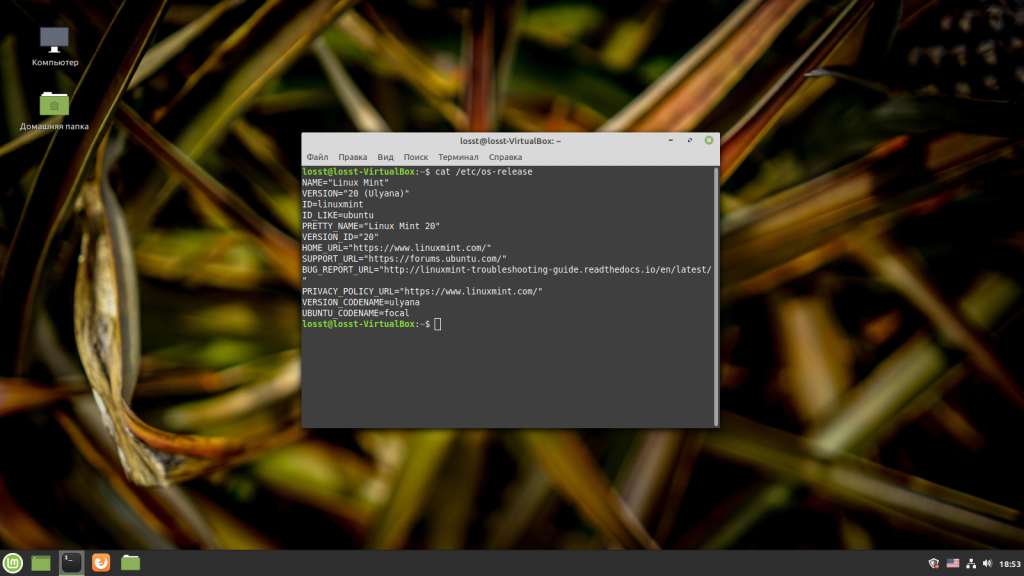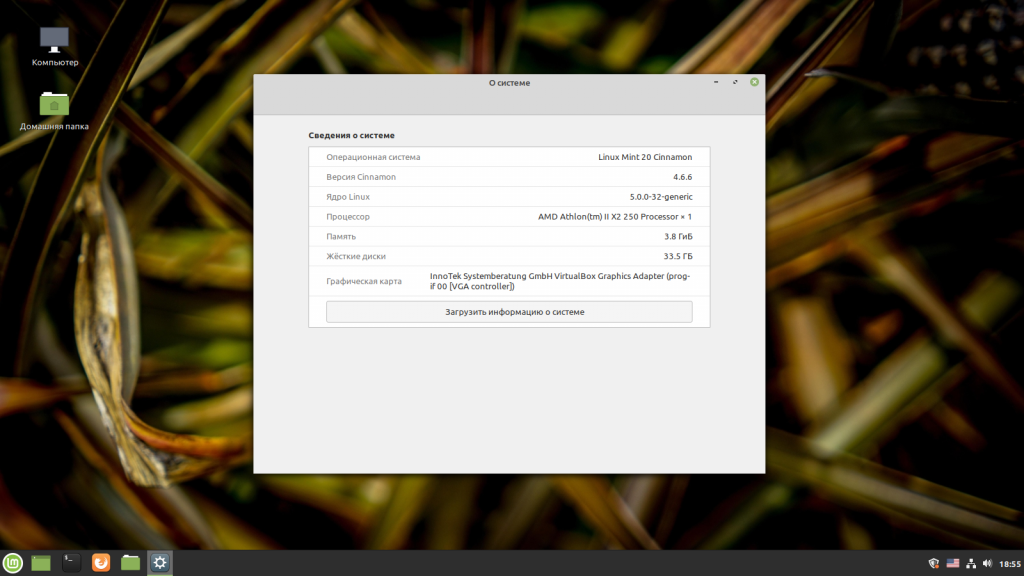- Как обновить Linux Mint до 20
- Как обновить Linux Mint до 20
- 1. Архитектура
- 2. Обновление пакетов
- 3. Установка mintupdate
- 4. Проверка готовности
- 5. Загрузка пакетов
- 6. Обновление
- 7. Проверка
- Выводы
- Обновление Ubuntu до новой версии
- Обновление Ubuntu до новой версии через Менеджер обновлений
- Шаг 1. Настройки обновления системы
- Шаг 2. Обновление пакетов (по необходимости)
- Шаг 3. Обновление Ubuntu до новой версии
- Обновление Ubuntu до новой версии через командную строку
- Шаг 1. Откройте терминал
- Шаг 2. Обновление Ubuntu до новой версии
- Как обновить Linux Mint 20.3 «Una» до Linux Mint 21.0 «Vanessa»
- Как обновить Linux Mint 20.3 «Una» до Linux Mint 21.0 «Vanessa»
Как обновить Linux Mint до 20
Недавно вышла новая версия дистрибутива Linux Mint 20, основанная на LTS выпуске Ubuntu 20.04. В этой новой версии обновлено окружение Cinnamon до 4.6, улучшен внешний вид, улучшена поддержка Nvidia Optimus, добавлен новый инструмент передачи файлов по локальной сети под названием Warpinator, улучшена поддержка приложений Electron.
Однако новая версия Linux Mint не поддерживает 32 битную архитектуру, а также разработчики отказались от перехода к использованию пакетного менеджера snap. В этой небольшой статье мы рассмотрим как обновить Linux Mint 19.3 до 20 с кодовым именем Ульяна.
Как обновить Linux Mint до 20
Обратите внимание, что обновление — это опасная процедура, которая может повредить вашу систему и ваши файлы. поэтому лучше скопируйте важные файлы на другой диск или внешний носитель.
1. Архитектура
Обновление доступно только для 64 битных систем, поскольку 32-битная архитектура в новой версии больше не поддерживается. Если у вас была установлена 32-битная система на 64 битный процессор, то вам придется переустановить её для получения новой версии. Для просмотра архитектуры системы выполните:
Если команда выведет amd64, значит всё хорошо и вы используете 64-битную архитектуру, если же i386 — вам понадобиться переустановка.
2. Обновление пакетов
Прежде чем выполнять обновление Linux Mint до новой версии следует обновить все пакеты, установленные в системе. Для этого выполните:
sudo apt update && sudo apt upgrade
3. Установка mintupdate
Разработчики Linux Mint выпустили специальную утилиту для обновления дистрибутива до следующего релиза под названием mintupgrade. Для её установки выполните:
sudo apt install mintupgrade
4. Проверка готовности
Этот шаг не обязательный, но лучше его выполнить. С помощью команды check вы можете проверить, готова ли ваша система к обновлению, а также посмотреть какие пакеты будут обновлены или удалены. Утилита заменит ваши репозитории на новые и покажет какие изменения будут внесены в систему. Это своего рода тестовый прогон:
Утилита требует, чтобы в вашей системе была установлена программа timeshift, а также были созданы снимки системы, которые бы позволили её восстановить в случае возникновения проблем. Если вы не хотите этого делать достаточно создать пустой файл /etc/timeshift.json:
После завершения проверки утилита выдаст сообщение, что симуляция обновления прошла успешно:
Если же возникли какие-нибудь конфликты пакетов их следует разрешить перед обновлением, чтобы избежать проблем в процессе.
5. Загрузка пакетов
Прежде чем переходить к обновлению необходимо загрузить пакеты, которые потребуются для обновления. Команда только загружает необходимые пакеты ничего не обновляя, вы всё ещё можете передумать:
6. Обновление
После этого шага уже пути назад не будет, ваши репозитории будут заменены на репозитории новой версии системы, а пакеты будут обновлены. Вернуть систему в прежнее состояние можно будет только если вы создали снимок состояния с помощью Timeshift. Для запуска обновления выполните:
Обновление затронет очень большое количество пакетов и может занять много времени в зависимости от мощности вашего процессора. Последний шанс передумать:
Во время обновления вам нужно будет выбрать клавишу переключения раскладки:
Надо ли перезапускать службы systemd из пакета после переустановки:
Обновление займет очень долго, и в процессе вам надо время от времени возвращаться к компьютеру чтобы ввести пароль. У меня таких запросов было три. Видимо обновление устанавливается в несколько этапов и надо несколько раз запускать пакетный менеджер. Когда обновление будет завершено вы получите такое сообщение:
Перезагрузите компьютер из меню или командой в терминале:
7. Проверка
Теперь вы можете проверить версию системы открыв файл /etc/os-release. Как видите, теперь здесь указана новая версия:
Ещё можно посмотреть информацию в графической утилите О Системе:
Выводы
Сегодня мы разобрали как выполняется обновление Linux Mint 19.3 до 20. Благодаря утилите от разработчиков дистрибутива — mintupgrade, это очень просто. Во всяком случае намного проще, чем вручную менять репозитории и разрешать конфликты возникшие между установленными и новыми пакетами. А вы уже обновились до Linux Mint 20? Как вам новая система? Напишите в комментариях!
Обнаружили ошибку в тексте? Сообщите мне об этом. Выделите текст с ошибкой и нажмите Ctrl+Enter.
Обновление Ubuntu до новой версии
Помимо периодических обновлений пакетов в Ubuntu Linux, раз в полгода (в апреле и октябре) выходят новые версии дистрибутива. Версии нумеруются числами — 18.04, 18.10, 19.04, . которые означают год и месяц выхода дистрибутива.
Когда выходит новая версия дистрибутива, то у пользователей появляется возможность обновиться до этой версии.
В данной статье мы рассмотрим, как обновить Ubuntu Linux до новой версии. Мы рассмотрим два способа обновления системы:
- Используя графическую утилиту Менеджер обновлений.
- Используя командую строку (терминал).
Обновление Ubuntu до новой версии через Менеджер обновлений
Внимание: Процесс обновления Ubuntu до новой версии очень простой. Не пугайтесь количества скриншотов и текста ниже. Мы приводим возможные сообщения, которые могут появиться в процессе обновления.
Шаг 1. Настройки обновления системы
Откройте Лаунчер, нажав сочетание клавиш Super+A , и запустите утилиту Программы и обновления (Software & Updates).
Откроется утилита Программы и обновления. Перейдите на вкладку Обновления и проверьте, что в пункт Уведомлять меня о выходе новой версии Ubuntu ( Notify me of a new Ubuntu version ) установлен в состояние При доступности любой новой версии ( For any new version ) , если нет, то выберите этот пункт. После этого закройте окно.
Шаг 2. Обновление пакетов (по необходимости)
Запустите Менеджер обновлений Ubuntu. Его можно запустить из Лаунчера (нажав Super+A ) и выбрав иконку «Обновление приложений». Перед тем, как обновлять сам дистрибутив до новой версии, может потребоваться обновить пакеты в системе. Поэтому сначала может появиться следующее окно, с предложением обновить пакеты. Нажмите кнопку Установить сейчас , чтобы начать обновление пакетов.
Появится окно для ввода пароля пользователя. Введите пароль. После этого начнется процесс обновления пакетов.
После того, как процесс обновления пакетов завершится, может появиться сообщение о необходимости перезагрузить компьютер. В таком случае перезагрузите компьютер.
Шаг 3. Обновление Ubuntu до новой версии
Снова, как и на предыдущем шаге, запустите Менеджер обновлений Ubuntu (Обновление приложений).
Примечание: Если вдруг снова появилось окно с предложением обновить пакеты, то это означает, что требуется обновить еще некоторые пакеты. Обновите их.
Если вышла новая версия дистрибутива Ubuntu, и ваша система может обновиться до нее, то появится следующее окно. Сообщение вида «Доступен выпуск Ubuntu 19.04 (сейчас установлен 18.10)» информирует вас о том, до какой версии Ubuntu будет обновлена текущая система. Нажмите кнопку Обновить ( Upgrade ) .
Появится запрос на ввод пароля пользователя. Введите пароль и нажмите кнопку Подтвердить .
Появится окно с информацией о версии, до которой будет обновлена текущая система. Нажмите кнопку Обновить .
Начнется подготовка к обновлению системы.
В процессе подготовки может появиться сообщение, информирующее вас о том, что будут отключены некоторые PPA-репозитории (скорее всего вы их добавляли, когда устанавливали какие-нибудь программы). Вы сможете их включить после установки.
Откроется информационное окно, в котором будет показано сколько пакетов будет обновлено и установлено, и сколько мегабайт данных требуется загрузить в процессе обновления. На данном этапе рекомендуется закрыть все открытые программы. Нажмите кнопку Начать обновление .
Появится еще одно информационное сообщение. Ознакомьтесь с информацией и закройте его.
Начнется процесс обновления Ubuntu до новой версии. Процесс может занимать довольно долгое время.
Почти в конце обновления может появиться следующее окно. В нем указано, что будут удалены некоторые пакеты, которые больше не нужны. Нажмите кнопку Удалить .
Когда обновление будет выполнено, появится окно с сообщением о необходимости перезагрузить компьютер. Нажмите кнопку Перезагрузить сейчас .
Начнется перезагрузка компьютера. После перезагрузки вы попадете в новую версию Ubuntu.
Обновление Ubuntu до новой версии через командную строку
Шаг 1. Откройте терминал
Откройте терминал. Это можно сделать, нажав сочетание клавиш Ctrl+Alt+T .
Шаг 2. Обновление Ubuntu до новой версии
Обновление Ubuntu до новой версии выполняется в 2 этапа. Сначала нужно обновить все пакеты до новой версии и только потом обновлять саму систему.
Для обновления пакетов, введите в терминале последовательно следующие команды.
sudo apt update sudo apt full-upgradeЕсли будут найдены обновления каких-либо пакетов, то эти пакеты должны быть обновлены.
Теперь выполним непосредственно обновление системы до новой версии. Выполняем команду:
Если будет найдена новая версия Ubuntu, то появится соответствующее сообщение. Нажмите Enter , чтобы начать обновление. Процесс обновления может занять продолжительное время.
В процессе обновления могут выдаваться запросы, на которые вы должны отвечать Да (Yes) или Нет (No). Если у вас русская версия системы, то чтобы ответить Да, нужно ввести д и нажать Enter . Для английской версии систему, нужно ввести y и нажать Enter .
После завершения обновления перезагрузите компьютер.
Как обновить Linux Mint 20.3 «Una» до Linux Mint 21.0 «Vanessa»
Операционная система Linux Mint 21 «Vanessa» основана на Ubuntu 22.04 LTS и поставляется с ядром Linux 5.15 LTS, обновленным графически стеком Mesa и другими обновленными компонентами из Ubuntu 22.04 LTS. Кроме того, в Linux Mint 21.0 обновлены используемые рабочие окружения, а также применено множество исправления и улучшений.
Как обновить Linux Mint 20.3 «Una» до Linux Mint 21.0 «Vanessa»
В Linux Mint 21 доступен новый инструмент обновления, предназначенный для значительного облегчения процесса обновления системы до новой версии.
Новый инструмент обновления Linux Mint – mintupgrade, состоит из графического интерфейса и включает в себя такие функции, как возможность выполнять дополнительные проверки, для проверки корректности обновления в различных сценариях, возможность сохранения выбора пользователем зеркал и предупреждения о неиспользуемых пакетах.
Процесс обновления Linux Mint 20.3 «Una» до Linux Mint 21.0 «Vanessa» максимально прост и интуитивном понятен. Воспользуйтесь следующей инструкцией для обновления системы до Linux Mint 21.0.
- Установите пакет mintupgrade удобным для вас способом. Например с помощью терминала:
sudo apt install mintupgrade
- Нажмите на кнопку «Поехали» и дождитесь окончания серии тестов, необходимых для проверки корректности обновления системы.
- Выполните резервное копирование с помощью программы Timeshift, как того просит инструмент обновления.
- Далее будет проведена имитация процесса обновления, которая проведет еще ряд тестов и сообщит о пакетах которых будут удалены и установлены.
- Неиспользуемые пакеты, это те пакеты, в которых нет необходимости в новой версии системы. Если вам необходимы данные пакеты, то не закрывая инструмент обновления, перейдите в меню Настройки > Неиспользуемые пакеты, добавьте нужные вам пакеты, они будут сохранены в процессе обновления.
Поздравляю, вы успешно обновили систему до Linux Mint 21.0 «Vanessa».