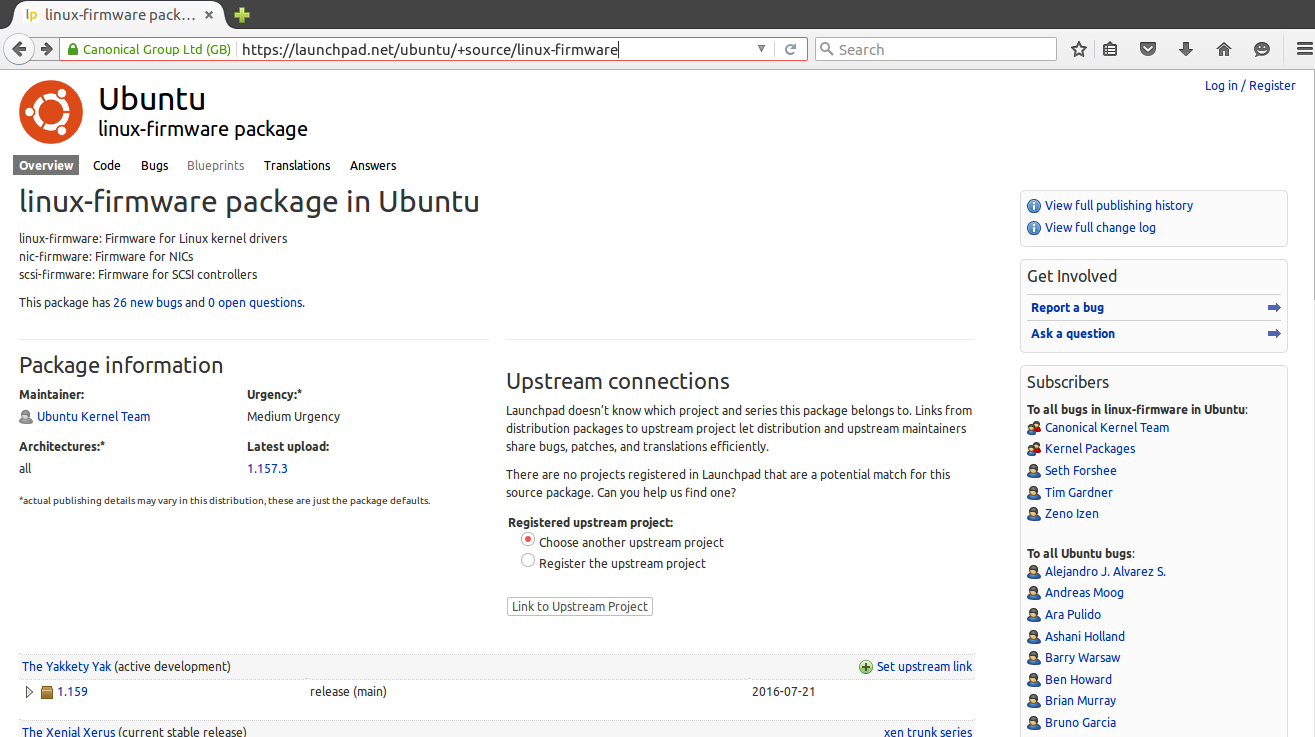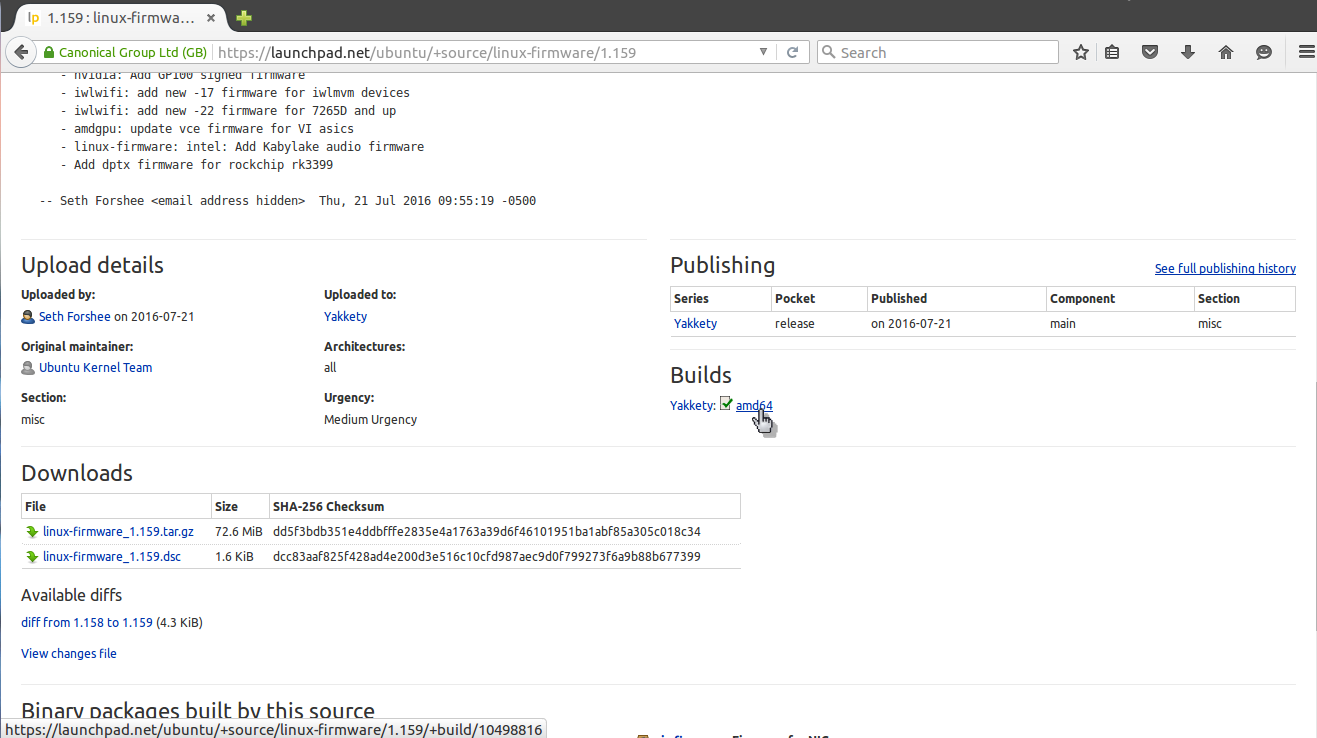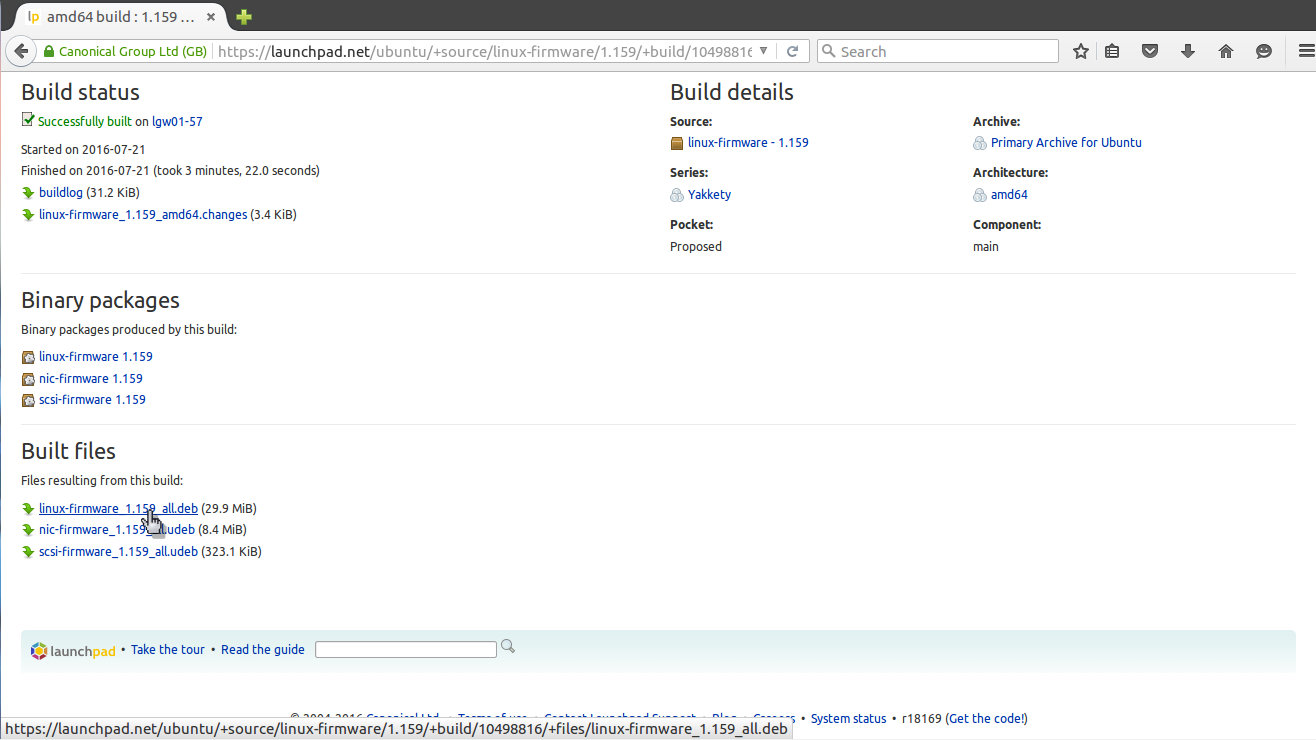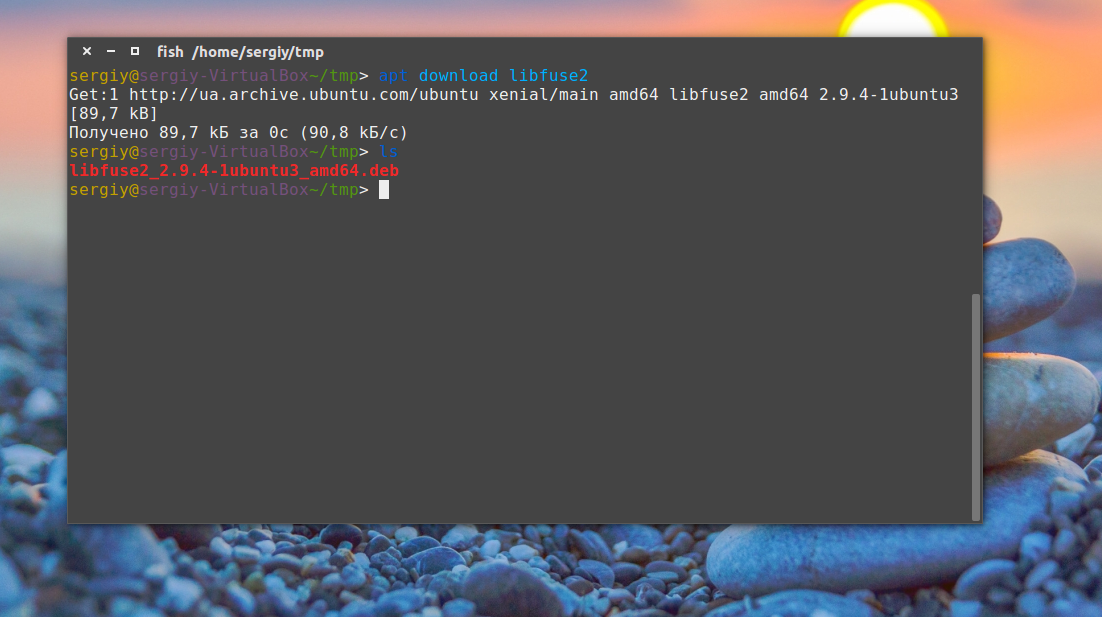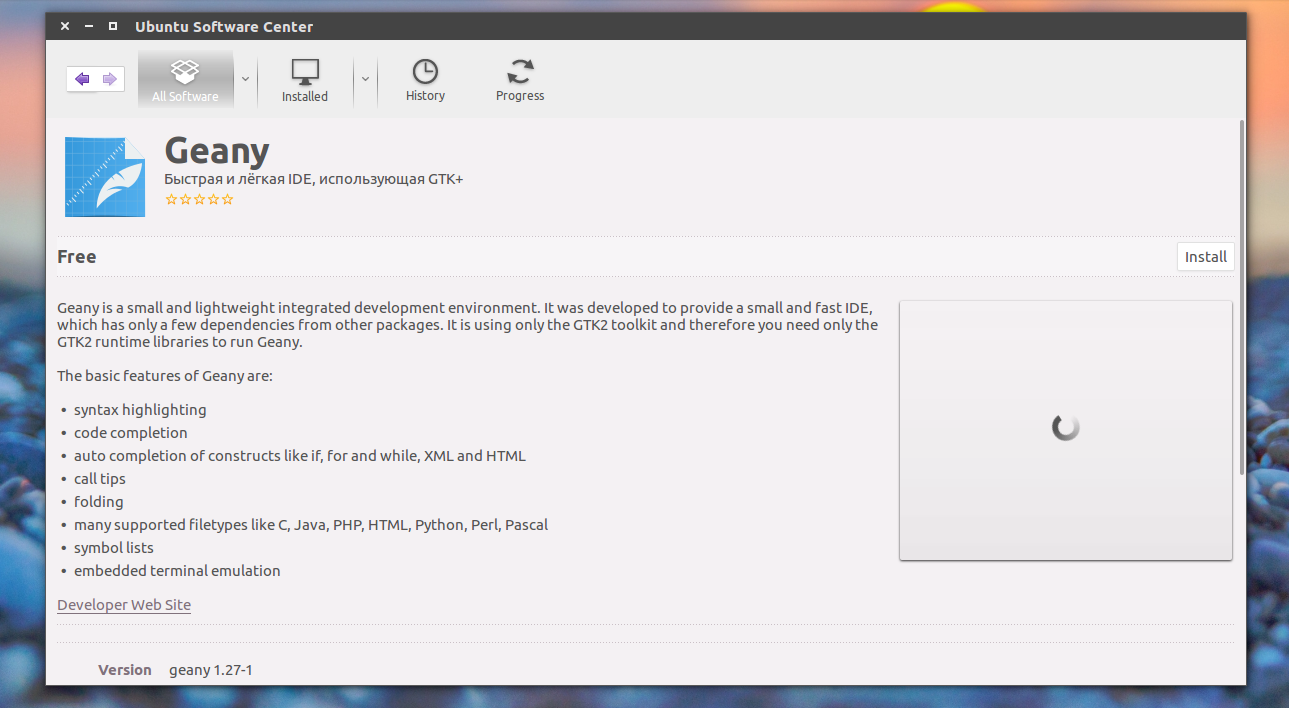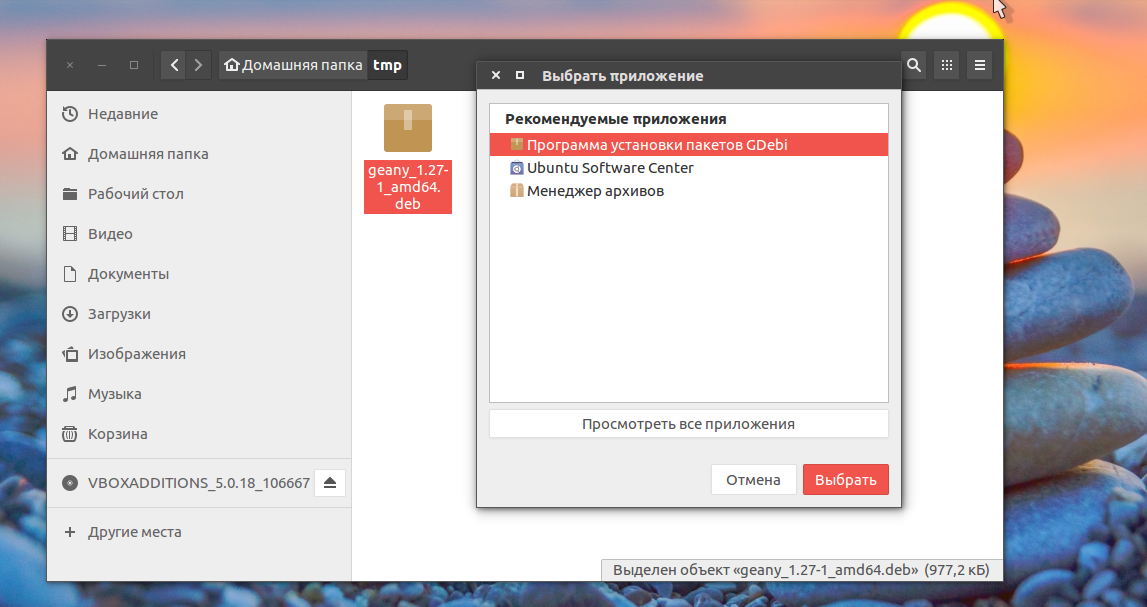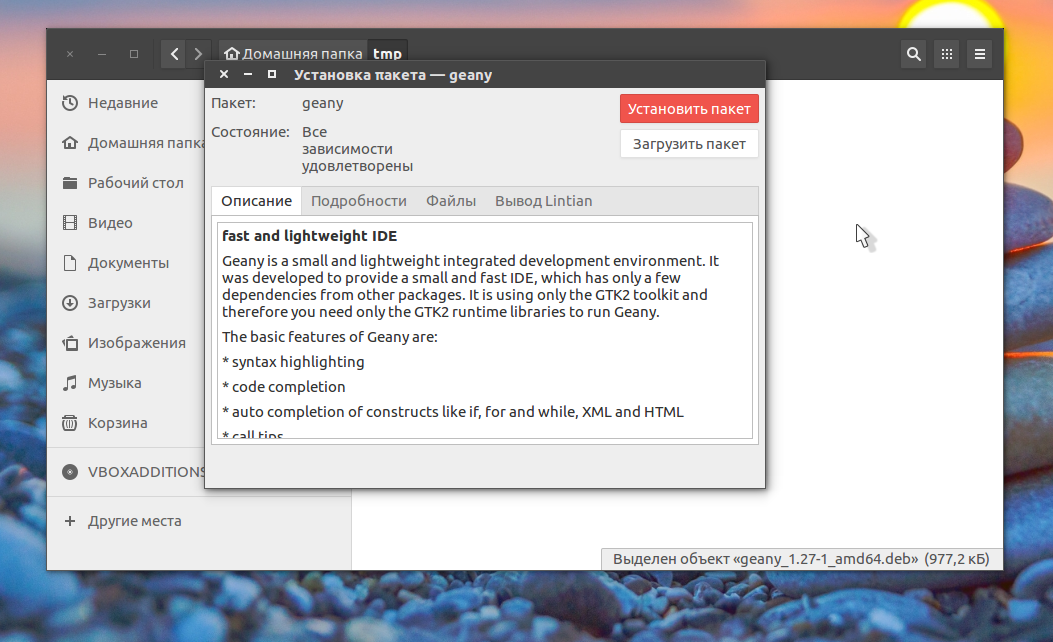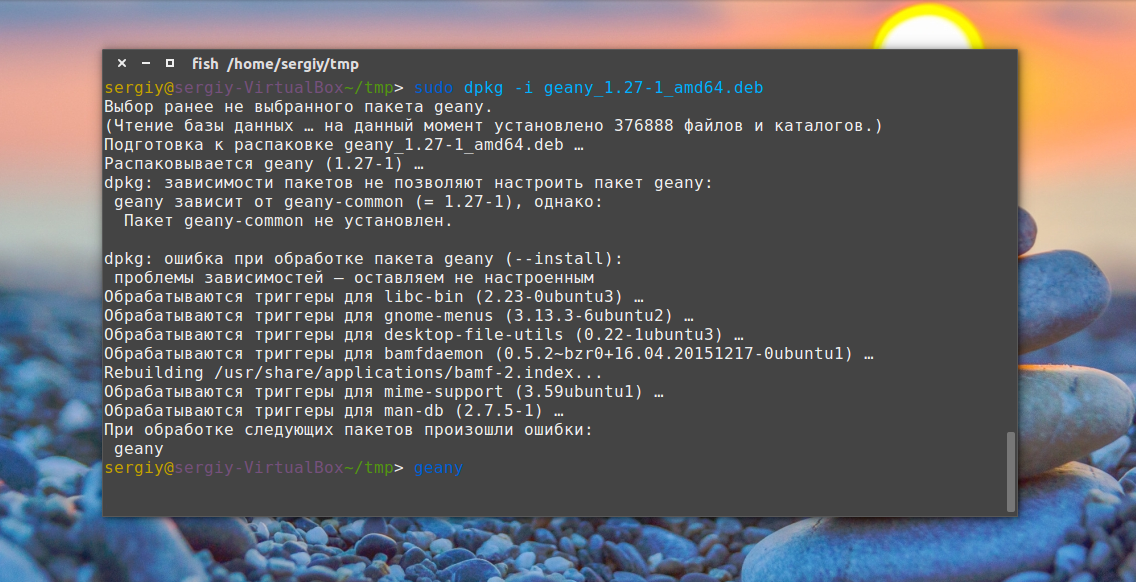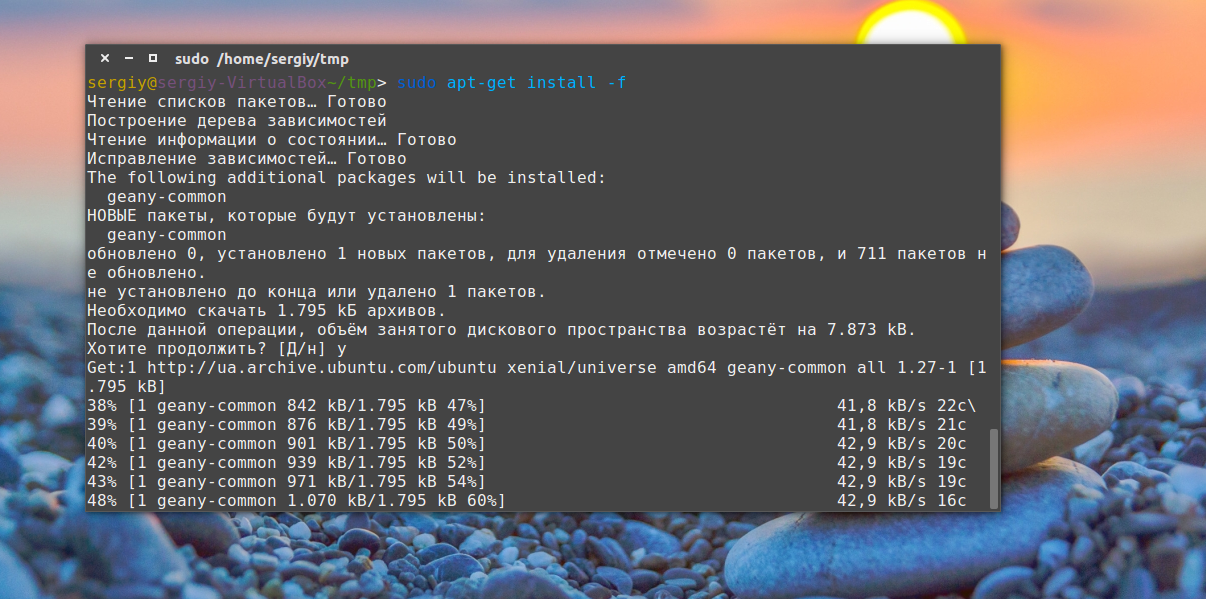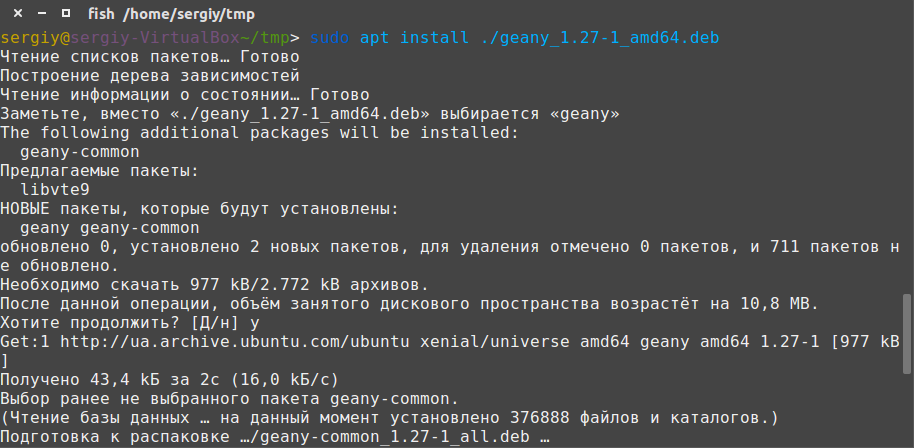- Установка deb пакетов в Ubuntu
- Где взять deb пакеты?
- Установка deb пакетов Ubuntu
- Выводы
- Установка программ и пакетов формата .deb
- Утилита APT
- Как установить deb-пакет на Ubuntu и Debian из официального репозитория
- Глава 8. Инструменты управления пакетами Debian
- 8.1. Какие программы для управления пакетами имеются в Debian?
- 8.1.1. dpkg
- 8.1.2. APT
Установка deb пакетов в Ubuntu
Установка новых программ — один из самых важных моментов при работе с вашей системой. Раньше мы уже рассматривали добавление PPA в систему и установку программ из исходников. Но даже в PPA есть далеко не все пакеты, а установка из исходников слишком сложна для новичков.
Нередко возникает необходимость поставить программу, для которой уже есть собранные deb пакеты в интернете. Это может быть какая-нибудь не очень популярная программа или даже драйвера, которые вы скачали и хотите установить на компьютер где нет сети. На компьютере без сети установка программ с флешки ubuntu может стать единственным решением. В этой статье будет рассмотрена установка deb пакетов в ubuntu. Мы рассмотрим где их взять и как установить deb в ubuntu.
Где взять deb пакеты?
Ответ прост — на просторах интернета. Если это нужная вам программа, то вы уже знаете где взять для ее пакет. В случае с драйверами ситуация немного сложнее. Все программы и драйвера, которые находятся в официальных репозиториях Ubuntu вы можете найти на сайте launchpad.net, это очень удобно, если на машине, где они должны быть установлены нет интернета. Например, ищем linux-firmware и открываем ее страницу на Launchpad, внизу выбираем версию программы:
Дальше выбираем архитектуру:
И осталось получить deb файл для нашей системы:
Если у вас есть другой компьютер с интернетом или вы планируете устанавливать программы потом, а сейчас нужно только скачать deb пакеты, то это можно сделать с помощью apt:
Пакет будет сохранен в текущей папке и дальше вы сможете все без проблем установить. Но будет скачан только сам пакет, без его зависимостей. Зависимости мы можем получить только в системе с интернетом используя команду apt-rdepends:
apt download имя_пакета $(apt-rdepends имя_пакета|grep -v «^ «)
Теперь у вас есть не только пакет, но и все его зависимости.
Установка deb пакетов Ubuntu
Установить Deb пакет Ubuntu не так уж сложно, для этого даже есть несколько утилит. Можно устанавливать как с помощью графического интерфейса, так и в терминале.
Самый простой способ установки — в графическом интерфейсе, с помощью центра приложений, с него и начнем. Откройте файловый менеджер в папке с пакетом:
Выполните двойной клик по deb пакету, далее откроется центр приложений, где вы посмотреть информацию о пакете и запустить установку нажав кнопку установить.
Установка программ Ubuntu с помощью центра приложений мне не очень нравится, он обычно очень долго думает и не всегда правильно открывает программу, но можно воспользоваться другой графической утилитой — gdebi. Сначала ее нужно установить:
sudo apt-get install gdebi
Теперь кликаем правой кнопкой мыши по файлу, выбираем открыть с помощью и gdebi:
Дальше осталось нажать кнопку установить и дождаться завершения установки пакета ubuntu. Программа автоматически установит все зависимости, если есть доступ к сети.
Установка deb из консоли Ubuntu выполняется не намного сложнее. Для этого используется утилита dpkg. Сначала переходим в папку куда был загружен deb пакет:
sudo dpkg -i имя_пакета.deb
Для этой команды доступны символы сокращений, например, можно написать вот так, чтобы установить все deb пакеты из этой директории:
Программа не умеет разрешать зависимости, даже если есть доступ к сети, она только устанавливает пакет, поэтому для установки зависимостей после установки deb ubuntu выполните:
Теперь, когда зависимости были загружены, вы можете запускать и использовать программу.
Это не единственный способ установки пакетов ubuntu через терминал, утилиту gdebi тоже можно запустить таким способом:
Возможно, вы не знали, но apt тоже умеет устанавливать deb пакеты и даже более чем успешно разрешает зависимости. Только утилите нужно передать полный путь к файлу для установки. Если вы находитесь в папке с deb пакетом выполните:
sudo apt install ./имя_пакета.deb
Программа автоматически установит все зависимости и больше ничего не придется выполнять.
Выводы
Вот и все. Теперь установка deb пакетов в Ubuntu не вызовет у вас проблем. Оказывается, есть несколько способов установки программ в ubuntu и все они имеют свои преимущества. Если у вас остались вопросы, спрашивайте в комментариях!
Обнаружили ошибку в тексте? Сообщите мне об этом. Выделите текст с ошибкой и нажмите Ctrl+Enter.
Установка программ и пакетов формата .deb
В этой статье мы расскажем, как проходит установка deb-пакета Ubuntu и Debian, установка приложений, и какие для этого нужны инструменты.
Для использования операционной системы мало просто установить её. В процессе работы могут понадобиться дополнительные программы, которые нужно загружать отдельно.
Для установочных пакетов Debian (и производных дистрибутивов — Linux Mint, Kali Linux, Ubuntu) было разработано расширение .deb. Где можно найти debian-пакеты? Создать deb-пакет может любой разработчик, поэтому найти этот формат можно на любом сайте или в официальных репозиториях Debian и Ubuntu.
Для поиска, установки, обновления и удаления пакетов программ в Debian (и других основанных на нём ОС, в частности, Ubuntu) используется APT.
Утилита APT
APT (Advanced Packaging Tool) ― это инструмент командной строки, который помогает взаимодействовать с программами. Этот пакетный менеджер был разработан для Debian, однако позже стал использоваться и в других дистрибутивах, основанных на нём.
Обратите внимание! Раньше использовалась команда apt-get. В последних версиях Debian произошло обновление и есть возможность использовать просто apt. Инструмент apt совмещает функциональность apt-get и apt-cache. Старый вариант команды работает в современных системах. Для использования сложных сценариев всё ещё предпочтительнее использовать apt-get. Однако в своей инструкции мы будем использовать новый вариант, так как в этом случае он подходит лучше.
Синтаксис для работы с утилитой:
sudo apt опции команда имя_пакетаКоманды apt для управления пакетами:
- download ― скачать, но не устанавливать пакет;
- update ― обновление информации о списках пакетов в репозиториях,
- upgrade ― обновление системы без удаления пакетов,
- full-upgrade ― полное обновление системы с удалением конфликтующих зависимостей,
- install ― установка пакета,
- remove ― удаление пакета, но без удаления конфигурационных файлов,
- purge ― полное удаление пакета,
- autoremove ― автоматическое удаление ненужных пакетов,
- search ― поиск пакета в локальной базе данных,
- show ― узнать информацию о пакете.
- c ― сторонний конфигурационный файл,
- o ― строка конфигурации,
- t ― версия релиза, для которой устанавливать пакет,
- f ― выполнить операцию принудительно.
Как установить deb-пакет на Ubuntu и Debian из официального репозитория
Установка программ в Debian и Ubuntu происходит одинаково.
Глава 8. Инструменты управления пакетами Debian
8.1. Какие программы для управления пакетами имеются в Debian?
В Debian для управления пакетами имеется множество средств, от программ с графическими или текстовыми интерфейсами, до низкоуровневых утилит установки пакетов. Корректная работа всех доступных инструментов зависит от низкоуровневых утилит, и все они представлены здесь в порядке уменьшения уровня сложности.
Важно понимать, что высокоуровневые инструменты управления пакетами, такие как aptitude или synaptic , для управления пакетами используют apt , который, в свою очередь, использует dpkg для управления пакетами системы.
See Chapter 2. Debian package management of the Debian reference for more information about the Debian package management utilities. This document is available in various languages and formats, see the Debian Reference entry in the DDP Users’ Manuals overview.
8.1.1. dpkg
Это основная программа управления пакетами. dpkg может вызываться с многими параметрами. Наиболее часто используемые из них:
- Показать список всех параметров: dpkg —help
- Показать управляющий файл (и другую информацию) для указанного пакета: dpkg —info foo_VVV-RRR.deb
- Установить пакет на жёсткий диск (т. е. распаковать и настроить): dpkg —install foo_VVV-RRR.deb
- Распаковать архив Debian на жёсткий диск (но не настраивать): dpkg —unpack foo_VVV-RRR.deb . Учтите, что в результате данной операции пакет не обязан быть в рабочем состоянии; для правильной работы может потребоваться внесение изменений в некоторые файлы. Данная команда удаляет любую ранее установленную версию программы и запускает сценарий preinst указанного пакета (см. Раздел 7.6, «Зачем нужны сценарии preinst, postinst, prerm и postrm?»).
- Настроить пакет, который был распакован ранее: dpkg —configure foo . Кроме всего прочего, эта команда запускает сценарий postinst указанного пакета (см. Раздел 7.6, «Зачем нужны сценарии preinst, postinst, prerm и postrm?»). Она также обновляет файлы, перечисленные в conffiles . Обратите внимание, что в качестве аргумента для параметра configure указывается имя пакета (т. е. foo), а не имя файла-архива Debian (т. е. foo_VVV-RRR.deb).
- Распаковать файл с именем «blurf» (или группу файлов с именем «blurf*») из архива Debian: dpkg —fsys-tarfile foo_VVV-RRR.deb | tar -xf — ‘blurf*’
- Удалить пакет (но не его файлы настроек): dpkg —remove foo
- Удалить пакет (вместе с файлами настроек): dpkg —purge foo
- Вывести состояние установки пакетов, содержащих в имени строку (или регулярное выражение) «foo*»: dpkg —list ‘foo*’
8.1.2. APT
APT is the Advanced Package Tool , an advanced interface to the Debian packaging system which provides the apt-get program. It provides commandline tools for searching and managing packages, and for querying information about them, as well as low-level access to all features of the libapt-pkg library. For more information, see the User’s Guide in /usr/share/doc/apt-doc/guide.html/index.html (you will have to install the apt-doc package).
Starting with Debian Jessie, some frequently used apt-get and apt-cache commands have an equivalent via the new apt binary. This means some popular commands like apt-get update , apt-get install , apt-get remove , apt-cache search , or apt-cache show now can also be called simply via apt , say apt update , apt install , apt remove , apt search , or apt show . The following is an overview of the old and new commands:
apt-get update -> apt update apt-get upgrade -> apt upgrade apt-get dist-upgrade -> apt full-upgrade apt-get install package -> apt install package apt-get remove package -> apt remove package apt-get autoremove -> apt autoremove apt-cache search string -> apt search string apt-cache policy package -> apt list -a package apt-cache show package -> apt show package apt-cache showpkg package -> apt show -a package
Инструмент apt совмещает функциональность apt-get и apt-cache, а также по умолчанию использует красивый цветной формат вывода, что очень удобно. Для использования в сценариях или для продвинутого использования предпочтительнее использовать apt-get (а иногда он просто необходим).
apt-get provides a simple way to retrieve and install packages from multiple sources using the command line. Unlike dpkg , apt-get does not understand .deb files, it works with the packages proper name and can only install .deb archives from a source specified in /etc/apt/sources.list . apt-get will call dpkg directly after downloading the .deb archives [5] from the configured sources.
Часто используемые команды apt-get :