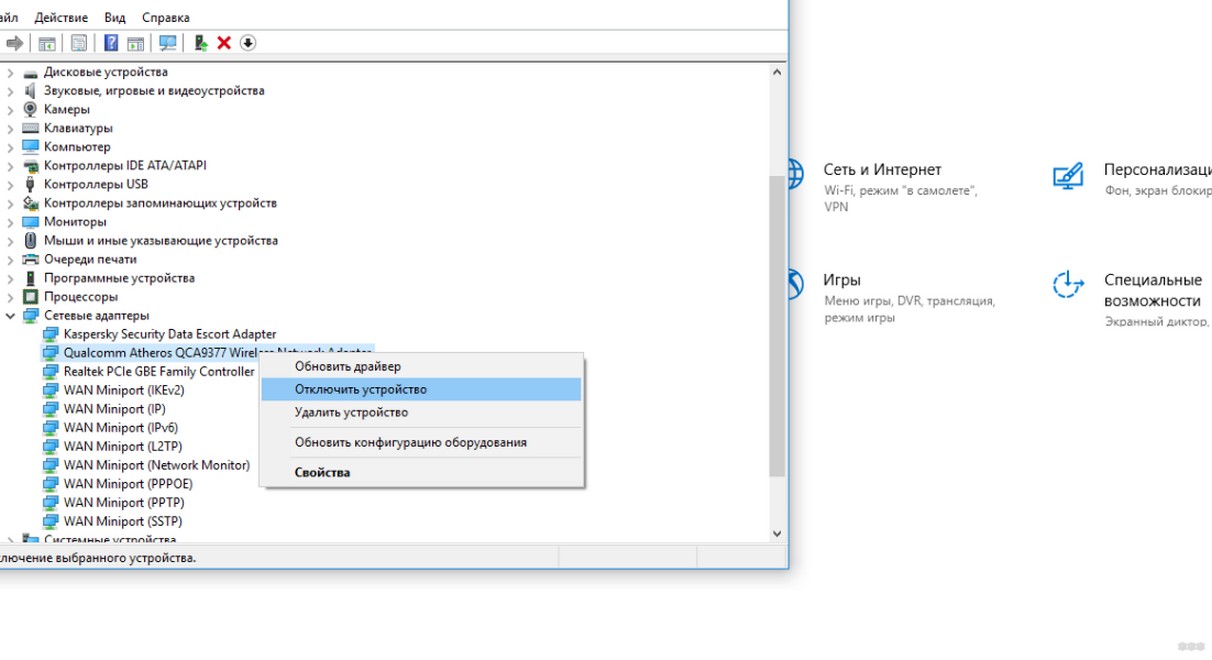- Как подключить ПК к Wi-Fi-сети: пошаговая инструкция
- Как подключиться без проводов
- Адаптеры для подключения ПК к Wi-Fi
- Внешние адаптеры
- Внутренние адаптеры
- Какую частоту выбрать для адаптера Wi-Fi
- Подключение и настройка в Windows
- Для чего нужен Wi-Fi адаптер: самая полная информация
- Определение
- Принцип работы и виды
- Как включить модуль на ПК?
- Основные характеристики
- Небольшой обзор
- TP-Link TL-WN725N
- D-Link DWA-137A1B
- TP-Link Archer T1U
- TP-Link Archer T2U
- TP-Link Archer T9E
- Модуль для телевизора
- Как выбрать адаптер для ТВ?
Как подключить ПК к Wi-Fi-сети: пошаговая инструкция
Если у вас в доме впервые появилась необходимость связать компьютер и роутер, совершенно нормально не знать, как это сделать. Выход в интернет на ПК через Wi-Fi избавляет от лишних проводов, а иногда и вовсе нет альтернативы. Для стационарного компьютера вам потребуется специальный адаптер, а у ноутбука он встроен. Рассказываем про детали.
Как подключиться без проводов
Для раздачи интернета у вас должна быть точка доступа к Wi-Fi. Создать её можно с помощью обычного или мобильного роутера с SIM-картой. Ещё один вариант — раздать интернет со смартфона.
Подключить ПК к этой точке доступа немного сложнее, чем ноутбук. Дело в том, что если вы пользуетесь ноутбуком, то адаптеры для Wi-Fi приобретать не нужно — в портативных устройствах они всегда встроены. Но адаптер для ПК недорог, его просто найти, купить и установить.
Адаптеры для подключения ПК к Wi-Fi
Адаптеры бывают внешними и внутренними. Разберём, в чём их отличия.
Внешние адаптеры
Внешние адаптеры подключаются к ПК через USB-порт. Главное преимущество таких модулей — вам не нужно разбирать корпус системного блока и искать порты для подключения на материнской плате.
Самый простой, компактный и доступный вариант такого устройства — в виде флешки. Как правило, такие адаптеры не отличаются высокой мощностью сигнала. Однако для раздачи интернета в пределах одной комнаты их хватает.
Более габаритные и мощные адаптеры выпускают в виде антенн, которые тоже подключают к ПК через USB-кабель. Чтобы внешний адаптер раздавал на персональный компьютер быстрый интернет, обращайте внимание на модели с разъёмом USB 3.0. Такие устройства поддерживают довольно высокую для внешних адаптеров скорость — до 430 Мбит/с. Но в USB 3.0 нет смысла, если этот стандарт не поддерживает ваш ПК.
Однако в самом общем смысле о совместимости внешнего адаптера с ПК можно не переживать. Современные устройства содержат все необходимые драйвера, которые автоматически устанавливаются в операционную систему при первом подключении. Кроме того, адаптер с поддержкой USB 3.0 будет работать и в гнезде USB 2.0, просто не сможет выдать максимальную скорость.
Внутренние адаптеры
Это адаптеры в виде небольшой сетевой карты с микросхемами и антеннами. Чтобы подключить Wi-Fi к компьютеру с помощью такого устройства, придётся немного повозиться — вскрыть корпус ПК и подключить адаптер к материнской плате. Однако не делайте этого, если не имели никогда дела со сборкой ПК — лучше позвать знающего человека и для начала один раз посмотреть. Следующий абзац — тоже для людей знающих.
Самый распространённый тип встроенных адаптеров оснащают интерфейсом для разъёма PCI-E. Сам интерфейс может быть коротким или длинным — на это указывает маркировка PCI-E х 1 или PCI-E х 16. Если вы приобрели адаптер с коротким интерфейсом, а на материнской плате вашего ПК установлен длинный разъём PCI-E, это не проблема — передатчик Wi-Fi всё равно получится установить.
Главные преимущества встроенных адаптеров — высокая мощность и скорость трафика. Устройство после подключения способно обеспечить интернет на приличном расстоянии от роутера в пределах квартиры на скорости до 4 Гбит/с. Если скорость в сотни мегабит в секунду важна, то ваш выбор — только внутренний адаптер.
Какую частоту выбрать для адаптера Wi-Fi
Сегодня все современные Wi-Fi-роутеры и адаптеры работают с частотами 2,4 ГГц или 5 ГГц. Первый вариант обеспечивает больший радиус охвата сигнала, второй — более быстрое подключение. В идеале адаптер должен поддерживать оба диапазона и автоматически переключаться между ними.
Подключение и настройка в Windows
Итак, вы подключили адаптер. У вас есть точка доступа Wi-Fi, логин и пароль от неё. Что дальше?
Ваша задача — «поймать» Wi-Fi-сигнал адаптером. Для этого:
- Включите компьютер, который вы подключаете к интернету.
- Нажмите на меню «Сеть» — оно обозначается иконкой в виде глобуса на панели задач в правом нижнем углу.
- Выберите пункт «Параметры сети и Интернет».
- Найдите вашу домашнюю Wi-Fi-сеть и нажмите «Подключиться».
- Если вы задавали логин и пароль в настройках роутера или точки доступа на смартфоне, их нужно будет ввести при подключении.
Подобрать подходящий роутер, подключающийся к проводному интернету или мобильной сети МТС, вы можете в нашем интернет-магазине.
Для чего нужен Wi-Fi адаптер: самая полная информация
Привет! Тема сегодня общая, но познавательная и актуальная в наше время широкого использования беспроводных технологий. Многие слышали определение – сетевой или Wi-Fi адаптер. Иногда говорят Wi-Fi модуль. В принципе, это одно и тоже.
Но все ли знают, что это такое, для чего вообще нужен Вай-Фай адаптер? Сегодня мы раскроем все тайны и предназначения этих маленьких устройств. Кроме общих знаний, это поможет понять работу домашних гаджетов и даже решить некоторые проблемы при их подключении к Wi-Fi. Ну что, поехали!
Писать буду как всегда – максимально понятно, ведь я тоже пока нахожусь в стадии знакомства с беспроводными технологиями и всем, что с ними связано. Поэтому при появлении любых вопросов сразу пишите в комментарии. Если найдете ошибку, тоже вэлком обсуждать!
Определение
Что такое Вай-Фай адаптер? Это устройство для подключения к беспроводной сети в определенном диапазоне частот. Его главное предназначение – прием/передача блока данных, передаваемого по сети в пакетном режиме.
Чтобы ловить и передавать сигнал, девайс оснащен антенной – внешней или внутренней. Каждое устройство имеет программное обеспечение. Также необходимо установить правильную микропрограмму (драйвер).
Принцип работы и виды
Теперь расскажу проще, что такое беспроводной сетевой адаптер. В маршрутизаторах, смартфонах, ноутбуках, планшетах, телевизорах есть интегрированный модуль. Он выступает приемником (ловит сигнал от роутера) и/или передатчиком (может раздавать сигнал как точка доступа). Это я думаю все знают.
Все оборудование, работающее с беспроводной технологией Wi-Fi, оснащено сетевым адаптером!
Если у ПК или любого другого устройства нет сетевого модуля, его можно купить отдельно. Внешний (портативный) Wi-Fi адаптер подключается в USB порт. Работает также, как встроенный – получает и передает радиосигнал.
Есть еще один тип сетевых устройств для подключения к беспроводной сети – PCI адаптер. Устанавливается внутрь системного блока, подключается к материнской плате с помощью слота PCI. Как правило, такие устройства оснащены внешней антенной, которая устанавливается снаружи «системника». Для чего нужен такой Wi-Fi адаптер? Чтобы также получать беспроводной сигнал и подключаться к сети.
Как включить модуль на ПК?
Коротко расскажу по каждому виду.
- Встроенный модуль. На ноутбуках может включаться «горячими клавишами» – Fn + одна из функциональных клавиш (чаще всего со значком Wi-Fi). Еще один способ – через «Диспетчер устройств». Заходим в раздел «Сетевые адаптеры», находим модуль, жмем ПКМ, выбираем «Включить устройство». Подключаемся к сети.
- Внешний модуль. Подключаем в USB порт, устанавливаем драйверы. Для подключения можно воспользоваться Утилитой, которая устанавливается вместе с ПО, или через системный трей Windows (значок беспроводного соединения).
- PCI адаптер. Сам девайс подключаем к материнской плате, устанавливаем антенны. Далее как с внешним – ставим драйверы, подключаемся через Утилиту.
Подробности о подключении к PCI слоту в следующем видео:

Основные характеристики
Wi-Fi адаптер – это сложное техническое устройство и имеет свои характеристики. Данные обычно указываются на оборудовании или в руководстве пользователя. На какие показатели хочу обратить внимание (пригодится при покупке внешнего или PCI модуля):
- Интерфейс подключения – USB 2.0, 3.0.
- Протоколы Wi-Fi – 802.11a/b/g/n/ac.
- Диапазон – 2,4 и/или 5 ГГц.
- Мощность передатчика – измеряется в дБм (желательно, чтобы показатель был не менее 20).
- Коэффициент усиления антенн – определяется в дБи (указан не всегда).
- Тип защиты – самый надежный WPA/WPA2-PSK.
- Совместимость с операционными системами.
Все эти характеристики следует учитывать при покупке Wi-Fi адаптера. Например, если ваши домашние устройства не поддерживают стандарт 802.11ac, не обязательно покупать модуль с поддержкой 5 ГГц.
Небольшой обзор
Давайте приведу примеры моделей, их характеристики и цену.
TP-Link TL-WN725N
Самый простой мини-адаптер для компьютера или ноутбука за 500 рублей. Подключается к USB порту (версия 2.0). Работает в диапазоне 2,4 ГГц с поддержкой протоколов 802.11b/g/n. Работает с шифрованием данных по WPA/WPA2-PSK. Максимальная скорость передачи данных – 150 Мбит/с.
D-Link DWA-137A1B
USB приемник с внешней антенной. Коэффициент усиления у антенны – 5 Дби, что подойдет для расширения зоны доступа сигнала Wi-Fi. Диапазон – 2,4 ГГц, стандарты Wi-Fi – 802.11b/g/n, максимальная скорость – 300 Мбит/с. Цена в сетевых магазинах электроники – около 1000 рублей.
TP-Link Archer T1U
Компактный USB модуль, работает на частоте 5 ГГц, обеспечивает скорость до 400 Мбит/с. Поддержка протоколов 802.11a/n/ac. Интерфейс подключения USB 2.0. Цена – до 1000 рублей.
TP-Link Archer T2U
Двухдиапазонный Wi-Fi адаптер (2,4 и 5 ГГц) по цене 1200 рублей. Поддерживает современный стандарт 802.11ac. Полностью совместим с Windows 7 и 8. По отзывам на «десятке» также работает отлично, драйверы устанавливаются автоматически.
TP-Link Archer T9E
Мощное устройство, подключается через PCI интерфейс. Двухдиапазонный, с тремя антеннами, высокая скорость (до 1900 Мбит/с) – отличный вариант для торрент-скачиваний и игр. Плата оснащена хорошим радиатором, который защищает от перегрева даже при длительной работе. Цена – около 4000 рублей.
Какое устройство лучше – PCI или USB? Подробности в следующем видео:

Модуль для телевизора
Этой теме я выделю отдельный раздел. Для чего нужен Wi-Fi адаптер в домашнем телевизоре? Он принимает/отправляет сигнал в беспроводную сеть от роутера к телевизионному порту. То есть делает из телеприемника Смарт-ТВ.
- Беспроводное подключение к интернету.
- Синхронизация с компьютерами, смартфонами и другими устройствами для вывода картинки на большой экран.
- Просмотр фильмов в высоком разрешении.
- Использование ТВ в качестве компьютера – браузер, скайп, соцсети, видеохостинги.
- Прием цифрового сигнала от провайдера через роутер.
- Управление телевизором с мобильного устройства.
Большинство современных телевизоров поддерживают технологию Wi-Fi, но не все оснащены беспроводным модулем. В такой ситуации решит проблему внешний сетевой адаптер.
Классификация по типу подключения:
- HDMI. Адаптер подключается в HDMI порт – интерфейс для мультимедиа высокой четкости, передает цифровые видеоданные высокого разрешения и многоканальные цифровые видеосигналы. Разъем имеется у любого телевизора.
- USB. Самые распространенные модули, подключаются в один из портов USB на телевизоре.
HDMI адаптер отличается от USB более высокой скоростью и точностью передачи мультимедиа.
Подробности про HDMI модуль для ТВ читайте тут.
Как выбрать адаптер для ТВ?
Обычно производитель телевизора рекомендует покупать сетевое оборудование той же фирмы. Например, если у вас ТВ SONY, то модуль лучше купить этой же компании. При подключении «родного» оборудования никаких проблем у пользователя не возникнет.
Если решено купить сторонний девайс, обратите внимание на такие характеристики:
- Совместимость с приемником.
- Мощность беспроводного передатчика.
- Частота и протокол Wi-Fi.
- Тип защиты.
- Интерфейс подключения.
Ну и по традиции, небольшой обзор моделей:
- Модуль для ТВ Самсунг WIS12ABGNX. Поддерживает работу на беспроводном протоколе передачи данных DLNA. Интерфейс связи с ТВ – USB0. Совместим с телевизорами и домашними кинотеатрами SAMSUNG 2012 года выпуска и старше. Цена – 1700-2400 рублей.
- LG AN-WF Включает в себя два способа беспроводной передачи данных – Wi-Fi и Bluetooth. Поддержка стандартов 802.11b/g/n, автоматический выбор канала передачи данных. Подключение через USB порт. Цена – около 4000 рублей.
- D-Link DIB-200. Беспроводной HDMI передатчик за 800 рублей. Позволяет просматривать медиа-контент на большом экране, выводить видео из интернета на телевизор.
- Philips PTA01/00. Беспроводной адаптер с поддержкой протокола 802.11n и безопасным подключением через WPA Подключение через USB порт. Совместим с AV-техникой Philips. Купить можно примерно за 2000 рублей.
- Фирменный интернет-модуль для телевизоров SONY UWA-BR Служит для беспроводного соединения телевизора с интернетом и синхронизации домашних устройств в сеть. Диапазон – 2,4 и 5 ГГц, протокол Wi-Fi – 802.11a/b/g/n, интерфейс подключения – USB 2.0. Цена – около 3000 рублей.
На этом я заканчиваю. Статья получилась объемная и информативная. Надеюсь, что теперь у наших читателей не будет вопросов про беспроводные адаптеры. Если же что-то непонятно, или нужна помощь по выбору или установке модуля, обязательно напишите в комментарии! Всем пока!